Ralat”status_breakpoint”Google Chrome dan Microsoft Edge menghalang anda daripada mengakses tapak kegemaran anda. Terdapat banyak sebab untuk ralat ini, dan tiada satu cara untuk membetulkannya. Panduan ini akan menunjukkan kepada anda pelbagai cara untuk menangani isu penyemak imbas ini.
Sesetengah sebab biasa ralat berlaku termasuk CPU terkunci, pengaktifan ciri percubaan penyemak imbas dan versi penyemak imbas yang lapuk. Kami akan belajar menangani perkara ini dalam panduan ini.
Jadual Kandungan 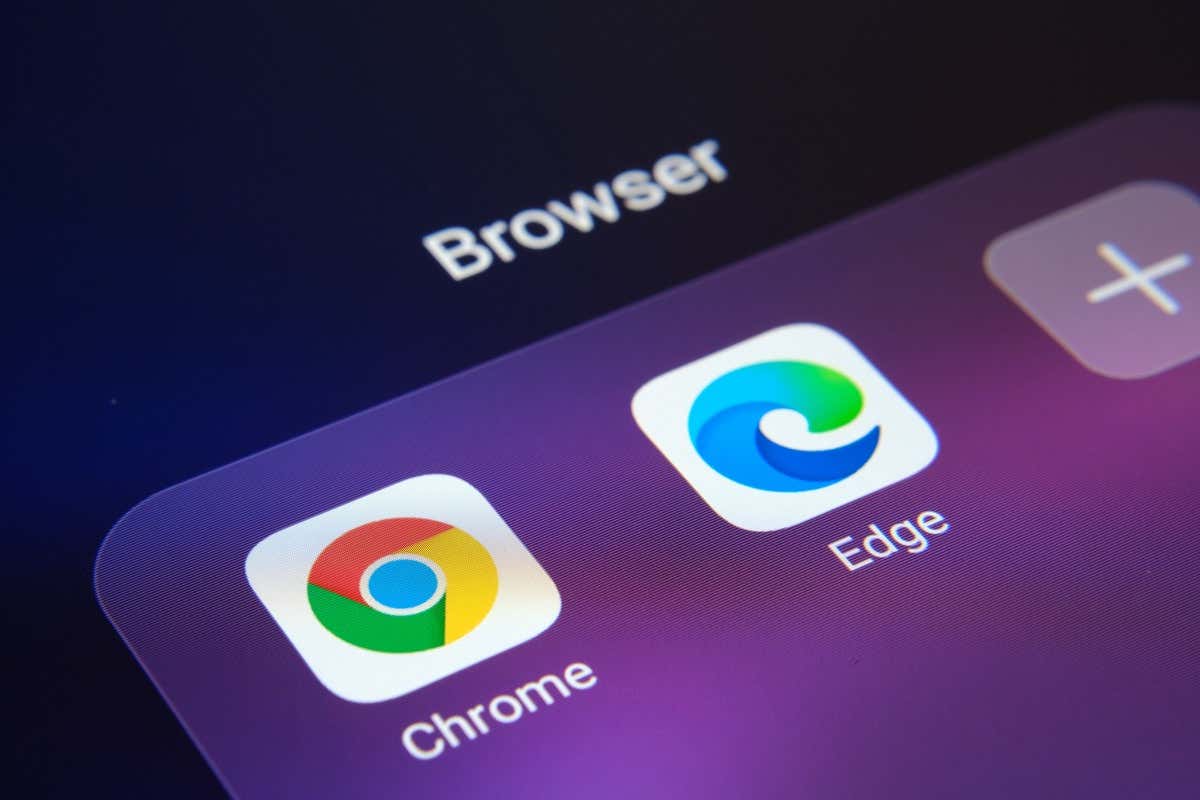
Mulakan Semula Komputer Anda
Apabila anda menghadapi ralat”status_breakpoint”, perkara pertama yang perlu dilakukan ialah memulakan semula mesin anda. Melakukannya membetulkan banyak gangguan kecil dengan sistem, membolehkan anda menyemak imbas tapak anda tanpa gangguan.
Sebelum mematikan dan menghidupkan semula komputer anda, simpan kerja anda yang belum disimpan atau anda berisiko kehilangannya.
Mulakan semula PC Windows
Buka menu Mula dan pilih ikon Kuasa. Pilih Mulakan semula dalam menu. 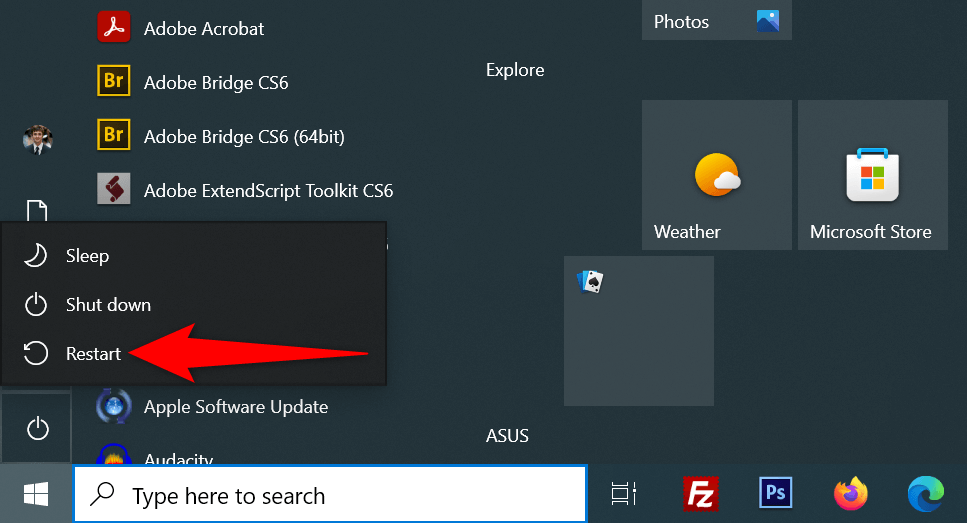
Mulakan semula Mac
Pilih Menu Apple di penjuru kiri sebelah atas. Pilih Mulakan semula dalam menu. Pilih Mulakan semula dalam gesaan.
Selepas but semula, buka Chrome atau Edge dan lihat jika ralat berlaku.
Lumpuhkan Overclocking CPU untuk Membetulkan Ralat Status_Breakpoint
Overclocking ialah proses menjadikan CPU komputer anda berjalan lebih pantas daripada kadar lalai. Keadaan ini tidak selalunya menjadi baik dan anda mungkin menghadapi masalah dalam pelbagai apl anda.
Ralat penyemak imbas anda mungkin disebabkan oleh CPU overclocked. Dalam kes ini, gunakan alat yang anda gunakan untuk meningkatkan kelajuan CPU anda dan menurunkan kelajuan. Sebaik sahaja anda telah mengembalikan CPU anda kepada kelajuan lalainya, isu penyemak imbas anda harus diselesaikan.
Matikan Pecutan Perkakasan dalam Chrome dan Edge
Pecutan perkakasan ialah ciri dalam Chrome dan Edge yang menggunakan GPU mesin anda untuk mengendalikan proses tertentu, menyebabkan kurang beban pada CPU anda. Apabila anda menghadapi masalah dalam penyemak imbas anda, cuba matikan ciri itu.
Anda boleh mengaktifkan semula ciri pada bila-bila masa yang anda mahu.
Chrome
Buka Chrome, pilih tiga titik di penjuru kanan sebelah atas dan pilih Tetapan. Pilih Sistem di bar sisi kiri. Matikan Gunakan pecutan perkakasan apabila tersedia di sebelah kanan. 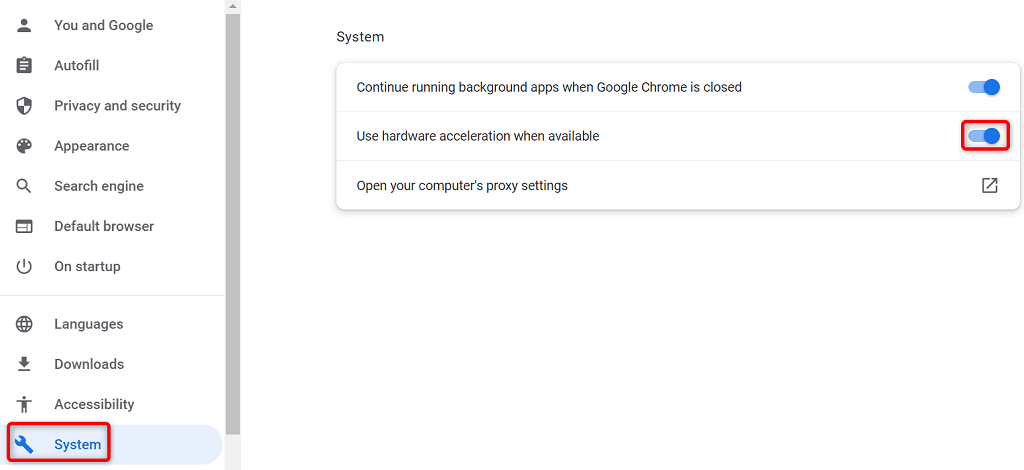 Pilih Lancarkan Semula untuk berhenti dan membuka semula penyemak imbas anda.
Pilih Lancarkan Semula untuk berhenti dan membuka semula penyemak imbas anda.
Edge
Lancarkan Edge, pilih tiga titik di penjuru kanan sebelah atas dan pilih Tetapan. Pilih Sistem dan prestasi di bar sisi kiri. Lumpuhkan Gunakan pecutan perkakasan apabila tersedia di sebelah kanan. 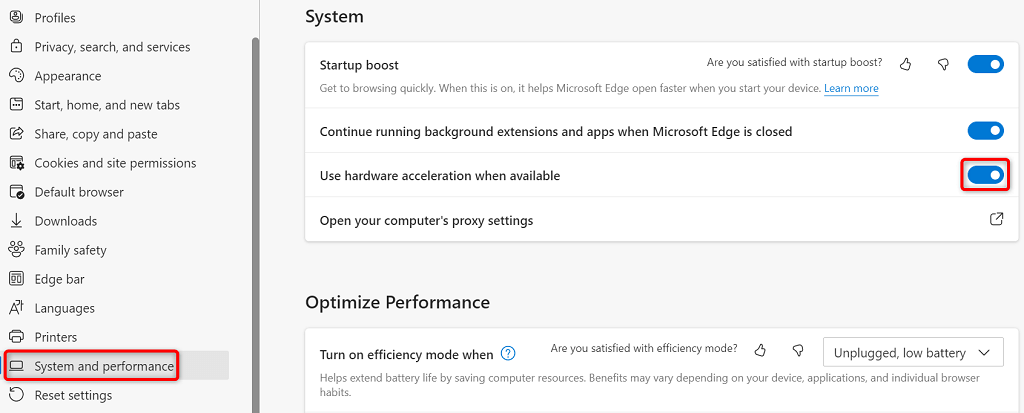 Pilih Mulakan Semula untuk menutup dan membuka semula penyemak imbas.
Pilih Mulakan Semula untuk menutup dan membuka semula penyemak imbas.
Tetapkan Semula Semua Bendera dalam Chrome dan Edge
Ciri percubaan Chrome dan Edge dipanggil bendera. Bendera ini membolehkan anda mengaktifkan dan menggunakan ciri yang belum rasmi dalam penyemak imbas anda. Satu atau lebih ciri tidak rasmi ini mungkin menyebabkan ralat”status_breakpoint”dalam penyemak imbas anda.
Nasib baik, anda boleh menetapkan semula semua bendera anda dalam beberapa klik, membetulkan mesej ralat anda.
Chrome
Buka Chrome, taip yang berikut dalam bar alamat dan tekan Enter:
chrome://flags Pilih Tetapkan Semula semua di bahagian atas halaman. 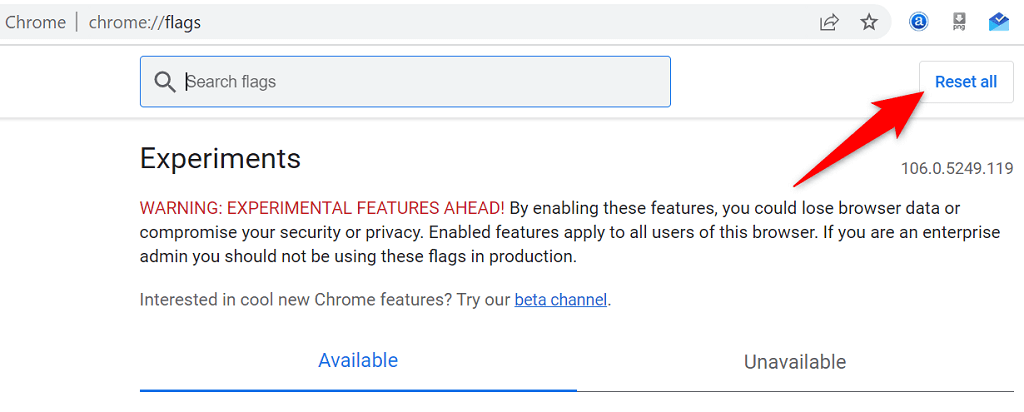 Pilih Lancarkan Semula untuk memulakan semula penyemak imbas.
Pilih Lancarkan Semula untuk memulakan semula penyemak imbas.
Edge
Lancarkan Edge, masukkan yang berikut dalam bar alamat dan tekan Enter:
edge://flags Pilih Tetapkan Semula semua di bahagian atas. 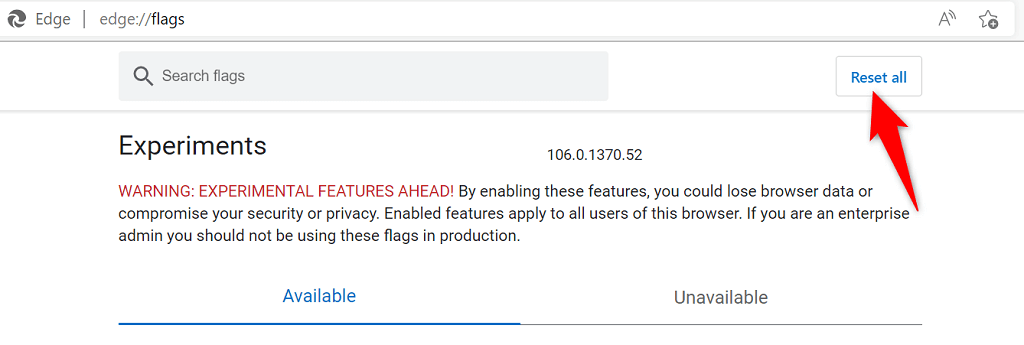 Pilih Mulakan Semula di bahagian bawah untuk berhenti dan membuka semula Edge.
Pilih Mulakan Semula di bahagian bawah untuk berhenti dan membuka semula Edge.
Lumpuhkan Sambungan dalam Chrome dan Edge
Sambungan menambah lebih banyak ciri pada penyemak imbas anda, membolehkan anda memanfaatkan lebih banyak apl penyemakan imbas web kegemaran anda. Kadangkala, anda boleh memasang alat tambah yang rosak, yang menyebabkan pelbagai masalah.
Anda boleh mematikan semua sambungan yang dipasang dan melihat sama ada itu membetulkan isu tersebut. Kemudian, dayakan semula sambungan penyemak imbas anda jika anda mahu.
Lumpuhkan Sambungan Chrome
Pilih tiga titik di penjuru kanan sebelah atas Chrome dan pilih Lagi alatan > Sambungan. Matikan togol untuk semua sambungan. 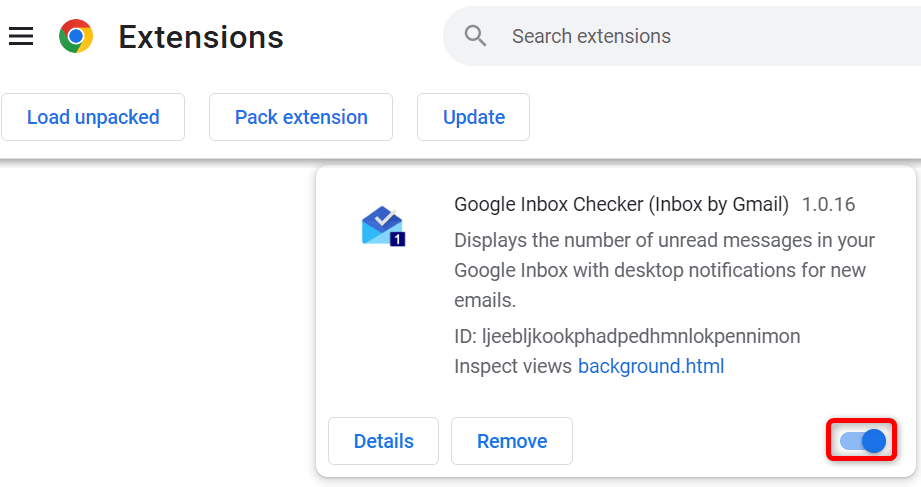 Keluar dan buka semula Chrome.
Keluar dan buka semula Chrome.
Lumpuhkan Sambungan Tepi
Pilih tiga titik di penjuru kanan sebelah atas Edge dan pilih Sambungan. Pilih Urus sambungan dalam menu. Lumpuhkan semua sambungan anda yang dipasang. 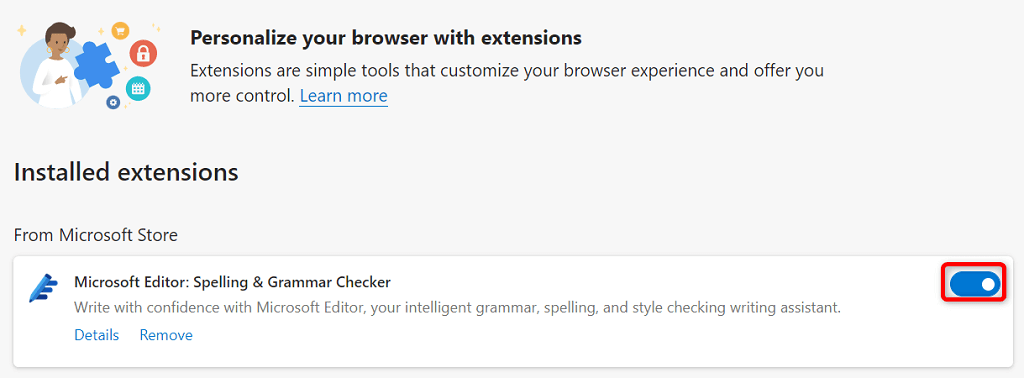 Lancarkan Semula Edge.
Lancarkan Semula Edge.
Kemas kini Penyemak Imbas Web Chrome dan Edge Anda
Ralat”status_breakpoint”anda mungkin disebabkan oleh versi penyemak imbas web yang sudah lapuk. Versi penyemak imbas lama selalunya mempunyai banyak isu, yang dibetulkan oleh versi yang lebih baharu. Selain itu, pastikan semua apl yang dipasang anda dikemas kini, termasuk penyemak imbas web.
Anda boleh menyelesaikan ralat anda dengan mengemas kini penyemak imbas Chrome atau Edge anda kepada versi terkini.
Kemas kini Google Chrome
Pilih tiga titik di penjuru kanan sebelah atas Chrome dan pilih Bantuan > Perihal Google Chrome. Benarkan Chrome mencari dan memasang kemas kini terkini. 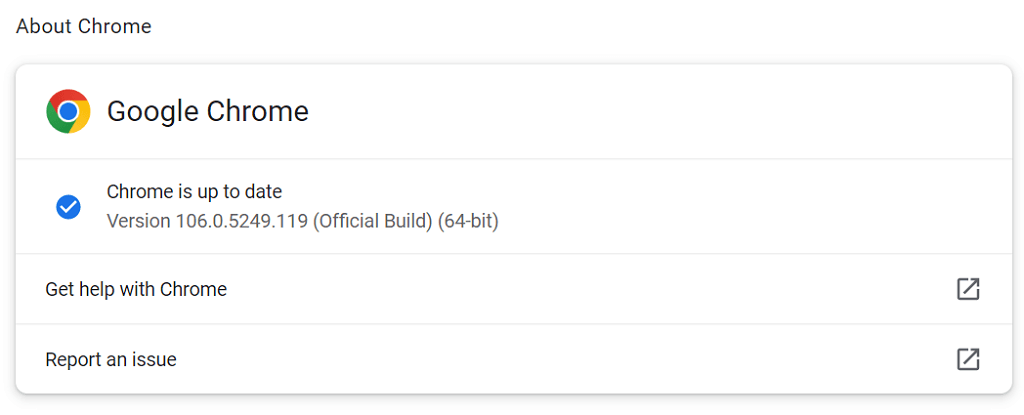 Pilih Lancarkan Semula untuk memulakan semula penyemak imbas anda.
Pilih Lancarkan Semula untuk memulakan semula penyemak imbas anda.
Pelayar Google Chrome anda kini dikemas kini.
Kemas kini Microsoft Edge
Pilih tiga titik di penjuru kanan sebelah atas Edge dan pilih Bantuan dan maklum balas > Mengenai Microsoft Edge. Biarkan Edge mencari dan memasang kemas kini yang tersedia. 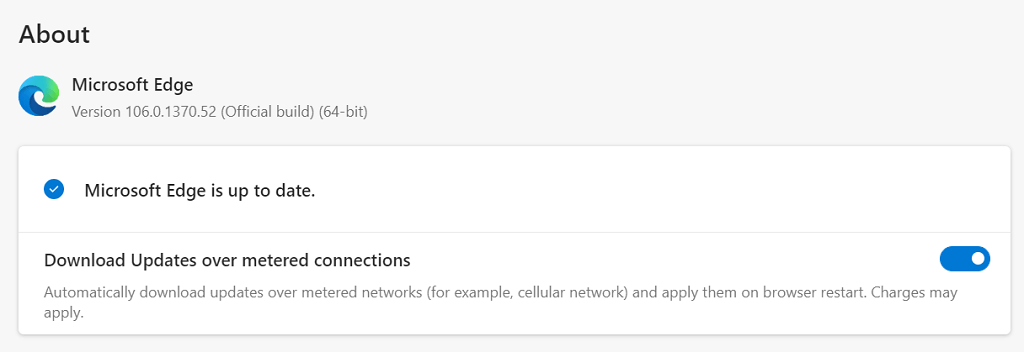 Bawa kemas kini yang dipasang anda berkuat kuasa dengan melancarkan semula Edge.
Bawa kemas kini yang dipasang anda berkuat kuasa dengan melancarkan semula Edge.
Anda telah berjaya mengemas kini penyemak imbas Microsoft Edge anda.
Betulkan Ralat Titik Putus Status dengan Mengemas kini Sistem Pengendalian Anda
Seperti penyemak imbas web anda, anda harus memastikan sistem pengendalian mesin anda dikemas kini, jadi anda mempunyai sesedikit mungkin pepijat. Anda berkemungkinan boleh menyelesaikan ralat penyemak imbas anda dengan mengemas kini Windows anda atau sistem pengendalian macOS kepada versi terkini.
Anda hanya memerlukan sambungan internet yang aktif untuk mengemas kini OS anda.
Kemas kini PC Windows
Lancarkan Tetapan dengan menekan Windows + I. Pilih Kemas Kini & Keselamatan dalam Tetapan. Pilih Kemas Kini Windows di bar sisi kiri. Pilih Semak kemas kini di sebelah kanan. 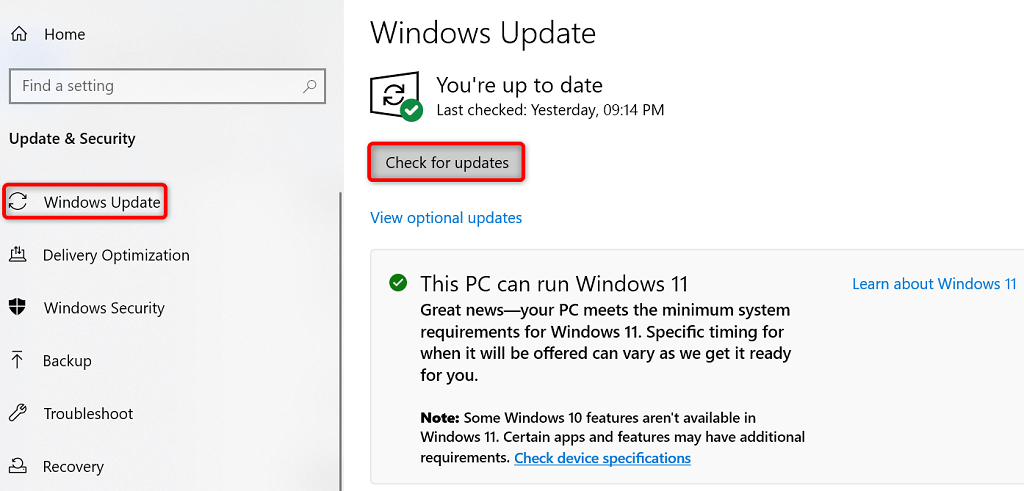 Muat turun dan pasang kemas kini yang tersedia. But semula PC anda.
Muat turun dan pasang kemas kini yang tersedia. But semula PC anda.
Kemas kini Mac
Pergi ke Menu Apple > Keutamaan Sistem pada Mac anda. Pilih Kemas Kini Perisian. Cari dan pasang kemas kini macOS yang tersedia.
Tetapkan Semula Tetapan Chrome dan Edge untuk Menyelesaikan Kod Ralat: Status_Breakpoint
Jika penyemak imbas web anda terus memaparkan ralat”status_breakpoint”, tetapan penyemak imbas mungkin tersalah konfigurasi. Anda boleh membetulkannya dengan menetapkan semula tetapan anda kepada lalai kilang.
Berbuat demikian memadamkan pilihan tetapan tersuai anda dan membawa nilai tetapan lalai penyemak imbas anda.
Chrome
Buka tetapan Chrome dengan memilih tiga titik di penjuru kanan sebelah atas dan memilih Tetapan. Pilih Tetapkan semula dan bersihkan di bar sisi kiri. Pilih Pulihkan tetapan kepada lalai asalnya di sebelah kanan. 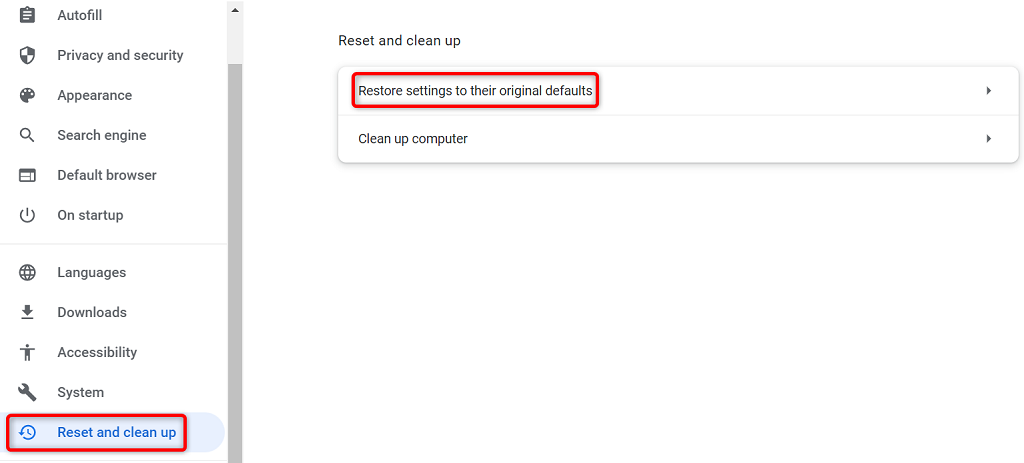 Pilih butang Tetapkan Semula tetapan.
Pilih butang Tetapkan Semula tetapan.
Edge
Akses tetapan Edge dengan memilih tiga titik di penjuru kanan sebelah atas penyemak imbas dan memilih Tetapan. Pilih Tetapkan semula tetapan di bar sisi kiri. Pilih Pulihkan tetapan kepada nilai lalainya di sebelah kanan. 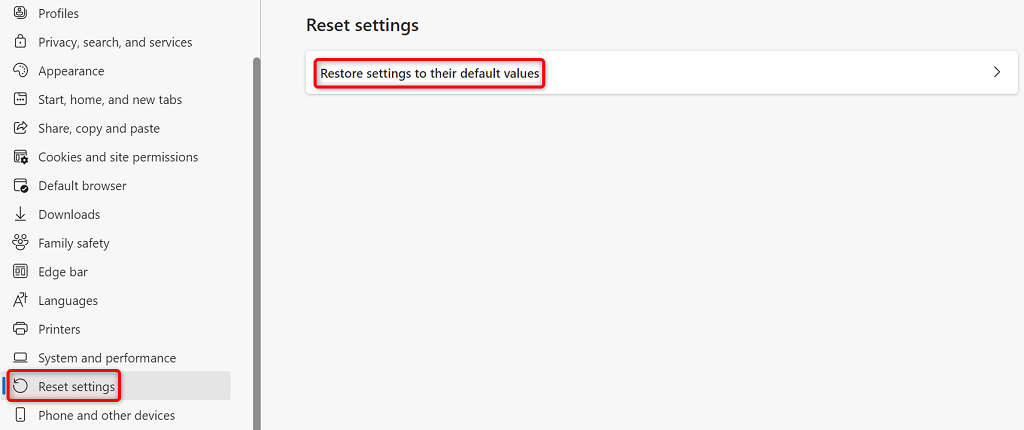 Pilih Tetapkan Semula dalam gesaan.
Pilih Tetapkan Semula dalam gesaan.
Selesaikan Isu Penyemak Imbas Anda untuk Melayari Web Tanpa Gangguan
Menghadapi isu penyemak imbas adalah mengecewakan kerana anda tidak boleh mengakses tapak kegemaran anda tidak kira apa yang anda lakukan. Nasib baik, kebanyakan isu penyemak imbas mudah ditangani.
Setelah anda mengikuti kaedah di atas, penyemak imbas Chrome dan Edge anda seharusnya berfungsi seperti biasa, membolehkan anda meneruskan sesi melayari web anda.

