Walaupun amaran bunyi pemberitahuan lalai dalam Windows 11 agak menyenangkan, anda mungkin bosan dengannya selepas beberapa ketika. Syukurlah, dalam beberapa langkah mudah, Windows 11 membolehkan anda menukar atau melumpuhkan bunyi pemberitahuan lalai.

Menukar bunyi pemberitahuan ialah salah satu daripada banyak cara untuk memperibadikan pengalaman Windows 11 anda. Panduan ini akan membantu anda menukar dan melumpuhkan bunyi pemberitahuan pada Windows 11.
Cara Menukar Bunyi Pemberitahuan Lalai dalam Windows 11
Jika anda akan mendengar bunyi pemberitahuan semua hari, anda juga boleh menukarnya kepada sesuatu yang anda suka. Apl Tetapan menyediakan akses kepada semua tetapan bunyi pada Windows 11. Begini cara anda boleh menggunakannya untuk menukar bunyi pemberitahuan lalai.
Langkah 1: Klik pada butang Mula pada Bar Tugas dan klik ikon Tetapan (berbentuk gear) untuk melancarkan apl.
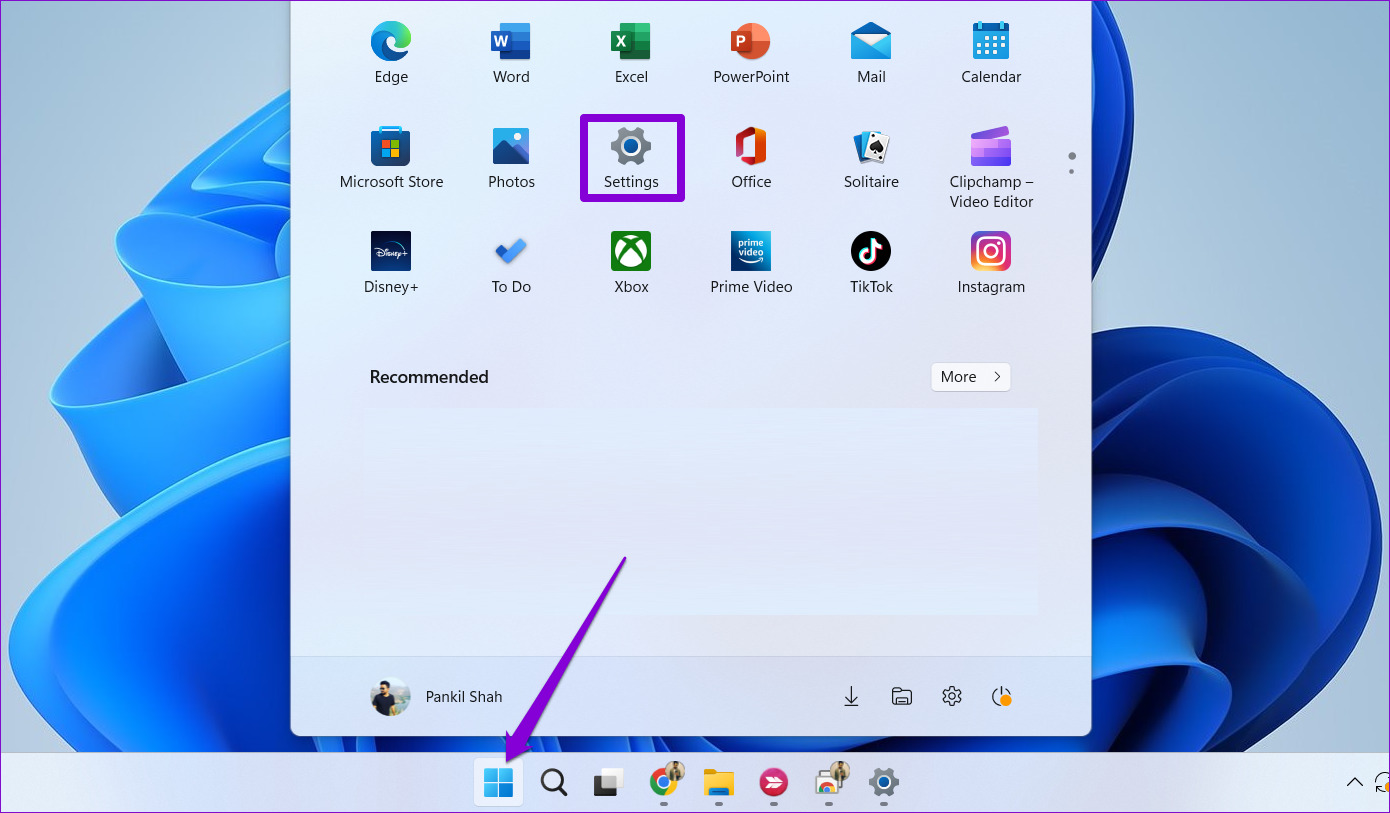
Langkah 2: Dalam tab Sistem, klik pada Bunyi.
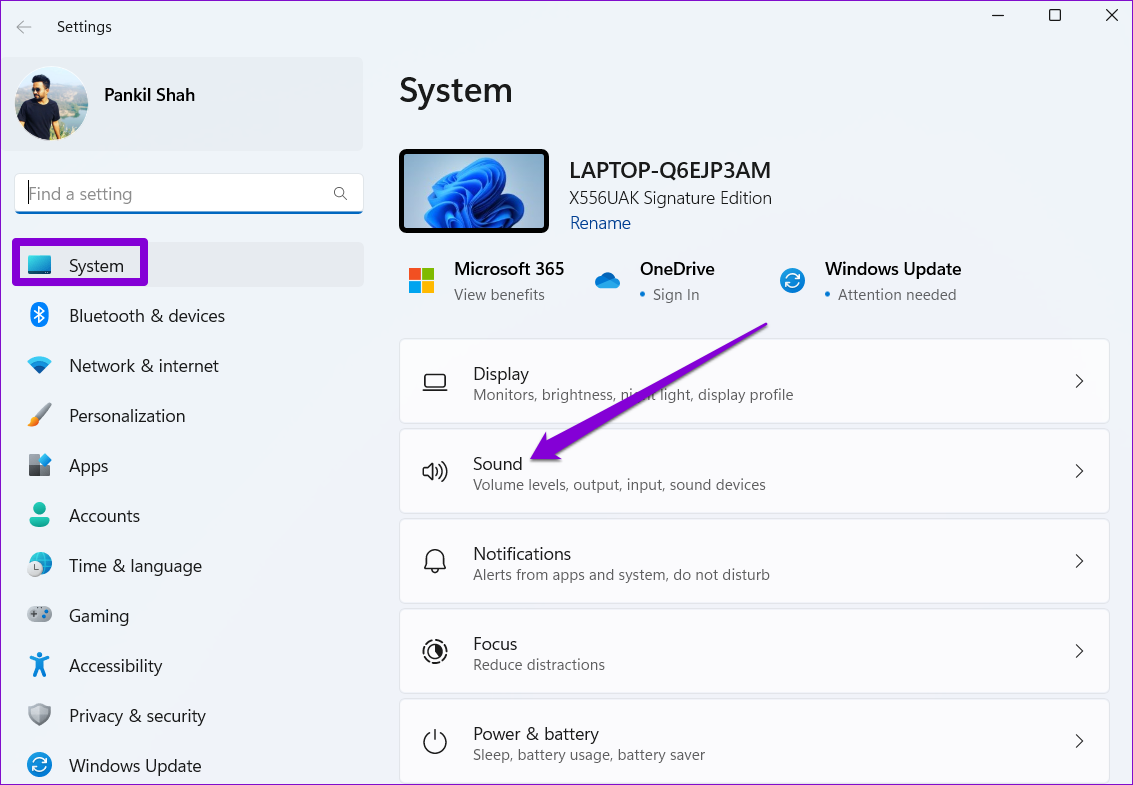
Langkah 3: Di bawah bahagian Lanjutan, klik pada Lagi tetapan bunyi.
Langkah 4: Pergi ke tab Bunyi. Di bawah bahagian Acara Program, tatal ke bawah untuk memilih Pemberitahuan daripada senarai.
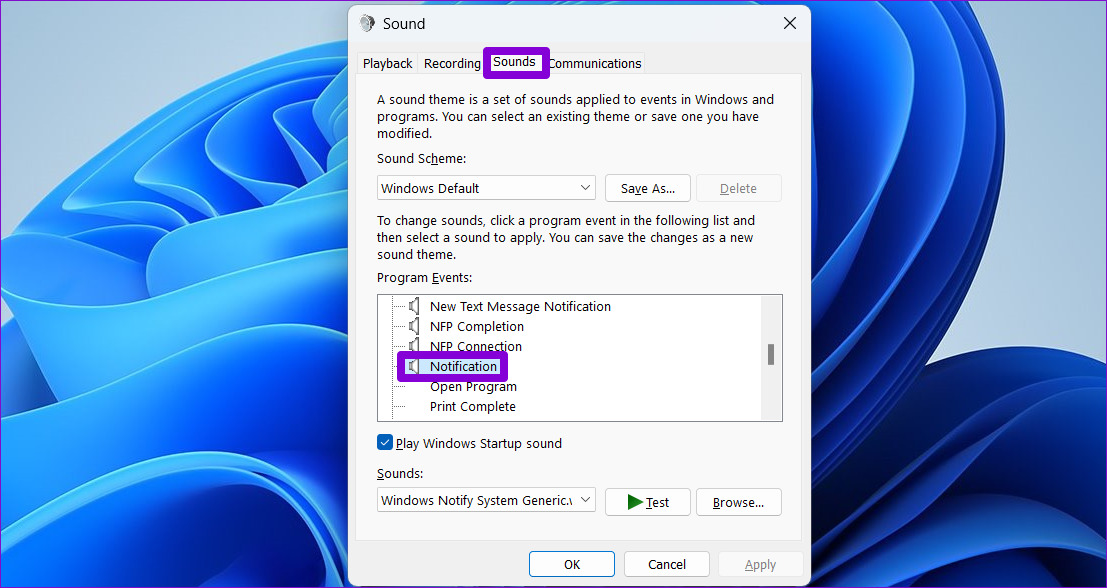
Langkah 5: Seterusnya, pilih bunyi lain dalam menu lungsur turun di bawah Bunyi. Anda boleh menggunakan butang Ujian untuk memainkan bunyi jika anda mahu.
Langkah 6: Klik Guna diikuti dengan OK untuk menyimpan perubahan.
Cara Menambah Bunyi Pemberitahuan Tersuai dalam Windows 11
Walaupun Windows 11 memberikan anda banyak bunyi pemberitahuan untuk dipilih, anda sentiasa boleh memuat turun dan menggunakan bunyi pemberitahuan tersuai daripada Internet.
Terdapat banyak tapak web seperti SoundBible atau Freesound dari mana anda boleh memuat turun bunyi pemberitahuan secara percuma. Adalah penting untuk ambil perhatian bahawa fail audio yang anda muat turun mestilah dalam format WAV.
Sebaik sahaja anda mempunyai fail audio, berikut ialah cara untuk menetapkannya sebagai bunyi pemberitahuan lalai dalam Windows 11.
Langkah 1: Salin fail audio yang dimuat turun dan tampalkannya ke dalam folder tempat Windows menyimpan semua bunyi sistem.
C:\Windows\Media
Langkah 2: Anda akan melihat kotak dialog’Akses Folder Destinasi Ditolak’apabila anda cuba menampal fail audio. Klik pada Teruskan untuk meneruskan.
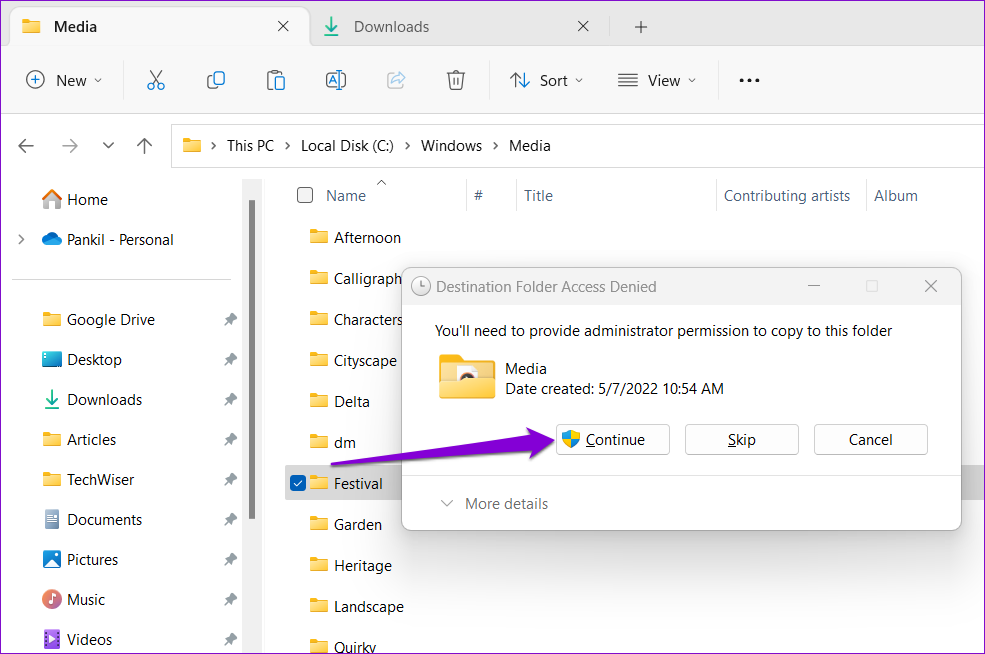
Langkah 3: Pilih Ya apabila gesaan Kawalan Akaun Pengguna (UAC) muncul.
Langkah 4: Seterusnya, klik kanan pada ikon pembesar suara pada Bar tugas dan pilih Tetapan bunyi.
Langkah 5: Klik pada Lagi tetapan bunyi.
Langkah 6: Di bawah tab Bunyi, pilih Pemberitahuan. Kemudian, gunakan menu lungsur turun untuk memilih fail audio tersuai anda.
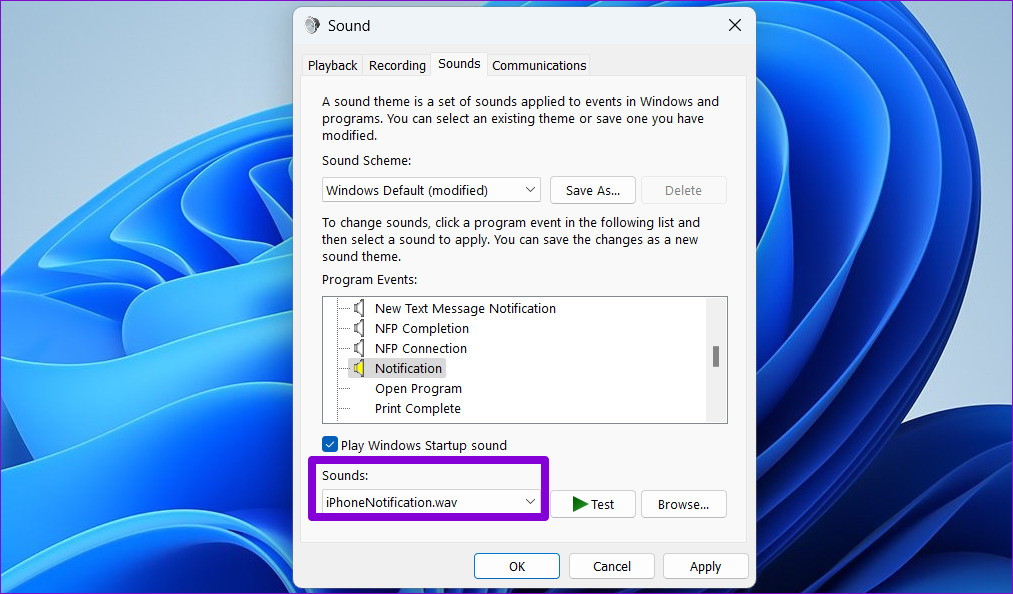
Langkah 7: Klik Guna diikuti dengan OK.
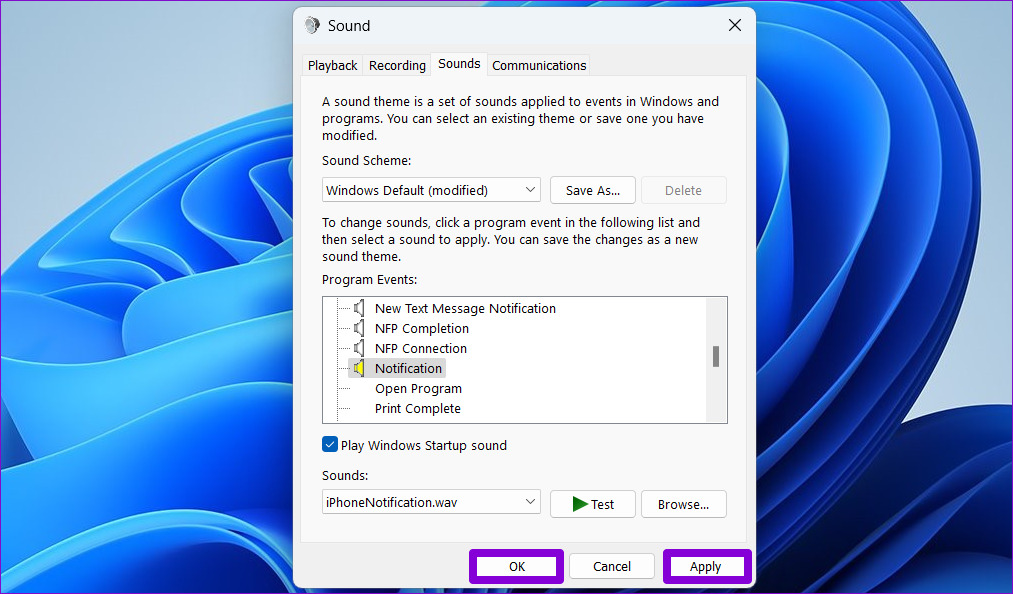
Walaupun Windows 11 membenarkan anda menyesuaikan bunyi pemberitahuan lalai, ia tidak membenarkan anda menetapkan bunyi pemberitahuan yang berbeza untuk apl yang berbeza.
Cara Melumpuhkan Bunyi Pemberitahuan untuk Apl Individu dalam Windows 11
Anda juga boleh melumpuhkan bunyi pemberitahuan untuk apl yang tidak penting untuk mengelakkan gangguan. Untuk melumpuhkan bunyi pemberitahuan untuk apl tertentu pada Windows, gunakan langkah berikut.
Langkah 1: Klik kanan pada ikon Mula dan pilih Tetapan daripada senarai.
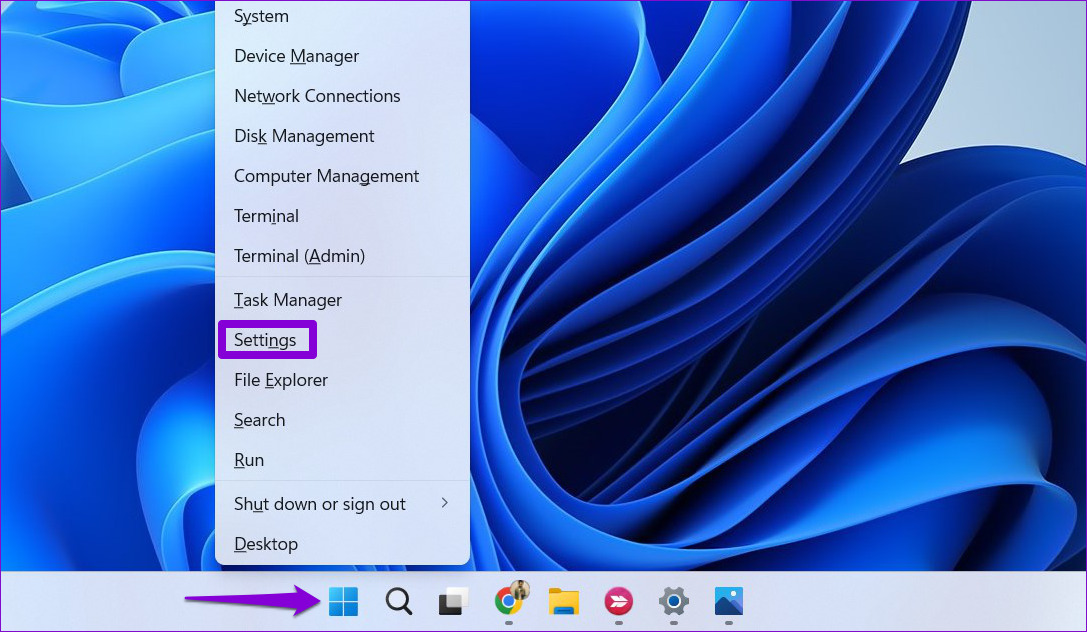
Langkah 2: Dalam tab Sistem, klik pada Pemberitahuan.
Langkah 3: Di bawah’Pemberitahuan daripada apl dan penghantar lain,’anda akan melihat senarai apl. Klik pada apl yang anda ingin nyahdayakan bunyi pemberitahuan.
Langkah 4: Togol matikan pilihan’Mainkan bunyi apabila pemberitahuan tiba’. Anda juga boleh menghalang apl daripada memaparkan sepanduk pemberitahuan daripada menu ini.

Anda boleh mengulangi langkah di atas untuk melumpuhkan bunyi pemberitahuan untuk apl lain.
Cara Melumpuhkan Semua Bunyi Pemberitahuan dalam Windows 11
Jika anda merasa bosan untuk mematikan bunyi pemberitahuan untuk apl tertentu, anda juga mempunyai pilihan untuk menyenyapkan semua pemberitahuan pada Windows. Ini berguna jika anda tidak mahu diganggu oleh bunyi pemberitahuan yang berterusan.
Ikuti langkah ini untuk meredam bunyi pemberitahuan dalam Windows 11.
Langkah 1: Tekan kekunci Windows + I untuk melancarkan apl Tetapan.
Langkah 2: Dalam tab Sistem, klik pada Pemberitahuan.
Langkah 3: Klik anak panah lungsur di sebelah Pemberitahuan untuk mendedahkan pilihan.
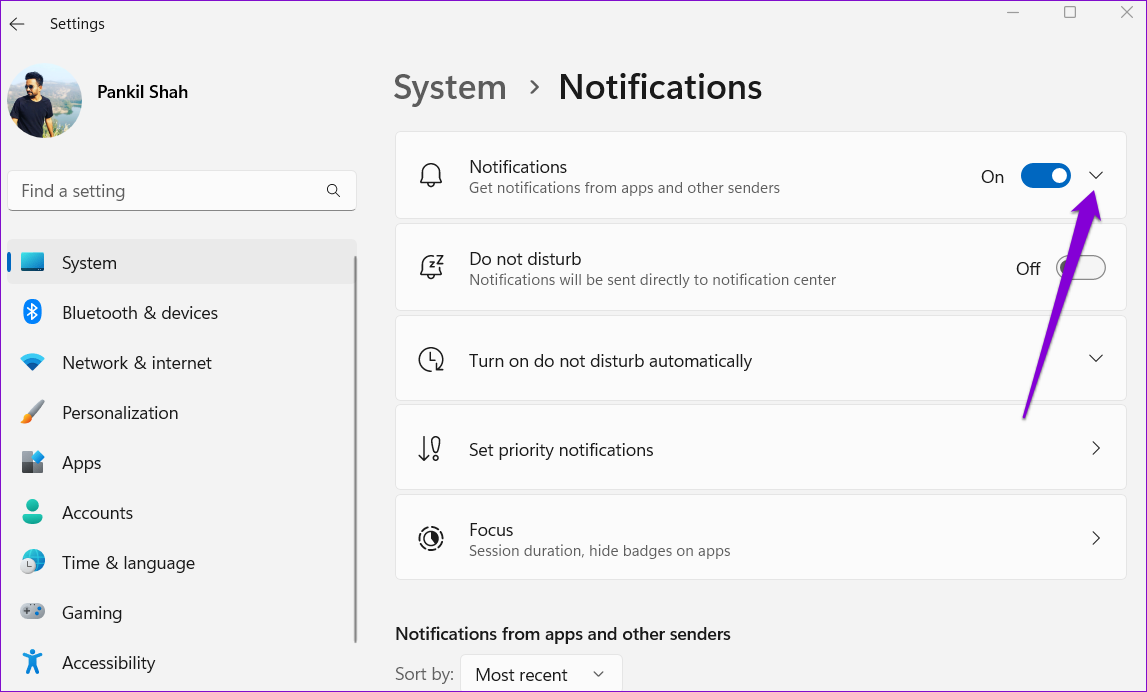
Langkah 4: Nyahtanda kotak di sebelah’Benarkan pemberitahuan memainkan bunyi.’
Walaupun anda akan terus menerima pemberitahuan seperti biasa di latar belakang, tetapi anda menang’Jangan terganggu oleh sebarang bunyi.
Peribadikan Pengalaman Pemberitahuan Anda
Pemberitahuan adalah bahagian penting dalam mana-mana sistem pengendalian. Walau bagaimanapun, tidak semua daripada mereka adalah sama penting. Melumpuhkan bunyi pemberitahuan dalam Windows 11 sepatutnya menjadikan pemberitahuan yang tidak diingini kurang menjengkelkan. Sebagai alternatif, anda boleh menukar bunyi pemberitahuan lalai jika anda bosan mendengar lagu yang sama berulang kali.
Jika anda terharu dengan aliran pemberitahuan yang berterusan daripada apl, semak panduan kami tentang cara mengurus pemberitahuan dalam Windows 11.