Gerak isyarat Pad Jejak pada MacBook boleh disesuaikan mengikut pilihan anda. Anda boleh melancarkan aliran kerja anda dengan menetapkan fungsi yang berbeza dengan memberikan gerak isyarat Berbilang Sentuhan. Tetapi yang paling penting yang datang secara lalai ialah fungsi Klik Kanan.
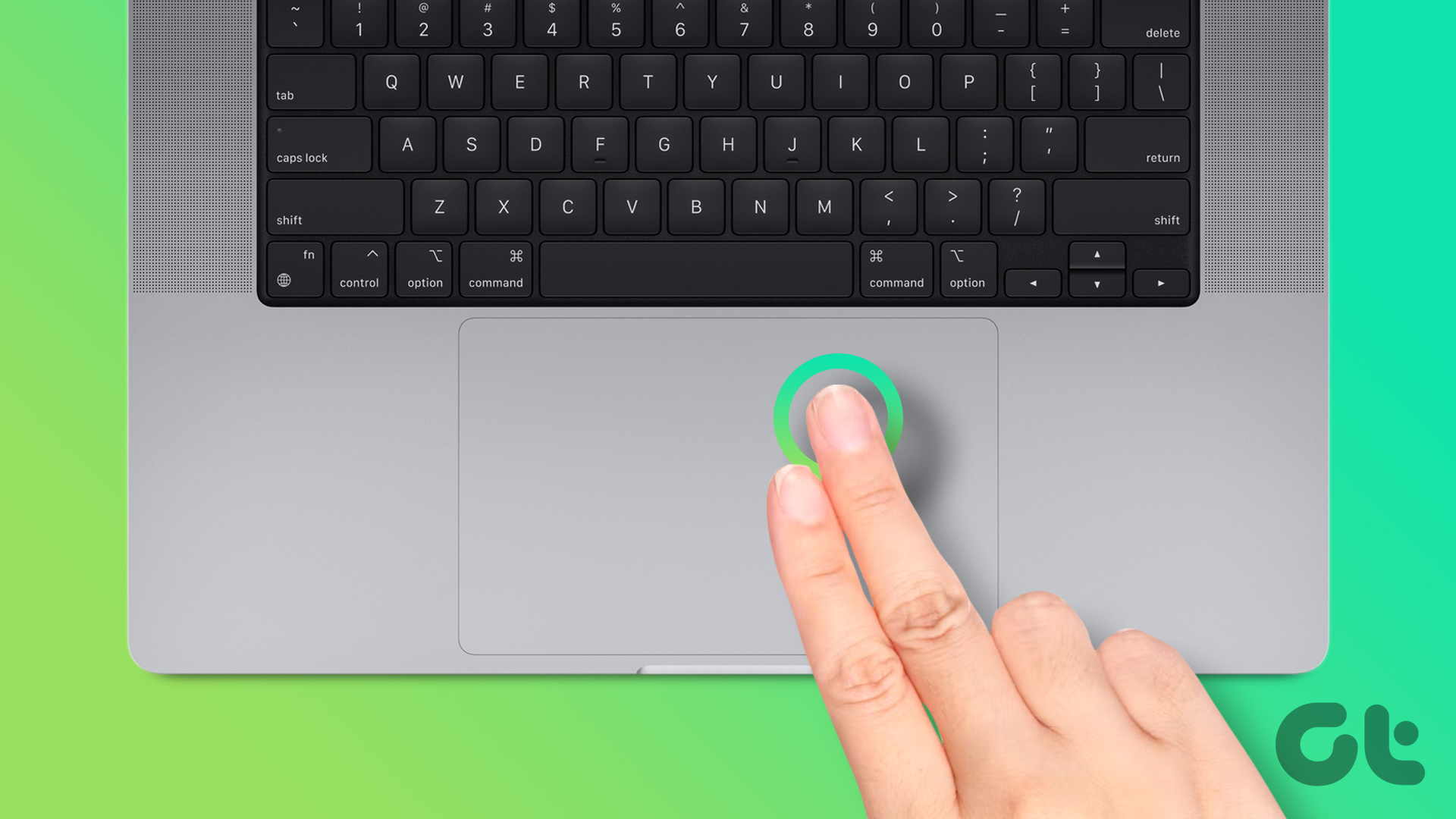
Anda boleh menggunakan fungsi Klik Kanan pada Pad Jejak untuk membuka kunci tetapan dan pilihan tambahan. Itulah sebabnya penggunaan harian anda boleh terjejas teruk jika ia berhenti berfungsi dengan betul. Jika anda menghadapi masalah sedemikian, berikut ialah pembetulan terbaik untuk klik kanan tidak berfungsi pada Mac.
1. Semak Tetapan Tetikus Ajaib atau Tetikus Wayarles
Penyelesaian asas pertama ialah menyemak tetapan Tetikus Ajaib anda atau mana-mana Tetikus Wayarles pihak ketiga yang disambungkan ke Mac atau iMac anda. Anda perlu menyemak sama ada fungsi klik kanan telah didayakan untuk Tetikus anda atau tidak. Begini cara untuk melakukannya.
Langkah 1: Tekan Command + Bar ruang untuk membuka Carian Spotlight, taip System Preferences dan tekan Return.
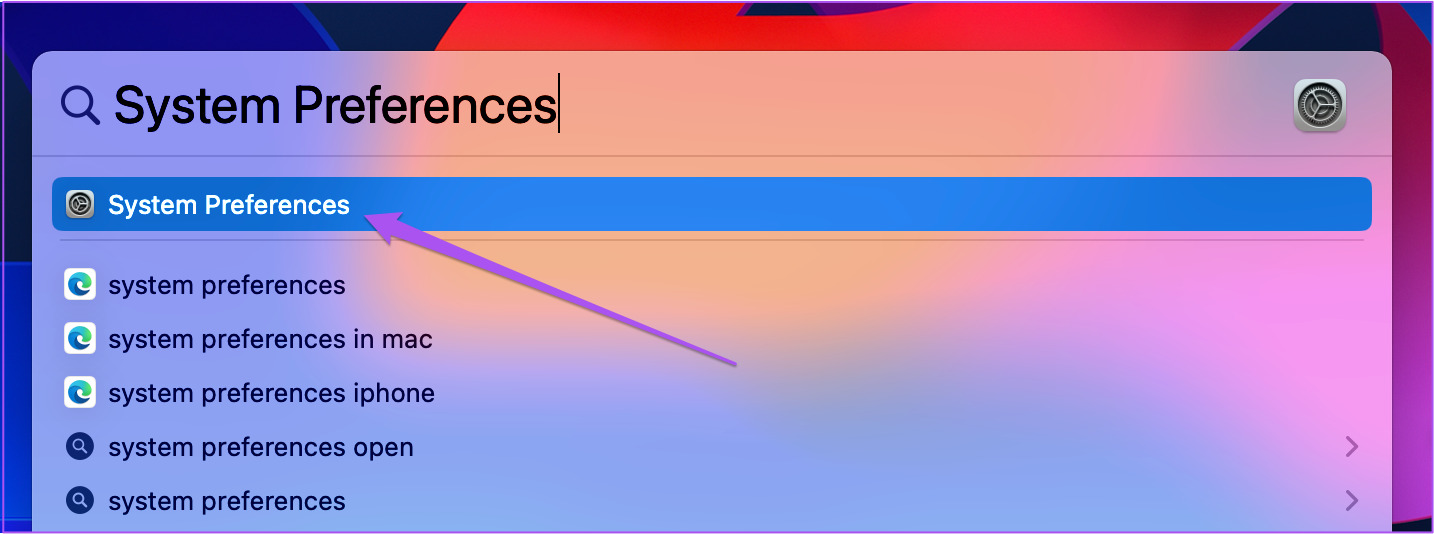
Langkah 2: Klik pada Tetikus dari menu kiri.
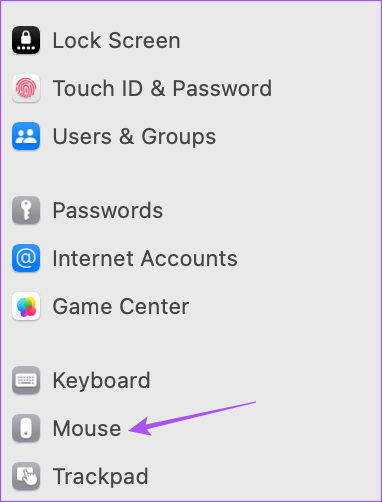
Langkah 3: Klik menu lungsur di sebelah Klik Sekunder untuk menyemak pilihan.
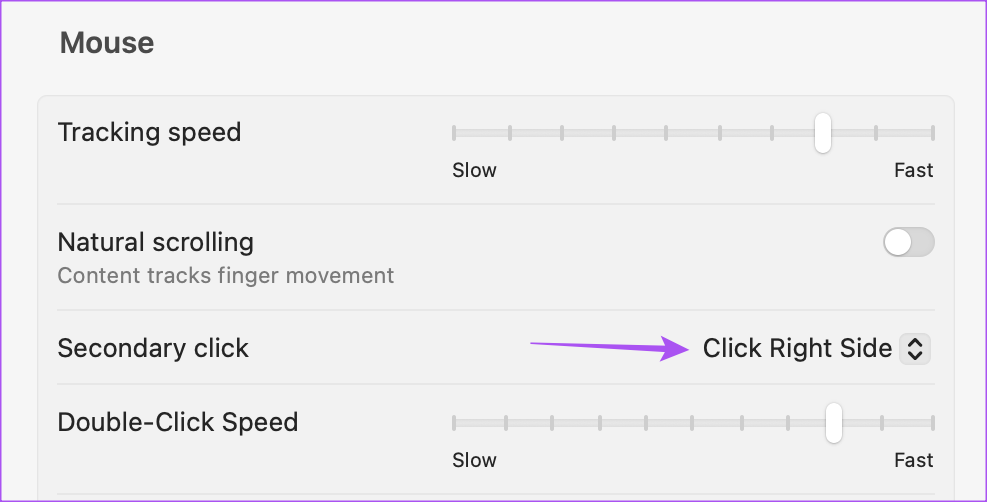
Langkah 4: Pilih pilihan klik kanan anda dan tutup tetingkap untuk melihat sama ada masalah telah diselesaikan. p> 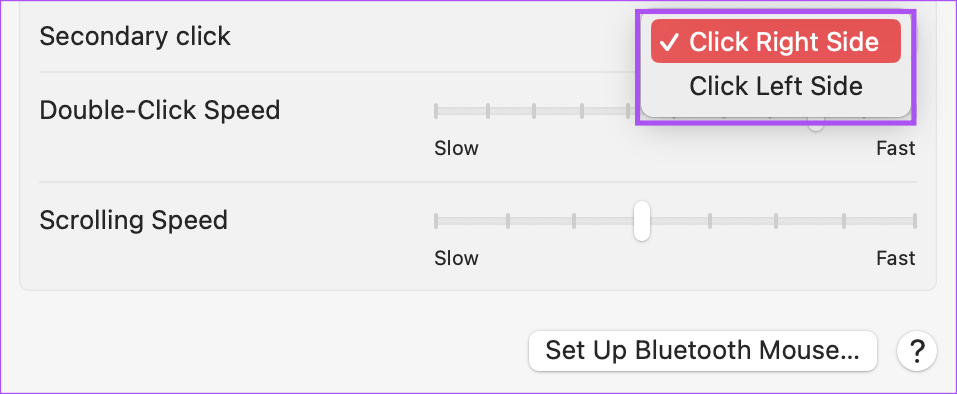
2. Alih Keluar Tetikus Luaran
Jika anda telah menyambungkan mana-mana Tetikus luaran dengan Mac anda, kami cadangkan mengalih keluarnya sekali dan menyemak sama ada klik kanan berfungsi pada Trackpad atau tidak. Fungsi klik kanan pada Tetikus luaran anda mungkin telah berhenti berfungsi kerana penggunaan lanjutan. Anda perlu menggantikan bateri menggunakan tetikus wayarles pihak ketiga.
3. Semak Tetapan Pad Jejak
Kami cadangkan menyemak tetapan Klik Sekunder bagi mereka yang tetap menggunakan Pad Jejak itu sendiri pada Mac anda. Kaedah klik kanan pilihan anda mungkin telah ditukar oleh rakan atau ahli keluarga yang menggunakan Mac anda sebelum ini. Selain itu, fungsi Klik Sekunder harus didayakan untuk berfungsi pada Mac anda. Jadi semak itu juga.
Langkah 1: Tekan Command + Bar Ruang untuk membuka Carian Spotlight, taip System Preferences dan tekan Return.
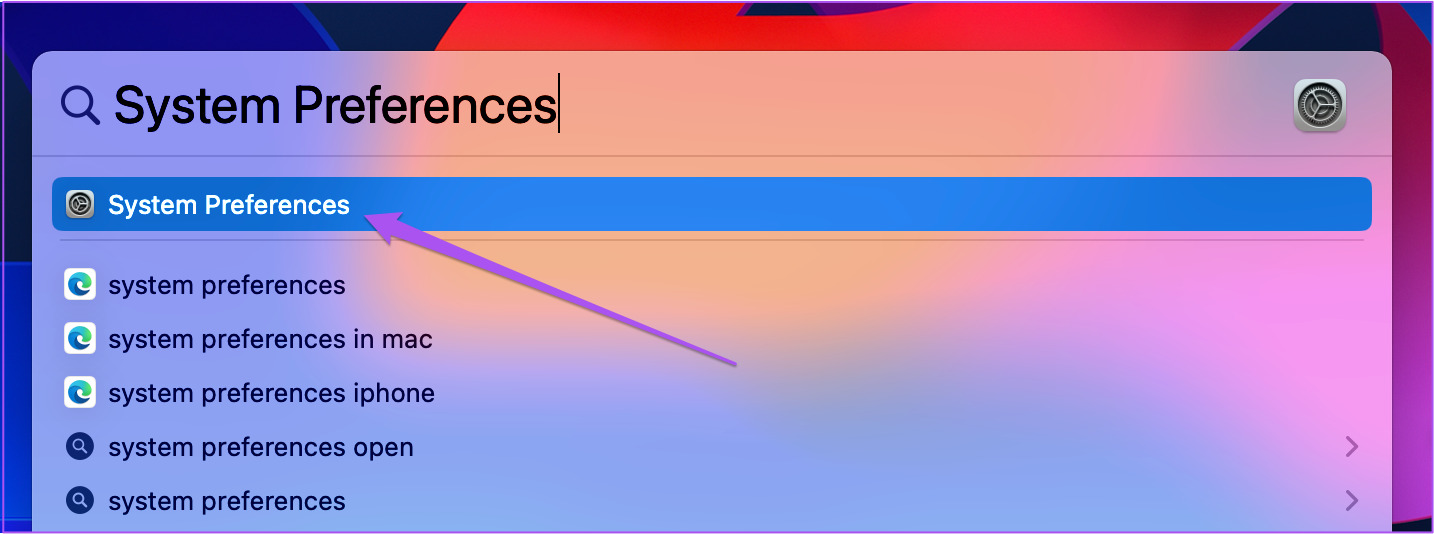
Langkah 2: Klik pada Trackpad.
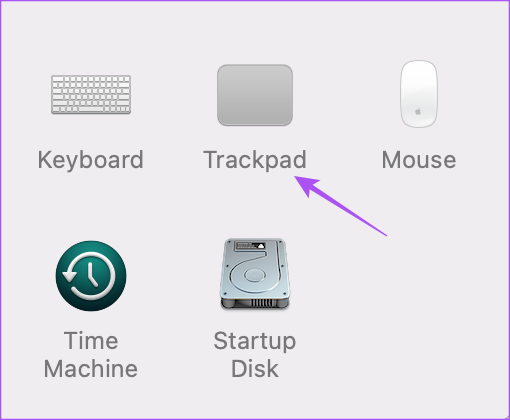
Langkah 3: Di bawah tab Titik dan Klik, pilih Klik Sekunder.
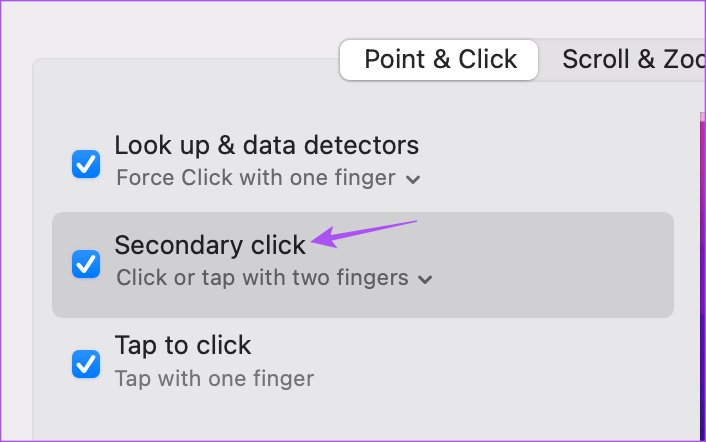
Langkah 4: Ketik anak panah ke bawah di bawah Klik Sekunder untuk mendedahkan pilihan.
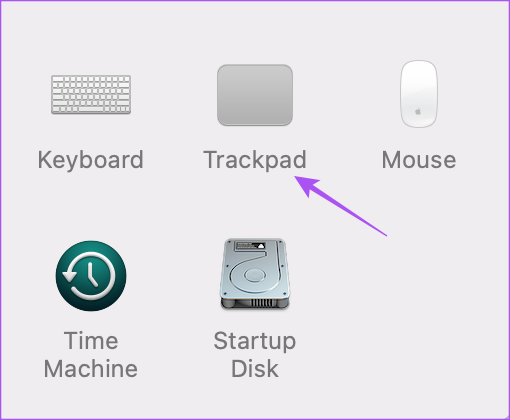
Langkah 5: Pilih kaedah klik kanan pilihan anda dan semak sama ada ia berfungsi.
Jika tidak, tutup tetingkap dan semak penyelesaian seterusnya.
4. Mulakan Semula Mac Anda
Penyelesaian asas seterusnya ialah memulakan semula Mac anda. Sistem anda memerlukan restart baru selalunya untuk terus berfungsi dengan lancar. Penyelesaian ini patut dicuba.
Langkah 1: Klik ikon Apple di penjuru kiri sebelah atas.
Langkah 2: Klik pada Mulakan Semula.
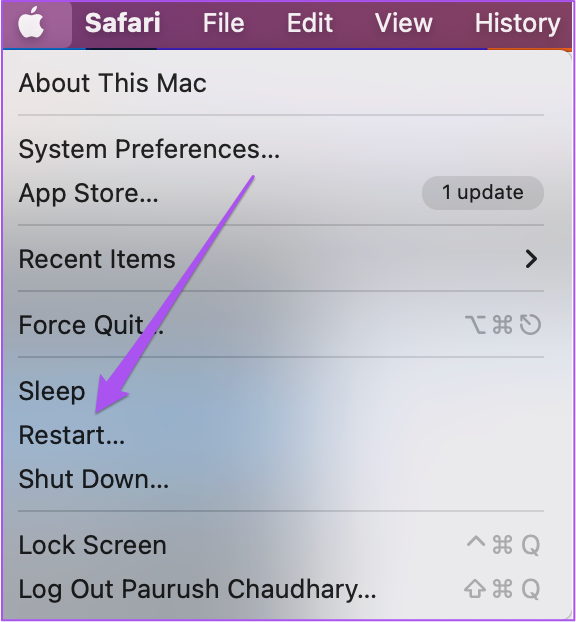
Langkah 3: Setelah Mac dimulakan semula, semak sama ada masalah telah diselesaikan.
5. Gunakan Tetapan Semula SMC
Jika Jika anda masih menghadapi masalah, sudah tiba masanya untuk mencuba beberapa penyelesaian lanjutan. Anda boleh mula dengan melakukan tetapan semula SMC. Ia bermaksud Pengawal Pengurusan Sistem, yang menjaga fungsi perkakasan utama Mac anda, termasuk fungsi klik kanan Pad Jejak anda. Sila ambil perhatian bahawa tetapan semula SMC hanya terpakai untuk Mac berasaskan Intel. Model Mac yang dijalankan pada cipset siri M Apple boleh melakukan mula semula sama dengan tetapan semula SMC.
Langkah 1: Tekan dan tahan Butang Kuasa sehingga Mac anda dimatikan.
Langkah 2: Selepas Mac anda dimatikan, tunggu selama beberapa saat dan kemudian tekan kekunci Shift + Left Option + Left Control. Tekan dan tahan Butang Kuasa juga.
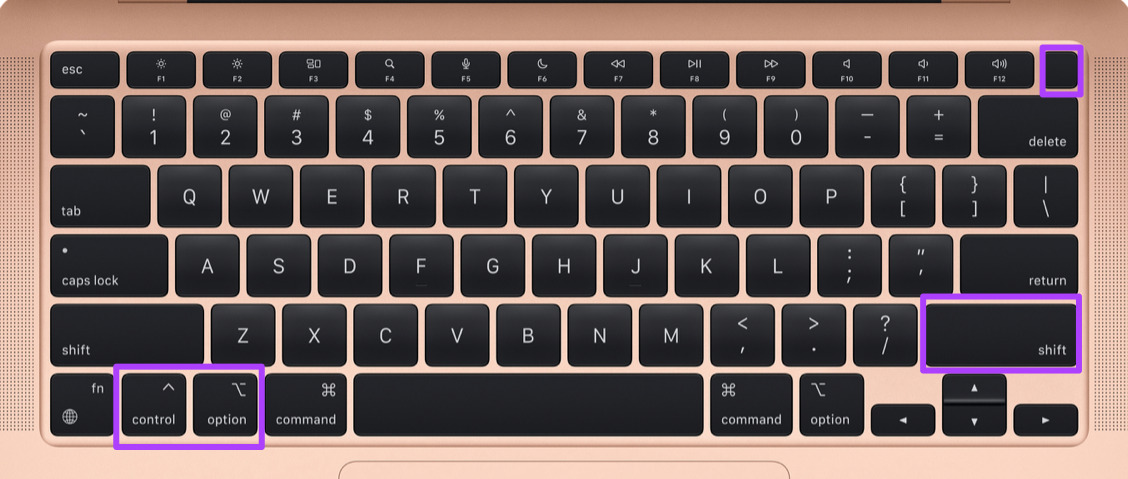
Teruskan tekan empat kekunci selama 7 saat lagi. Jika Mac anda dihidupkan, ia akan memainkan loceng permulaan lalai semasa anda menahan kekunci tersebut.
Apabila anda melihat logo Apple, paparan akan dihidupkan seperti biasa. Selepas itu, semak sama ada anda boleh menggunakan klik kanan atau tidak.
6. Semak Kemas Kini macOS
Versi macOS semasa mungkin mengandungi beberapa pepijat atau gangguan yang menyebabkan masalah dengan fungsi klik kanan pada Mac anda. Anda harus menyemak kemas kini versi baharu dan melihat sama ada masalah itu telah diselesaikan.
Langkah 1: Klik logo Apple di penjuru kiri sebelah atas.
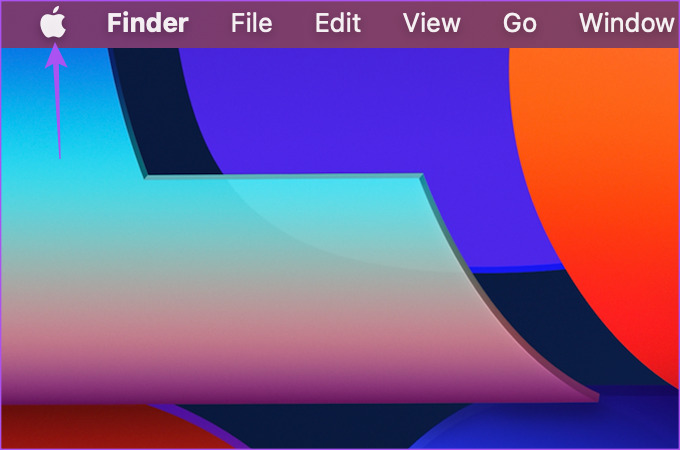
Langkah 2: Klik pada About This Mac daripada senarai pilihan.
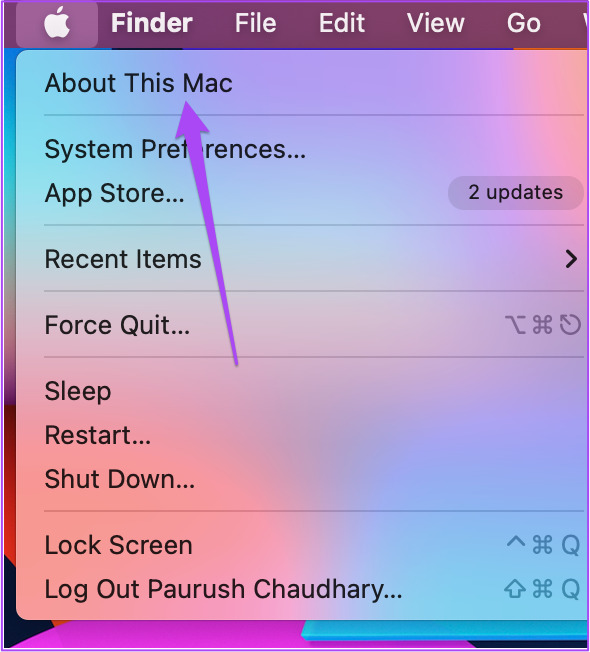
Langkah 3: Pilih Kemas Kini Perisian.
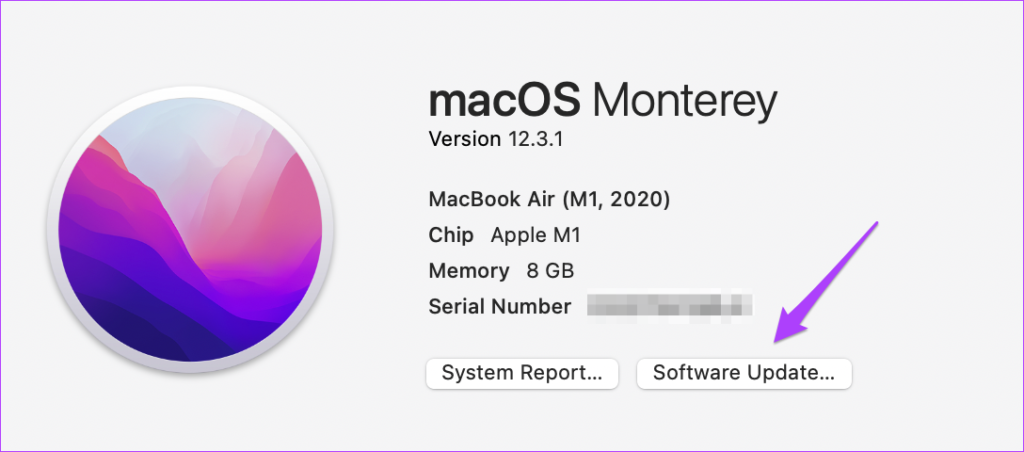
Langkah 4: Jika terdapat kemas kini yang tersedia, muat turun dan pasangkannya.
Langkah 5: Selepas pemasangan selesai, semak sama ada masalah telah diselesaikan.
7. Gunakan Pintasan Papan Kekunci untuk Klik Kanan
Jika anda tidak boleh menggunakan klik kanan pada Pad Jejak anda, anda boleh menekan dan menahan kekunci Kawalan semasa anda mengklik item pada Mac anda. Ini adalah alternatif untuk menggunakan fungsi klik kanan jika ia gagal berfungsi pada Trackpad anda. Selain itu, kami cadangkan melawati Apple Store terdekat anda untuk mendapatkan pad jejak anda dibaiki oleh pakar. Mungkin terdapat beberapa kerosakan dalaman.
Dapatkannya Klik Kanan
Penyelesaian ini akan memulihkan fungsi klik kanan yang betul pada Mac anda. Anda juga boleh membaca siaran kami tentang cara menyesuaikan Penunjuk Tetikus pada Mac anda jika itu menarik minat anda.