Microsoft Excel termasuk beberapa alatan terbina dalam yang membolehkan pengguna mengautomasikan pemformatan bersyarat (seperti menukar warna sel) bergantung pada sama ada syarat tertentu dipenuhi.
Tetapi ramai orang tidak menyedari bahawa Excel boleh memainkan bunyi menggunakan Visual Basic for Applications (VBA) Microsoft. Tutorial Excel ini akan menerangkan cara membunyikan penggera dalam Excel apabila syarat dipenuhi.
Jadual Kandungan 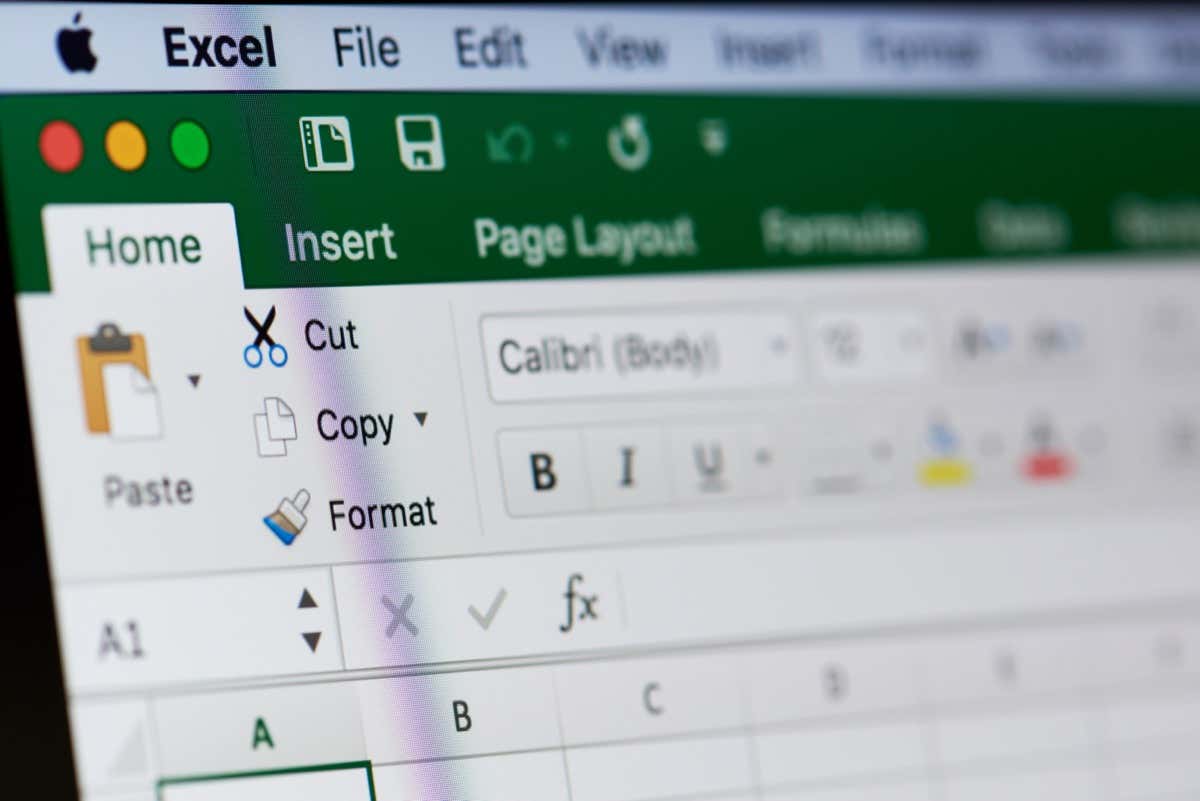
Cara untuk Bunyikan Penggera dalam Excel
Dua langkah terlibat dalam mendapatkan Excel memainkan bunyi berdasarkan pencetus tertentu. Pertama, anda mesti menambah kod tersuai yang membolehkan Excel memainkan bunyi. Kemudian, anda perlu memberitahu Excel peristiwa atau nilai yang akan mencetuskan bunyi.
Untuk melakukan ini, anda mesti mencipta peraturan baharu menggunakan makro Excel VBA. Ini kedengaran rumit, tetapi jangan risau—apa yang anda perlu lakukan ialah menyalin dan menampal kod di bawah dan kemudian menukar beberapa parameter asas.
Cara Membuat Penggera dalam Excel
Buka hamparan Excel anda. Tekan Alt + F11 untuk membuka pop timbul tetingkap Microsoft Visual Basic for Applications. Klik Sisipkan > Modul. 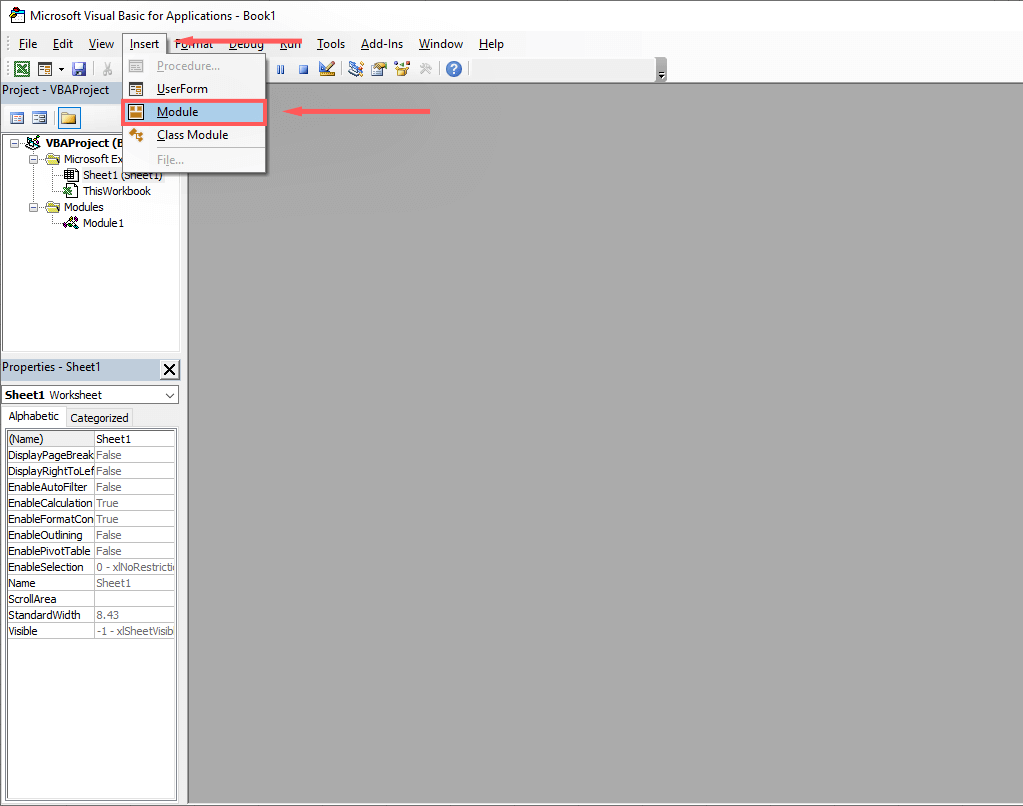 Masukkan kod berikut:
Masukkan kod berikut:
Fungsi MakeABeep() sebagai String
Bip
MakeABeep=“”
Fungsi Tamat
 Klik Simpan.
Klik Simpan. 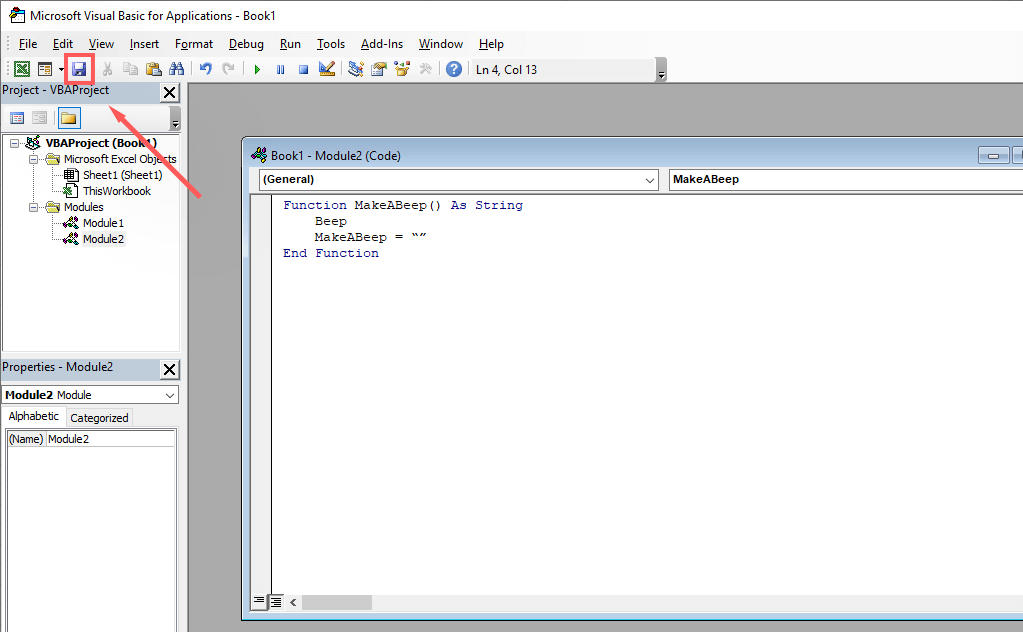 Dalam menu lungsur Simpan sebagai Jenis, pilih Buku Kerja Excel Macro-Enabled.
Dalam menu lungsur Simpan sebagai Jenis, pilih Buku Kerja Excel Macro-Enabled. 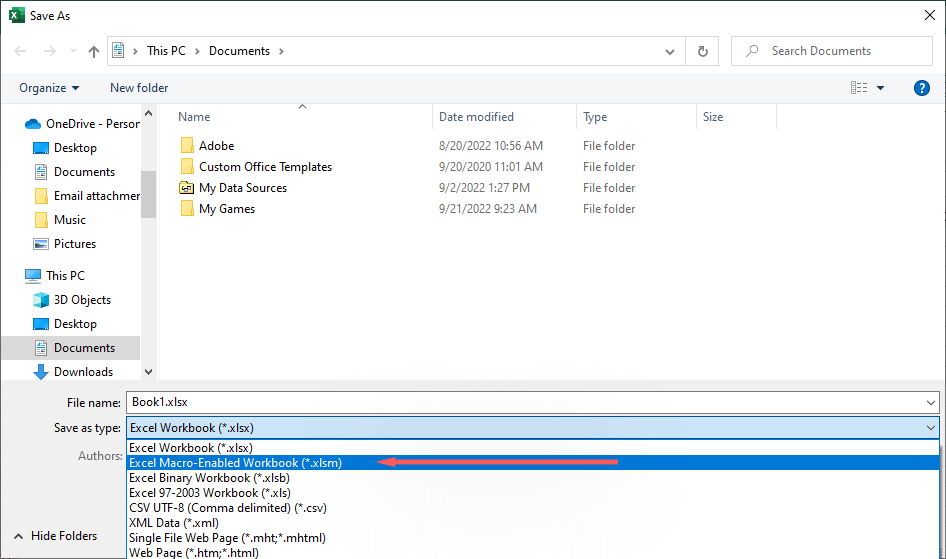 Dalam mana-mana sel, taip “=MakeABeep()” dan tekan Enter. Jika anda mendengar bunyi sistem, kod anda telah berfungsi dan sudah tiba masanya untuk meneruskan ke langkah seterusnya.
Dalam mana-mana sel, taip “=MakeABeep()” dan tekan Enter. Jika anda mendengar bunyi sistem, kod anda telah berfungsi dan sudah tiba masanya untuk meneruskan ke langkah seterusnya. 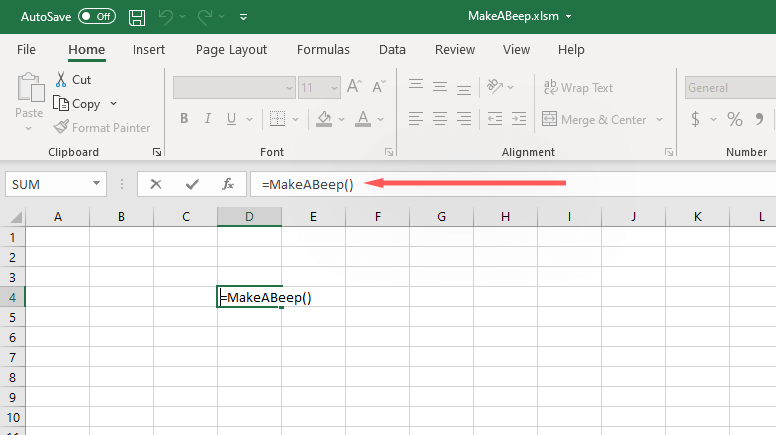
Cara Mencetuskan Penggera dalam Excel
Seterusnya, anda perlu menambah pemformatan bersyarat pada sel yang anda ingin mainkan bunyi pada bunyi tertentu peristiwa. Ini bergantung pada apa yang anda inginkan pencetusnya, jadi anda mungkin perlu tahu cara menggunakan pelbagai formula Excel untuk menjadikannya berfungsi dengan tepat seperti yang dirancang.
Berikut ialah contoh asas yang menunjukkan cara untuk membolehkan sel A1 memainkan bunyi jika ia mencapai 100:
Pilih sel kosong dalam lembaran kerja Excel anda. Taip “=IF(A1>100, MakeABeep(),””)” dan tekan Enter. 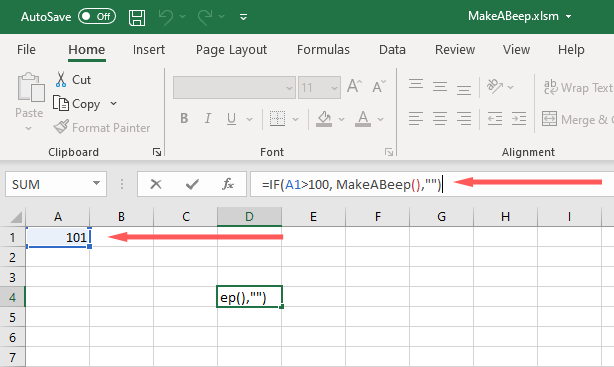
Apabila nilai sel A1 mencapai 101, bunyi sistem akan dimainkan.
Cara Mendapatkan Excel untuk Memainkan Bunyi Tersuai
Anda boleh mendapatkan Excel untuk memainkan berbilang bunyi tersuai dan bukannya bergantung pada bunyi sistem tunggal. Dengan cara ini, anda boleh menyediakan berbilang penggera untuk berdering apabila syarat berbeza dipenuhi.
Buka fail Excel anda. Tekan Alt + F11 untuk membuka Microsoft VBA. Tekan Sisip > Modul. 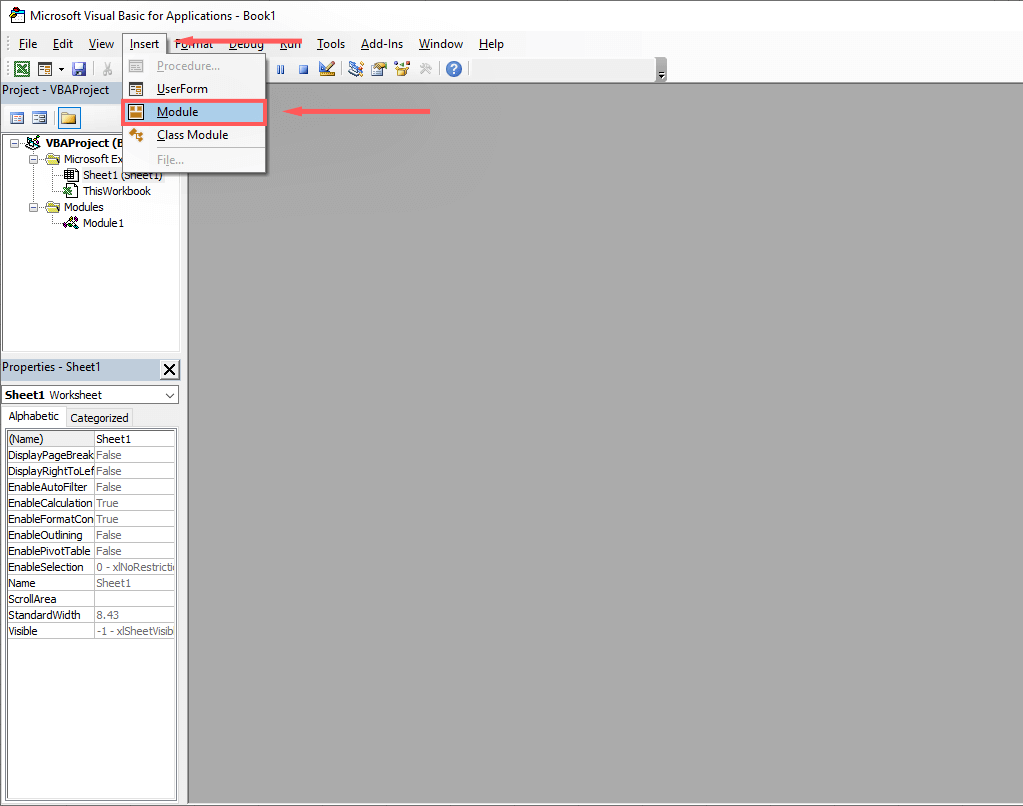 Dalam kotak dialog, taip:
Dalam kotak dialog, taip:
#If Win64 Then
Private Declare PtrSafe Function PlaySound Lib “winmm.dll” _
Alias “PlaySoundA” (ByVal lpszName As String, _
ByVal hModule As LongPtr, ByVal dwFlags As Long) As Boolean
#Else
Private Declare Fungsi PlaySound Lib “winmm.dll” _
Alias “PlaySoundA” (ByVal lpszName As String, _
ByVal hModule As Long, ByVal dwFlags As Long) As Boolean
#End If
Const SND_SYNC=&H0
Const SND_ASYNC=&H1
Const SND_FILENAME=&H20000
Function AlarmSound() Sebagai String
Panggil PlaySound(“C:\Users\User\Downloads\sound.wav”, _
0, SND_ASYNC Atau SND_FILENAME)
AlarmSound=“”
Fungsi Tamat
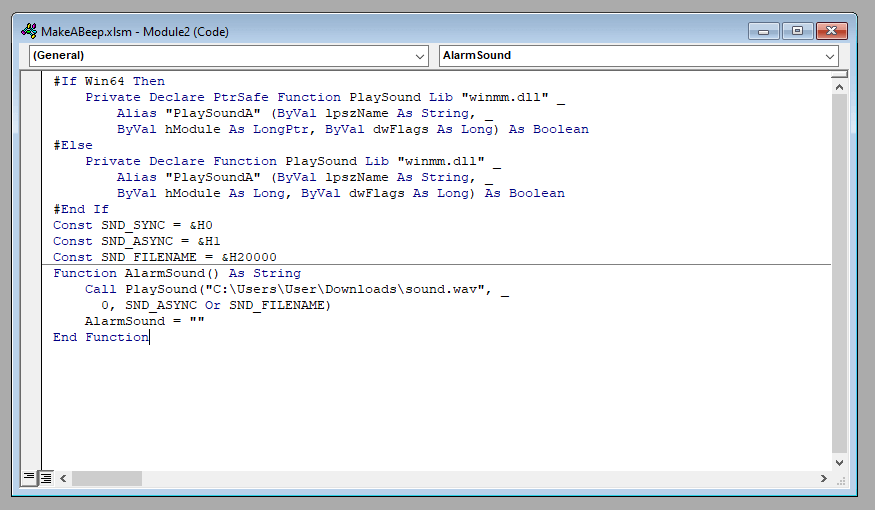 Gantikan “C:\Users\User\Downloads\sound.wav” dengan lokasi fail bunyi yang anda ingin gunakan. Untuk mendapatkannya, buka folder dalam File Explorer, klik kanan bar alamat, dan pilih Salin alamat sebagai teks.
Gantikan “C:\Users\User\Downloads\sound.wav” dengan lokasi fail bunyi yang anda ingin gunakan. Untuk mendapatkannya, buka folder dalam File Explorer, klik kanan bar alamat, dan pilih Salin alamat sebagai teks. 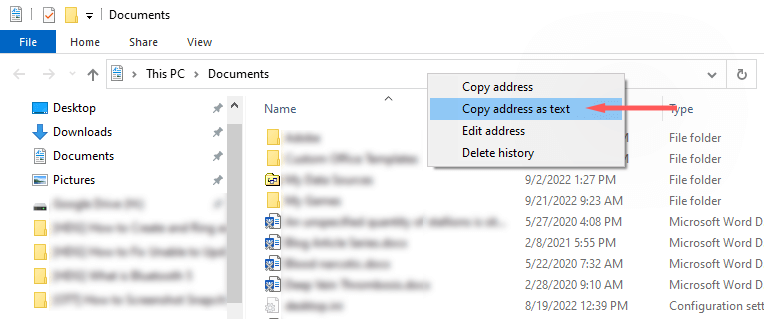 Tekan Ctrl + S untuk menyimpan fail. Dalam senarai juntai bawah Simpan sebagai Jenis, pilih Buku Kerja Didayakan Makro Excel.
Tekan Ctrl + S untuk menyimpan fail. Dalam senarai juntai bawah Simpan sebagai Jenis, pilih Buku Kerja Didayakan Makro Excel. 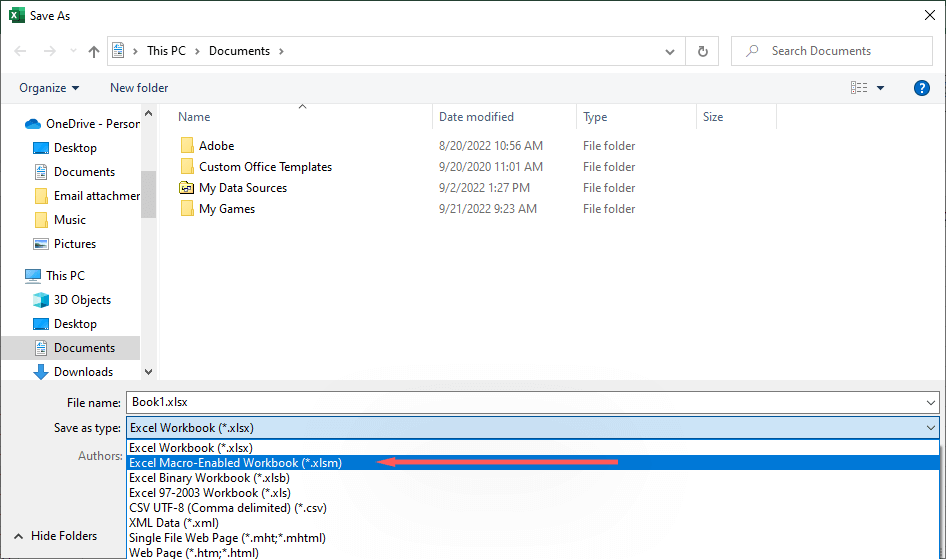 Dalam mana-mana sel kosong, tambahkan persamaan pemformatan bersyarat anda. Contohnya, “=IF(A1>100, AlarmSound(),””)”. Seperti di atas, ini akan menyebabkan penggera dimainkan jika sel A1 mencapai nilai 100.
Dalam mana-mana sel kosong, tambahkan persamaan pemformatan bersyarat anda. Contohnya, “=IF(A1>100, AlarmSound(),””)”. Seperti di atas, ini akan menyebabkan penggera dimainkan jika sel A1 mencapai nilai 100. 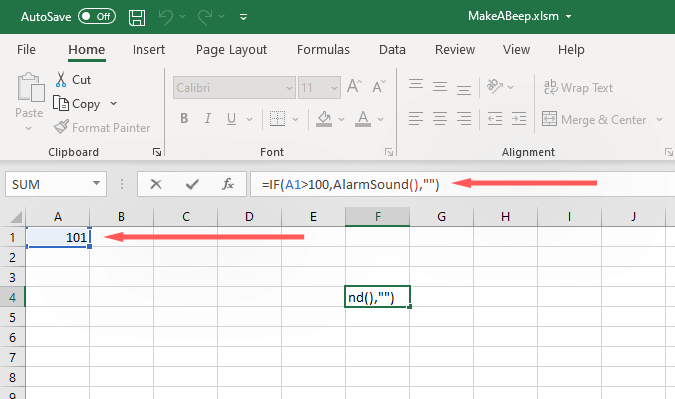
Nota: Dalam kod templat ini, “AlarmSound” telah digunakan dan bukannya “ MakeABeep.” Kedua-dua ini boleh ditulis sebagai apa sahaja yang anda mahu. Contohnya, jika anda mahukan berbilang penggera berdering untuk keadaan yang berbeza, anda boleh menggunakan”Penggera1,””Penggera2,”dan sebagainya.
Apakah Jenis Penggera yang Boleh Anda Cipta dalam Excel?
Excel ialah alat yang berkuasa, dan ia termasuk beberapa formula yang boleh anda gunakan untuk memformat data anda dengan tepat seperti yang anda inginkan. Untuk menggunakan peraturan ini, klik tab Laman Utama dan klik Pemformatan Bersyarat.
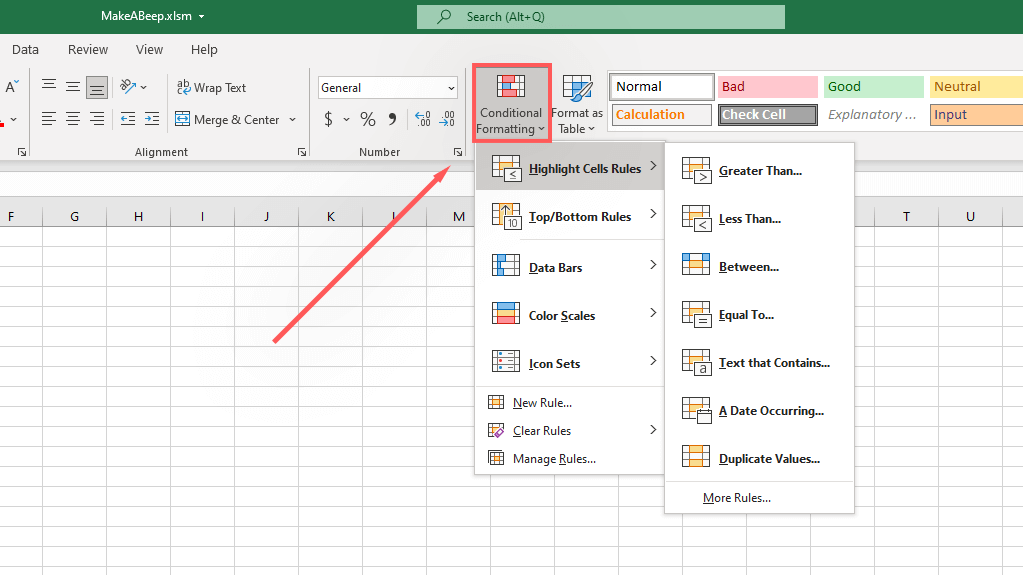
Berikut ialah beberapa contoh keadaan data yang anda boleh beritahu Excel untuk memainkan penggera:
Jika nilainya sama dengan, lebih besar daripada, kurang daripada, atau antara nilai lain Jika sel adalah pendua Jika sel merujuk kepada tarikh tertentu (seperti tarikh tamat tempoh atau tarikh tamat tempoh) Jika nilai berada dalam persentil tertentu (contohnya, 10 teratas % atau melebihi purata) Jika sel adalah warna tertentu—berguna apabila anda telah menyediakan peraturan pemformatan bersyarat sebelum ini
Pengurusan Data Tidak Pernah Menjadi Lebih Mudah
Microsoft Office Excel ialah salah satu pengesahan data yang paling berkuasa dan alat analisis di pasaran dan telah lama. Sama ada anda mahu buku kerja Excel anda memaparkan data anda dengan cara yang mudah difahami atau memformat sel untuk memberitahu anda apabila syarat dipenuhi, Excel mempunyai alatan untuk anda.
