Apabila anda menyambungkan iPhone, iPad atau iPod touch anda melalui kabel USB ke Mac atau PC buat kali pertama , gesaan muncul meminta anda mempercayai komputer. Gesaan yang sama muncul apabila peranti lain cuba mengakses fail peranti iOS anda buat kali pertama atau hanya secara berkala sebagai langkah keselamatan.
Dalam tutorial ini, kami akan merangkumi semua yang berkaitan dengan’Percaya Komputer Ini?‘timbul dan menunjukkan kepada anda cara untuk tidak mempercayai komputer & peranti yang anda percayai sebelum ini pada iPhone atau iPad anda.
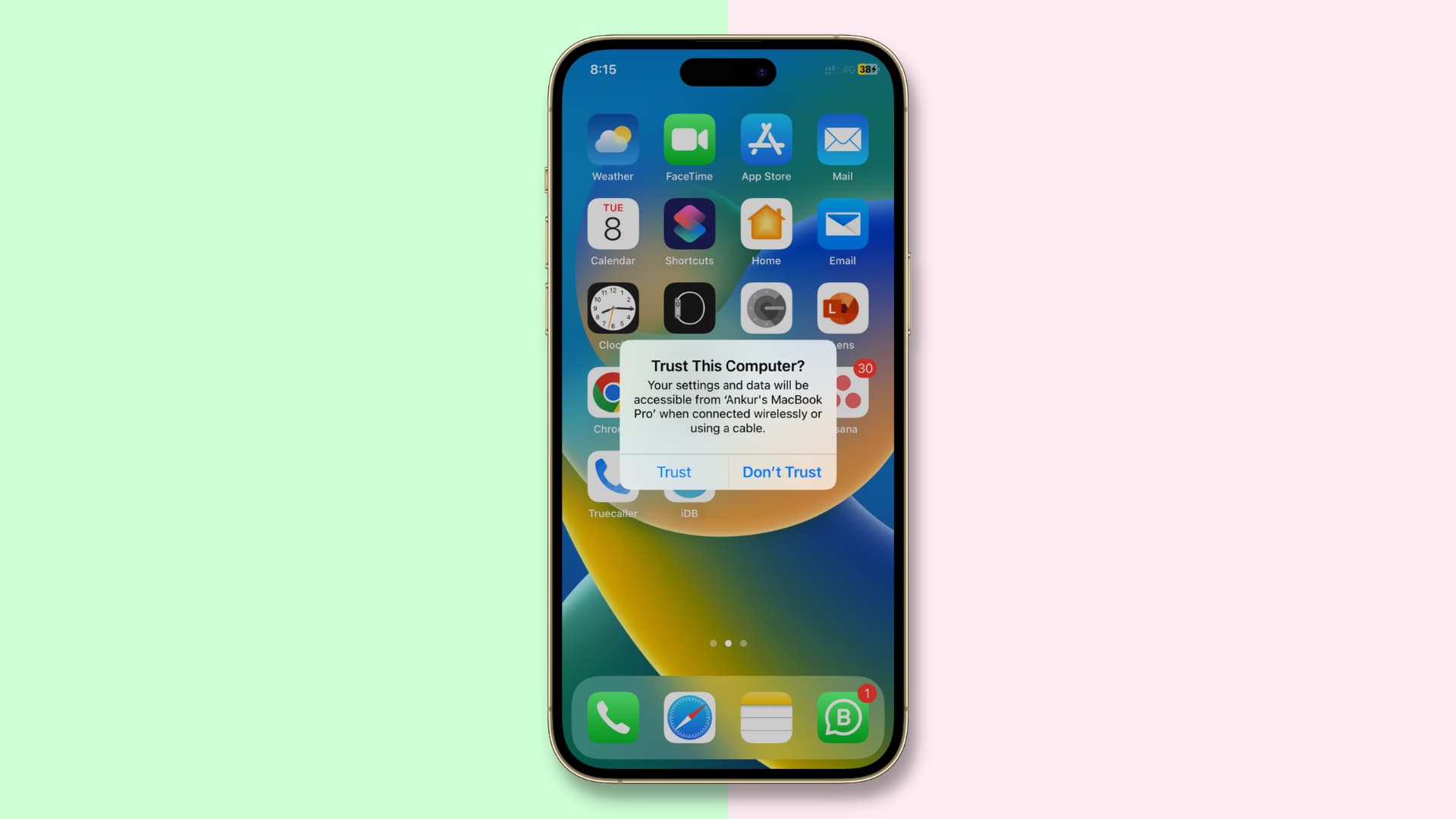 Senarai Kandungan sembunyikan
Senarai Kandungan sembunyikan
Apakah peranti yang dipercayai?
Peranti yang dipercayai boleh mengakses fail dan tetapan peranti iOS anda, membuat sandaran, mengimport foto, mengakses filem & video, kenalan dan item lain. Data yang disimpan pada peranti iOS anda tidak didedahkan sebelum anda memasukkan kod laluan anda, jika ada, dan memilih untuk mempercayai komputer atau peranti yang disambungkan.
Jika anda memilih untuk tidak mempercayai komputer yang disambungkan, anda masih akan boleh mengecas peranti anda melalui kabel USB, tetapi komputer tidak akan dibenarkan mengakses sebarang kandungan pada iPhone atau iPad anda.
Jadi, apabila anda menyambungkan iPhone anda ke komputer atau peranti ke port Lightning iPhone anda, makluman itu pada dasarnya memberitahu anda bahawa anda telah menyambungkan peranti anda ke komputer yang tidak diketahui yang tidak pernah disambungkan sebelum ini.
Apple memperkenalkan ciri ini dalam iOS sebagai sejenis rantaian kepercayaan untuk menghalang mesin luar (kedua-dua komputer dan peranti) daripada mendapat akses kepada data anda dengan mudah. Pemilik peranti perlu menyatakan kepercayaan untuk mesin dengan mengetik butang Amanah sebelum iOS berkomunikasi dengannya. Jika butang Jangan Percaya diketik, maka peranti tidak akan berkomunikasi dengan komputer yang dipalamkan.
Apabila anda mempercayai mesin, kunci khas ialah disimpan pada kedua-dua mesin dan peranti iOSyang anda sedang mewujudkan rantaian kepercayaan. Jika kekunci sepadan, iOS membenarkan pemindahan maklumat yang selamat antara mesin dan peranti; tetapi apabila ia tidak sepadan, iOS direka bentuk untuk memastikan maklumat anda dilindungi.
Sebelum komputer boleh dipercayai, anda mesti membuka kunci peranti dengan kod laluannya dahulu. Ini adalah langkah pertama dalam keselamatan untuk memastikan bahawa hanya pemilik peranti boleh menyatakan kebenaran untuk peranti itu digunakan dengan mesin. Setelah masuk, pengguna peranti boleh memasangkannya ke dalam Mac atau PC buat kali pertama, dan amaran akan muncul.
Amaran tidak akan muncul semula untuk mesin yang telah dipercayai, tetapi jika anda baru-baru ini memilih untuk tidak mempercayai mesin dan anda mencabut dan memasang semula peranti itu semula, amaran akan muncul semula, memberi anda pilihan sama ada Percaya atau Jangan Percaya komputer itu sekali lagi. Jika tidak digunakan untuk tempoh lebih daripada enam bulan, anda mungkin mengalami rantaian tamat tempoh amanah dan amanah itu perlu diwujudkan semula sekali lagi.
Bila untuk tidak mempercayai komputer
Beberapa situasi yang mungkin mewajarkan tidak mempercayai Mac atau PC Windows daripada iPhone atau iPad anda termasuk:
Anda secara tidak sengaja mempercayai komputer: Jika anda secara tidak sengaja mempercayai komputer, tidak mempercayainya menggunakan helah di atas. Anda mempercayai komputer rakan: Jika saya memindahkan media rakan ke iPhone saya dan fail itu terlalu besar, saya terpaksa menyegerakkan dengan iTunes mereka. Selepas itu, saya tidak mempercayai komputer rakan daripada iPhone saya.
Ini hanyalah dua contoh biasa apabila komputer yang tidak mempercayai mungkin diperlukan.
Setiap pengguna mempunyai keperluan sendiri dan cara tertentu untuk melakukan sesuatu, jadi anda mungkin mahu tidak mempercayai semua komputer daripada iOS anda peranti atas sebab yang tidak dinyatakan di atas.
Perkara yang perlu diketahui sebelum peranti tidak mempercayai
Kaedah peranti tidak mempercayai di bawah akan menetapkan semula semua tetapan lokasi dan privasi pada iPhone, iPad atau iPod touch anda, jadi anda perlu menciptanya semula selepas itu. Walaupun agak kikuk, penyelesaian ini lebih mesra pengguna berbanding menetapkan semula keseluruhan peranti kepada tetapan kilangnya, seperti pada edisi iOS sebelum iOS 8.
Satu lagi tangkapan kecil: tidak mempercayai komputer daripada peranti iOS anda juga akan menetapkan semula makluman Amanah Komputer Ini pada peranti itu untuk semua komputer yang telah disambungkannya.
Cara tidak mempercayai komputer anda daripada iPhone dan iPad
Buka Tetapan dan pergi ke Umum > Pindahkan atau Tetapkan Semula iPhone. Ketik Tetapkan semula. Pilih pilihan Tetapkan Semula Lokasi & Privasi. Anda akan diminta memasukkan kod laluan peranti anda jika anda telah menyediakannya. Sahkan bahawa anda ingin menetapkan semula semua tetapan lokasi dan privasi pada peranti anda. Tutup apl Tetapan apabila selesai. 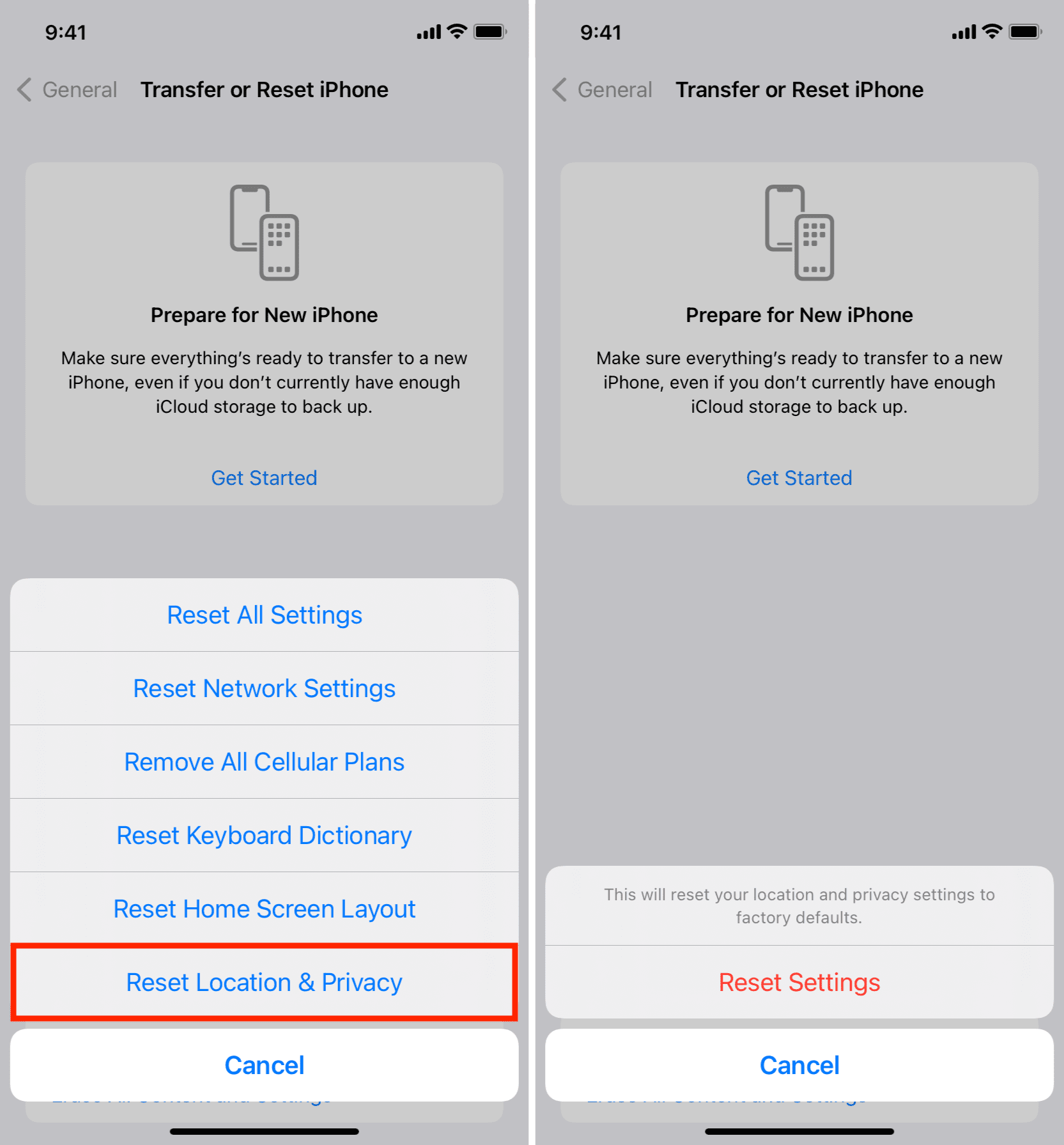
Petua: Sekarang ialah masa yang baik untuk mencipta semula lokasi dan penyesuaian privasi anda. Cuma lawati bahagian Privasi dalam apl Tetapan untuk menyesuaikan tetapan lokasi dan privasi kepada tetapan yang anda ada sebelum penetapan semula.
Kaedah lain untuk tidak mempercayai komputer daripada peranti iOS
Jika anda tidak Tidak suka idea untuk menetapkan semula tetapan privasi dan lokasi anda hanya untuk memutuskan semua sambungan yang dipercayai, anda juga boleh tidak mempercayai semua komputer dengan mudah dengan menetapkan semula tetapan rangkaian anda.
Cuma navigasi ke Tetapan > Umum > Pindahkan atau Tetapkan Semula iPhone > Tetapkan Semula dan ketik Tetapkan Semula Tetapan Rangkaian. Ini juga akan menetapkan semula tetapan rangkaian anda dan kata laluan Wi-Fi yang disimpan supaya anda perlu mencipta semula item ini pada peringkat kemudian.
Petua: Mengelap peranti anda bersih juga tidak mempercayai semua komputer yang disambungkan.
Bolehkah anda mempercayai komputer itu semula?
Ya, anda boleh. Apabila anda menyambungkan iPhone atau iPad anda ke iTunes, Finder, Image Capture, apl Foto, dsb., dengan sambungan USB, kotak dialog biasa dengan Amanah dan Jangan Percaya pilihan akan muncul pada skrin peranti iOS anda.
Tekan Trust untuk memberikan akses iTunes/Finder kepada peranti iOS anda. Jika anda mengetik pada Jangan Percaya, anda akan melihat makluman ini setiap kali anda menyambungkan peranti anda ke komputer itu. Jika peranti iOS anda dikunci kod laluan, anda perlu membuka kuncinya sebelum anda melihat makluman.
Klik Terima jika anda akan menyegerakkan peranti dengan iTunes atau Finder.
Nota: Pada versi terbaharu macOS, seperti macOS Ventura, anda perlu mengklik Benarkan daripada aksesori Benarkan menyambung makluman atau Finder. Sebaik sahaja anda berbuat demikian, anda akan melihat makluman Percayai Komputer Ini pada peranti iOS atau iPadOS anda.
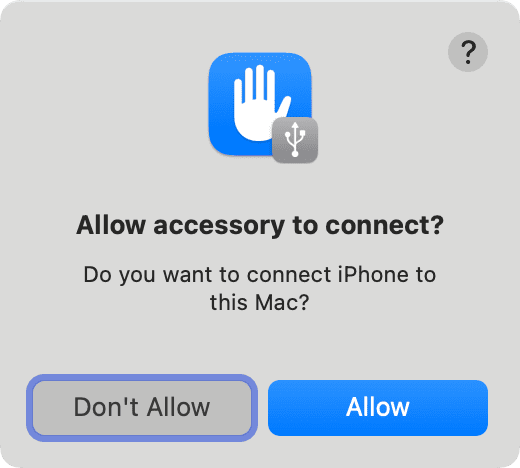
Apakah yang perlu dilakukan jika amaran Amanah tidak muncul?
Dalam beberapa perkara yang jarang berlaku kes, amaran Amanah Komputer Ini mungkin tidak muncul apabila ia sepatutnya. Jadi apa yang anda lakukan? Berikut ialah beberapa perkara yang anda boleh cuba:
Matikan semuanya dan hidupkan semula: Sekiranya pemacu port USB gagal dimulakan, cuba mulakan semula komputer. Tidak salah untuk memulakan semula peranti iOS pada masa yang sama. Selepas itu, cuba sambung semula. Kemas kini iTunes: Versi iTunes yang lapuk pada Windows PC boleh dan akan menyebabkan masalah ini. Ia adalah sebahagian daripada proses pengesahan Apple. Pastikan anda mempunyai versi terkini iTunes dengan menyemak di sini. Letakkan semula peranti: Dalam sesetengah kes, sambungan USB mungkin gagal atau tidak berfungsi. Cuba cabut plag peranti dan gunakan port USB yang berbeza. Cuba kabel USB lain: Jika kabel Lightning iPhone atau kabel USB-C iPad anda rosak, anda tidak akan mendapat makluman. Cuba kabel lain dan lihat sama ada isu itu berterusan. Kabel Lightning bukan MFi terkenal dengan isu ini. Tetapkan semula tetapan kepercayaan peranti anda sekali lagi: Cuba langkah di atas untuk menetapkan semula lokasi dan privasi, yang sepatutnya membolehkan anda akhirnya mempercayai komputer. Tetapkan semula tetapan rangkaian peranti anda: Jika perkara di atas tidak berjaya, anda juga boleh cuba menetapkan semula tetapan rangkaian anda. Ini kadangkala boleh membuat perkara berfungsi dalam sekelip mata juga. Senario kes terburuk – hubungi Apple: Jika amaran amanah masih tidak muncul, hubungi Apple untuk mendapatkan sokongan.
Lihat seterusnya:

