Apl Finder mengisi beratus-ratus fail dan folder pada Mac anda. Berurusan dengan banyak media dan dokumen dalam apl Finder boleh membawa kepada aliran kerja yang menyusahkan. Anda sentiasa boleh membuat folder baharu untuk menyusun fail anda, tetapi Finder mempunyai helah yang lebih baik untuk membersihkan kekacauan. Begini cara anda boleh menggunakan teg dalam Finder untuk menyusun fail seperti profesional.
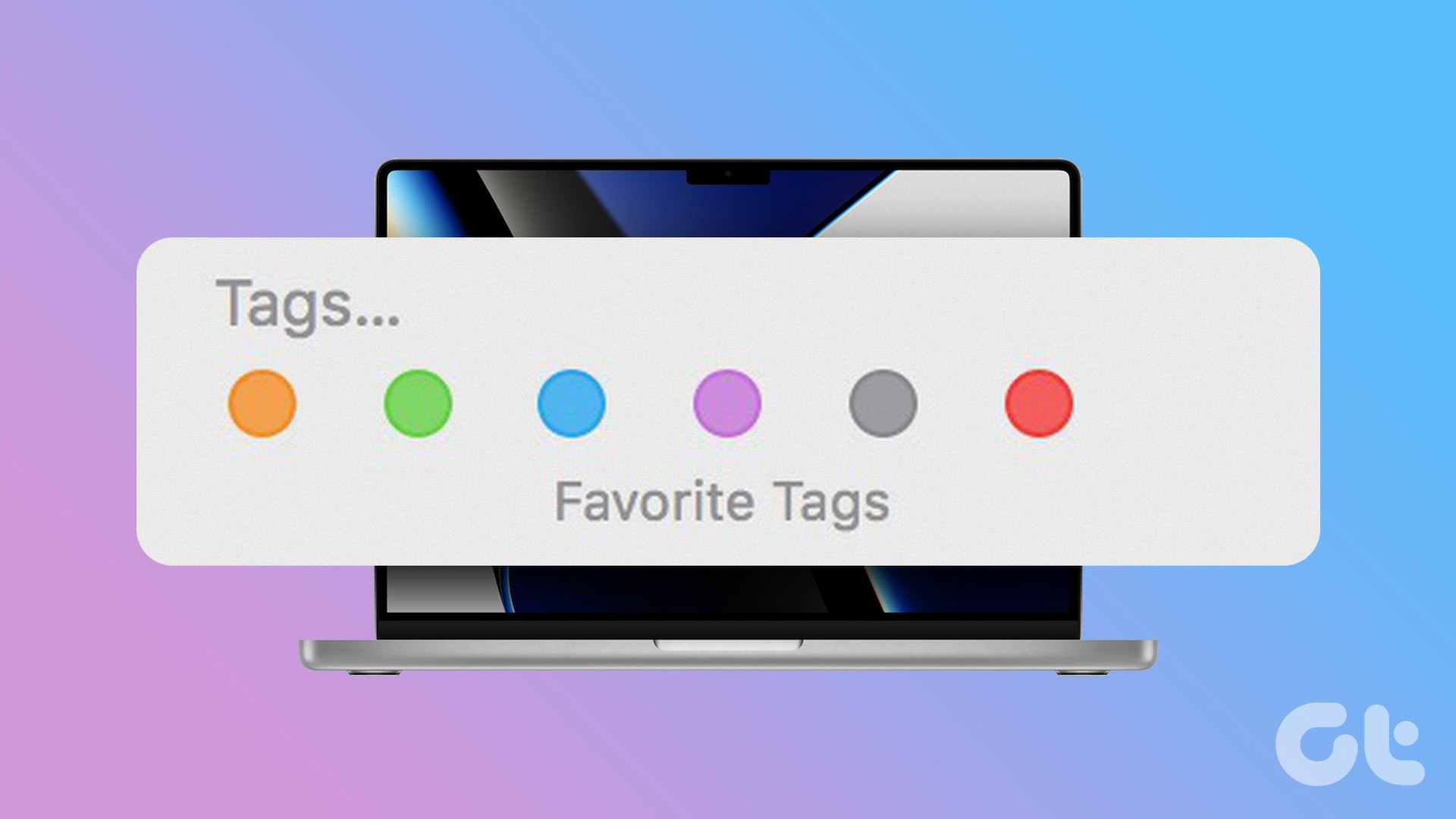
Apl Finder mempunyai teg lalai seperti Biru, Ungu, Hijau, Jingga, Merah dan Kuning. Anda boleh mengalih keluarnya daripada bar sisi, menambah yang baharu dan menyesuaikan teg semasa mengikut keutamaan anda. Mari kita semak teg lalai dahulu dan mula menyesuaikannya.
Apakah Teg dalam Finder
Apabila anda membuka apl Finder pada Mac, anda akan menemui teg lalai pada bar sisi kiri. Anda boleh melampirkan tag pada folder atau fail tertentu dan menyusun fail atau folder tersebut dengan cekap. Contohnya, anda boleh menetapkan teg’Kewangan’pada semua resit, bil dan invois, melampirkan teg’Pejabat’pada fail penting dan banyak lagi.
Teg membantu anda menyusun dan mencari fail dan folder yang berkaitan dengan cepat. Berita baiknya ialah teg Finder serasi dengan semua lokasi pada Mac. Anda boleh menetapkan teg pada fail atau folder daripada OneDrive atau Google Drive juga. Tanpa berlengah lagi, mari kita semak mereka dalam tindakan.
Cara Menyemak dan Menggunakan Teg Lalai
MacOS menawarkan sekumpulan teg yang dipisahkan oleh warna untuk membantu anda memilih dan menetapkannya mengikut keperluan anda. Sebelum kami menunjukkan kepada anda cara menyesuaikan teg lalai, mari semak dan gunakan tag lalai. Ikut langkah di bawah.
Langkah 1: Buka menu Finder pada Mac.
Langkah 2: Semak teg lalai dari bar sisi kiri.
Langkah 3: Untuk menetapkan sebarang teg lalai, klik kanan (atau gunakan klik dua jari pada pad jejak) pada fail atau folder.
Langkah 4: Pilih mana-mana teg lalai daripada menu konteks dan sistem akan menambah teg di sebelahnya. Semak tangkapan skrin untuk rujukan.
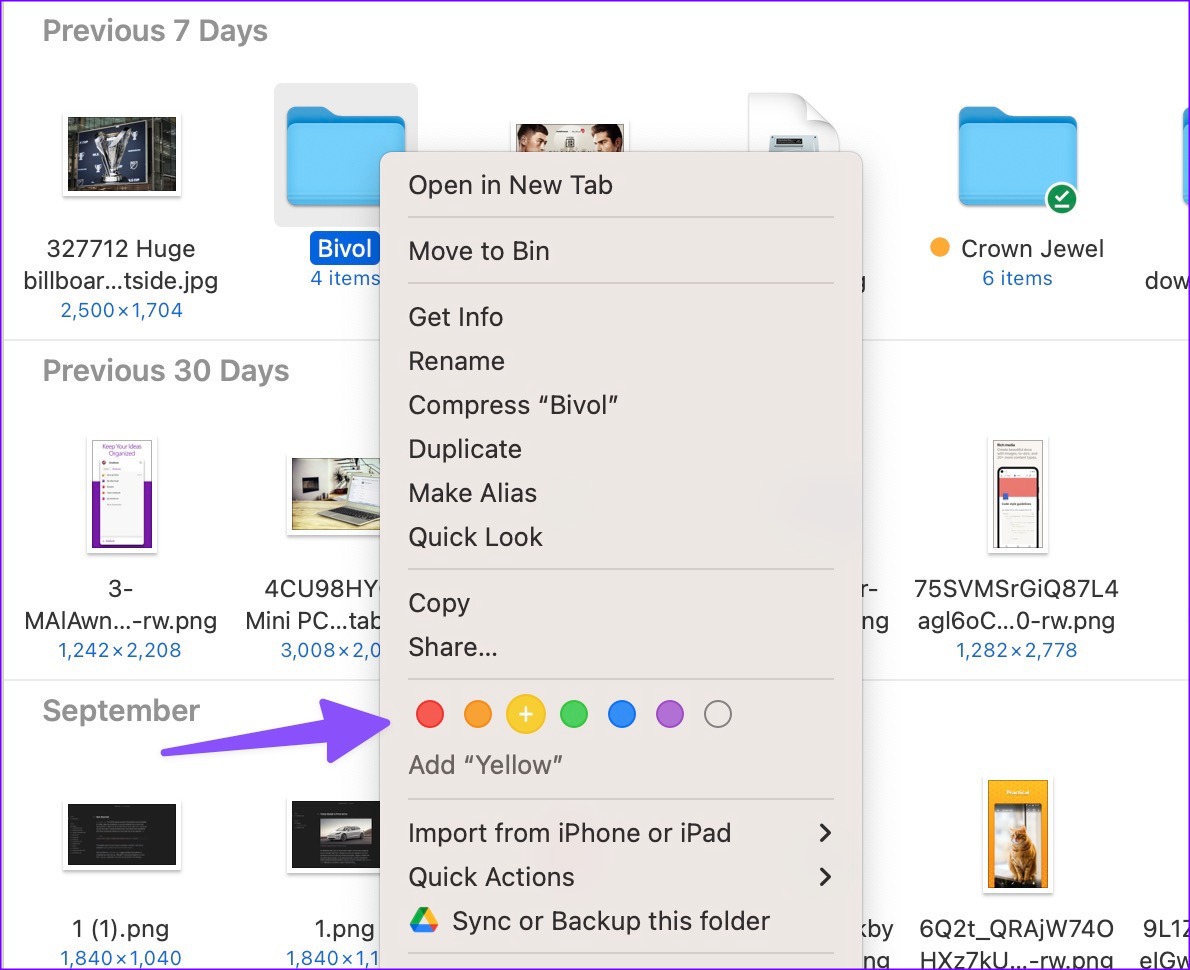
Anda boleh mengulangi perkara yang sama untuk semua fail penting dan menetapkan teg yang berkaitan kepada mereka. Selepas itu, anda boleh menapis fail menggunakan tag dari bar sisi kiri. Anda boleh mengklik mana-mana teg dan menyemak fail dan folder anda secara berasingan.
Terima kasih kepada sokongan berbilang tab dalam apl Finder, anda boleh membuka beberapa teg yang berkaitan dan bertukar antara teg dengan lancar.
Langkah 1: Buka Finder pada Mac.
Langkah 2: Pilih mana-mana teg daripada bar sisi kiri.
Langkah 3: Tekan Command + T untuk membuka tab baharu.
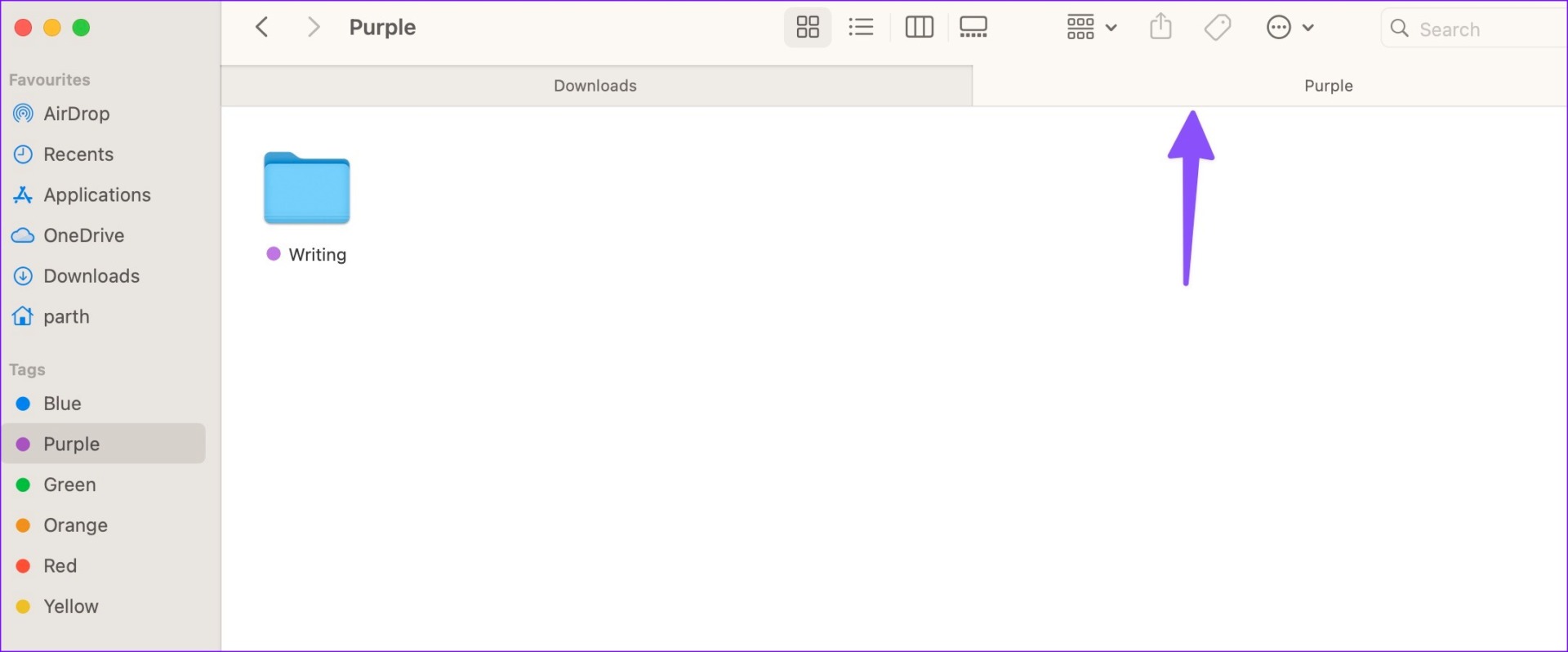
Langkah 4: Pilih teg lain.
Cara Menambah Teg Baharu atau Alih Keluar Teg Lalai
Bukan semua orang memilih teg Finder lalai pada Mac. Selain itu, mereka berkod warna. Syukurlah, anda boleh menambah teg baharu dan juga mengalih keluar tag sedia ada. Inilah yang perlu anda lakukan.
Langkah 1: Buka Finder pada Mac.
Langkah 2: Pilih Finder dalam bar menu (sudut kiri atas).
Langkah 3: Buka Tetapan.

Langkah 4: Pilih Teg di bahagian atas.
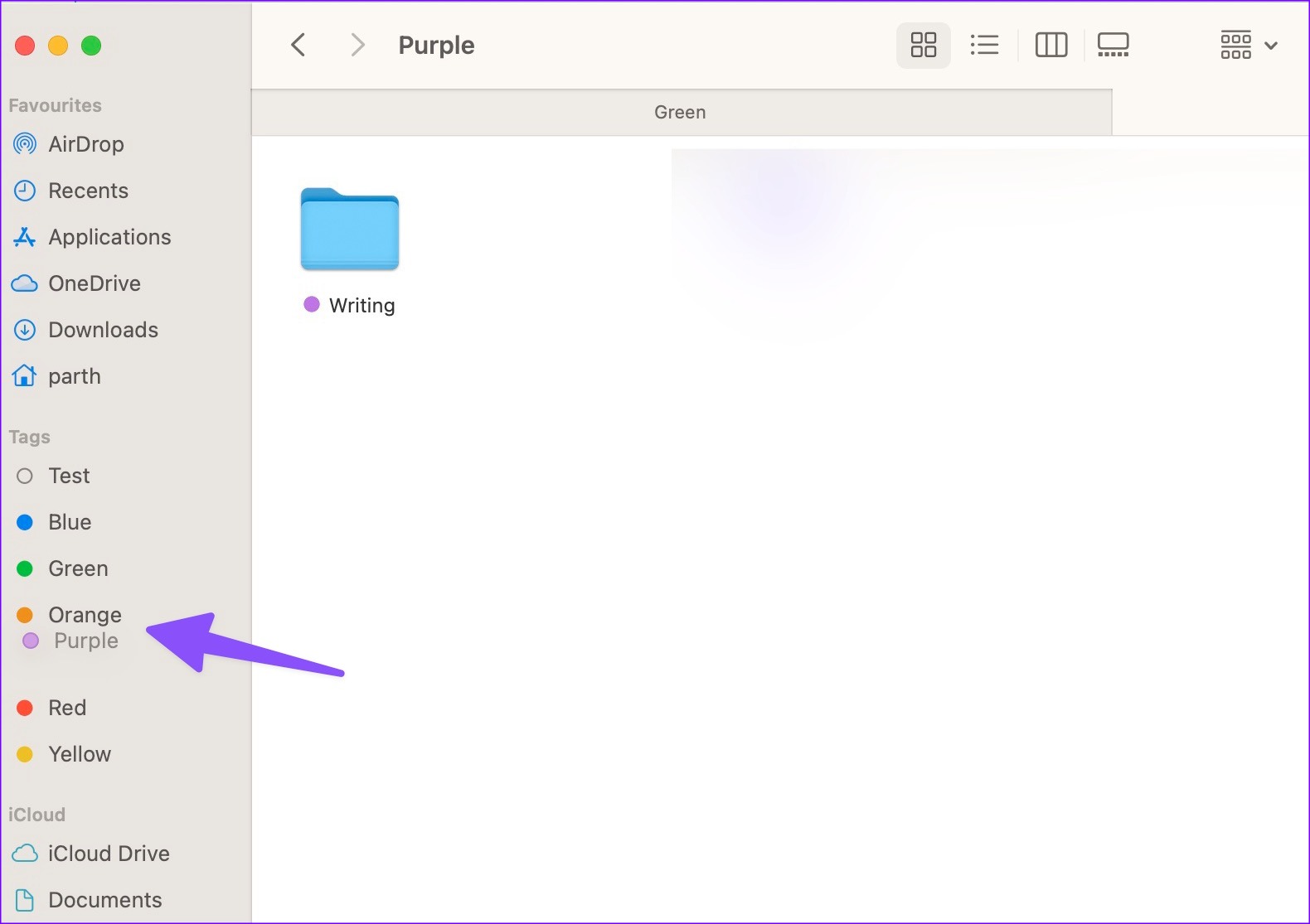
Langkah 5: Klik teg dan klik kanan padanya.
Langkah 6: Pilih’Padam teg’daripada menu konteks dan anda boleh pergi.
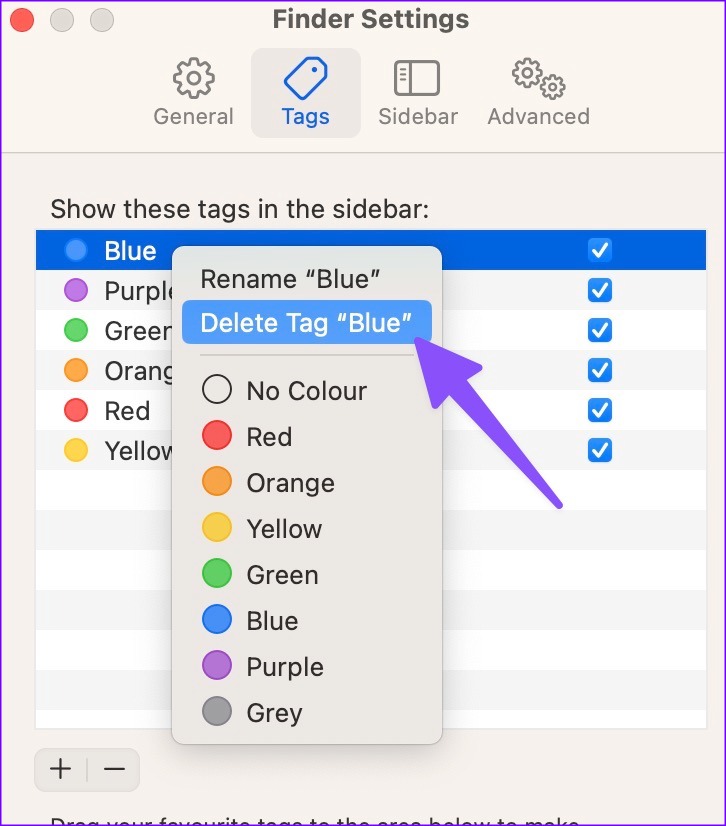
Jika anda tidak mahu memadamkan teg, hanya lumpuhkan tanda semak di sebelahnya untuk menyembunyikan teg daripada bar sisi utama. Anda juga boleh membuat teg baharu daripada menu yang sama.
Langkah 1: Buka Tetapan Finder pada Mac (rujuk langkah di atas).
Langkah 3: Klik + ikon di bahagian bawah.

Langkah 4: Beri nama dan tekan kekunci Return.
Langkah 5: Kembangkan menu warna di sebelah teg baharu dan pilih warna yang berkaitan daripada menu lungsur. p> 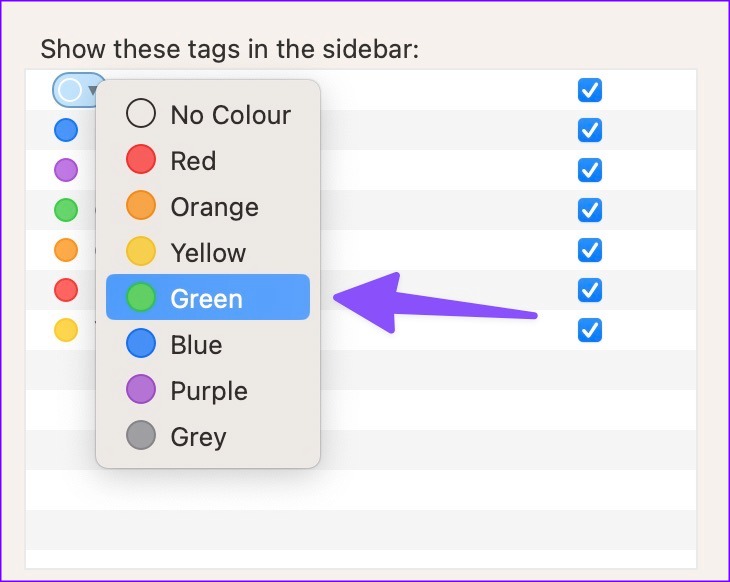
Buat masa ini, anda boleh memilih daripada tujuh pilihan warna sahaja untuk teg.
Cara Menyusun Semula Teg
Pencari membenarkan anda menyusun semula teg mengikut pilihan anda. Anda boleh menyimpan teg paling penting anda di bahagian atas dan teg yang tidak diperlukan di bahagian bawah.
Langkah 1: Buka Finder pada Mac.
Langkah 2: Klik dan tahan teg untuk mengalihkannya ke atas atau ke bawah.
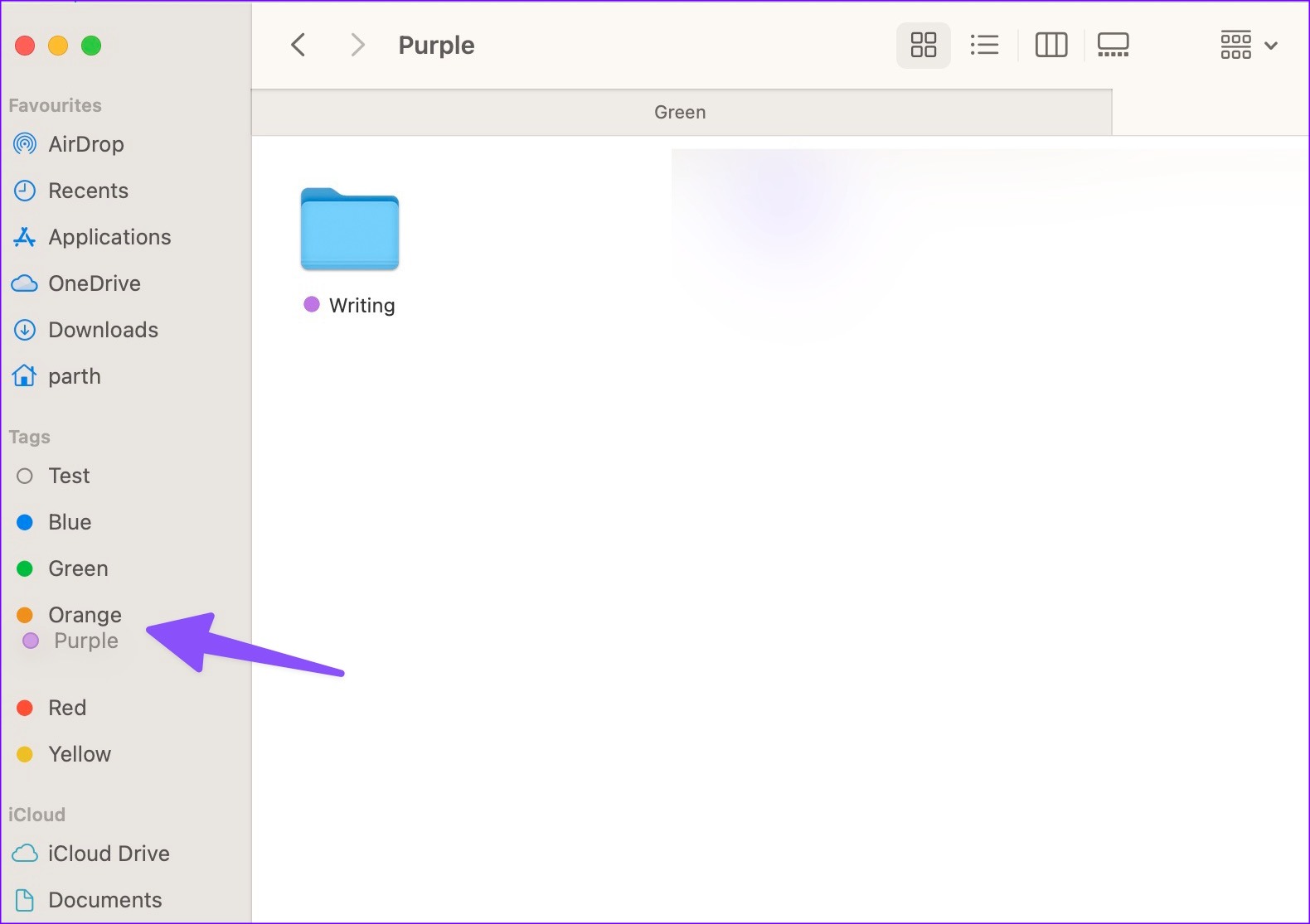
Cara lain ialah membuka Tetapan Pencari dari bar menu dan pergi ke menu Teg seperti yang ditunjukkan di atas.
Cara untuk Namakan Semula Teg
Kami mengesyorkan agar anda menamakan semula semua teg lalai untuk menyesuaikan organisasi fail dan folder. Begini cara anda boleh melakukannya.
Langkah 1: Lancarkan Finder pada Mac.
Langkah 2: Klik kanan pada teg yang anda ingin namakan semula.
Langkah 3: Pilih’Namakan semula teg’daripada menu konteks.
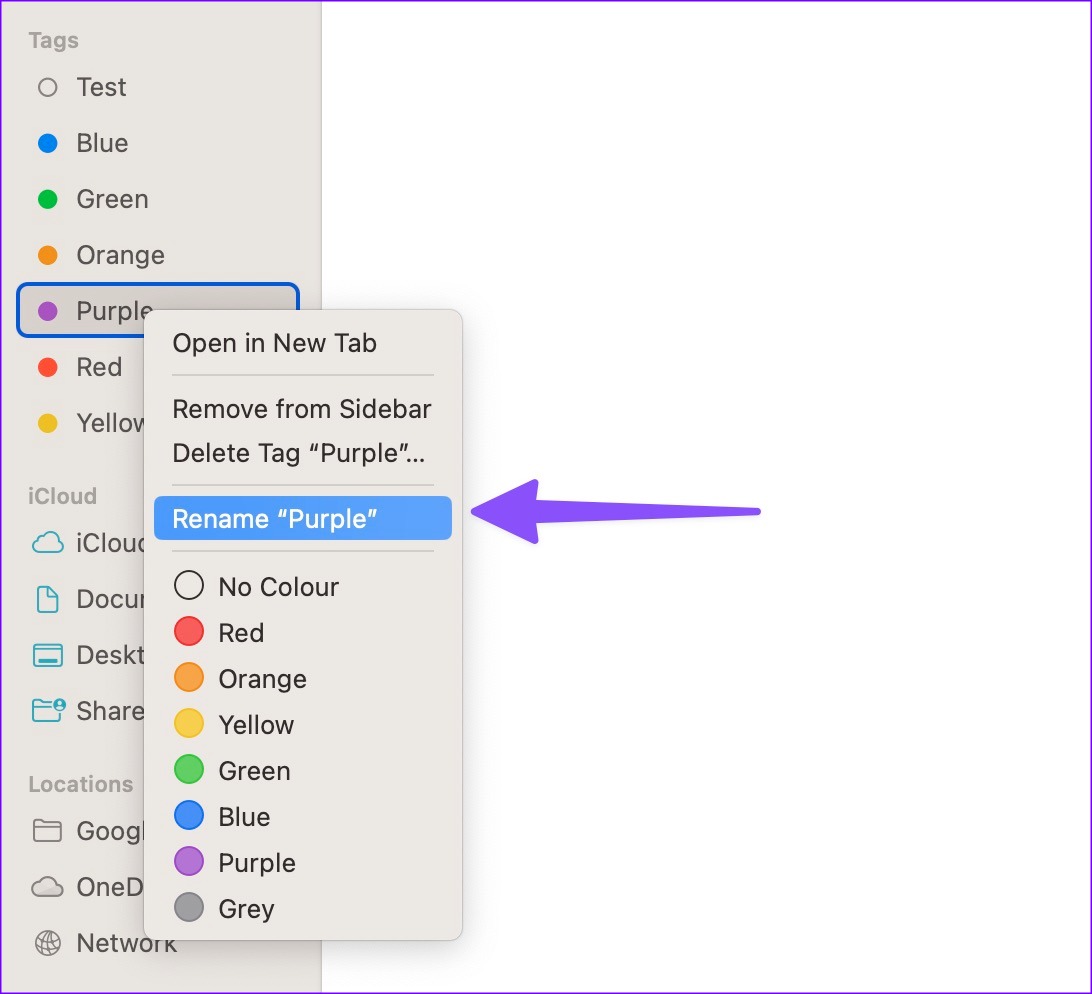
Langkah 4: Masukkan nama baharu dan tekan kekunci kembali.

Susun Fail Mac Anda Seperti Pro
Teg kekal sebagai bahagian penting Finder untuk menyusun fail anda dengan cekap. Sama ada anda ingin menyusun fail mengikut bulan, minggu, acara atau tema, Teg boleh membantu anda memvisualisasikan aspek tertentu bagi fail dan organisasi folder anda. Bagaimanakah anda merancang untuk menggunakan teg pada Mac? Kongsi pengalaman dan penggunaan anda dalam ulasan di bawah.
