Versi iOS, iPadOS dan macOS terkini sentiasa memperkenalkan beberapa ciri baharu yang berguna. Tahun ini, kami mendapat keupayaan untuk menyesuaikan Skrin Kunci pada iPhone dan Pengurus Peringkat pada Mac dan iPad untuk menamakan beberapa. Satu lagi ciri sedemikian yang telah disediakan oleh Apple di seluruh perantinya ialah Mod Lockdown baharu.
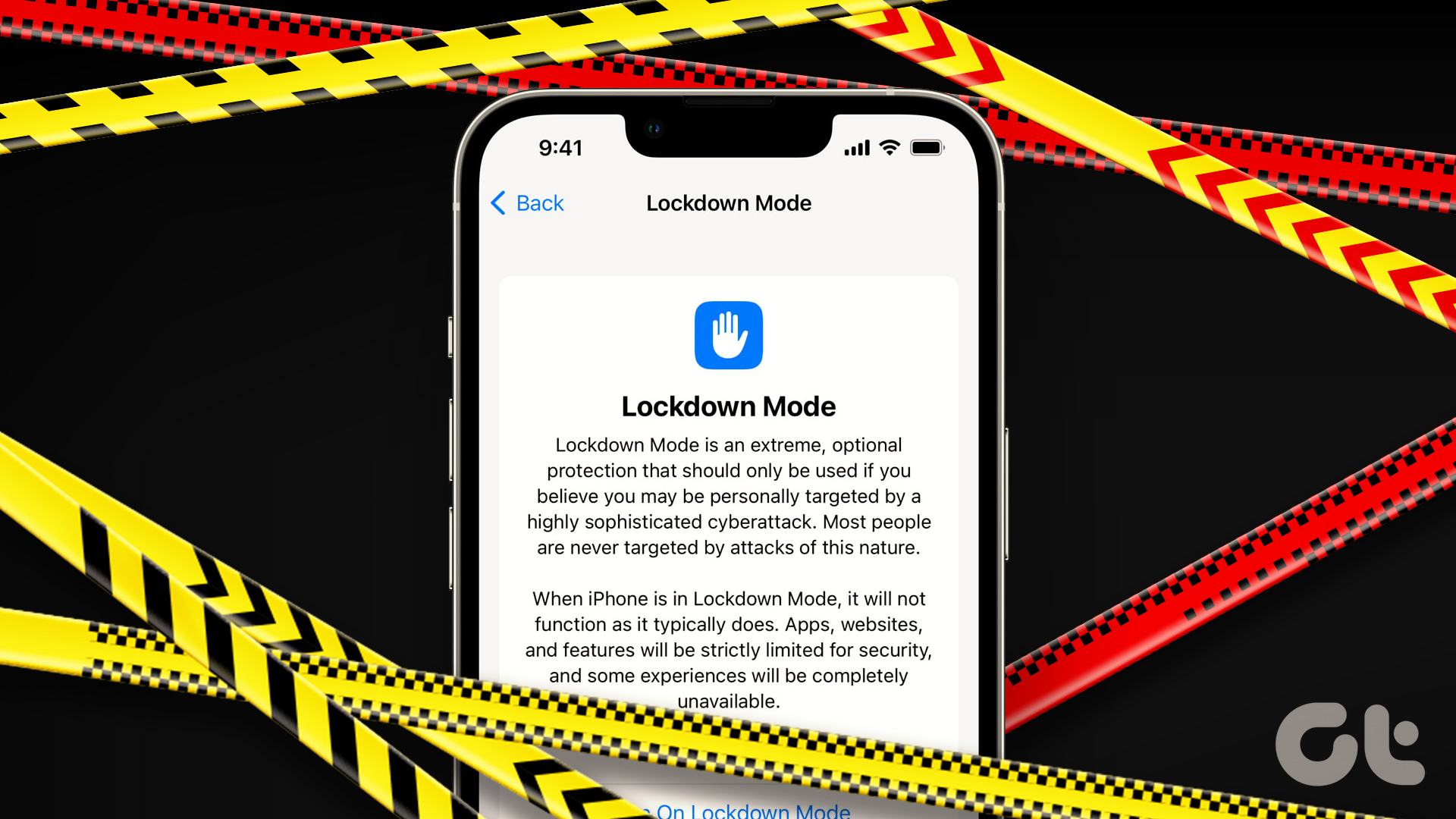
Mod Lockdown ialah sebahagian daripada iOS 16, iPadOS 16 dan macOS Ventura. Seperti namanya, ia mengunci beberapa ciri iPhone anda untuk mengelakkan penyalahgunaan atau akses luaran. Jika anda bimbang tentang data anda terjejas pada peranti Apple anda, berikut ialah cara menggunakan Mod Lockdown untuk mengelakkan perkara itu daripada berlaku. Sebelum itu, mari kita mulakan dengan asas.
Apakah Mod Penguncian Apple dan Bagaimana Ia Berfungsi
Jika anda percaya iPhone, iPad atau Mac anda boleh menjadi mangsa ancaman yang disasarkan dan perisian pengintip, Mod Lockdown akan memastikan data anda kekal selamat. Ia berbuat demikian dengan mengehadkan sebanyak mungkin interaksi asing antara peranti anda dan peranti luaran. Ia pada asasnya adalah satu cara untuk menghalang sebarang jenis serangan siber pada peranti Apple anda.
Walaupun kebanyakan pengguna biasa tidak perlu menggunakan mod ini, ia adalah ciri yang bagus jika anda ingin memastikan keselamatan data yang melampau di kos kehilangan beberapa pilihan.
Ciri-Ciri Yang Tidak Akan Berfungsi dalam Mod Lockdown
Berikut ialah perkara yang anda akan terlepas dengan Mod Lockdown didayakan:
Aksesori dan sambungan: Anda tidak akan dapat memasangkan sebarang aksesori atau menyambungkan peranti luaran ke iPhone, iPad atau Mac anda.Profil konfigurasi: Anda tidak boleh memasang profil konfigurasi pada peranti Apple anda yang bermaksud jika anda mahu pasang profil Beta untuk menggunakan iOS beta atau jika tugas anda memerlukan anda memasang profil Kerja pada telefon anda, itu tidak akan dapat dilakukan.Lampiran: Mod Lockdown akan menyekat sebarang lampiran mesej yang anda terima selain daripada imej. Ini adalah untuk mengelakkan virus dan perisian hasad daripada dihantar kepada anda melalui mesej atau e-mel.Jemputan ke perkhidmatan Apple: Hanya pengguna yang telah menghantar jemputan kepada perkhidmatan Apple kepada anda lebih awal akan dibenarkan berbuat demikian sekali lagi. Ia akan menyekat semua jemputan baharu.Semakan imbas web: Anda boleh memilih tapak web yang hendak dikecualikan daripada Mod Lockdown dan hanya tapak web tersebut akan berfungsi sepenuhnya. Anda boleh menyemak panduan Apple untuk mengetahui cara anda boleh mengecualikan apl dan tapak web daripada Mod Lockdown.
Sekarang anda mempunyai pemahaman asas, berikut ialah cara untuk mendayakan ciri ini pada semua peranti anda.
Cara Menghidupkan Mod Lockdown iOS 16 pada iPhone dan iPad
Jika anda mempunyai iPhone atau iPad, berikut ialah cara anda boleh mendayakan Mod Lockdown iOS 16 baharu. Ambil perhatian bahawa ciri ini hanya berfungsi pada iOS 16 atau iPadOS 16 dan ke atas. Jadi, kemas kini peranti anda kepada OS terkini dan ikuti langkah di bawah.
Langkah 1: Buka apl Tetapan pada iPhone atau iPad anda. Tatal ke bawah dan navigasi ke bahagian’Privasi & Keselamatan’.

Langkah 2: Tatal ke bawah dan ketik Mod Lockdown.

Langkah 3: Ketik pada’Hidupkan Mod Lockdown’butang.

Untuk melumpuhkan ciri ini: Ikuti langkah di atas dan matikan togol untuk Mod Lockdown pada iPhone atau iPad anda.
Cara Mendayakan dan Menggunakan Mod Lockdown pada Mac
Lebih daripada iPhone atau iPad, Mac ialah sasaran yang lebih mudah untuk virus atau perisian hasad. Inilah sebabnya Mod Lockdown mungkin lebih bermanfaat apabila digunakan pada macOS. Jika anda merasakan terdapat ancaman kepada data anda pada Mac anda, berikut ialah cara untuk menggunakannya pada Mac.
Nota: Ciri ini berfungsi pada macOS Ventura dan kemudiannya; jadi pastikan anda mengemas kini Mac anda kepada versi terkini.
Langkah 1: Klik pada logo Apple di penjuru kiri sebelah atas Mac anda. Pilih Tetapan Sistem.
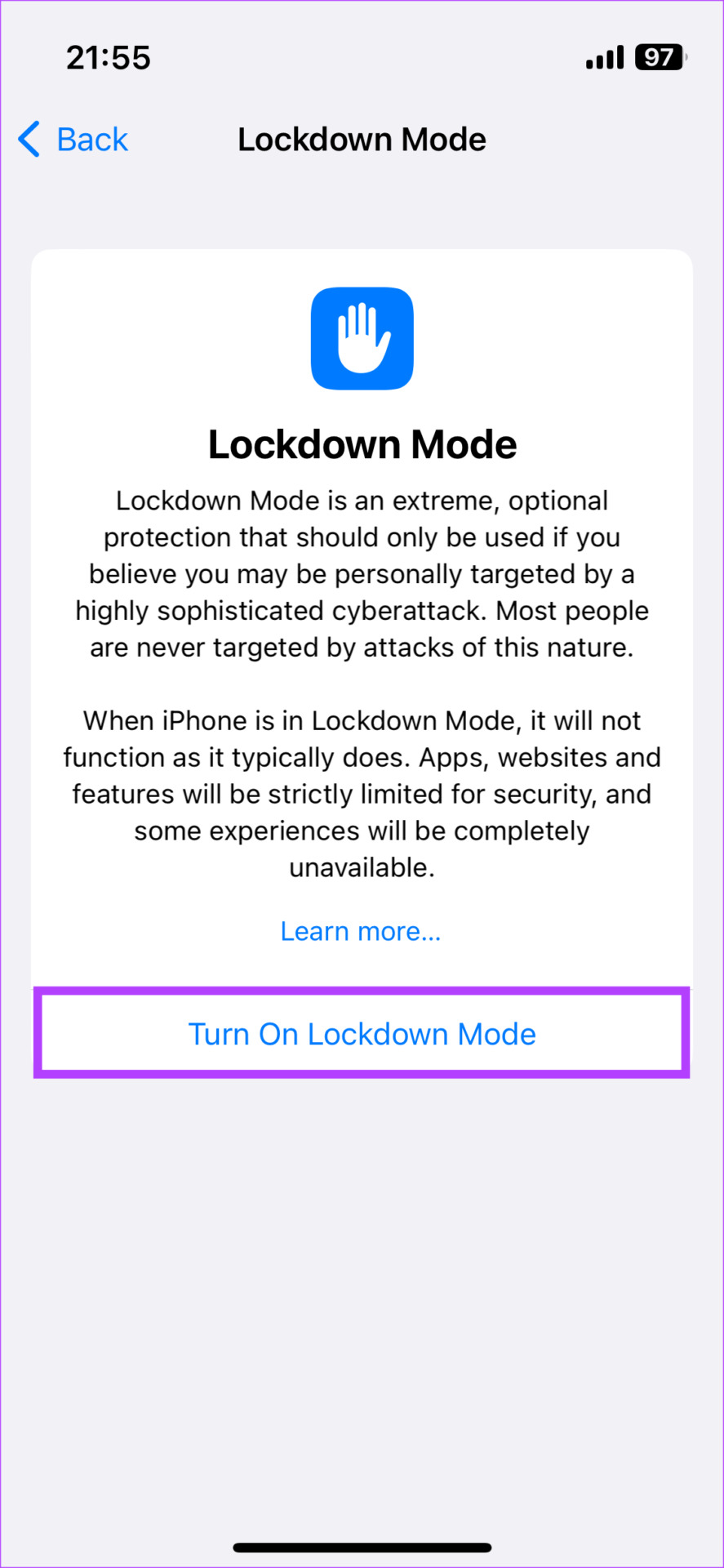
Langkah 2: Navigasi ke bahagian’Privasi & Keselamatan’menggunakan anak tetingkap kiri.
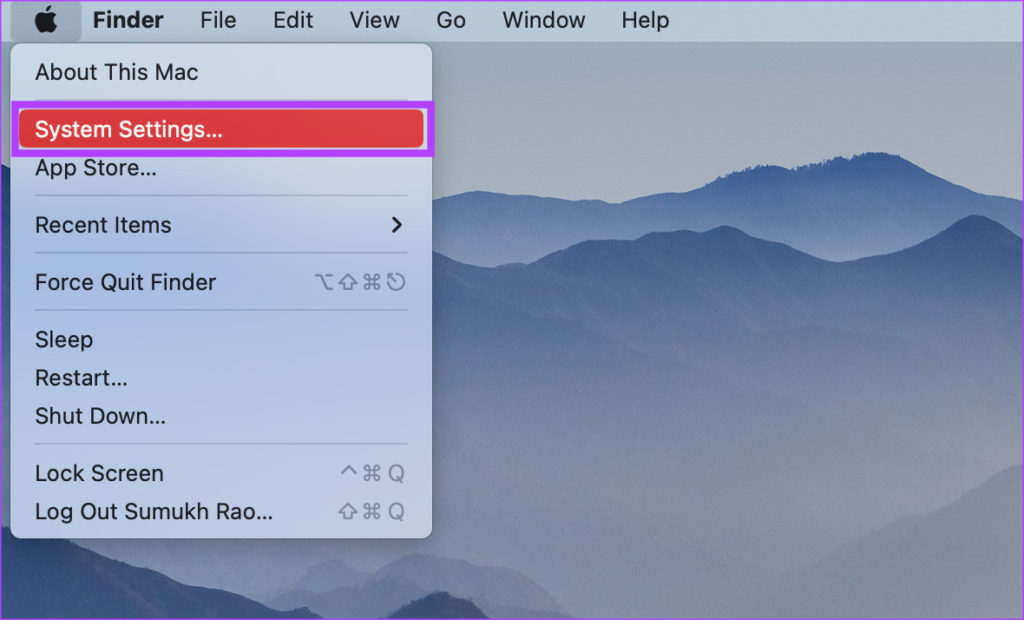
Langkah 3: Tatal ke bawah dan klik pada Hidupkan butang di sebelah Mod Lockdown.

Langkah 4: Gunakan Touch ID untuk membenarkan tindakan itu. Mac anda akan dimulakan semula dan memasuki Mod Lockdown.

Jika anda ingin melumpuhkan Mod Lockdown pada Mac anda, kembali ke skrin yang sama dan klik pada butang Matikan.
Bila Gunakan Mod Lockdown
Seperti yang dinyatakan sebelum ini, Mod Lockdown membantu melindungi peranti anda daripada perisian hasad atau sebarang jenis serangan luaran. Walau bagaimanapun, anda juga boleh menggunakannya untuk memastikan keselamatan data anda jika anda meminjamkan iPhone, iPad atau Mac anda kepada orang lain. Jika anda tidak mahu seseorang menyalin fail anda ke pemacu luaran, atau anda tidak mahu mereka menerima lampiran e-mel yang boleh membahayakan tanpa disedari, anda boleh menghidupkannya sebelum meminjamkan peranti anda.
Ia juga mungkin idea yang baik untuk mendayakan ciri ini apabila menyambung ke rangkaian Wi-Fi awam. Ia sentiasa penting untuk memastikan anda selamat apabila menggunakan rangkaian awam. Jadi, mendayakan Mod Apple Lockdown boleh berguna untuk menghalang sebarang pertukaran data sulit daripada peranti anda.
Soalan Lazim
1. Bolehkah saya mendayakan Mod Lockdown dari jauh?
Malangnya, Mod Lockdown tidak boleh didayakan dari jauh. Jadi, jika peranti anda hilang atau salah letak, tiada cara untuk mendayakannya.
2. Adakah Mac saya akan berfungsi seperti biasa dalam Mod Lockdown?
Mac anda tidak akan menerima sebarang prestasi yang terjejas dengan Mod Lockdown didayakan. Selain daripada fungsi yang akan dilumpuhkan seperti yang dinyatakan di atas, tidak akan terdapat sebarang perbezaan dalam cara Mac atau iPhone/iPad anda berfungsi dalam Mod Lockdown.
Lindungi Peranti Anda Daripada Perisian Hasad
Walaupun anda mungkin tidak merasakan keperluan untuk menggunakan Mod Lockdown sepanjang masa, ini adalah ciri yang bagus apabila anda merasakan peranti anda terdedah kepada serangan. Gunakannya untuk kelebihan anda dan menghalang penyerang daripada mendapatkan data sensitif anda.