Adakah anda terus melihat mesej”Tiada pilihan kuasa tersedia pada masa ini”semasa memilih ikon Kuasa pada menu Mula Windows 11/10? Cara alternatif untuk menutup dan but semula PC anda juga mungkin tidak tersedia atau tidak akan berfungsi. Kenapa begitu?
Ralat”Tiada pilihan kuasa tersedia pada masa ini”muncul dalam Windows 10 dan 11 disebabkan oleh pelan kuasa yang rosak, kebenaran berkaitan akaun yang tidak mencukupi atau masalah lain dengan sistem pengendalian.
Jadual Kandungan 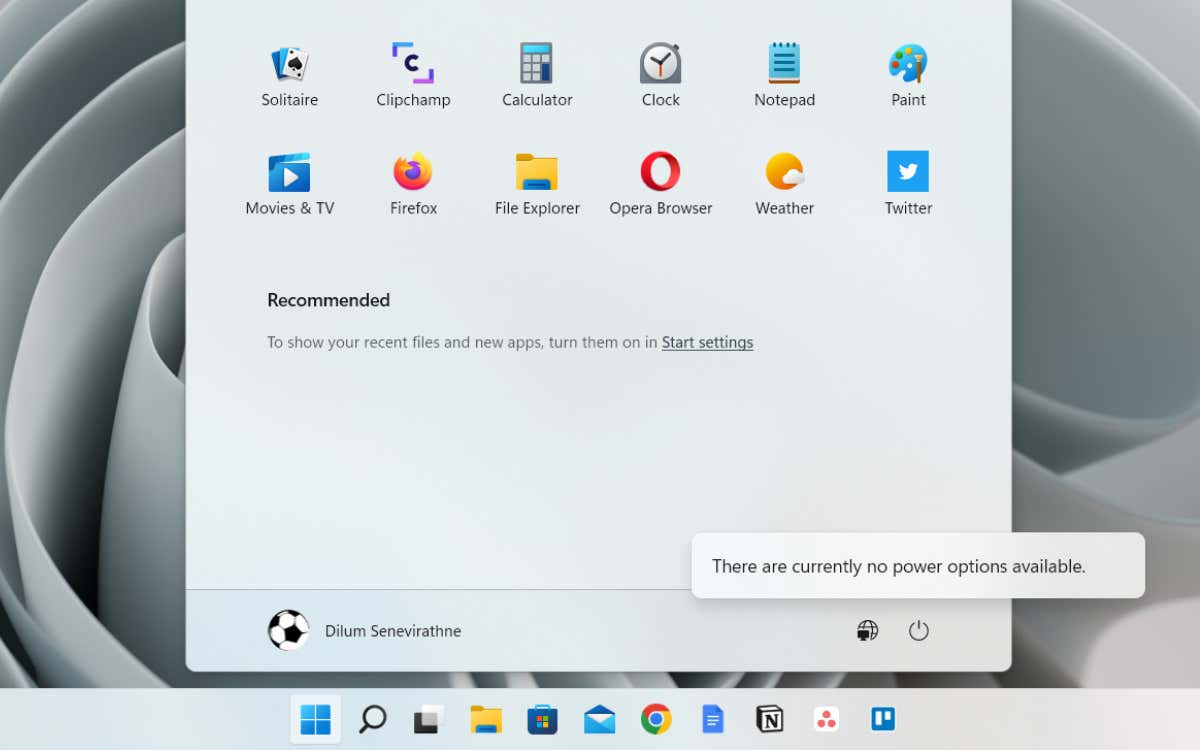
Kerjakan cara anda melalui pembetulan dalam tutorial penyelesaian masalah ini untuk membetulkan ralat butang kuasa “Tiada pilihan kuasa tersedia” dalam Windows 10 dan 11.
Jika ralat berlaku pada akaun pengguna Windows standard, anda mesti meminta seseorang yang mempunyai keistimewaan pentadbiran kepada PC untuk membantu anda dengan beberapa pembetulan di bawah.
Jalankan Windows Power Troubleshooter
Windows 10 dan 11 mempunyai penyelesai masalah terbina dalam yang mengesan dan membetulkan masalah berkaitan kuasa pada PC anda. Untuk menjalankannya:
Klik kanan butang Mula dan pilih Tetapan. 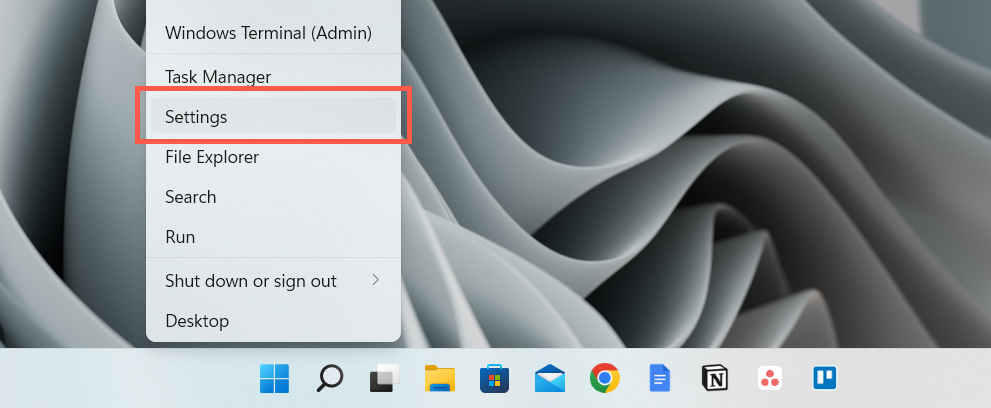 Pergi ke Sistem > Selesaikan masalah.
Pergi ke Sistem > Selesaikan masalah. 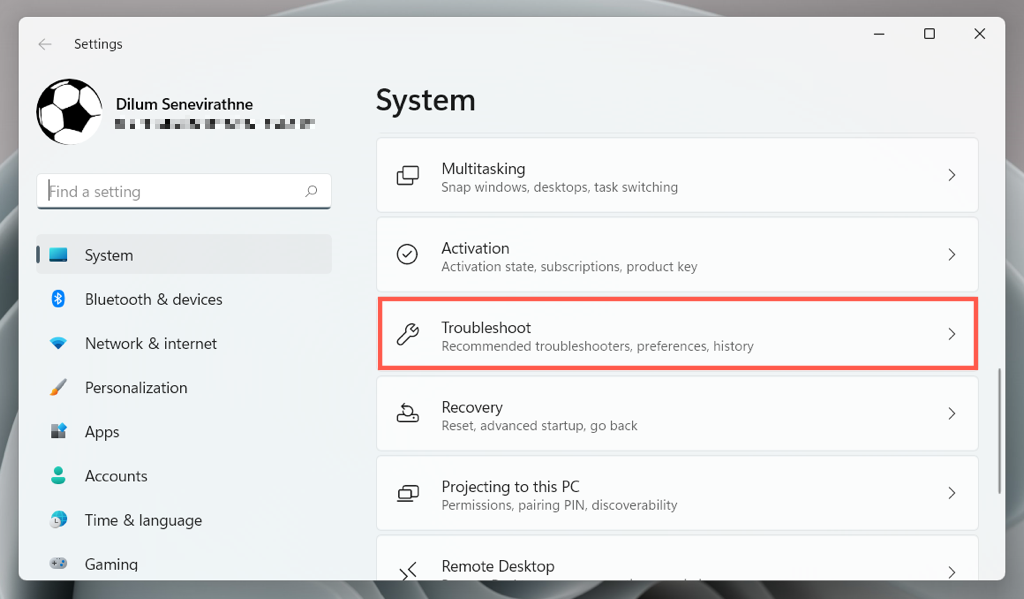 Pilih Penyelesai masalah Lain/Tambahan.
Pilih Penyelesai masalah Lain/Tambahan. 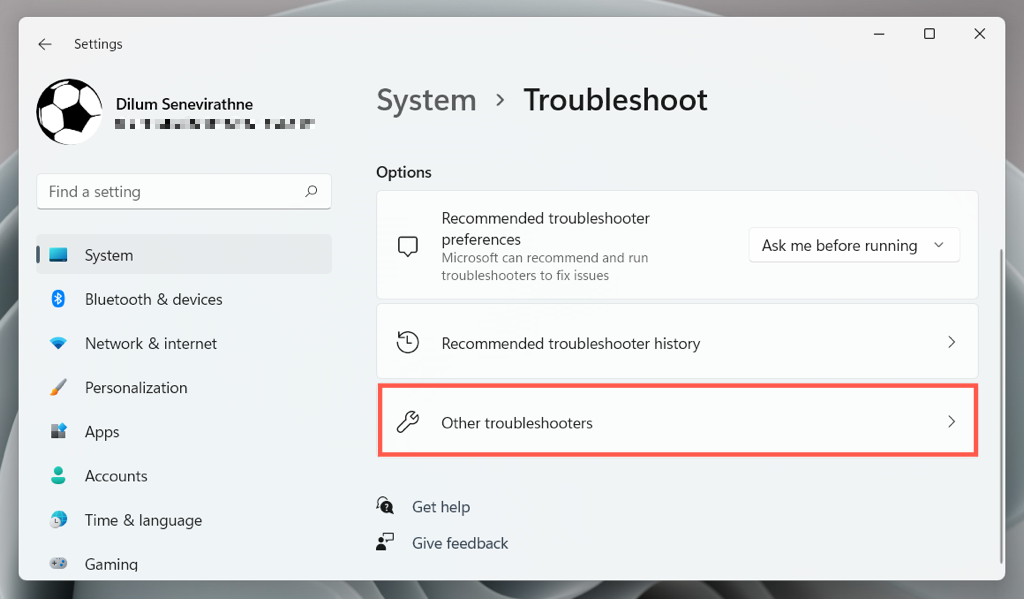 Pilih Kuasa > Jalankan/Jalankan penyelesai masalah.
Pilih Kuasa > Jalankan/Jalankan penyelesai masalah.  Ikut semua arahan pada skrin untuk menyelesaikan isu yang dikesan oleh penyelesai masalah Kuasa.
Ikut semua arahan pada skrin untuk menyelesaikan isu yang dikesan oleh penyelesai masalah Kuasa.
Semak Editor Dasar Kumpulan Tempatan
Jika komputer anda menjalankan edisi Pro Windows 10 atau 11, terdapat tetapan dasar kumpulan yang boleh menyekat akses kepada pilihan kuasa PC anda. Untuk menyemak dan melumpuhkannya:
Tekan Windows + R untuk membuka kotak dialog Run. Taipkan gpedit.msc ke dalam medan Terbuka dan tekan Enter. 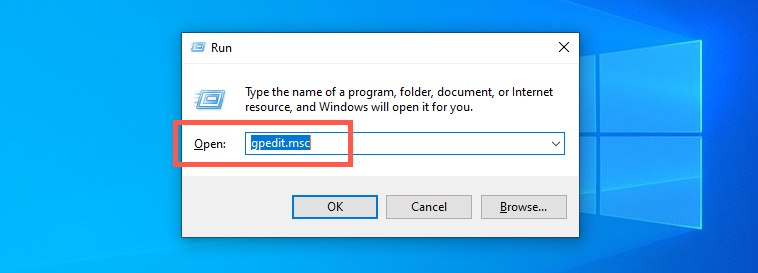 Pergi ke Konfigurasi Pengguna > Templat Pentadbiran > Menu Mula dan Bar Tugas di kawasan navigasi kiri. Klik dua kali pada Alih Keluar dan halang akses kepada tetapan dasar arahan Matikan, Mulakan Semula, Tidur dan Hibernate pada anak tetingkap kanan.
Pergi ke Konfigurasi Pengguna > Templat Pentadbiran > Menu Mula dan Bar Tugas di kawasan navigasi kiri. Klik dua kali pada Alih Keluar dan halang akses kepada tetapan dasar arahan Matikan, Mulakan Semula, Tidur dan Hibernate pada anak tetingkap kanan. 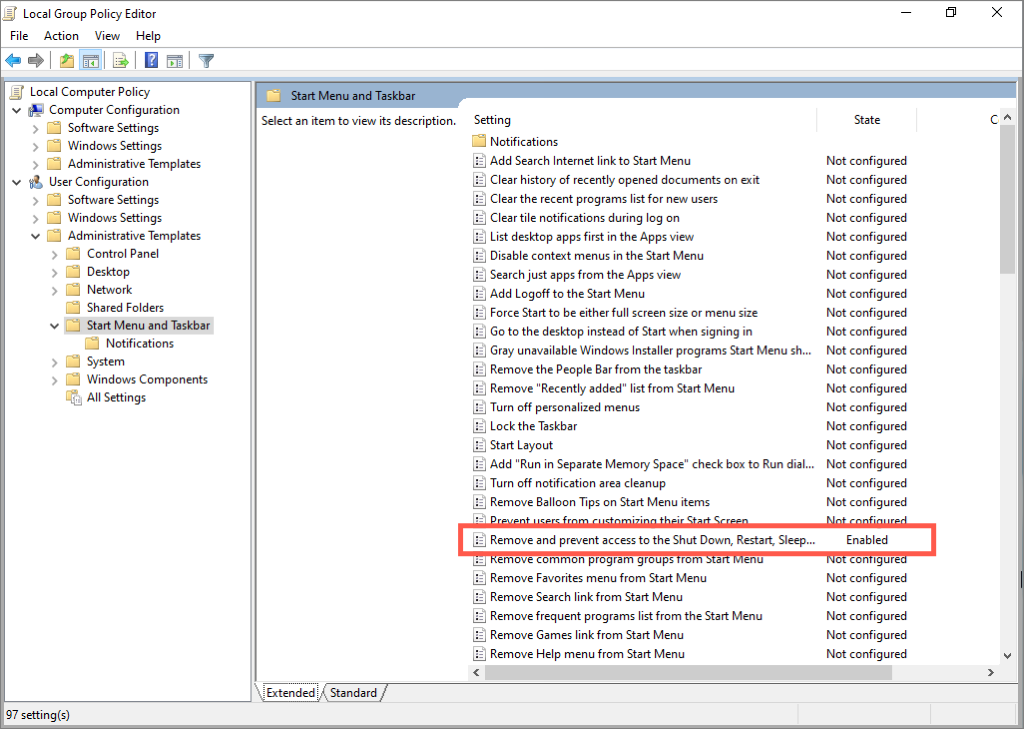 Pilih butang radio di sebelah Not Configured or Disabled.
Pilih butang radio di sebelah Not Configured or Disabled. 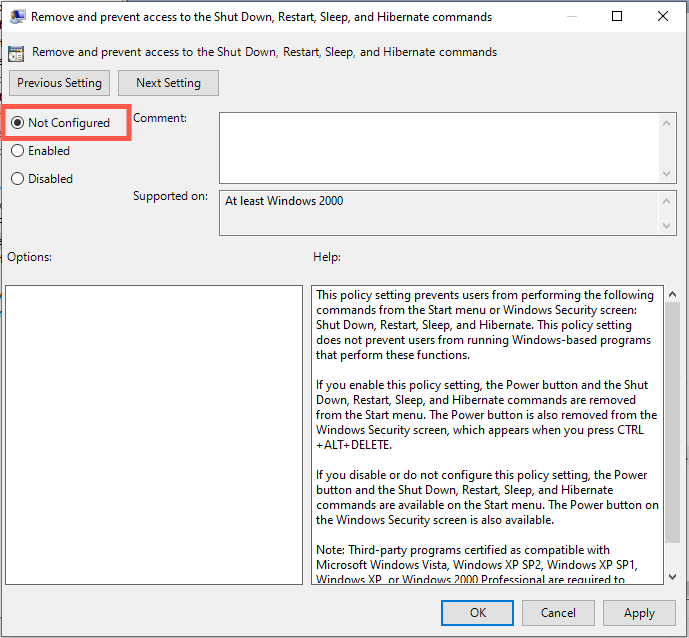 Pilih Guna > OK.
Pilih Guna > OK.
Tweak Windows System Registry
Jika anda menggunakan edisi Laman Utama Windows 10/11, gunakan Registry Editor untuk membuat tweak berikut. Sebaiknya buat sandaran pendaftaran sistem sebelum anda bermula.
Tekan Windows Key + R, taip regedit, dan tekan Enter. Salin laluan berikut ke dalam bar alamat Registry Editor dan tekan Enter:
HKEY_CURRENT_USER\Software\Microsoft\Windows\CurrentVersion\Policies\Explorer
 Double-klik entri pendaftaran NoClose pada anak tetingkap kanan.
Double-klik entri pendaftaran NoClose pada anak tetingkap kanan.  Tetapkan nilai di dalam medan Data nilai kepada 0 dan pilih OK.
Tetapkan nilai di dalam medan Data nilai kepada 0 dan pilih OK. 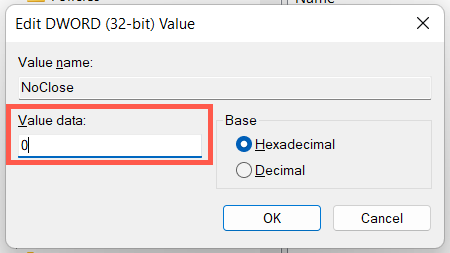 Tekan Ctrl + Alt + Esc untuk membuka Pengurus Tugas Windows. Pilih Windows Explorer di bawah tab Proses.
Tekan Ctrl + Alt + Esc untuk membuka Pengurus Tugas Windows. Pilih Windows Explorer di bawah tab Proses. 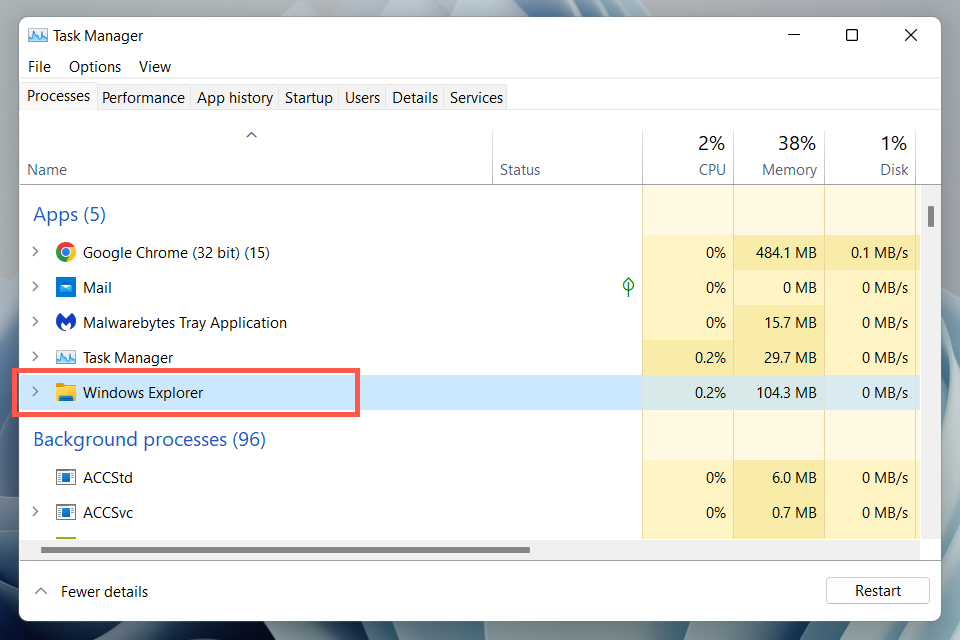 Pilih butang Mulakan Semula di sudut kanan bawah tetingkap. Buka menu Mula dan lihat jika pilihan kuasa anda tersedia.
Pilih butang Mulakan Semula di sudut kanan bawah tetingkap. Buka menu Mula dan lihat jika pilihan kuasa anda tersedia.
Jika laluan pendaftaran di atas tidak tersedia:
Masukkan yang berikut ke dalam bar alamat dan tekan Enter:
HKEY_CURRENT_USER\Software\Microsoft\Windows\CurrentVersion\Policies\
Klik kanan Polisi folder pada anak tetingkap kiri dan pilih Baharu > Kekunci. 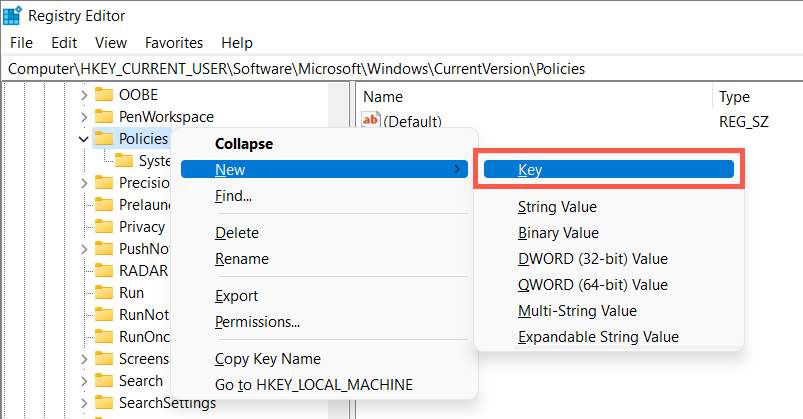 Namakan folder sebagai Explorer.
Namakan folder sebagai Explorer.  Klik kanan folder Explorer dan pilih Baharu > DWORD (32-BIT).
Klik kanan folder Explorer dan pilih Baharu > DWORD (32-BIT). 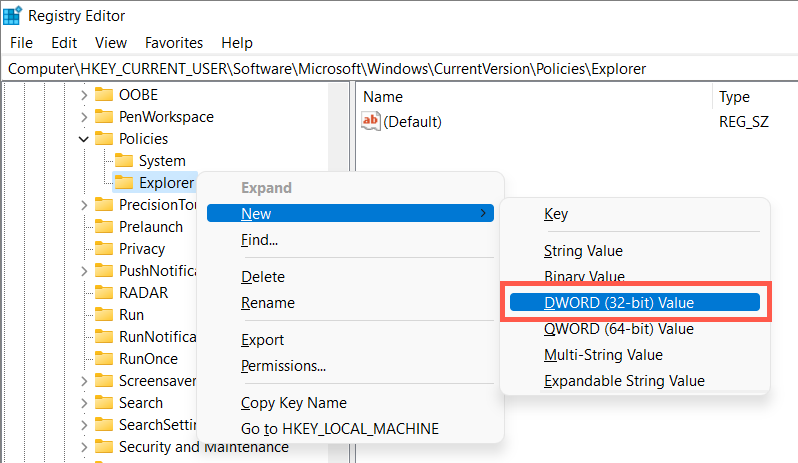 Namakan entri sebagai NoClose. Anda tidak perlu mengubah suai entri kerana nilai lalai ialah 0.
Namakan entri sebagai NoClose. Anda tidak perlu mengubah suai entri kerana nilai lalai ialah 0. 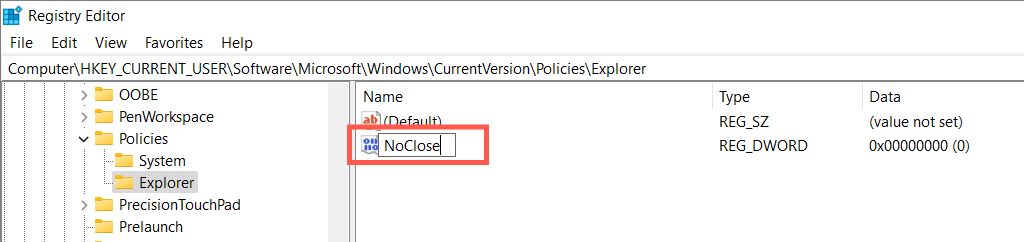 Buka Pengurus Tugas dan mulakan semula proses Windows Explorer (semak langkah 6–9 di atas).
Buka Pengurus Tugas dan mulakan semula proses Windows Explorer (semak langkah 6–9 di atas).
Pulihkan Pilihan Kuasa kepada Tetapan Lalai
Seterusnya, pulihkan tetapan pelan kuasa Windows kepada tetapan lalainya dan semak sama ada itu membuat perbezaan. Untuk berbuat demikian:
Buka menu Mula, taip cmd ke dalam bar carian dan pilih Jalankan sebagai pentadbir. 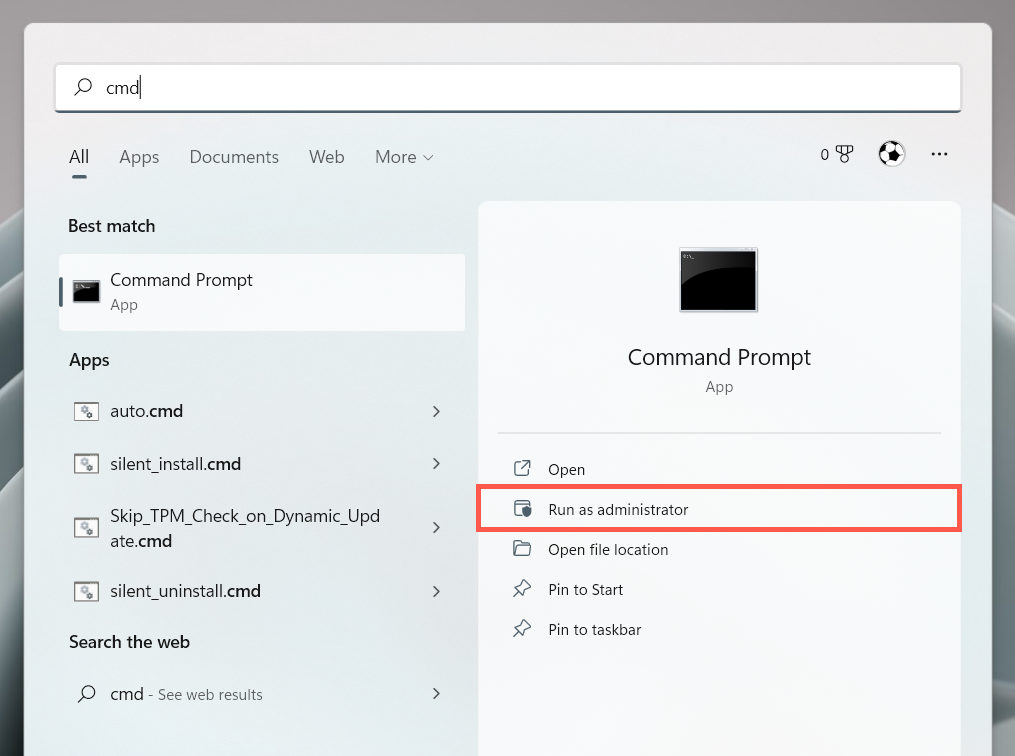 Taip yang berikut ke dalam konsol Prompt Perintah yang ditinggikan:
Taip yang berikut ke dalam konsol Prompt Perintah yang ditinggikan:
powercfg –restoredefaultschemes
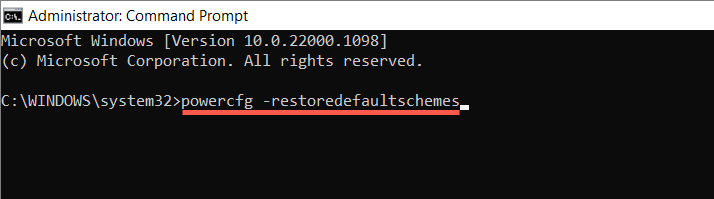 Tekan Enter.
Tekan Enter.
Selesaikan Konflik Dasar Keselamatan Setempat
Dalam Windows 10 atau 11 Pro, ralat”Tiada pilihan kuasa tersedia pada masa ini”juga boleh muncul kerana kebenaran yang tidak mencukupi daripada dasar keselamatan setempat yang salah konfigurasi. Langkah berikut mungkin membantu:
Taip secpol.msc ke dalam kotak Run dan tekan Enter. Pergi ke Tetapan Keselamatan > Dasar Tempatan > Penyerahan Hak Pengguna di kawasan navigasi kiri. Klik dua kali butang Matikan dasar sistem pada anak tetingkap kanan. 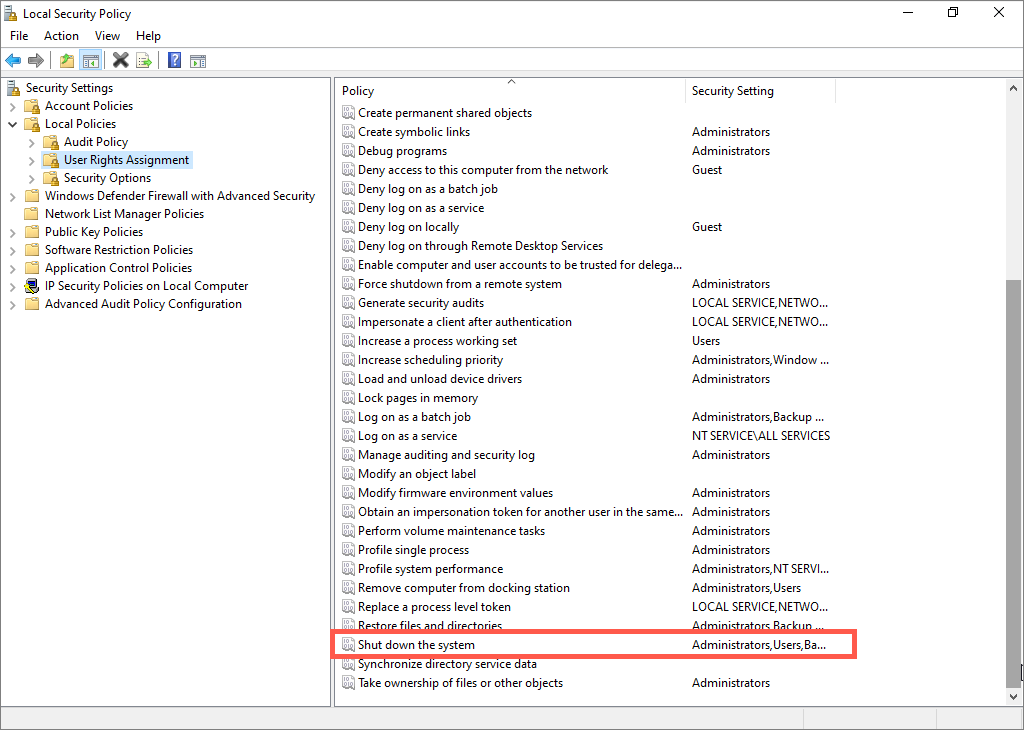 Pilih butang Tambah Pengguna atau Kumpulan.
Pilih butang Tambah Pengguna atau Kumpulan. 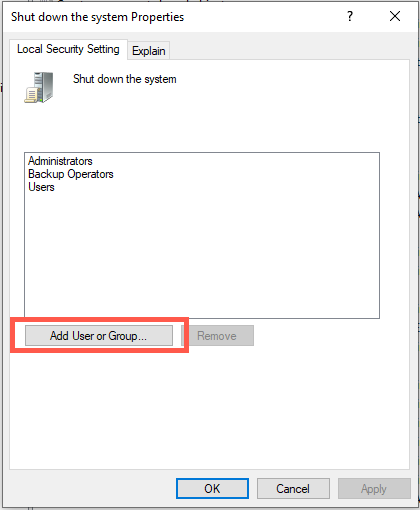 Pilih Lanjutan.
Pilih Lanjutan. 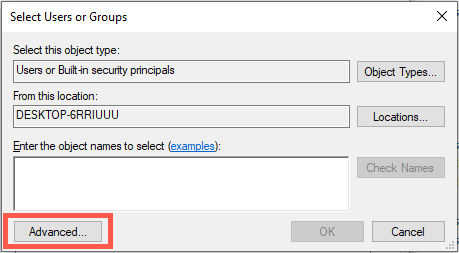 Tahan kekunci Ctrl dan pilih Pentadbir, Operator Sandaran dan Pengguna daripada senarai di bawah hasil Carian. Kemudian, pilih Cari Sekarang.
Tahan kekunci Ctrl dan pilih Pentadbir, Operator Sandaran dan Pengguna daripada senarai di bawah hasil Carian. Kemudian, pilih Cari Sekarang. 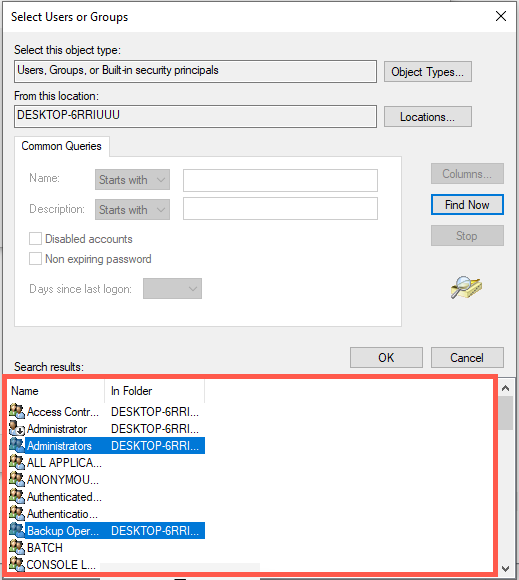 Pilih OK.
Pilih OK. 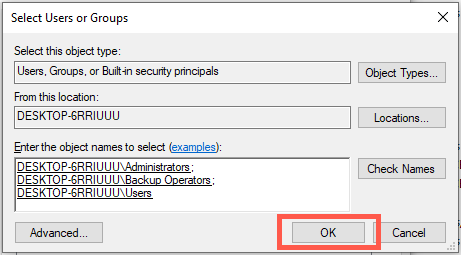 Pilih Guna > OK.
Pilih Guna > OK.
Sebagai alternatif, anda boleh menetapkan semula tetapan keselamatan setempat komputer anda kepada lalainya melalui konsol Prompt Perintah yang dinaikkan. Untuk berbuat demikian, hanya laksanakan arahan berikut:
secedit/configure/cfg %windir%\inf\defltbase.inf/db defltbase.sdb/verbose
Jalankan SFC dan DISM Scan
Fail sistem yang rosak boleh mengakibatkan anomali aneh dalam Windows 10 dan 11. Untuk menyemak, jalankan SFC (System File Checker) dan alatan pembersihan sistem DISM daripada konsol Command Prompt yang ditinggikan:
sfc/scannow dism/online/cleanup-image/restorehealth
Kemas kini Windows 10/11
Kemas kini sistem pengendalian yang lebih baharu untuk Windows 10 dan 11 boleh mengandungi pembetulan berasaskan perisian untuk ralat”Tiada pilihan kuasa tersedia pada masa ini”. Untuk menyemak:
Buka apl Tetapan Windows. Pilih Kemas Kini Windows. Pilih Semak kemas kini. 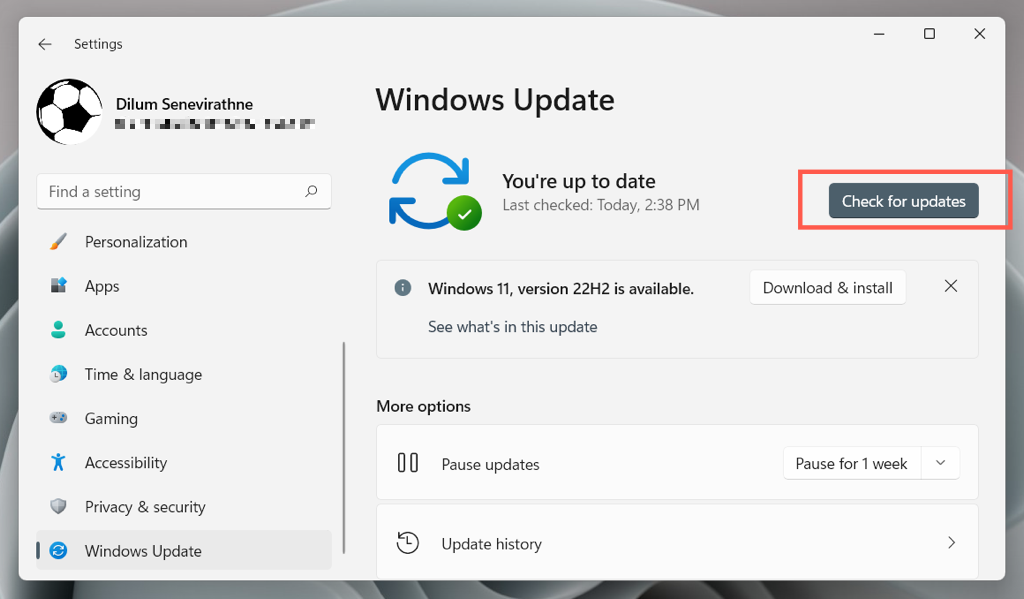
Andaikan Kemas Kini Windows mengesan sebarang kemas kini, pilih Muat turun dan pasang untuk menggunakannya.
Pulihkan Sistem Pengendalian
Gunakan ciri Pemulihan Sistem dalam Windows 10 atau 11 untuk mengembalikan sistem pengendalian apabila anda boleh mengakses pilihan kuasa anda tanpa ralat. Untuk berbuat demikian:
Buka kotak Run, taip rstrui, dan tekan Enter. Pilih Seterusnya pada tetingkap timbul Pemulihan Sistem. 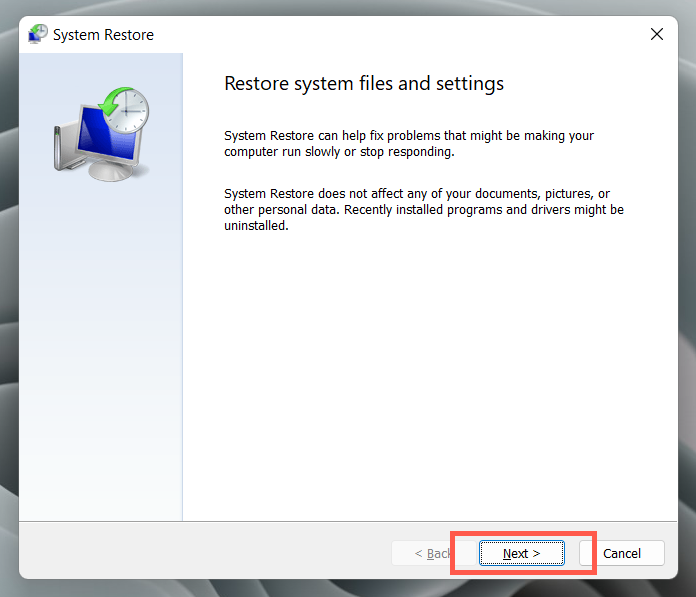 Tandai kotak di sebelah Tunjukkan lebih banyak titik pemulihan dan pilih titik pemulihan. Pilih Imbas untuk program yang terjejas jika anda ingin menyemak program yang mungkin terjejas jika anda mengembalikan sistem kepada rangka masa yang dipilih.
Tandai kotak di sebelah Tunjukkan lebih banyak titik pemulihan dan pilih titik pemulihan. Pilih Imbas untuk program yang terjejas jika anda ingin menyemak program yang mungkin terjejas jika anda mengembalikan sistem kepada rangka masa yang dipilih. 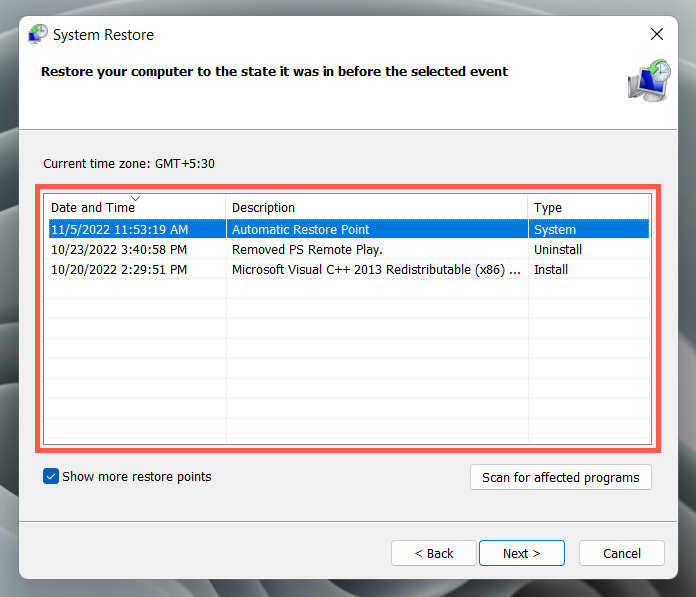 Pilih Seterusnya untuk meneruskan. Pilih Selesai.
Pilih Seterusnya untuk meneruskan. Pilih Selesai. 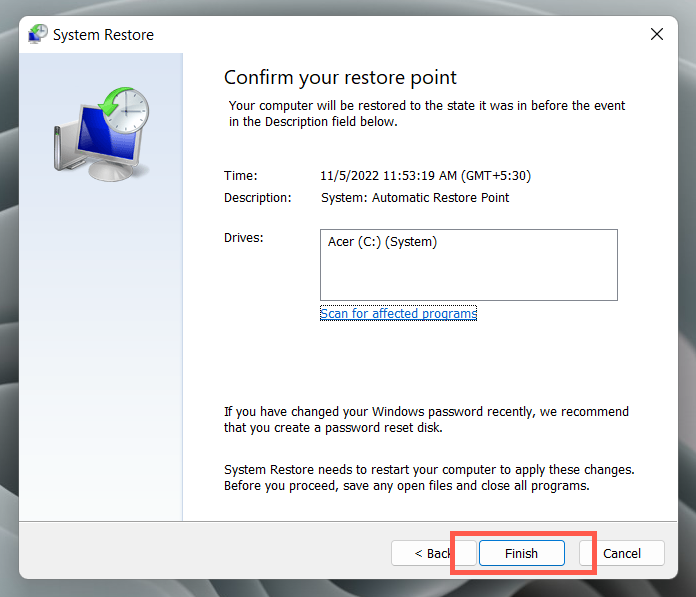 Ikut arahan pada skrin untuk melancarkan semula PC anda.
Ikut arahan pada skrin untuk melancarkan semula PC anda.
Buat Akaun Windows Baharu
Buat dan tukar secara ringkas kepada akaun Windows baharu untuk menyemak sama ada ralat”Tiada pilihan kuasa tersedia pada masa ini”berpunca daripada rasuah profil. Untuk berbuat demikian:
Buka apl Tetapan pada komputer anda. Pergi ke Akaun. Pilih Keluarga & pengguna lain. 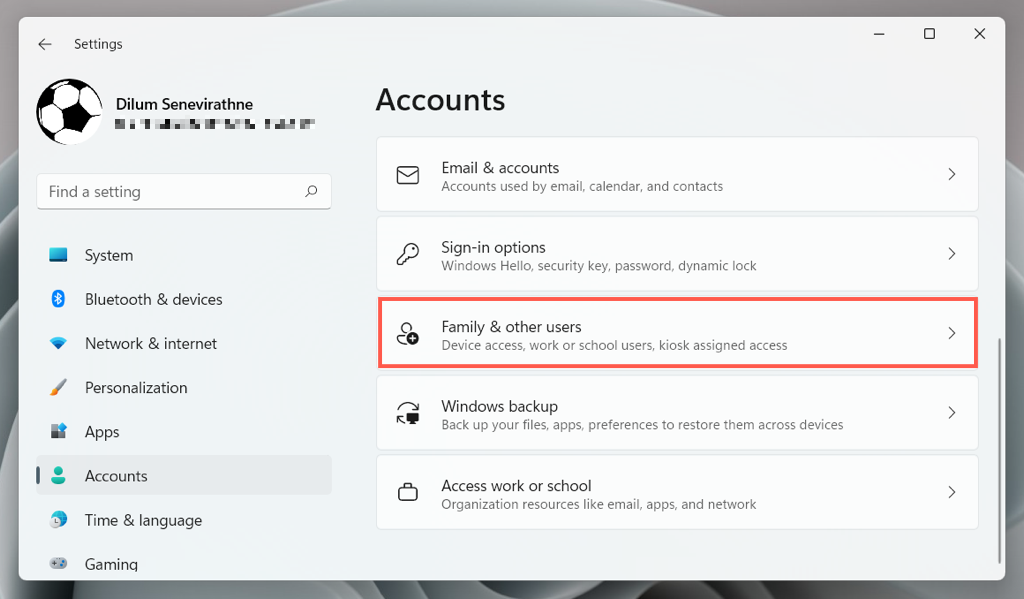 Tatal ke bawah ke Pengguna lain dan pilih Tambah akaun.
Tatal ke bawah ke Pengguna lain dan pilih Tambah akaun. 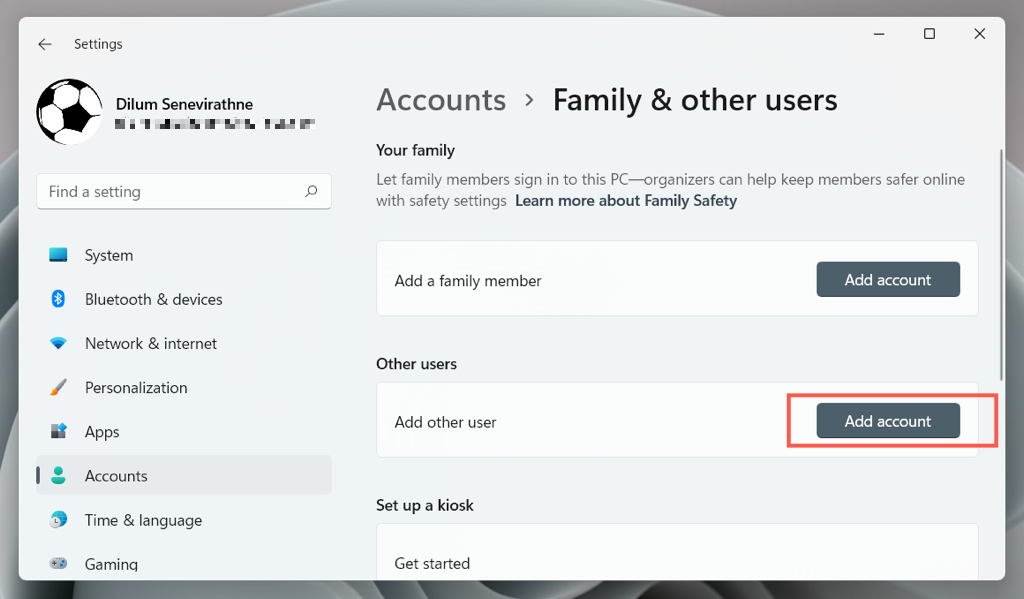 Pilih Saya tidak mempunyai maklumat log masuk orang ini.
Pilih Saya tidak mempunyai maklumat log masuk orang ini. 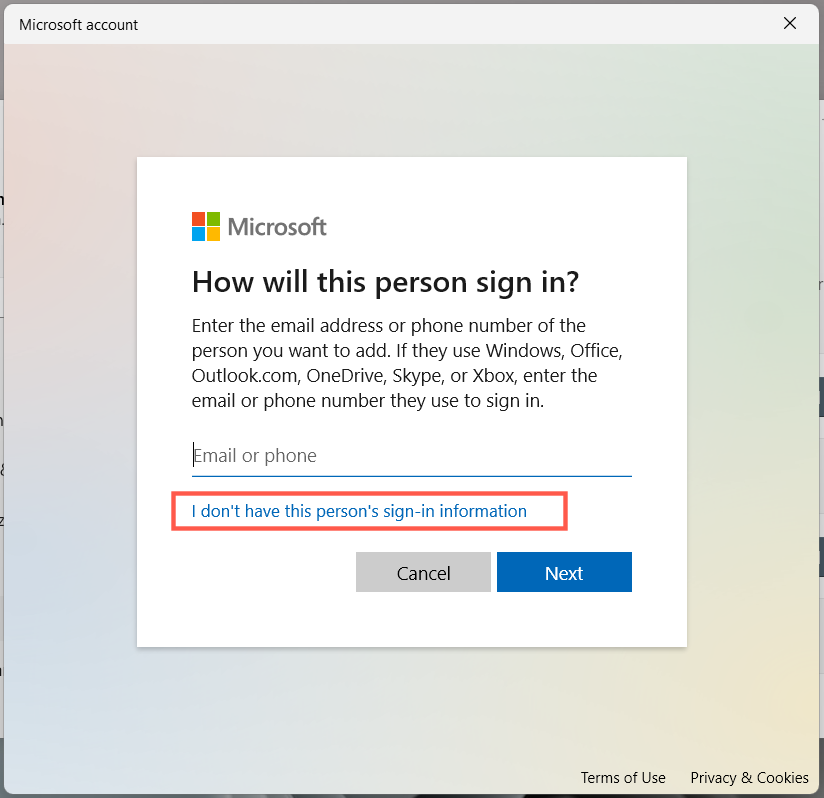 Pilih Tambah pengguna tanpa Akaun Microsoft.
Pilih Tambah pengguna tanpa Akaun Microsoft. 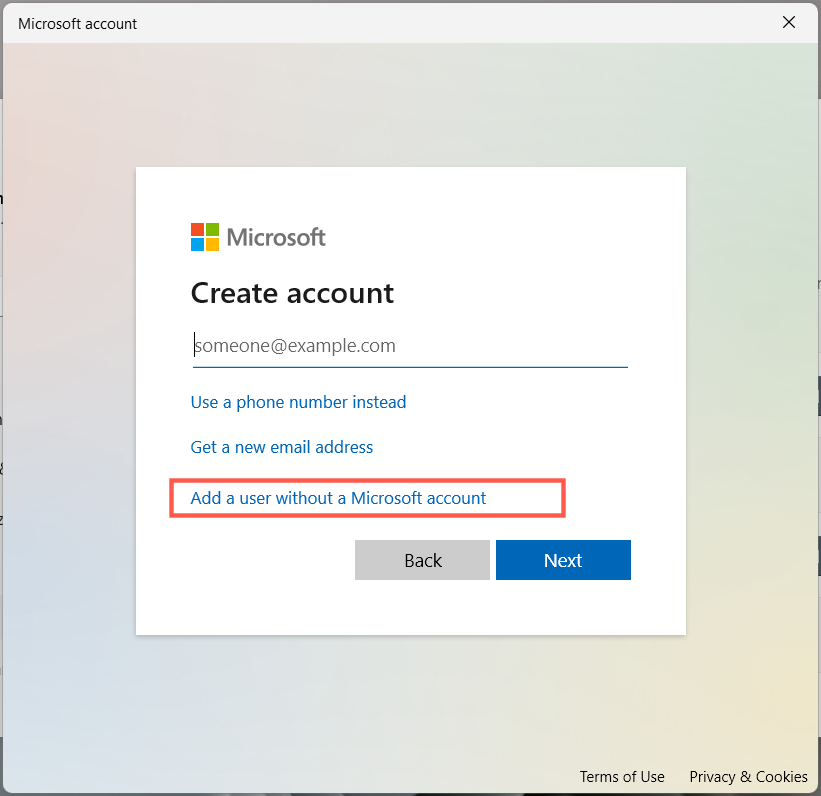 Cipta nama pengguna dan kata laluan alternatif dan pilih Seterusnya.
Cipta nama pengguna dan kata laluan alternatif dan pilih Seterusnya. 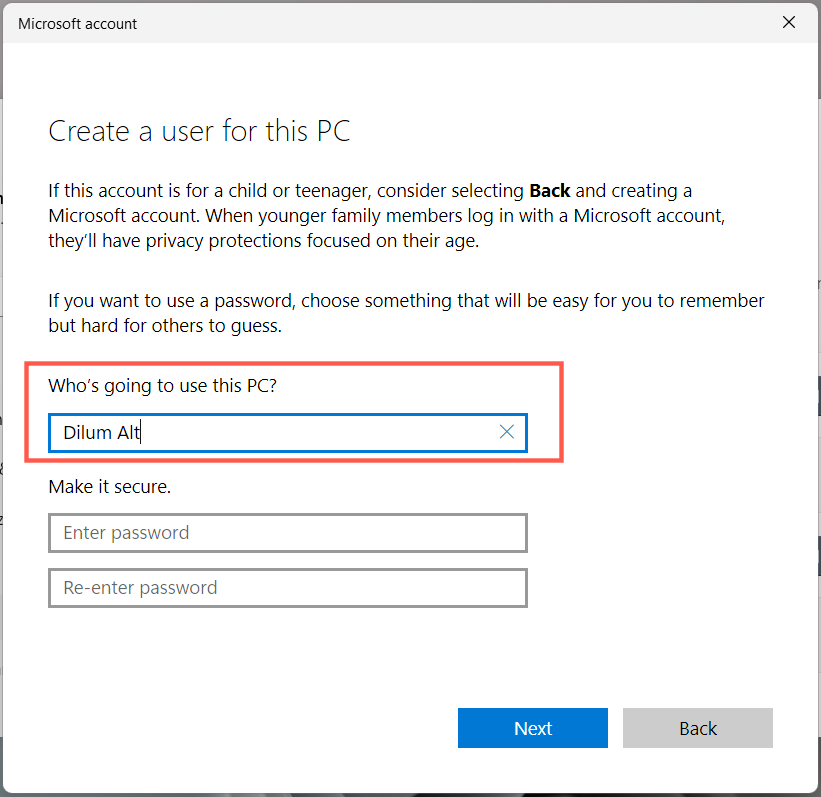 Buka menu Mula, pilih potret profil Windows anda dan log masuk ke akaun yang baru anda buat.
Buka menu Mula, pilih potret profil Windows anda dan log masuk ke akaun yang baru anda buat. 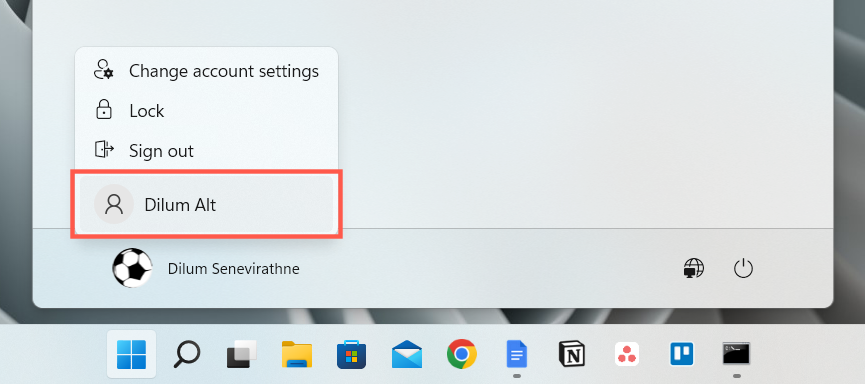
Jika pilihan kuasa berfungsi pada akaun baharu, ketahui cara mengalihkan data anda daripada profil lama.
Tetapkan Semula Windows kepada Tetapan Lalai
Jika tiada pembetulan di atas membantu, anda mesti menetapkan semula pemasangan Windows 10 atau 11 kepada lalai kilang. Sandarkan PC anda, dan kemudian:
Buka apl Tetapan dan pilih Sistem > Pemulihan (atau Kemas Kini & Keselamatan > Pemulihan dalam Windows 10). 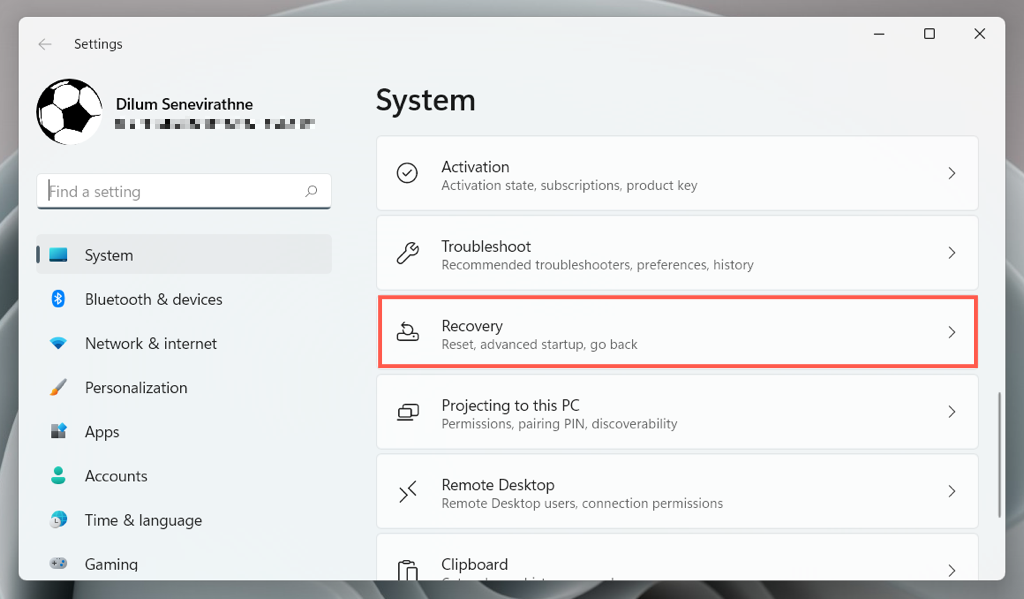 Pilih Tetapkan Semula PC (atau Bermula di bawah Tetapkan Semula PC ini dalam Windows 10).
Pilih Tetapkan Semula PC (atau Bermula di bawah Tetapkan Semula PC ini dalam Windows 10). 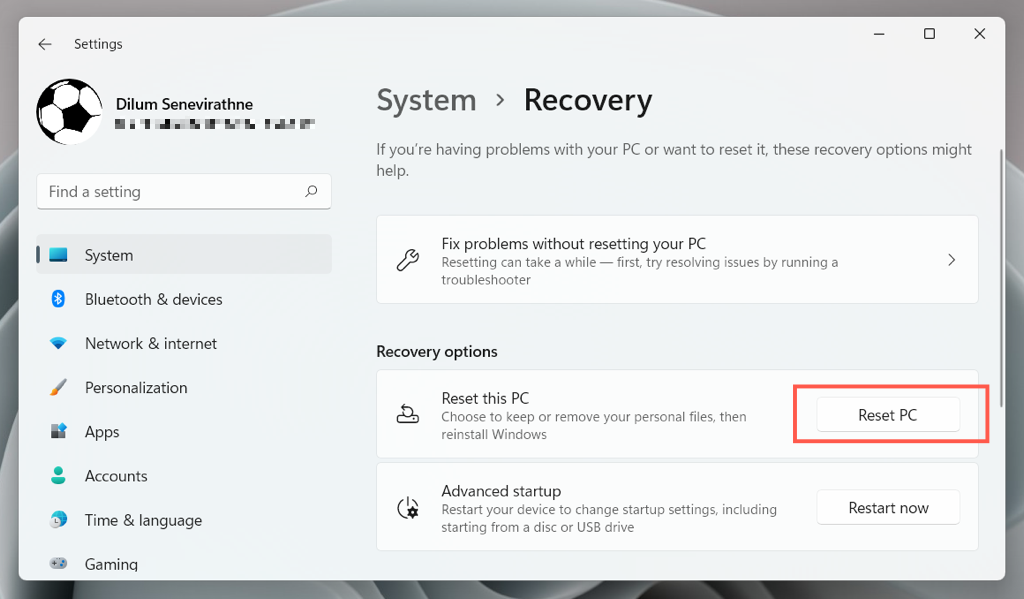 Pilih Simpan fail saya untuk menyimpan data peribadi semasa prosedur pemulihan. Atau, pilih Alih keluar semua untuk jumlah tetapan semula kilang.
Pilih Simpan fail saya untuk menyimpan data peribadi semasa prosedur pemulihan. Atau, pilih Alih keluar semua untuk jumlah tetapan semula kilang. 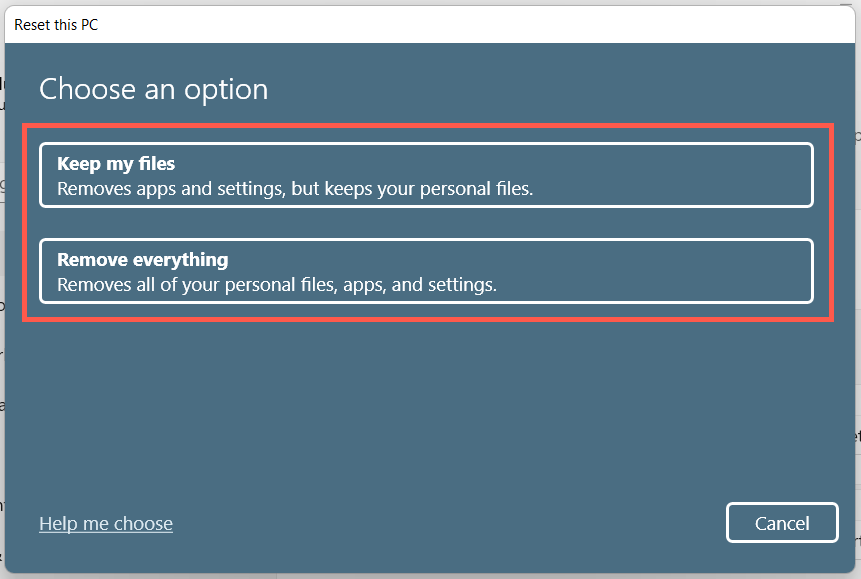
Ketahui lebih lanjut tentang memulihkan Windows 10 dan 11 kepada tetapan lalainya.
Menu Pilihan Kuasa Berfungsi Semula
Ralat”Pada masa ini tiada pilihan kuasa tersedia”dalam Windows 11/10 boleh dibetulkan selagi anda meluangkan masa untuk menggunakan pembetulan di atas. Menjalankan penyelesai masalah Kuasa, menyemak Editor Dasar Kumpulan Tempatan, atau mengubahsuai pendaftaran sistem berfungsi dalam kebanyakan kes. Mencipta akaun pengguna baharu dan melakukan tetapan semula kilang adalah langkah melampau yang mungkin anda tidak perlu lakukan.