The Cari pilihan Peranti saya di Windows 10 sangat berguna jika komputer riba, Xbox, dll., Anda dicuri atau salah tempat. Ciri ini juga membolehkan anda mengawal peranti anda dari jauh. Ciri ini berfungsi hanya jika lokasi untuk peranti dihidupkan. Sekiranya peranti anda dicuri, pencuri mungkin mematikan lokasi, dan anda tidak dapat mengesan peranti tersebut. Terdapat cara untuk memastikan bahawa tidak ada seorangpun kecuali anda yang dapat mematikannya agar peranti anda sentiasa dapat dikesan. Tutorial ini akan menangani perkara ini dan menunjukkan kepada anda cara melumpuhkan pilihan temukan peranti saya dalam Komputer Windows 10 .
Lumpuhkan Cari Pilihan Peranti Saya
Terdapat dua cara anda boleh melakukannya. Anda boleh menggunakan Editor Dasar Kumpulan atau anda boleh menggunakan Editor Pendaftaran.
Cara Mengaktifkan Tab Tidur di Google Chrome
Lumpuhkan Cari Peranti Saya Menggunakan Penyunting Dasar
Sekiranya anda mempunyai Rumah Windows 10, maka anda tidak boleh menggunakan kaedah ini. Sebagai gantinya, gunakan kaedah Registry Editor. Untuk pengguna dengan versi Windows 10 Pro, kaedah penyunting dasar berlaku.
Buka kotak Jalankan menggunakan kekunci pintasan Win + R . Ketik gpedit.msc dan tekan Enter . Klik pada Konfigurasi Komputer untuk mengembangkan pilihan. Pergi ke Templat Pentadbiran . Pilih Komponen Windows . Sekarang pilih Cari Peranti saya . Di panel kanan, cari Hidupkan/Matikan Cari Peranti Saya . Klik dua kali pada pilihan ini. Pilih Diaktifkan . Klik Terapkan dan kemudian tekan OK .
Pilihan ‘ Ubah ’ dalam tetapan Cari Peranti Saya akan dilumpuhkan dan tidak ada yang dapat mengubah tetapan lokasi. Sekiranya butang Tukar tidak dilumpuhkan, mulakan semula komputer anda. Sekiranya anda mahu Aktifkan butang Tukar sekali lagi, ikuti semua langkah di atas tetapi pada langkah 8, pilih pilihan Dinonaktifkan atau Tidak Dikonfigurasi .
Pendaftaran Editor
Sebelum menggunakan Registry Editor selalu buat titik pemulihan sistem. Ini sekiranya berlaku apa-apa yang salah dan anda mempunyai sandaran sistem. Setelah membuat titik pemulihan, ikuti langkah-langkah di bawah:
Langkah-1: Buka kotak Jalankan menggunakan kekunci pintas Win + R <
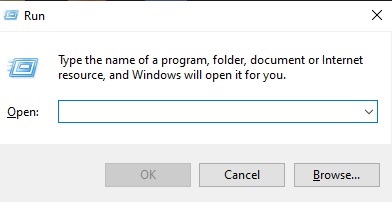
Langkah-2: Ketik regedit dan tekan OK .
Cara Menukar Antara 2.4 Jalur WiFi GHz dan 5GHz pada Windows 10
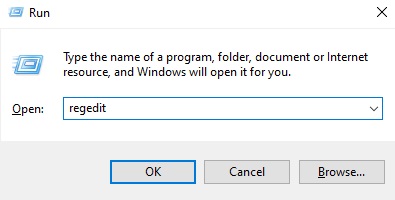
Langkah-3: Anda akan ditanya; adakah anda mahu membenarkan aplikasi ini membuat perubahan pada peranti anda? Klik Ya .
Langkah-4: Taipkan jalan berikut di Editor Pendaftaran dan tekan Enter :
HKEY_LOCAL_MACHINE \ SOFTWARE \ Policies \ Microsoft
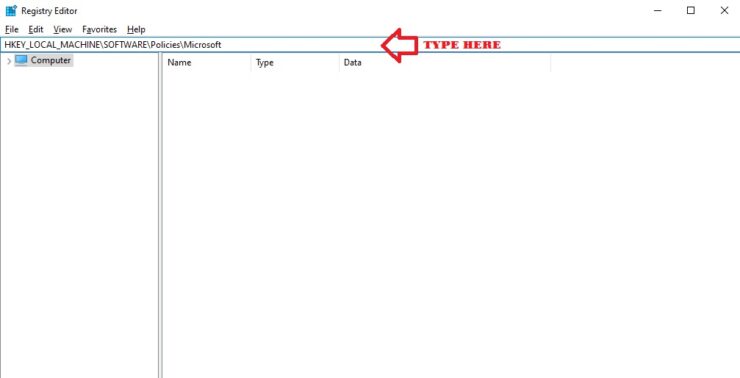
Langkah-5: Di panel kiri di bawah Microsoft jika anda melihat FindMyDevice, anda boleh melangkau langkah ini dan langkah-6. Sekiranya tidak, anda mesti membuat kunci. Klik kanan pada Microsoft dan arahkan kursor ke atas Baru . Pilih Kunci .
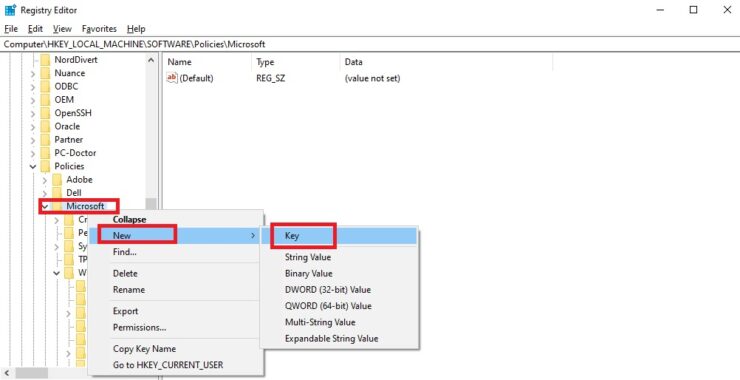
Langkah-6: Namakan semula kunci baru ini sebagai FindMyDevice .
Langkah-7: Pilih subkunci ini.
Langkah-8: Klik kanan pada panel kanan dan arahkan kursor. kursor melebihi Baru . Pilih Nilai DWORD (32-bit) .
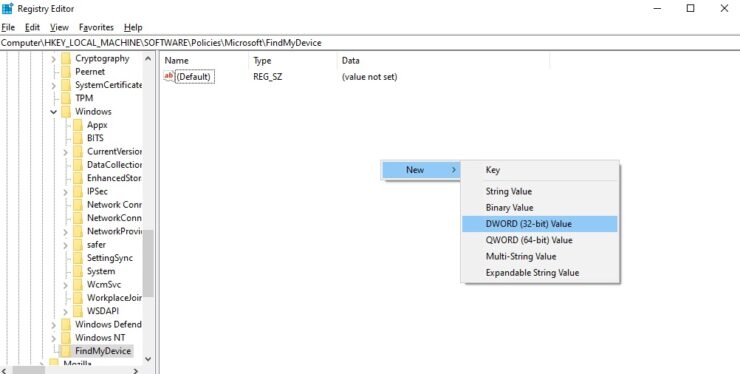
Langkah-9: Namakan ini AllowFindMyDevice < .

Langkah-10: Klik dua kali pada pilihan ini.
Langkah-11: Masukkan 1 dalam Data nilai.
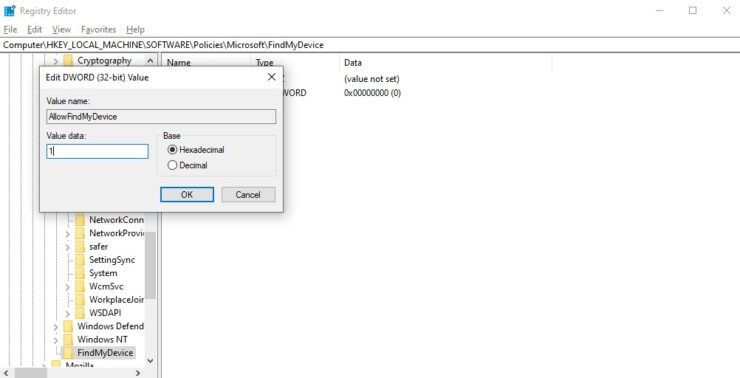
Langkah-12: Klik OK .
Kaedah ini juga akan mematikan pilihan Change di tetapan Find my Device. Sekiranya anda mahu mengaktifkan pilihan Ubah sekali lagi, ikuti langkah di atas dan pada langkah-11, tambahkan 0 (sifar) dalam data Nilai.


