Terdapat ciri iOS yang memberi manfaat kepada ramai pengguna, tetapi ia amat penting jika anda memakai AirPods atau model fon kepala lain yang disambungkan ke iPhone anda. Sebilangan besar pengguna iPhone tidak tahu mengenainya, terutamanya kerana ia dilumpuhkan secara lalai dan tersembunyi jauh dalam tetapan sistem.
Bayangkan dapat mengenal pasti bunyi penting walaupun anda tidak memberi perhatian — bunyi yang boleh memberi amaran kepada anda tentang bahaya, membantu anda menjaga orang yang anda sayangi atau menjadikan hidup anda lebih mudah. Ciri penting ini boleh melakukan perkara itu, dan ia mesti ada apabila mendengar muzik, podcast, filem, panggilan dan audio lain dengan fon kepala berwayar atau wayarles anda — terutamanya yang membatalkan bunyi.
Mengapa Anda Harus Menggunakan Pengecaman Bunyi Apple
Pengecaman Bunyi, ciri yang dimaksudkan, memanfaatkan rangka kerja Analisis Bunyi Apple dan kecerdasan pada peranti untuk mendengar dan mengenal pasti bunyi tertentu dalam persekitaran anda menggunakan mikrofon lalai iPhone anda. Ia telah diperkenalkan pada iOS 14 dengan 13 bunyi yang boleh dikenali tersedia, dan ia semakin baik sejak itu. Dua bunyi tambahan telah dilaksanakan pada iOS 15 dan iOS 16 membuka kemungkinan dengan pengesanan bunyi tersuai.
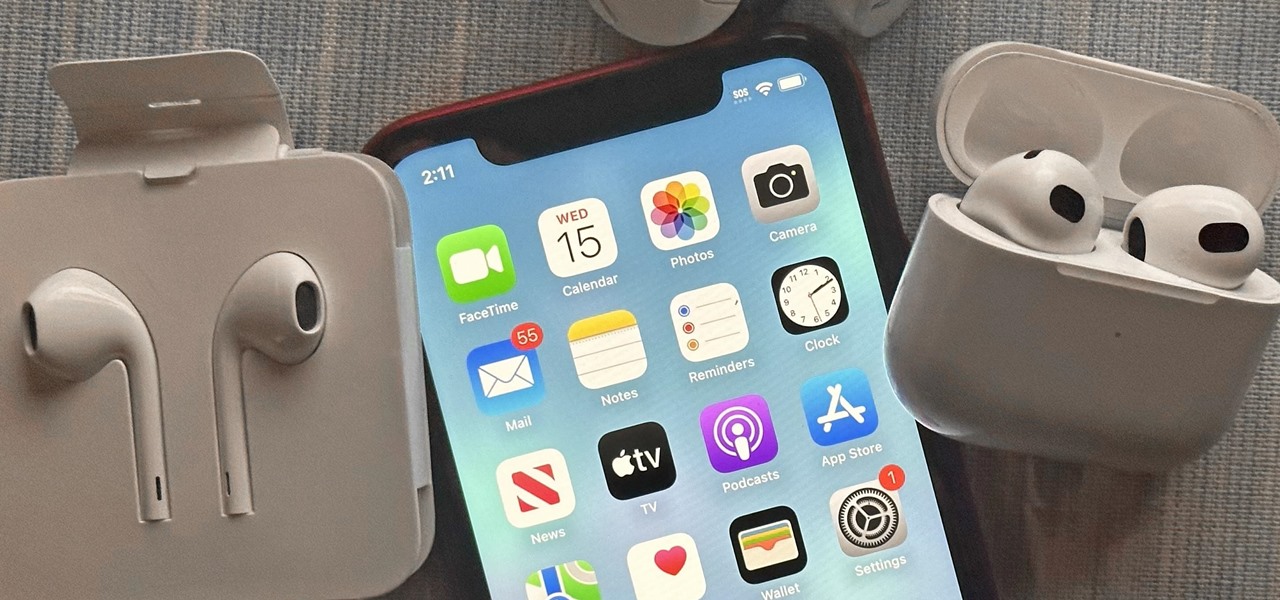
Apabila didayakan, iPhone anda boleh mengecam set bunyi yang dipratentukan, termasuk siren menyelamatkan nyawa, kebakaran penggera, dan penggera asap. Ia juga mampu mengesan hon kereta, loceng pintu dan ketukan pintu apabila anda mempunyai penghantaran istimewa yang perlu anda tandatangani, seperti MacBook baharu atau hidangan panas. Dan anda boleh menggunakannya untuk membantu mengenal pasti bayi anda menangis di bilik sebelah atau di atas monitor bayi, memberitahu anda apabila pemasa ketuhar anda dihidupkan atau memberitahu anda apabila cerek teh anda bersiul.
IPhone anda boleh mengesan bunyi ini dan mengeluarkan amaran untuk anda apabila iPhone anda dikunci. Lebih penting lagi, ia berfungsi apabila anda memakai fon kepala yang sebaliknya akan memudahkan anda terlepas bunyi penting di sekitar anda. Jika anda memakai Apple Watch, anda juga akan menerima makluman di sana dan bukan hanya pada iPhone anda.
Walaupun ciri ini dibina untuk orang pekak dan mereka yang kurang pendengaran, semua orang harus mendayakannya semasa mendengar audio melalui fon kepala, fon telinga, fon telinga atau set kepala yang disambungkan. Dan ini merupakan penukar permainan mutlak jika anda mempunyai bunyi unik seperti penggera keselamatan khas, loceng pintu yang unik, pemberitahuan Alexa pada pembesar suara pintar Echo dan sebagainya.
Langkah 1: Dayakan Pengecaman Bunyi pada iPhone Anda
Untuk menyediakan Pengecaman Bunyi pada iOS 16, pergi ke Tetapan –> Kebolehcapaian –> Pengecaman Bunyi (dalam bahagian Pendengaran). Jika ia dimatikan, ketik togol untuk menghidupkan Pengecaman Bunyi. Anda juga boleh melangkau apl Tetapan sama sekali dengan menggunakan kawalan Pengecaman Bunyi dalam Pusat Kawalan, yang saya terangkan dalam Langkah 4 di bawah.
Langkah 2: Pilih Bunyi yang Anda Inginkan Makluman
Ketik submenu”Bunyi”, dan anda akan menemui senarai 15 bunyi pratakrif berikut yang boleh dikenali oleh iPhone anda di luar kotak. Togol pada mana-mana bunyi yang anda mahu iPhone anda dalam pengawasan, atau togol padamkan jika anda tidak lagi memerlukan iPhone anda untuk mendengarnya.
Penggera: Api, Siren, Asap Haiwan: Kucing, Anjing Rumah Tangga: Perkakas, Hon Kereta, Loceng Pintu, Ketukan Pintu, Pecah Kaca, Cerek, Larian Air Orang ramai: Bayi Menangis , Batuk, Menjerit
Jika anda mendayakan”Hey Siri”pada iPhone anda, anda mungkin melihat mesej yang mengatakan,”Hey Siri tidak tersedia semasa menggunakan Pengecaman Bunyi.”Seperti Hey Siri, ia sentiasa mendengar, dan malangnya, mereka tidak boleh mendengar bersama-sama. Ketik”Hidupkan Pengecaman Bunyi”untuk meneruskan.
Langkah 3: Cipta Bunyi Penggera, Loceng Pintu dan Perkakas Tersuai (Pilihan)
Kuasa sebenar Pengecaman Bunyi datang daripada keupayaan untuk latih iPhone anda untuk mengecam bunyi elektronik tersuai dan penggera. Untuk menambah bunyi elektronik tersuai, ketik”Penggera Tersuai”atau”Perkakas Tersuai atau Loceng Pintu”daripada senarai bunyi. Baca skrin percikan pantas yang muncul dan tekan”Teruskan.”
Seterusnya, masukkan nama untuk bunyi tersuai anda dan tekan”Teruskan.”iPhone anda kemudiannya perlu mendengar dan menyimpan bunyi lima kali untuk memastikan ia dapat mengenal pasti dengan betul kemudian. Ketik”Mula Mendengar”, mainkan bunyi dan tunggu Pengecaman Bunyi untuk mengesannya.
Setelah ia mengenal pasti bunyi pertama, ketik”Simpan Bunyi.”Ulangi proses ini empat kali lagi sehingga Pengecaman Bunyi telah merekodkan lima kejadian bunyi yang berbeza.
Ketik”Selesai”apabila kelima-lima fail bunyi disimpan. Ia mungkin mengambil masa beberapa minit lagi sehingga Pengecaman Bunyi selesai melatih iPhone anda untuk mendengar dan mengenal pasti bunyi tersuai anda. Pada masa ini, ia akan menyebut”Mati”untuk bunyi anda dalam senarai, tetapi ia akan dihidupkan secara automatik apabila latihan selesai.
Jika anda memilih”Penggera Tersuai”dan Pengecaman Bunyi mengenal pasti bunyi sebagai perkakas atau loceng pintu, bunyi tersuai anda masih akan berada di bahagian”Rumah Rumah”dalam senarai bunyi. Begitu juga, menggunakan”Perkakas Tersuai atau Loceng Pintu”untuk merakam bunyi yang dikenal pasti sebagai penggera seharusnya muncul dalam bahagian”Penggera”.
Apabila Pengecaman Bunyi tidak dapat mengesan bunyi yang anda cuba simpan, ia akan mengatakan ia tidak dikesan. Mengetik”Ketahui tentang bunyi tersuai”akan memberikan lebih banyak maklumat, seperti:
Tentang Bunyi Tersuai
Bunyi Tersuai dapat melatih dan mengesan bunyi elektronik. Contohnya:
• Ketuhar gelombang mikro
• Mesin Basuh
• Jam Penggera
• Loceng PintuBunyi Tersuai berfungsi paling baik dalam persekitaran yang tenang dengan bunyi latar belakang yang sedikit. Apabila melatih bunyi anda, letakkan peranti anda dekat dengan bunyi yang anda sasarkan untuk hasil terbaik.
Anda boleh menggunakan butang Mula Mendengar untuk memastikan anda tidak menangkap bunyi tambahan. Contohnya, jika anda perlu menekan beberapa butang untuk menetapkan pemasa pada gelombang mikro anda, ketik’Mula Mendengar’selepas anda menekan butang tersebut dan sebelum pemasa gelombang mikro dimatikan. Ini akan memastikan anda hanya menangkap bunyi pemasa yang betul untuk gelombang mikro.
Langkah 4: Gunakan Pusat Kawalan untuk Mengawal Pengecaman Bunyi Dengan Lebih Cepat
Pengecaman Bunyi menjadikan iPhone anda sentiasa mendengar kepada persekitaran anda, yang mungkin lebih menjengkelkan daripada membantu dalam sesetengah kes, seperti semasa anda tidak memakai fon kepala anda. Untuk menghidupkan dan mematikan Pengecaman Bunyi dengan lebih pantas, gunakan Pusat Kawalan. Anda boleh melawati Tetapan-> Pusat Kawalan untuk memastikan”Pengecaman Bunyi”berada dalam senarai kawalan yang disertakan. Ikonnya harus kelihatan apabila anda menarik ke bawah atau meleret ke atas Pusat Kawalan.
Jika anda tidak menjangkakan mempunyai sebarang bunyi tersuai, anda tidak perlu melakukan semua kerja dalam Tetapan, seperti yang dilihat di atas , kerana anda boleh menyediakan segala-galanya daripada Pusat Kawalan.
Apabila tiada bunyi dihidupkan untuk Pengecaman Bunyi, anda boleh mengetik jubin Pengecaman Bunyi dalam Pusat Kawalan untuk memaparkan senarai bunyi yang tersedia.
Jika anda mendayakan”Hey Siri”pada iPhone anda, anda mungkin melihat mesej yang mengatakan,”Hey Siri tidak tersedia semasa menggunakan Pengecaman Bunyi.”Seperti Hey Siri, ia sentiasa mendengar, dan malangnya, mereka tidak boleh mendengar bersama-sama. Ketik”Hidupkan Pengecaman Bunyi”untuk meneruskan.
Apabila anda telah memilih bunyi untuk Pengecaman Bunyi, mengetik jubin Pengecaman Bunyi dalam Pusat Kawalan akan menghidupkan ciri tersebut. Anda mungkin perlu menekan”Hidupkan Pengecaman Bunyi”pada gesaan jika ia muncul. Mengetik jubin sekali lagi akan menjeda Pengecaman Bunyi dan mengaktifkan semula Hey Siri, tetapi ia akan membiarkan suis”Pengecaman Bunyi”didayakan dalam tetapan Kebolehcapaian.
Untuk melihat senarai bunyi, tekan lama jubin Pengecaman Bunyi. Untuk membuat bunyi tersuai, ketik”Tetapan”untuk melompat ke sana dan ikuti Langkah 3 di atas.
Langkah 5: Sesuaikan Getaran dan Nada Makluman untuk Setiap Bunyi (Pilihan)
Sebaik sahaja anda telah sediakan semua bunyi Pengecaman Bunyi anda, anda boleh menyesuaikan cara anda ingin dimaklumkan apabila setiap bunyi yang dikenali dikesan. Anda boleh meminta iPhone anda memainkan bunyi atau corak getaran tertentu, kedua-duanya, atau tidak kedua-duanya.
Untuk bunyi, anda boleh menggunakan sebarang nada amaran atau nada dering pada iPhone anda, membeli satu daripada Tones Store atau menggunakannya anda telah buat secara manual. Untuk getaran, anda boleh memilih antara pilihan standard, tiada, mencipta corak getaran baharu atau memilih corak yang telah anda buat.
Langkah 6: Sesuaikan Pemberitahuan untuk Pengecaman Bunyi
Navigasi ke Tetapan-> Pemberitahuan-> Pengecaman Bunyi, dan anda boleh menukar cara pemberitahuan muncul pada iPhone anda. Pastikan”Benarkan Pemberitahuan,””Pemberitahuan Sensitif Masa,”dan semua lokasi makluman dihidupkan.
Saya juga cadangkan menukar”Gaya Sepanduk”anda kepada”Berterusan”supaya anda tidak boleh terlepas pemberitahuan, serta menggunakan”Sentiasa”untuk menunjukkan pratonton pada Skrin Kunci anda.
Melumpuhkan suis”Bunyi”di sini akan melumpuhkan semua nada isyarat anda untuk setiap bunyi, jadi ia tidak disyorkan. Mengetik”Sesuaikan Pemberitahuan”membawa anda terus ke tetapan Pengecaman Bunyi utama, di mana anda boleh menogol Pengecaman Bunyi, memilih dan nyahpilih bunyi serta memilih nada baharu.
Langkah 7: Lihat Makluman Pengecaman Bunyi Anda
Apabila Pengecaman Bunyi mengesan bunyi yang anda pilih untuk diperhatikan, anda akan mendapat pemberitahuan apabila berada dalam apl, pada Skrin Kunci anda dan dalam Pusat Pemberitahuan. Jika itu pemberitahuan pertama, pilih”Biarkan Hidup”jika diberikan pilihan untuk menghidupkan atau mematikan makluman sensitif masa untuk Pengecaman Bunyi.
Jika anda memilih bunyi, anda mungkin tidak mendengarnya jika iPhone anda ditetapkan kepada Mod Senyap, tetapi anda masih sepatutnya merasakan getaran jika ditetapkan.
Jika anda mempunyai Apple Watch, anda juga harus mendapat pemberitahuan dan merasakan getaran, yang bagus jika anda tidak memberi perhatian ke iPhone anda.
Menggunakan Pengecaman Bunyi dengan Pintasan
Apl Pintasan membolehkan anda mencipta automasi yang melakukan tindakan tersuai apabila iPhone anda mengesan dan mengenal pasti bunyi Pengecaman Bunyi tertentu. Contohnya, jika anda ingin menghantar mesej teks kepada orang lain yang memaklumkan mereka tentang bunyi yang dikesan, anda boleh menyediakannya dengan mudah.
Mulakan automasi baharu, pilih”Pengecaman Bunyi”sebagai pencetus, dan pilih bunyi atau bunyi yang anda mahukan.
Pilih”Seterusnya”, kemudian bina tindakan atau kumpulan tindakan anda. Tekan”Seterusnya”sekali lagi apabila selesai.
Kemudian lumpuhkan”Tanya Sebelum Berjalan,”tekan”Jangan Tanya”pada gesaan dan tekan”Selesai”untuk menyimpan automasi anda. Kini, apabila Pengecaman Bunyi mengesan salah satu bunyi yang dipilih, automasi anda akan berjalan, melakukan sebarang tindakan yang anda tetapkan.
Amaran Mengenai Pengecaman Bunyi
Nota eksplisit Apple tentang Pengecaman Bunyi berkata,”Jangan bergantung pada iPhone anda untuk mengecam bunyi dalam keadaan di mana anda mungkin cedera atau cedera, dalam situasi berisiko tinggi atau kecemasan, atau untuk navigasi.”Ia berguna, tetapi ia mungkin tidak selalu mengesan bunyi yang betul apabila anda memerlukannya.
Jangan Terlepas: Berikan Setiap Apl pada iPhone Anda Bunyi Latar Belakang untuk Menetapkan Mood
Pastikan Sambungan Anda Selamat Tanpa Bil Bulanan. Dapatkan langganan seumur hidup kepada VPN Unlimited untuk semua peranti anda dengan pembelian sekali sahaja daripada Gadget Hacks Shop baharu dan tonton Hulu atau Netflix tanpa sekatan serantau, tingkatkan keselamatan semasa menyemak imbas di rangkaian awam dan banyak lagi.
Beli Sekarang (Diskaun 80%) >
Tawaran berbaloi lain untuk dilihat:
Foto muka depan, tangkapan skrin dan GIF oleh Jovana Naumovski/Gadget Hacks

