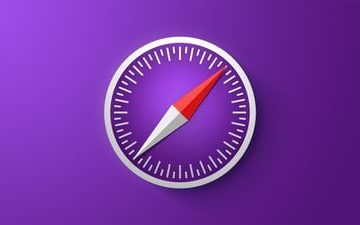Google Meet membolehkan anda berhubung dengan kenalan peribadi dan profesional anda melalui panggilan video. Anda juga boleh berkongsi skrin Mac anda untuk bekerjasama dengan rakan sebaya anda. Anda mendapat pilihan untuk berkongsi satu tetingkap atau keseluruhan skrin anda.
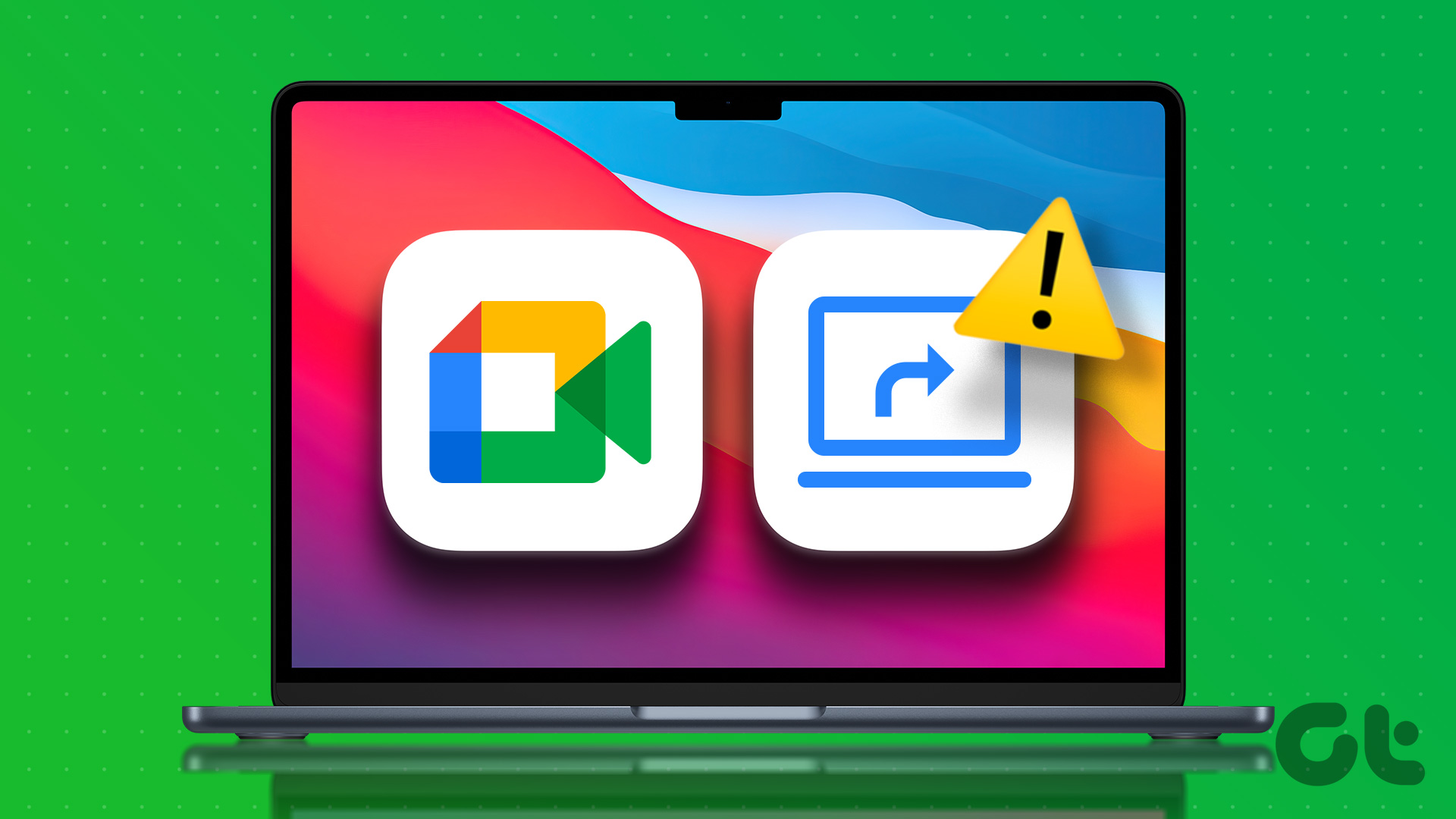
Tetapi sesetengah pengguna tidak boleh berkongsi skrin Mac mereka semasa bersembang di Google Meet. Jika anda juga menghadapi perkara yang sama, kami membawakan anda cara terbaik untuk membetulkan perkongsian skrin tidak berfungsi dalam Google Meet pada Mac anda.
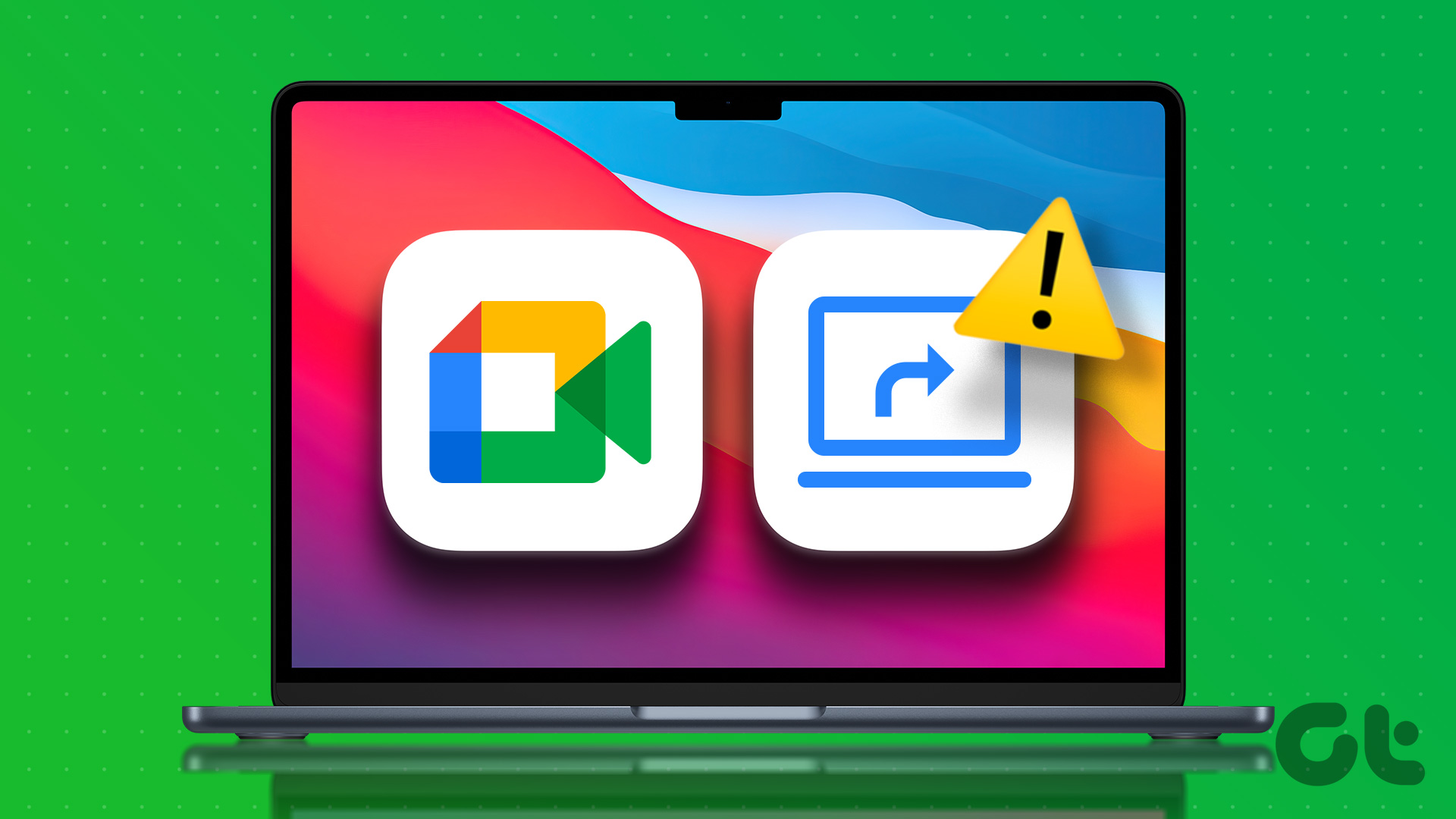
1. Semak Sambungan Internet Anda
Memandangkan kualiti panggilan video Google Meet anda bergantung sepenuhnya pada sambungan Internet anda, anda perlu menyemak kelajuan internet anda terlebih dahulu. Kelajuan internet yang perlahan juga merupakan salah satu sebab anda mungkin mengalami ketinggalan semasa pembentangan Google Meet anda. Anda boleh menjalankan ujian kelajuan pada Mac anda jika anda tidak boleh berkongsi skrin anda. Anda juga boleh mematikan kamera anda dan menyemak sama ada itu membantu meningkatkan kualiti semasa berkongsi skrin anda.
2. Semak Tetapan Privasi Mac Anda
Jika kelajuan internet anda teratur, anda perlu menyemak Tetapan Privasi Mac anda. Untuk menggunakan bahagian skrin dalam Google Meet pada Mac anda, anda perlu membenarkan penyemak imbas anda merakam skrin anda. Jika anda masih menghadapi isu tersebut, berikut ialah cara untuk menyemak dan mendayakan kebenaran rakaman skrin.
Langkah 1: Tekan kekunci Command + Bar ruang untuk membuka Carian Spotlight, taip Tetapan Sistem, dan tekan Return.
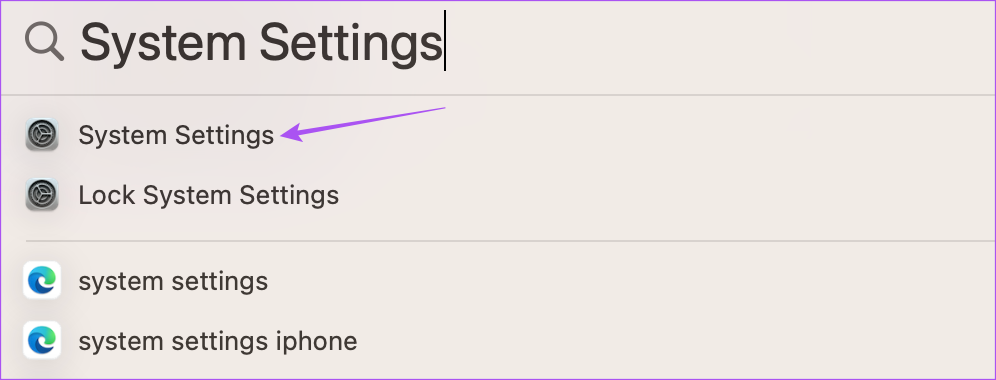
Langkah 2: Tatal ke bawah dan klik pada Privasi dan Keselamatan di sebelah kiri.
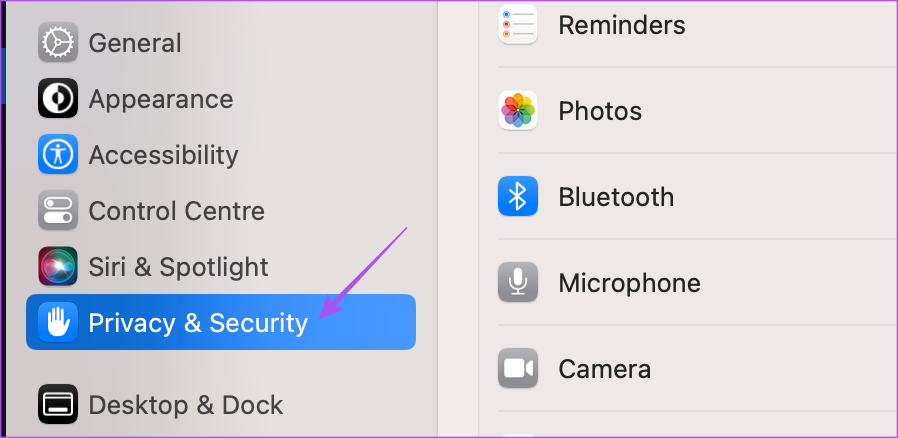
Langkah 3: Tatal ke bawah dan klik pada Rakaman Skrin.

Langkah 4: Semak sama ada penyemak imbas anda telah dibenarkan untuk Rakaman Skrin.
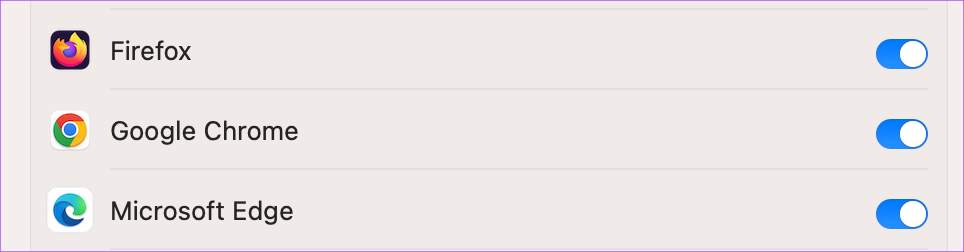
Jika tidak, klik toggl e di sebelah nama penyemak imbas anda untuk mendayakan akses.
Langkah 5: Tutup tetingkap dan buka Google Meet dalam penyemak imbas anda untuk menyemak sama ada masalah telah diselesaikan.
3. Semak Tetapan Perkongsian Skrin dalam Safari
Penyelesaian yang dinyatakan di atas boleh digunakan untuk penyemak imbas pihak ketiga seperti Google Chrome, Firefox dan Microsoft Edge. Tetapi jika anda menggunakan Safari untuk Google Meet pada Mac anda, semak tetapan tapak web untuk Google Meet jika perkongsian skrin masih tidak berfungsi.
Langkah 1: Tekan kekunci Command + Bar ruang untuk buka Carian Spotlight, taip Safari, dan tekan Return.
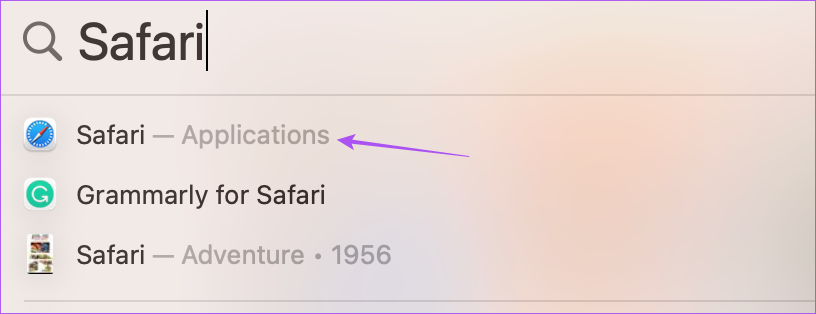
Langkah 2: Klik Safari di penjuru kiri sebelah atas.

Langkah 3: Pilih Tetapan.
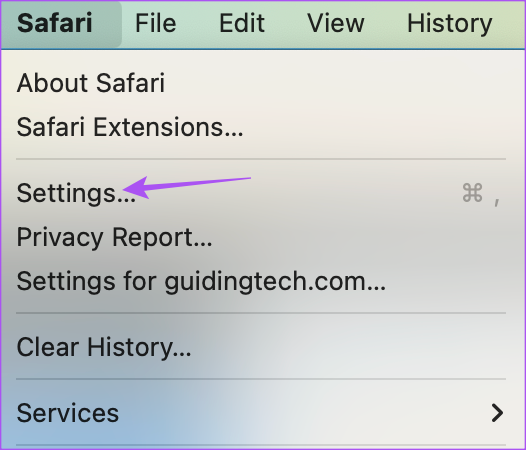
Langkah 4: Klik pada tab Tapak Web.
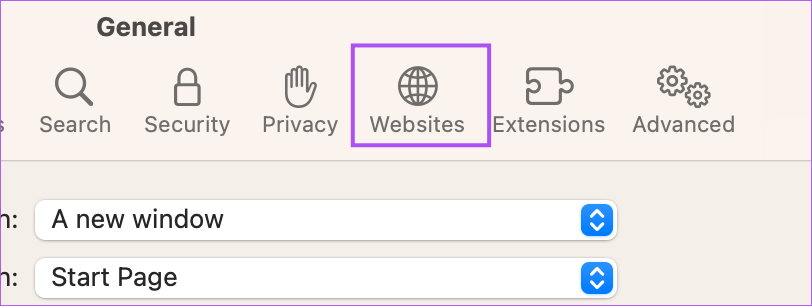
Langkah 5: Klik pada Perkongsian Skrin daripada menu kiri.
Pastikan Google Meet dibuka dalam tab.
Langkah 6: Klik menu lungsur di sebelah Google Meet jika’Nafikan’dipilih.
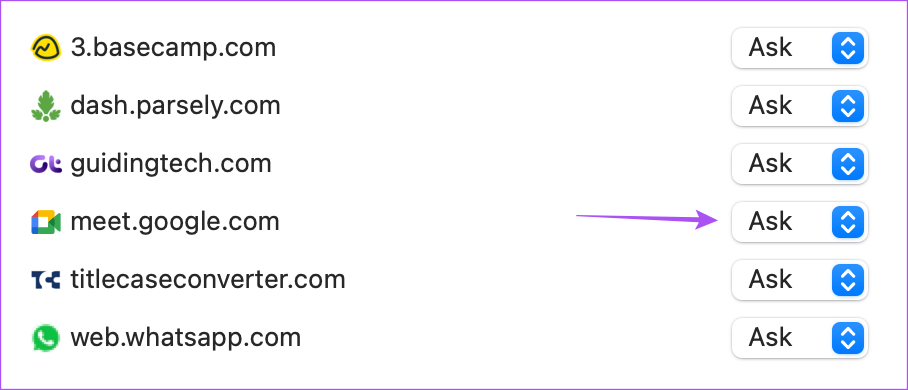
Langkah 7: Pilih Tanya.
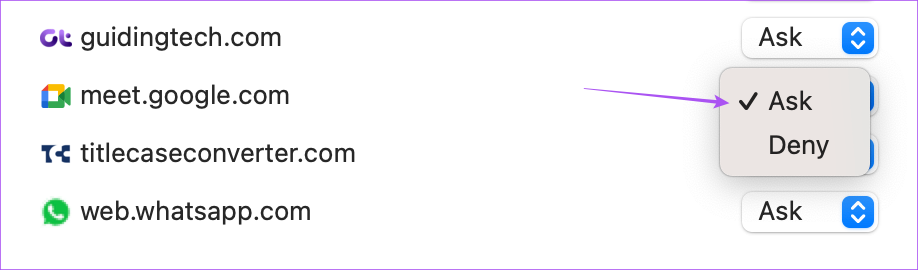
Langkah 8: Dalam tetingkap Google Meet, klik pada Present Now (segi empat tepat dengan anak panah ke atas ikon).

Langkah 9: Pilih’Benarkan untuk Kongsi Tetingkap’atau’Benarkan untuk Kongsi Skrin.’
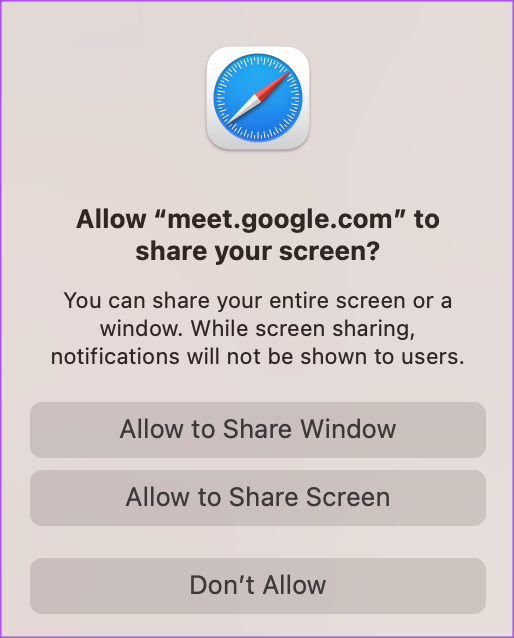
4. Semak Tetapan Hos Google Meet
Sekiranya anda menggunakan Google Meet sebagai hos untuk menjalankan sesi dalam talian dan seseorang yang menghadiri panggilan tidak dapat berkongsi skrin mereka, anda perlu menyemak Hos tetapan untuk akaun Google Meet anda.
Langkah 1: Buka Google Meet dalam penyemak imbas web.
Langkah 2: Selepas anda memulakan mesyuarat, klik ikon Kawalan Hos di bahagian bawah sebelah kanan sudut.
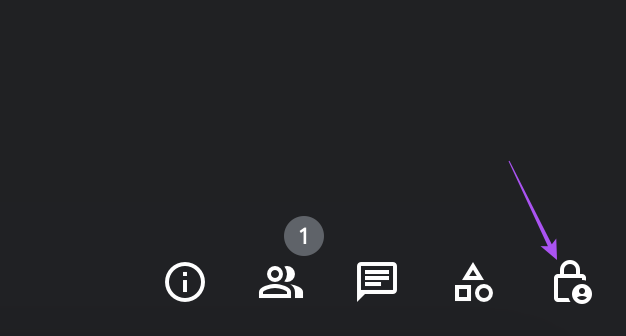
Langkah 3: Klik togol di sebelah Pengurusan Hos untuk mendayakan ciri tersebut.
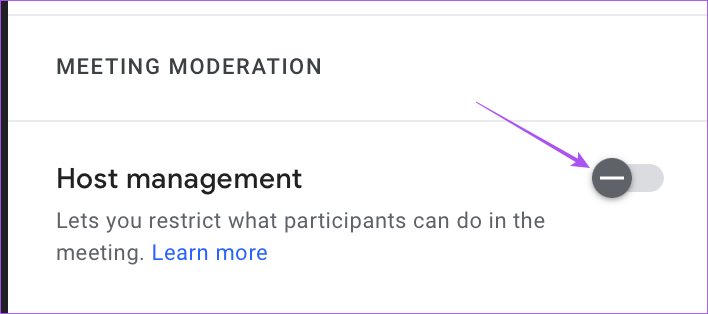
Langkah 4: Pastikan pilihan Kongsi Skrin didayakan untuk semua orang yang menghadiri mesyuarat.
Langkah 5: Tutup tetingkap dan semak sama ada masalah telah diselesaikan.
5. Dayakan Pecutan Perkakasan
Untuk mempercepatkan prestasi penyemak imbas anda dan mengendalikan tugas intensif grafik dengan cekap, anda perlu mendayakan Pecutan Perkakasan untuk penyemak imbas anda. Ini juga terpakai jika anda masih tidak dapat berkongsi skrin anda dalam Google Meet pada Mac anda. Berikut ialah langkah untuk menyemak dan mendayakan Pecutan Perkakasan mengikut penyemak imbas anda.
Dayakan dalam Safari
Pecutan Perkakasan didayakan secara lalai dalam Safari pada versi macOS Catalina 10.15 dan ke atas. Jika Mac anda berjalan pada versi yang lebih lama, berikut ialah cara untuk mendayakan ciri ini.
Langkah 1: Tekan kekunci Command + Bar Ruang untuk membuka Carian Spotlight, taip Safari, dan tekan Return.
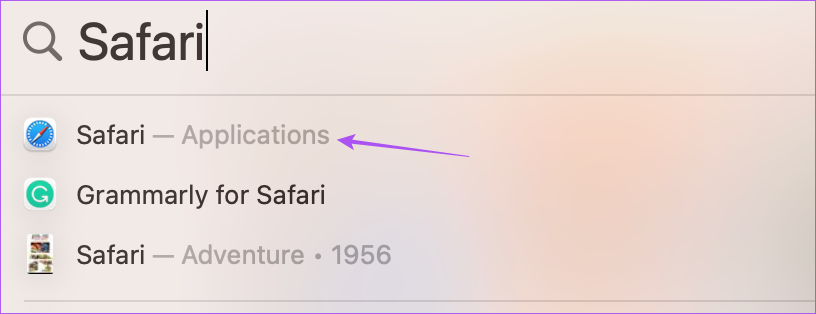
Langkah 2: Klik Safari di penjuru kiri sebelah atas dan pilih Tetapan.

Langkah 3: Klik pada tab Lanjutan.
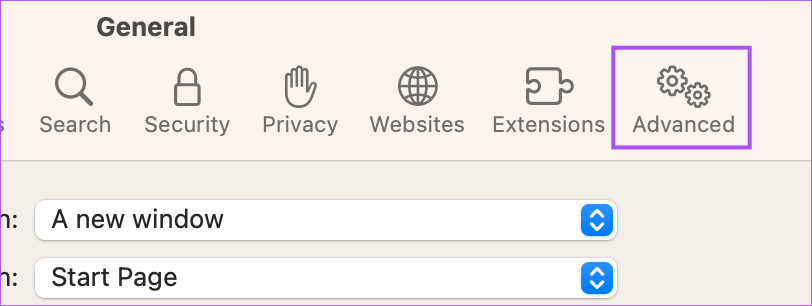
Langkah 4: Klik togol di sebelah’Use Hardware Acceleration’untuk mendayakan ciri.
Langkah 5: Tutup tetingkap Tetapan dan semak sama ada masalah telah diselesaikan.
Dayakan dalam Google Chrome
Langkah 1: Tekan kekunci Command + Spacebar untuk membuka Carian Spotlight, taip Google Chrome dan tekan Return.
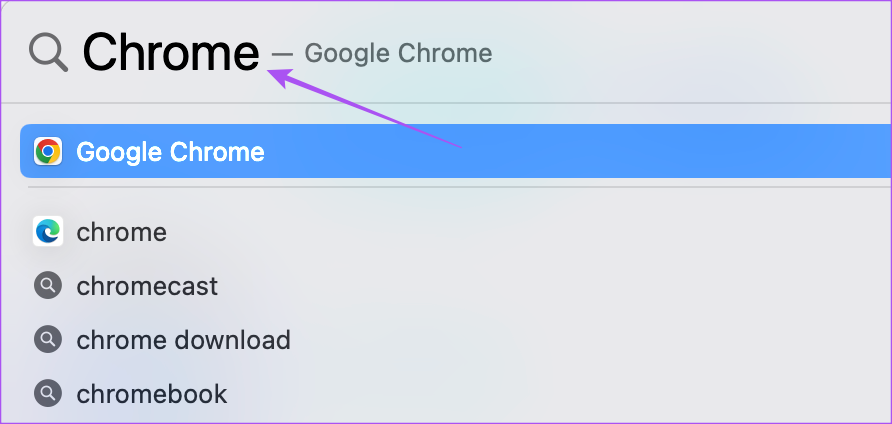
Langkah 2: Klik tiga titik menegak di penjuru kanan sebelah atas dan pilih Tetapan.
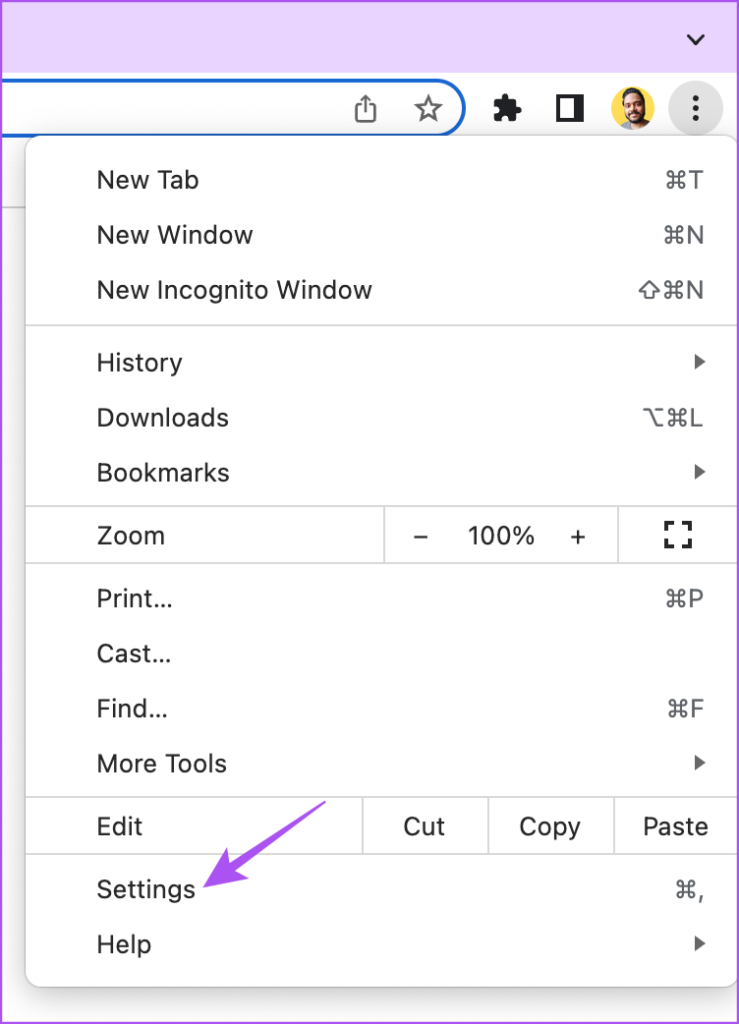
Langkah 3: Taip Pecutan Perkakasan dalam Bar Carian.
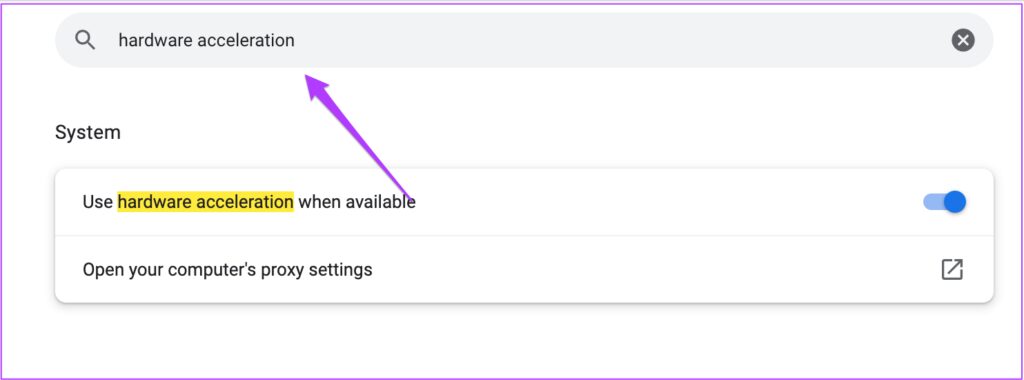
Langkah 4: Hidupkan togol di sebelah’Gunakan Pecutan Perkakasan Apabila Tersedia.’
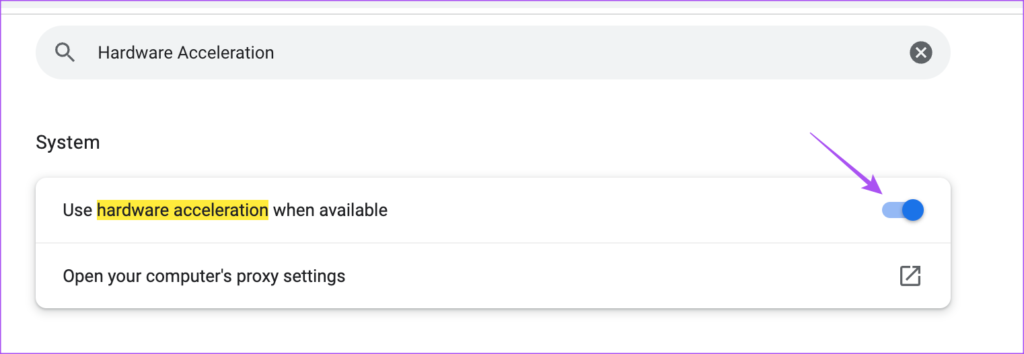
Langkah 5: Buka Google Meet dalam tab baharu dan semak sama ada masalah telah diselesaikan.
Dayakan dalam Firefox
Langkah 1: Tekan kekunci Command + Bar ruang untuk membuka Carian Spotlight, taip Firefox dan tekan Retur n.
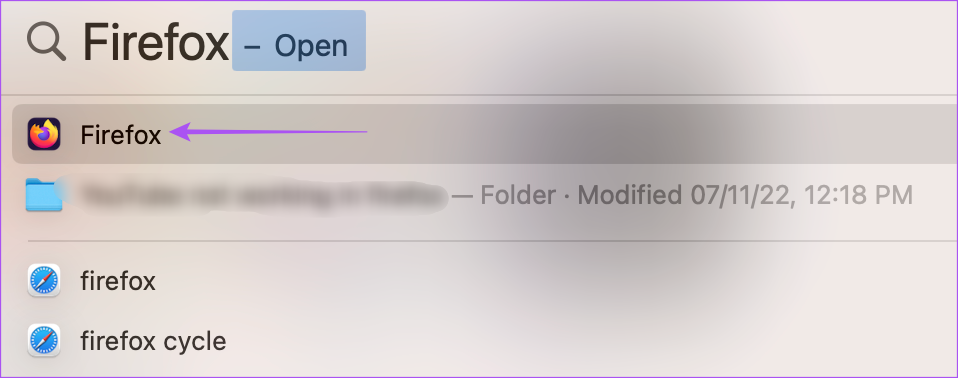
Langkah 2: Klik ikon menu hamburger di penjuru kanan sebelah atas dan pilih Tetapan daripada menu konteks.
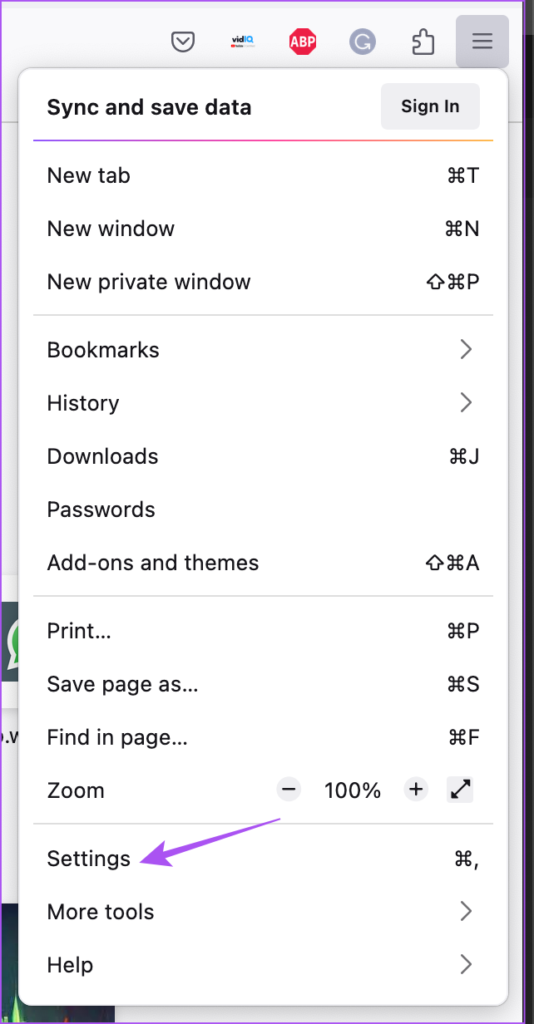
Langkah 3: Tatal ke bawah dan dayakan pilihan’Gunakan Pecutan Perkakasan Apabila Tersedia.’
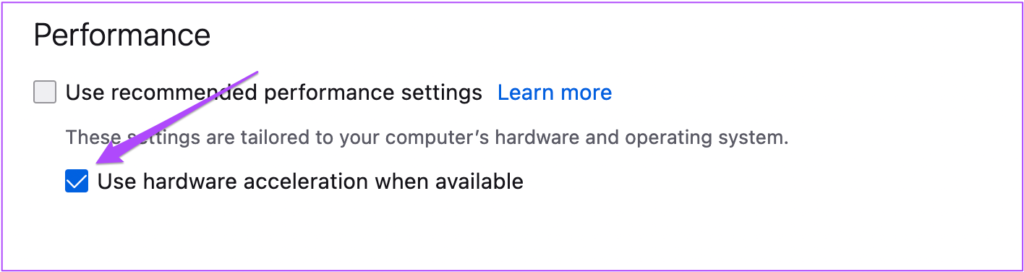
Langkah 4: Buka Google Meet dalam tab baharu dan semak sama ada masalah telah diselesaikan.
6. Kemas kini Penyemak Imbas Web Anda
Versi penyemak imbas web anda yang lebih lama mungkin akhirnya menjadi sebab mengapa bahagian skrin tidak berfungsi dalam Google Meet pada Mac anda. Berikut ialah cara untuk mengemas kini penyemak imbas anda masing-masing.
Kemas kini Safari
Langkah 1: Tekan kekunci Command + Bar Ruang untuk membuka Carian Spotlight, taip Semak Untuk Kemas Kini Perisian, dan tekan Return.
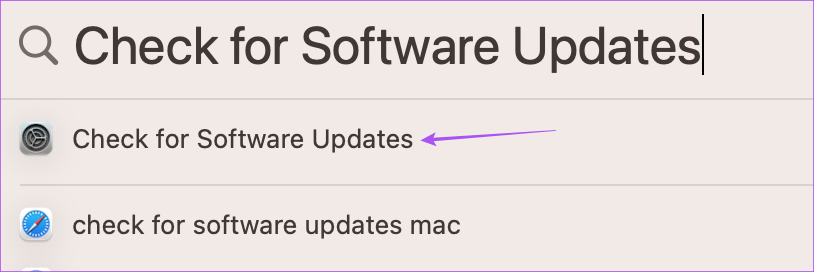
Langkah 2: Jika kemas kini tersedia, muat turun dan pasangkannya.
Langkah 3: Buka Google Meet dalam Safari dan semak sama ada masalah telah diselesaikan.
Kemas kini Google Chrome
Langkah 1: Tekan kekunci Command + Bar ruang untuk membuka Carian Spotlight, taip Google Chrome dan tekan Return.
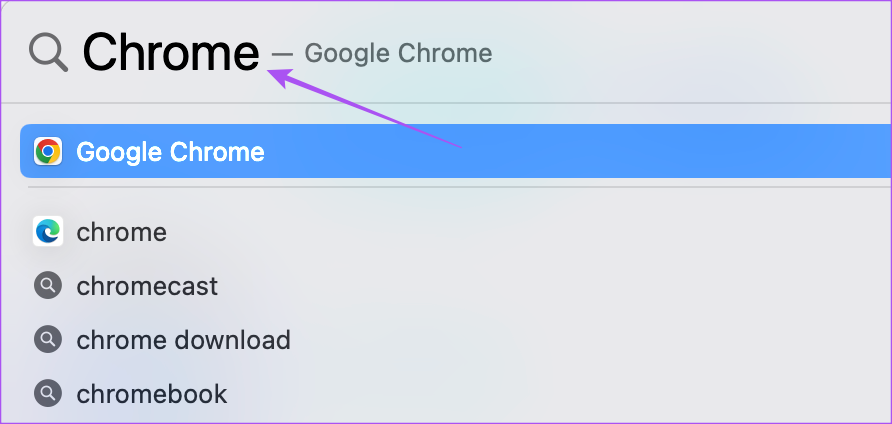
Langkah 2: Klik tiga titik menegak di penjuru kanan sebelah atas dan pilih Tetapan daripada konteksnya.
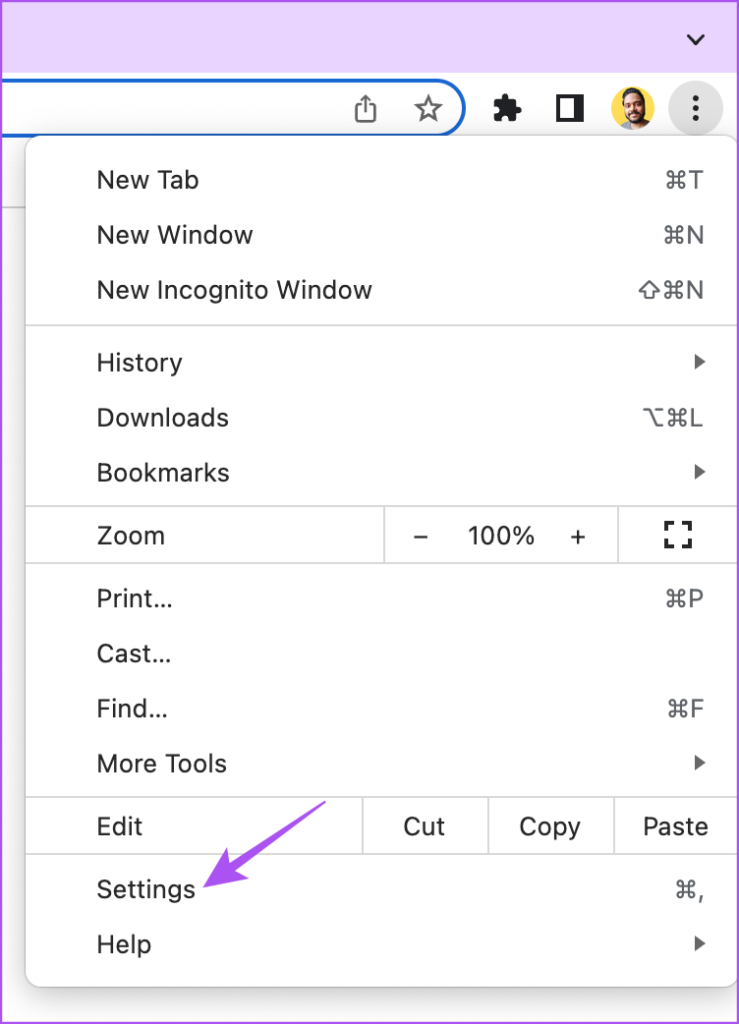
Langkah 3: Klik pada Perihal Chrome di bahagian bawah sebelah kanan.
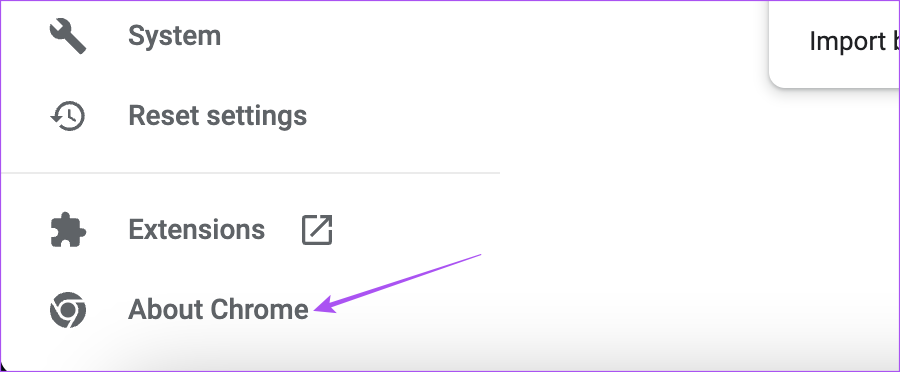
Langkah 4: Jika kemas kini tersedia, muat turun dan pasangkannya.
Langkah 5: Selepas itu, buka Google Meet dan semak sama ada masalah telah diselesaikan.
Kemas kini Firefox
Langkah 1: Tekan kekunci Command + Spacebar untuk membuka Carian Spotlight, taip Firefox dan tekan Return.
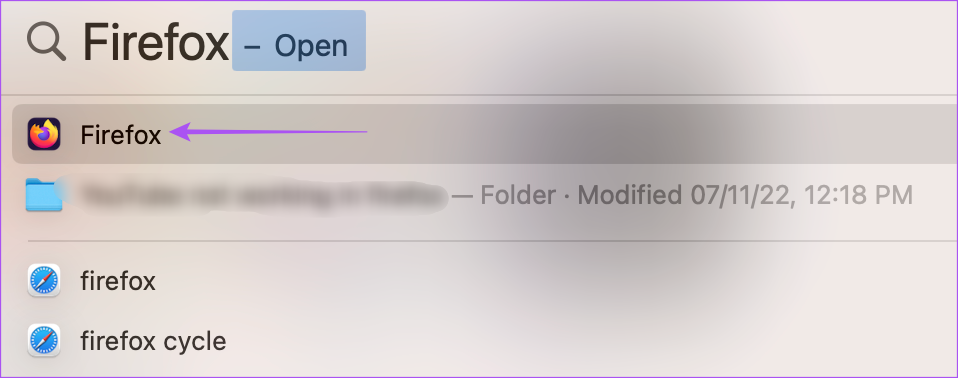
Langkah 2: Klik ikon menu hamburger di penjuru kanan sebelah atas dan pilih Tetapan.
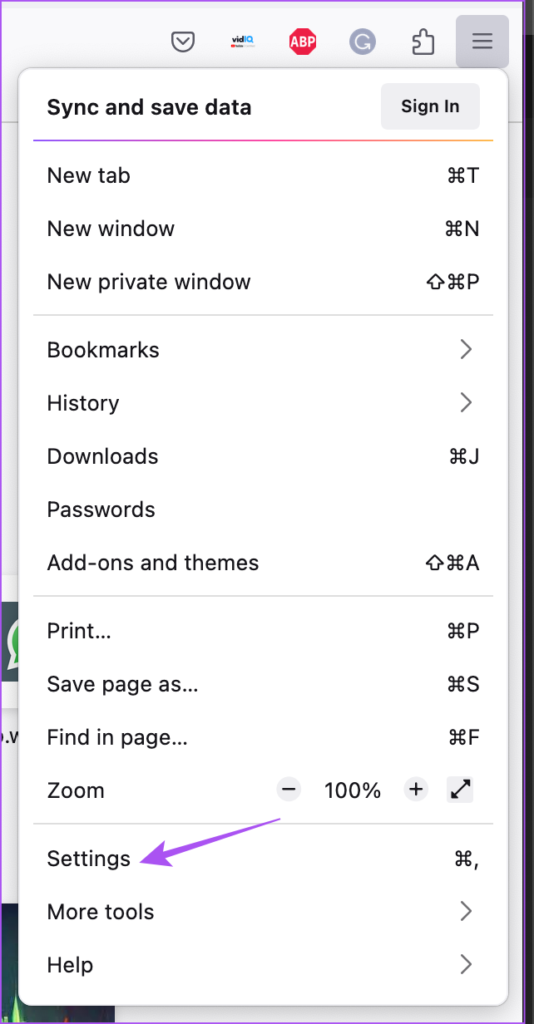
Langkah 3: Tatal lakukan wn dan klik pada Semak Untuk Kemas Kini.
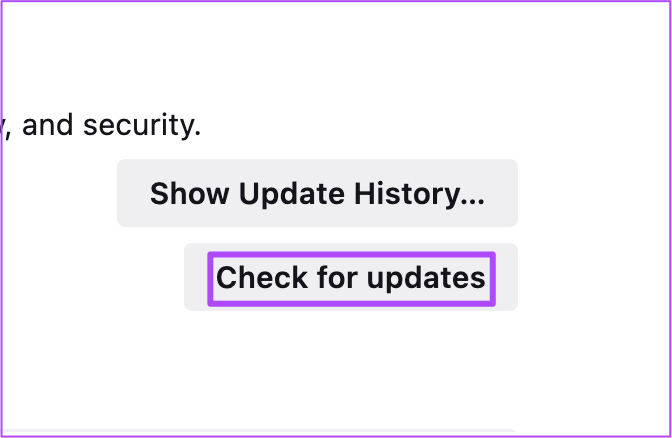
Langkah 4: Pasang kemas kini jika ada.
Langkah 5: Selepas itu, buka Google Meet dalam yang baharu tab dan semak sama ada masalah telah diselesaikan.
Kongsi Skrin dalam Google Meet
Penyelesaian ini akan membantu anda atau hadirin dalam panggilan Google Meet anda untuk berkongsi skrin mereka. Baca lebih lanjut tentang petua dan kiat yang berbeza untuk berkongsi skrin anda dalam Google Meet.