Adakah anda melihat”Memori ini dimatikan. Peranti anda mungkin terdedah.” ralat dan tidak boleh menghidupkan ciri pada PC Windows 11 anda? Pemacu peranti anda yang dipasang mungkin rosak, yang membawa kepada isu ini. Berikut ialah beberapa cara untuk membetulkan pemacu yang rosak dan punca lain masalah ini pada komputer anda.
Sebab lain anda melihat ralat di atas ialah apl Windows Security anda rosak, anda mempunyai apl pihak ketiga yang bermasalah, fail sistem Windows rosak dan banyak lagi.
Jadual Kandungan
Paksa Dayakan Integriti Memori Daripada Editor Pendaftaran
Jika anda menghadapi masalah untuk mendayakan Memory Integriti daripada apl Windows Security, gunakan kaedah alternatif untuk mengaktifkan ciri keselamatan ini. Anda boleh mengubah nilai dalam registri Windows anda untuk menghidupkan ciri ini, yang mungkin menggunakan alat Editor Registry terbina dalam PC anda.

Perhatikan bahawa membuat perubahan yang salah pada pendaftaran boleh menyebabkan sistem anda tidak stabil. Jadi, anda hanya perlu menukar nilai yang disyorkan untuk memastikan PC anda kekal berfungsi.
Buka kotak dialog Run dengan menekan Windows + R. Taip regedit dalam kotak dan tekan Enter untuk membuka alat Registry Editor.
Pergi ke laluan berikut apabila Registry Editor dibuka:
Computer\HKEY_LOCAL_MACHINE\ SYSTEM\CurrentControlSet\Control\DeviceGuard\Scenarios\HypervisorEnforcedCodeIntegrity Klik dua kali kekunci Didayakan di sebelah kanan. 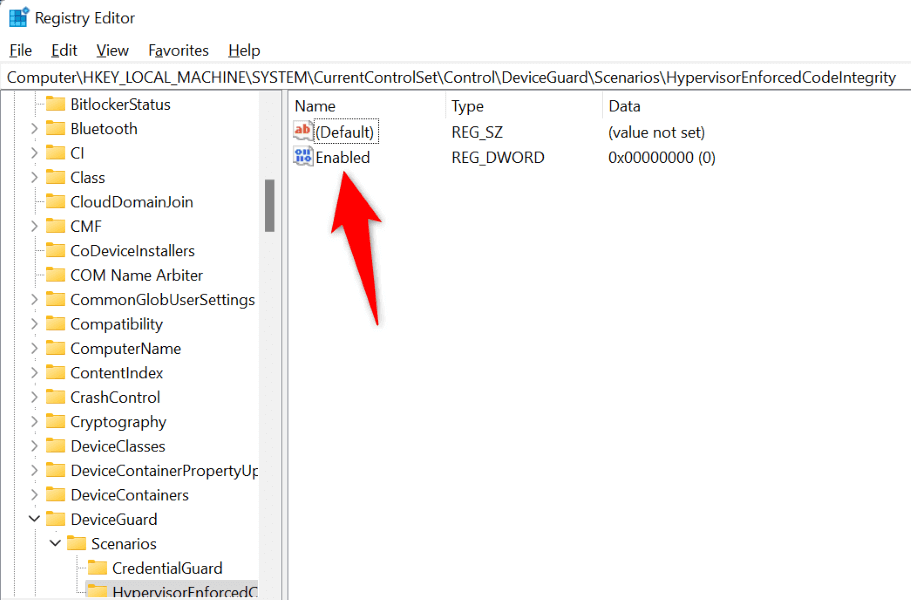 Taip 1 dalam medan Data nilai dan pilih OK.
Taip 1 dalam medan Data nilai dan pilih OK. 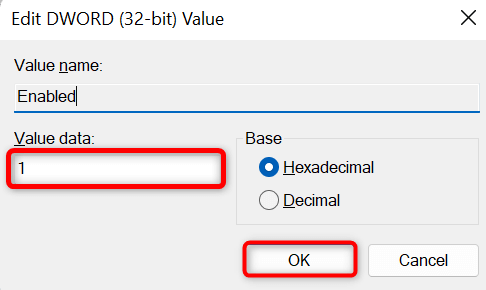 Tutup Editor Pendaftaran. Mulakan semula PC anda dengan membuka menu Mula, memilih ikon Kuasa, dan memilih Mulakan semula.
Tutup Editor Pendaftaran. Mulakan semula PC anda dengan membuka menu Mula, memilih ikon Kuasa, dan memilih Mulakan semula.
Lumpuhkan Pemacu Peranti Bermasalah
Sebab paling biasa anda mendapat ralat di atas dan tidak boleh menghidupkan Integriti Memori ialah pemacu peranti anda yang dipasang rosak. Pemacu yang rosak sering menyebabkan banyak masalah, menjadikan PC anda tidak berfungsi atau tidak stabil.
Anda boleh menghalang pemacu buruk tersebut daripada dimuatkan apabila anda menghidupkan PC anda dengan melumpuhkannya menggunakan alat percuma yang dipanggil Autoruns. Alat ini menyerlahkan pemandu yang tidak baik untuk anda dan membolehkan anda mematikan dan menghidupkan semula pemandu tersebut.
Buka penyemak imbas web pilihan anda dan lancarkan tapak web Autoruns. Muat turun, ekstrak dan lancarkan alat pada PC anda. Navigasi ke tab Pemacu dalam alat dan biarkan alat mengimbas pemacu yang dipasang. Autoruns menyerlahkan pemandu anda yang rosak. Nyahtanda kotak di sebelah pemandu ini untuk mematikan pemandu ini.  Mulakan semula PC anda.
Mulakan semula PC anda.
Alih Keluar Pemacu Korup atau Tidak Serasi
Jika isu Integriti Memori anda diselesaikan selepas melumpuhkan pemacu yang rosak, alih keluar pemacu tersebut untuk membetulkan masalah itu selamanya. Anda kemudian boleh memuat turun pemacu yang sesuai untuk peranti anda daripada tapak pengeluar peranti anda atau Pengurus Peranti.
Klik kanan ikon menu Mula dan pilih Pengurus Peranti. Pilih Lihat > Tunjukkan peranti tersembunyi dalam Pengurus Peranti untuk menyenaraikan semua peranti yang tersedia. 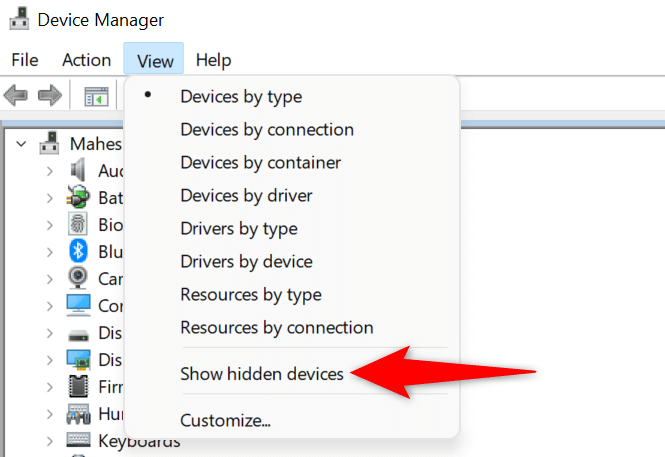 Kembangkan kategori untuk peranti anda yang rosak, klik kanan peranti dan pilih Nyahpasang peranti.
Kembangkan kategori untuk peranti anda yang rosak, klik kanan peranti dan pilih Nyahpasang peranti. 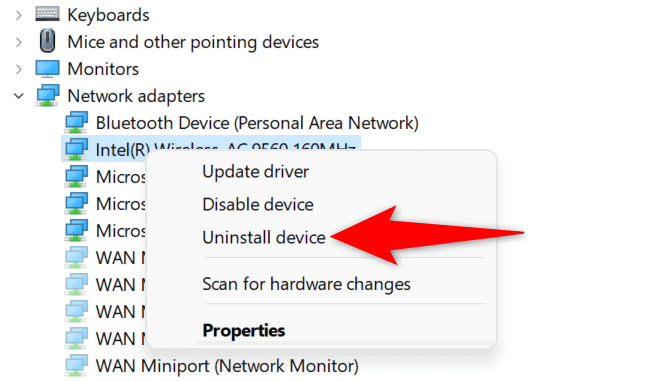 Pilih Nyahpasang dalam gesaan untuk mengalih keluar peranti. Mulakan semula PC anda.
Pilih Nyahpasang dalam gesaan untuk mengalih keluar peranti. Mulakan semula PC anda.
Jika anda memasang pemacu peranti anda daripada pemacu CD, DVD atau USB sebelum ini, maka kali ini, muat turun dan pasang pemacu terbaharu daripada tapak web pengilang. Ini akan mengemas kini pemacu dan membetulkan sebarang isu yang disebabkan oleh pemandu anda, membolehkan anda menghidupkan ciri keselamatan peranti anda.
Tetapkan semula Apl Keselamatan Windows
Isu apl Windows Security boleh menghalang anda daripada mendayakan ciri Integriti Memori. Satu cara untuk menyelesaikan masalah apl ini ialah dengan menetapkan semula apl kepada lalai kilang. Ini memadamkan sebarang konfigurasi tersuai dalam apl dan membetulkan pepijat yang mungkin menyebabkan masalah Integriti Memori anda.
Anda boleh menggunakan pilihan terbina dalam Windows untuk membaiki apl Windows Security anda. Melakukan ini juga memastikan PC anda selamat daripada perisian hasad dan virus.
Buka Tetapan Windows dengan menekan Windows + I. Pilih Apl di bar sisi kiri dan Apl & ciri pada anak tetingkap kanan. Pilih tiga titik di sebelah Keselamatan Windows pada senarai dan pilih Pilihan lanjutan. 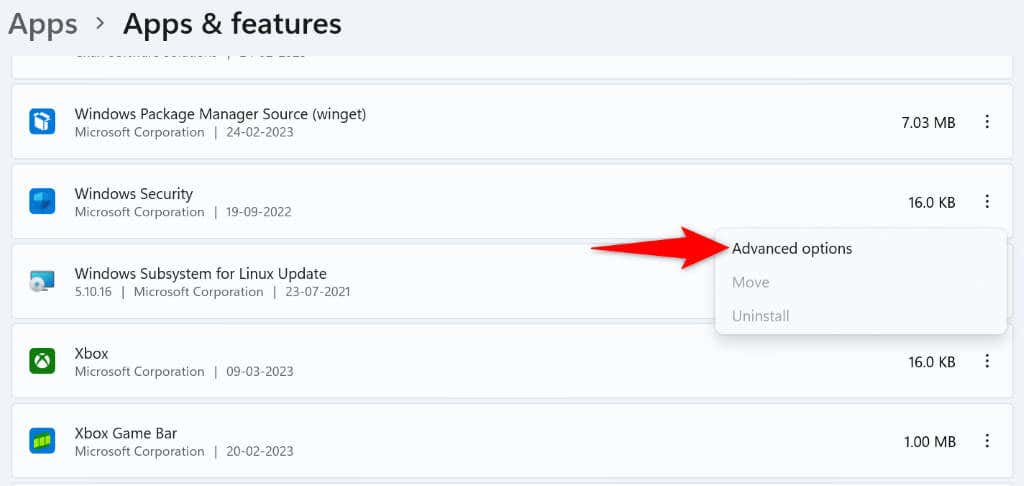 Pilih Tetapkan Semula pada halaman berikut.
Pilih Tetapkan Semula pada halaman berikut. 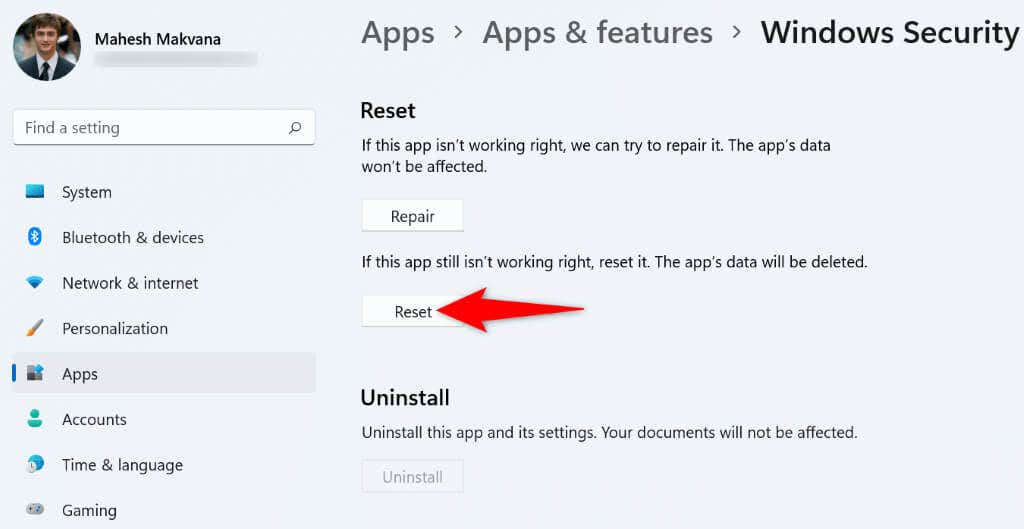 Pilih Tetapkan Semula dalam gesaan yang terbuka. But semula PC anda apabila anda telah menetapkan semula apl Keselamatan Windows anda.
Pilih Tetapkan Semula dalam gesaan yang terbuka. But semula PC anda apabila anda telah menetapkan semula apl Keselamatan Windows anda.
Nyahpasang Aplikasi Bermasalah
PC Windows 11 anda mungkin memasang perisian hasad bermasalah, menyebabkan gangguan dengan ciri Integriti Memori Windows. Jika anda mula mengalami isu ini selepas memasang apl tertentu, alih keluar apl itu daripada PC anda untuk menyelesaikan isu anda. Mengalih keluar apl buruk juga membantu meningkatkan prestasi sistem.
Anda kemudiannya boleh mencari alternatif yang lebih baik untuk apl anda dan meneruskan tugas anda.
Lancarkan Tetapan dengan menekan Windows + I. Pilih Apl di bar sisi kiri dan Apl & ciri pada anak tetingkap kanan. Pilih tiga titik di sebelah apl yang bermasalah dan pilih Nyahpasang. 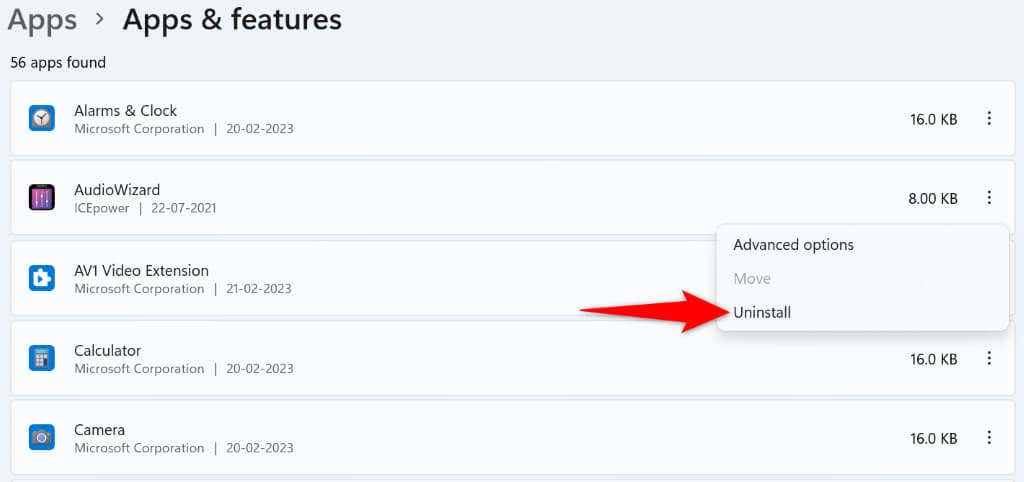 Pilih Nyahpasang dalam gesaan untuk mengalih keluar apl. Mulakan semula PC anda.
Pilih Nyahpasang dalam gesaan untuk mengalih keluar apl. Mulakan semula PC anda.
Betulkan Fail Sistem Korup Windows
Satu sebab yang mungkin anda lihat”Penyatuan memori dimatikan. Peranti anda mungkin terdedah.” ralat dan tidak dapat menghidupkan Integriti Memori ialah fail sistem Windows anda rosak. Fail yang rosak ini menghalang fungsi sistem anda daripada berfungsi seperti biasa, menyebabkan banyak masalah.
Nasib baik, PC Windows 11 anda mempunyai alat untuk mengimbas dan membetulkan fail sistem yang buruk. Anda boleh menggunakan alat SFC (System File Checker) PC anda untuk mencari fail yang rosak dan membetulkan fail tersebut. Alat ini dijalankan dari Prompt Perintah dan berfungsi sendiri untuk sebahagian besar.
Buka menu Mula, cari Prompt Perintah dan pilih Jalankan sebagai pentadbir. Pilih Ya dalam gesaan Kawalan Akaun Pengguna. Taip arahan berikut dalam tetingkap CMD dan tekan Enter. Perintah ini meminta Windows Update untuk memuat turun fail yang diperlukan untuk membetulkan fail anda yang rosak.
DISM.exe/Online/Cleanup-image/Restorehealth 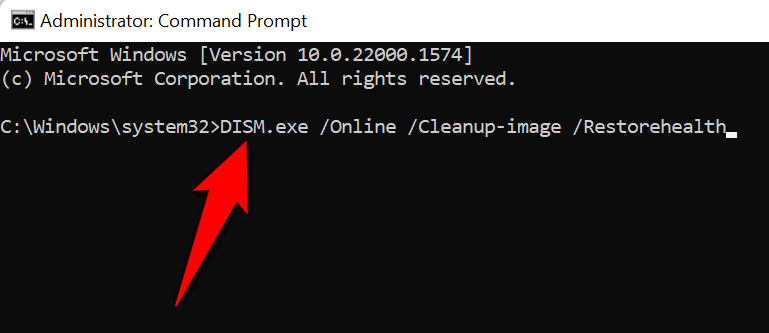 Selepas menjalankan arahan di atas, laksanakan arahan berikut untuk mula mencari dan membetulkan fail Windows yang rosak: sfc/scannow
Selepas menjalankan arahan di atas, laksanakan arahan berikut untuk mula mencari dan membetulkan fail Windows yang rosak: sfc/scannow 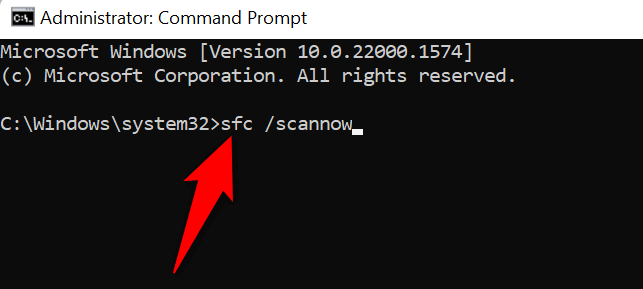 Tunggu alat untuk menyelesaikan tugasnya.
Tunggu alat untuk menyelesaikan tugasnya.
Fail sistem anda yang rosak disebabkan kod hasad atau sebab lain kini telah diperbaiki.
Kemas kini Windows 11
Microsoft sering menolak pelbagai kemas kini sistem pengendalian Windows 11, membolehkan anda menampal pepijat sistem, mendapatkan ciri baharu dan mengoptimumkan keseluruhan pengalaman anda. Walau bagaimanapun,”Integrasi memori anda dimatikan. Peranti anda mungkin terdedah.” isu mungkin berlaku disebabkan masalah sistem. Dalam kes ini, kemas kini perisian Windows anda kepada versi terkini, yang akan menyelesaikan isu anda.
Tekan Windows + I untuk membuka Tetapan. Pilih Kemas Kini Windows di bar sisi kiri.  Pilih Semak kemas kini pada anak tetingkap kanan. Muat turun dan pasang kemas kini yang tersedia. Mulakan semula PC anda.
Pilih Semak kemas kini pada anak tetingkap kanan. Muat turun dan pasang kemas kini yang tersedia. Mulakan semula PC anda.
Selesaikan Masalah Integriti Memori Windows 11 pada PC Anda
Isu Integriti Memori Windows 11 berlaku atas pelbagai sebab, dengan pemacu peranti yang rosak menjadi punca utama. Mudah-mudahan, langkah penyelesaian masalah di atas adalah semua yang anda perlukan untuk menyelesaikan masalah anda.
Anda kemudian boleh menghidupkan dan mematikan Integriti Memori pada bila-bila masa anda mahu. Nikmati!
