Siri ialah pembantu digital lalai untuk Mac anda untuk membantu anda menyelesaikan tugasan secara wayarles. Anda boleh menggunakan Siri pada Mac anda untuk melaksanakan tugas harian seperti menjadualkan mesyuarat, mengambil nota, menghantar mesej kepada kenalan anda, mencari di web dan banyak lagi. Ia agak serupa dengan menggunakannya pada iPhone anda.

Jadi tidak salah untuk mengatakan bahawa ketiadaan Siri boleh membuatkan anda berasa sesuatu yang tidak kena semasa menggunakan Mac. Kami telah menyusun senarai pembetulan terbaik apabila Siri tidak berfungsi pada Mac anda.

1. Semak Sambungan Internet Anda
Menggunakan pembantu digital pada mana-mana peranti memerlukan sambungan Internet pada setiap masa. Perkara yang sama berlaku untuk Mac anda apabila menggunakan Siri. Jadi kami mengesyorkan anda menyemak konsistensi sambungan internet anda dengan menjalankan beberapa ujian kelajuan internet. Ini akan memberi anda gambaran tentang jumlah lebar jalur yang tersedia daripada Pembekal Perkhidmatan Internet anda. Kelajuan internet yang baik akan membantu Siri mendapatkan hasil web dengan cepat.
2. Semak sama ada Mikrofon Didayakan
Untuk memanggil Siri pada Mac anda dan biarkan dia mengambil arahan anda, Mikrofon Mac anda sepatutnya berfungsi dengan baik. Langkah seterusnya ialah menyemak sama ada Mikrofon Mac anda didayakan atau tidak.
Langkah 1: Tekan kekunci Command + Bar ruang untuk membuka Carian Spotlight, taip Tetapan Sistem dan tekan Kembali.
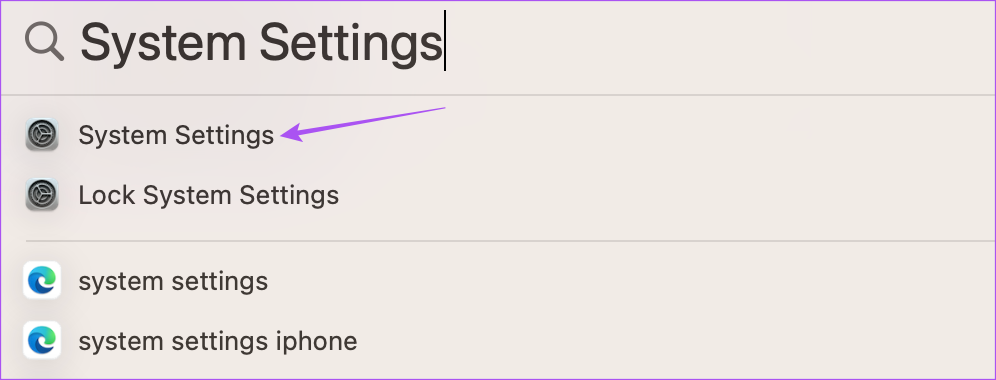
Langkah 2: Apabila tetingkap Tetapan Sistem dibuka, klik pada Bunyi dari bar sisi kiri.
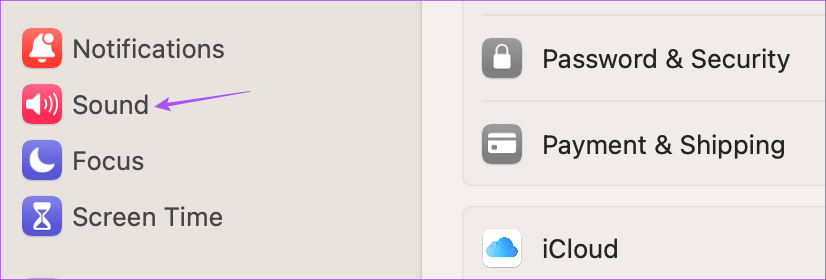
Langkah 3: Tatal ke bawah di sebelah kanan dan klik pada tab Input.

Langkah 4: Pastikan anda memilih Mikrofon Terbina Dalam Mac anda.
Anda juga boleh menyebut beberapa arahan untuk menyemak Tahap Input.
Anda juga boleh meningkatkan Volum Input Mikrofon secara manual.
Langkah 5: Selepas anda membuat perubahan tersebut, panggil Siri untuk menyemak sama ada masalah selesai.
Bersusah payah untuk mendapatkan mikrofon berfungsi? Baca siaran kami untuk membetulkan mikrofon tidak berfungsi pada Mac anda.
3. Semak Tetapan Siri
Jika Siri masih tidak berfungsi pada Mac anda, anda harus menyemak sama ada togol Hey Siri telah didayakan. Anda mungkin telah melumpuhkan ciri tersebut untuk mengelak daripada memanggil Siri secara tidak sengaja. Begini cara untuk menyemak perkara yang sama.
Langkah 1: Tekan Command + Bar ruang untuk membuka Carian Spotlight, taip Tetapan Sistem dan tekan Return.
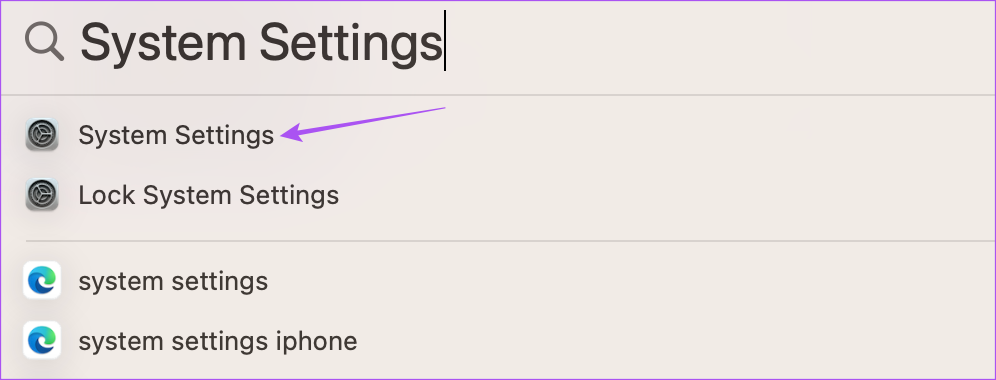
Langkah 2: Tatal ke bawah dan klik pada Siri dan Spotlight dari menu kiri.
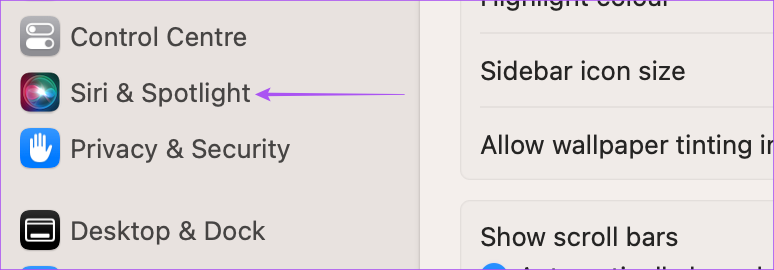
Langkah 3: Ketik togol di sebelah Hey Siri untuk mendayakan ciri tersebut.
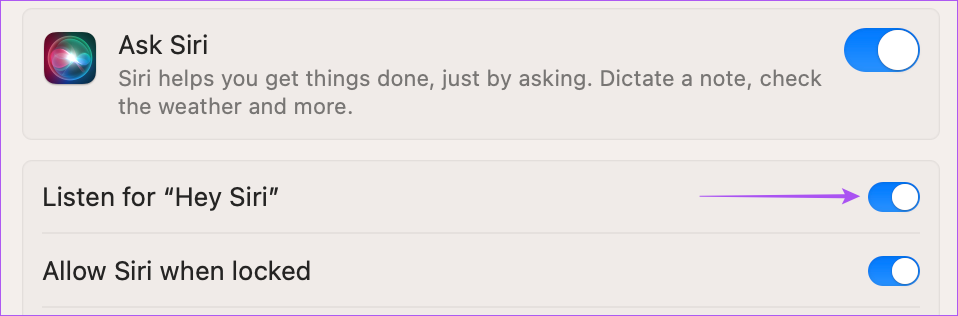
Langkah 4: Klik pada Siri Cadangan dan Privasi.
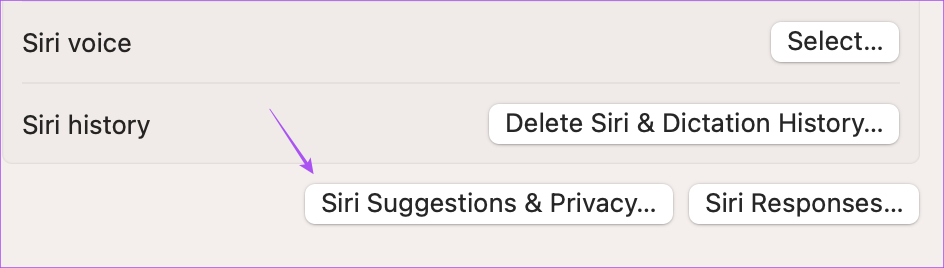
Langkah 5: Pilih apl daripada menu kiri dan semak sama ada Siri dibenarkan belajar daripada apl itu dan tunjukkan cadangan ns.
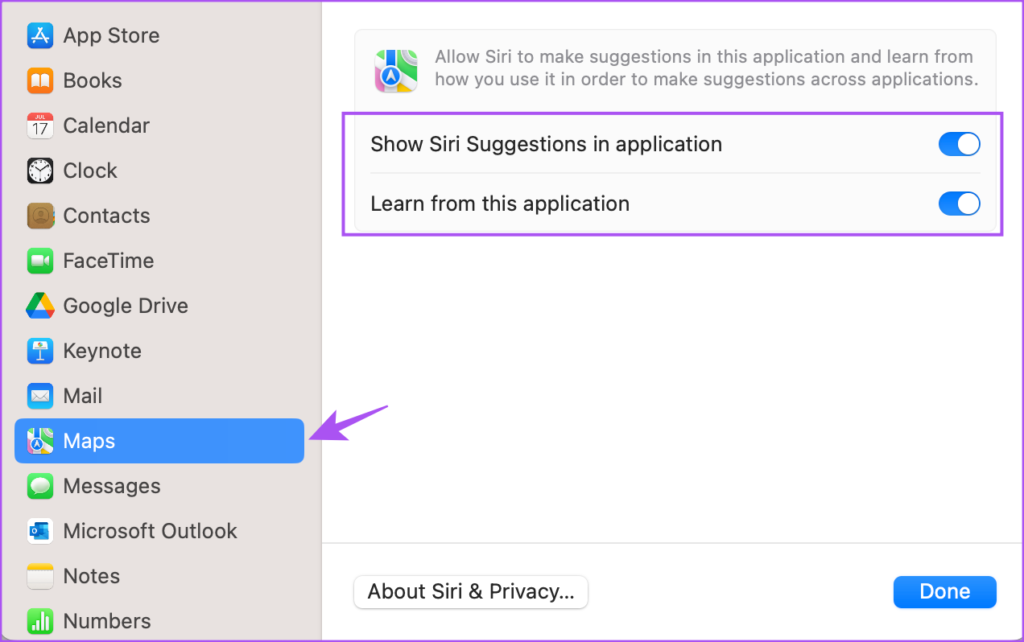
Langkah 6: Sebaik sahaja anda menyemak kebenaran, klik pada Selesai di penjuru kanan sebelah bawah.
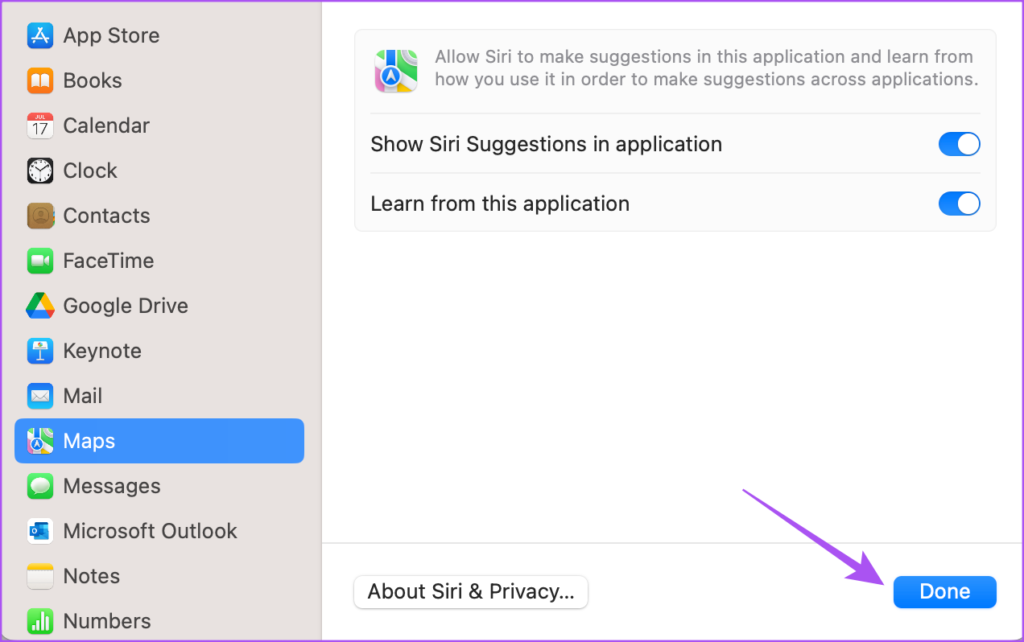
Langkah 7: Selepas anda memilih pilihan, tutup tetingkap dan semak sama ada masalah telah diselesaikan.
4. Lumpuhkan Sambungan Bluetooth
Jika Siri masih membalas arahan anda, anda perlu mengalih keluar sambungan Bluetooth daripada Mac anda. Jika anda telah menyambungkan peranti seperti fon telinga atau pembesar suara Bluetooth dengan Mac anda, ada kemungkinan arahan suara anda tidak dapat dikesan dengan betul oleh Siri. Anda boleh cuba memutuskan sambungan semua peranti Bluetooth dan semak sama ada masalah itu dapat diselesaikan.
Langkah 1: Tekan kekunci Command + Bar Ruang untuk membuka Carian Spotlight, taip Tetapan Sistem dan tekan Return.
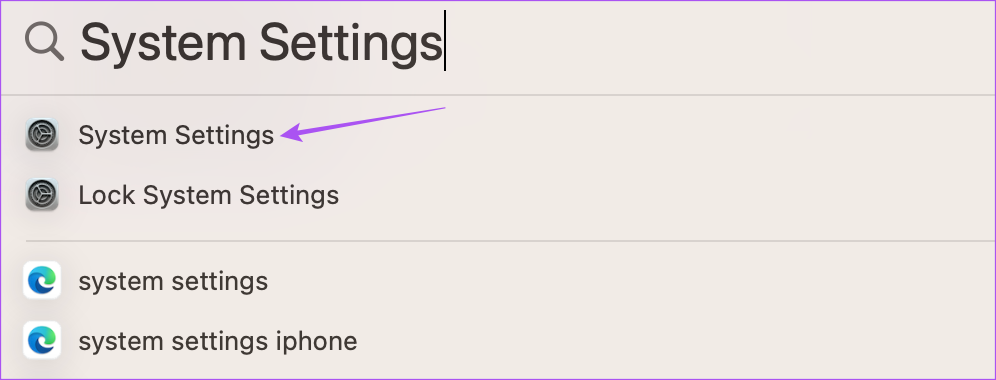
Langkah 2: Klik pada Bluetooth dari bar sisi kiri.
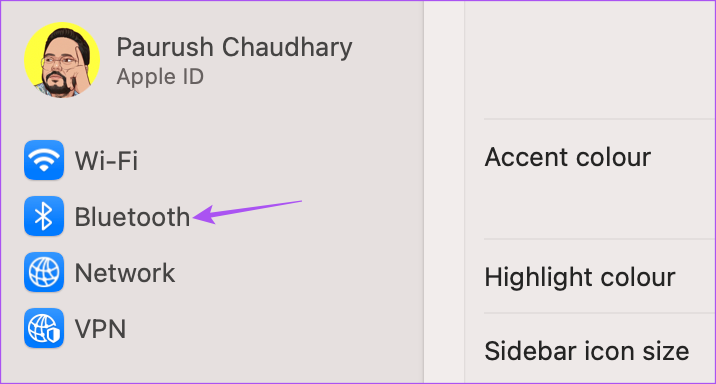
Anda akan mempunyai semua peranti anda yang disambungkan disenaraikan pada skrin. Anda boleh memutuskan sambungannya dan menyemak sama ada Siri berfungsi.
5. Benarkan Carian Siri dalam Masa Skrin
Masa Skrin pada Mac anda ialah alat untuk mengawal dan memantau penggunaan harian anda. Bersama-sama dengan mengehadkan penggunaan apl, anda juga boleh menggunakan sekatan kandungan semasa menggunakan Siri pada Mac anda. Dan jika anda cenderung untuk menggunakannya dengan kerap, maka adalah idea yang baik untuk menyemak apabila Siri masih tidak berfungsi pada Mac anda.
Langkah 1: Tekan kekunci Command + Spacebar untuk membuka Carian Spotlight, taip Tetapan Sistem dan tekan Return.
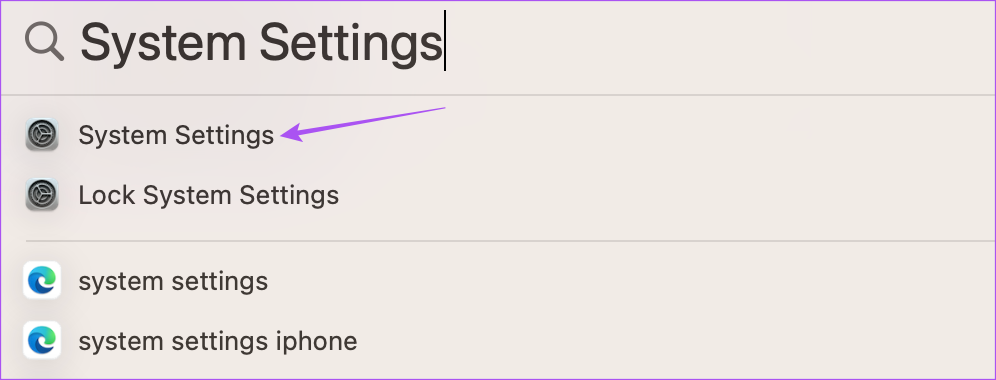
Langkah 2: Klik pada Masa Skrin dari bar sisi kiri.

Langkah 3: Klik pada Kandungan & Privasi.
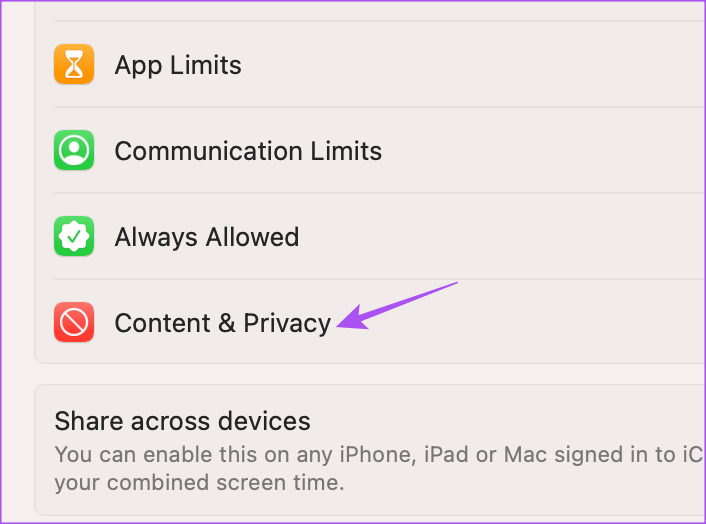
Langkah 4: Pilih Sekatan Kandungan.
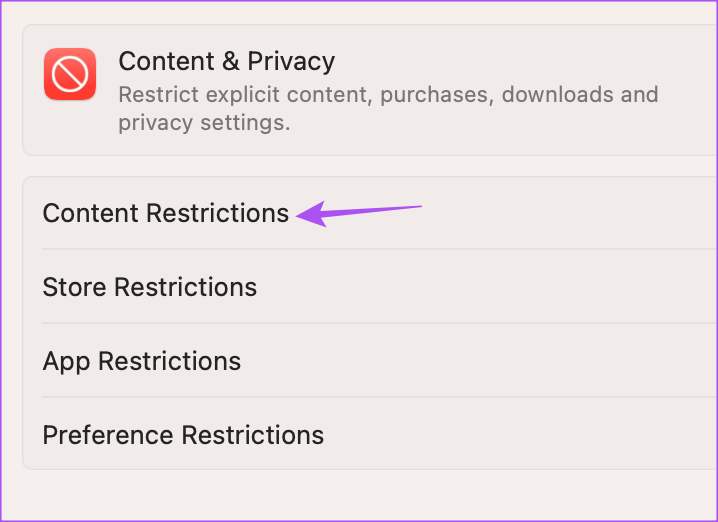
Langkah 5: Di bawah Siri, klik togol di sebelah’Benarkan Bahasa Eksplisit dalam Siri dan Kamus’dan’Benarkan Kandungan Carian Web dalam Siri.’
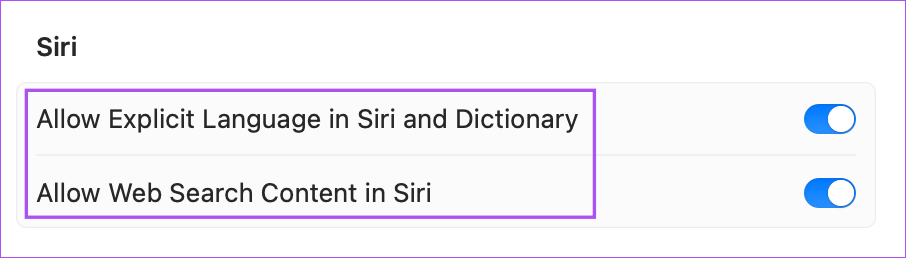
Langkah 6: Klik pada Selesai di sudut kiri bawah.
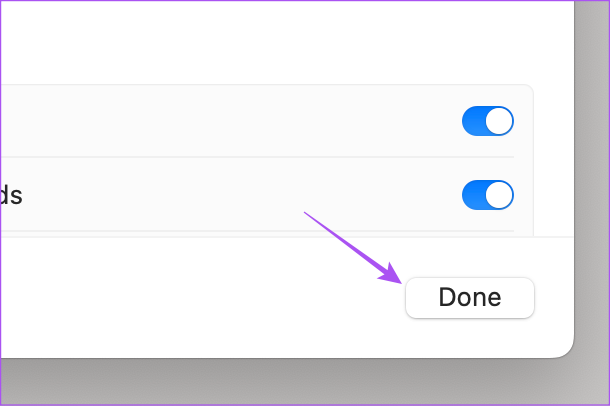
Langkah 7: Tutup tetingkap dan semak jika masalah telah diselesaikan.
6. Kemas kini macOS
Jika tiada penyelesaian berfungsi, pepijat versi macOS semasa pada Mac anda mungkin menyebabkan masalah dengan Siri. Kami mencadangkan anda mengemas kini macOS kepada versi terkini.
Langkah 1: Tekan kekunci Command + Bar ruang untuk membuka Carian Spotlight, taip Semak Untuk Kemas Kini Perisian dan tekan Return.
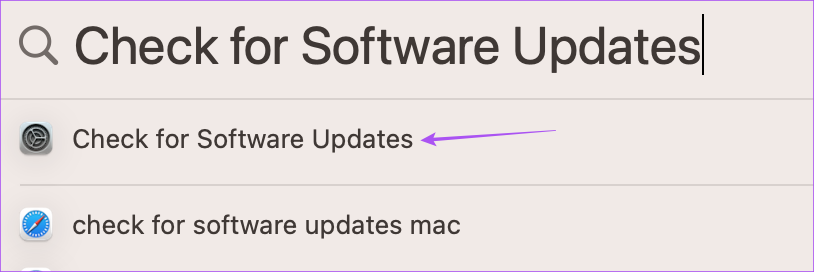
Langkah 2: Jika kemas kini tersedia, muat turun dan pasangkannya.
Selepas memasang kemas kini, mulakan semula Mac anda dan panggil Siri untuk menyemak sama ada ia bertindak balas.
Gunakan Siri pada Mac
h2>
Penyelesaian ini seharusnya membantu anda kembali menggunakan Siri untuk tugas harian anda. Mendapatkan Siri untuk melaksanakan tugas mudah pada Mac anda boleh menjimatkan masa anda dan memberikan tangan anda beberapa saat kelegaan. Dan jika Siri tidak berfungsi pada iPhone anda, anda boleh membetulkannya juga untuk menjadikannya berfungsi dengan Mac anda.


