Pembaris Microsoft Word ialah salah satu daripadanya yang mudah ciri yang diabaikan. Ini mungkin kerana, bagi kebanyakan pengguna, pembaris tersembunyi dan tidak kelihatan secara lalai pada Word lagi. Untuk mendapatkan akses kepada pembaris Microsoft Word, pengguna perlu mendayakannya daripada tab Paparan Microsoft Word Ribbon.
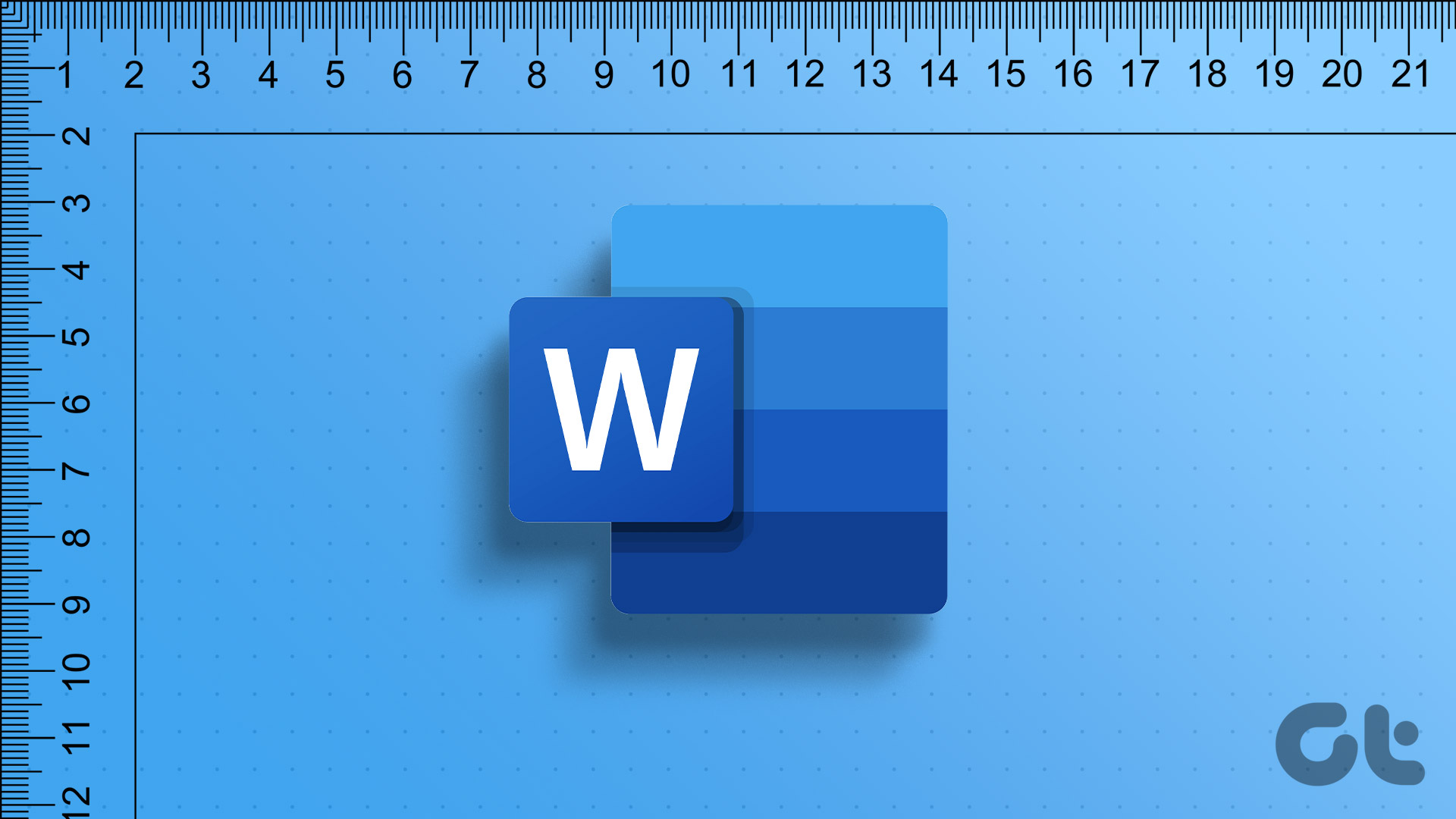
Selepas anda mendayakannya, pembaris Microsoft Word boleh menyediakan beberapa kegunaan, termasuk:
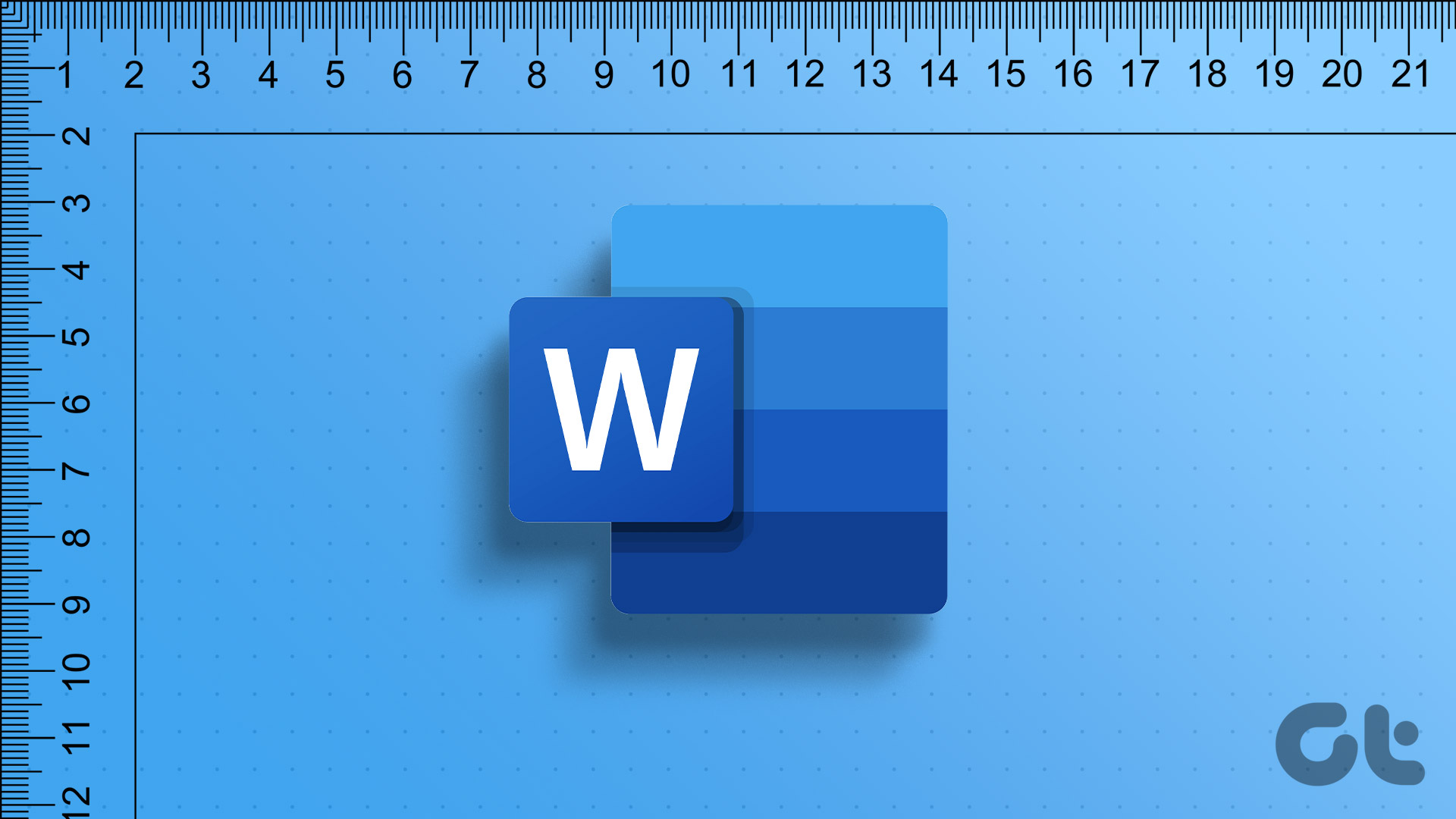 Melaraskan jidar halaman Menukar inden halaman Menambah hentian tab pada dokumen
Melaraskan jidar halaman Menukar inden halaman Menambah hentian tab pada dokumen
Untuk melihat pembaris Microsoft Word anda dan mengakses pelbagai tujuannya, di sini ialah langkah-langkah yang perlu diikuti:
Cara Mendayakan Pembaris Microsoft Word
Pembaris dalam apl Microsoft Word mungkin disembunyikan dan itu akan menghalang anda daripada melihatnya dan mengakses cirinya. Begini cara anda boleh mendayakan pembaris Word anda:
Langkah 1: Klik butang Mula pada Bar Tugas dan taip perkataan untuk mencari apl.
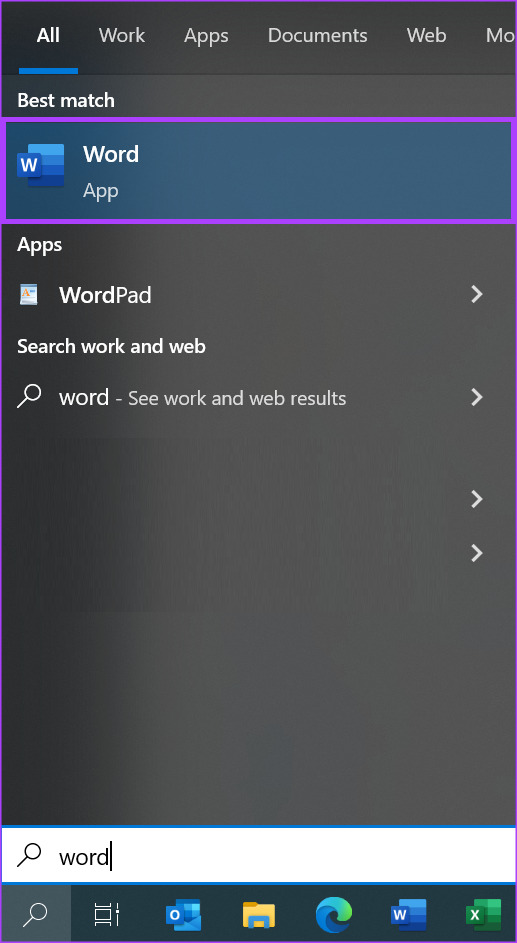
Langkah 2: Daripada hasil carian, klik pada apl Microsoft Word untuk membukanya.
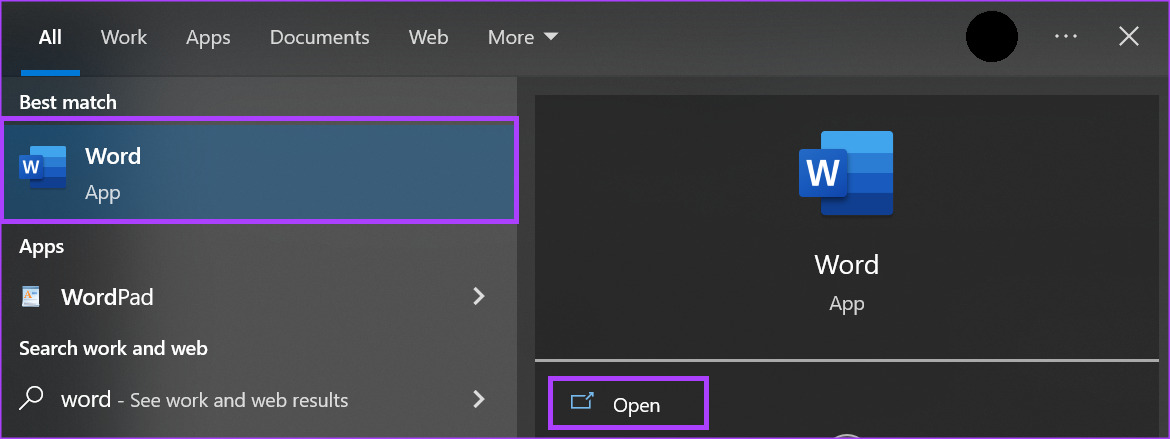
Langkah 3: Pada Word Ribbon, klik pada tab View dalam sudut kanan.

Langkah 4: Dalam kumpulan Tunjukkan, tandakan kotak di sebelah Pembaris untuk melancarkan pembaris Microsoft Word.
Perhatikan bahawa selepas menandakan kotak di sebelah Pembaris, pembaris yang boleh dilihat bergantung pada reka letak halaman yang dipilih dalam bahagian Paparan. Jika dokumen anda berada dalam Reka Letak Cetak, kedua-dua pembaris menegak dan mendatar akan kelihatan pada Microsoft Word. Walau bagaimanapun, jika anda memilih paparan Reka Letak Web atau Draf hanya pembaris mendatar akan kelihatan.
Cara Membuka Tetingkap Persediaan Halaman dengan Pembaris Microsoft Word
Tetingkap persediaan halaman dalam Microsoft Word mengandungi tetapan untuk jidar dokumen, saiz kertas dan susun atur dokumen. Tetingkap persediaan halaman amat berguna apabila memformat dokumen Word anda. Terdapat pelbagai cara untuk mengakses Tetingkap persediaan halaman dan salah satunya adalah melalui pembaris Microsoft Word. Begini cara untuk berbuat demikian:
Langkah 1: Pastikan pembaris menegak atau mendatar kelihatan pada dokumen Microsoft Word anda.
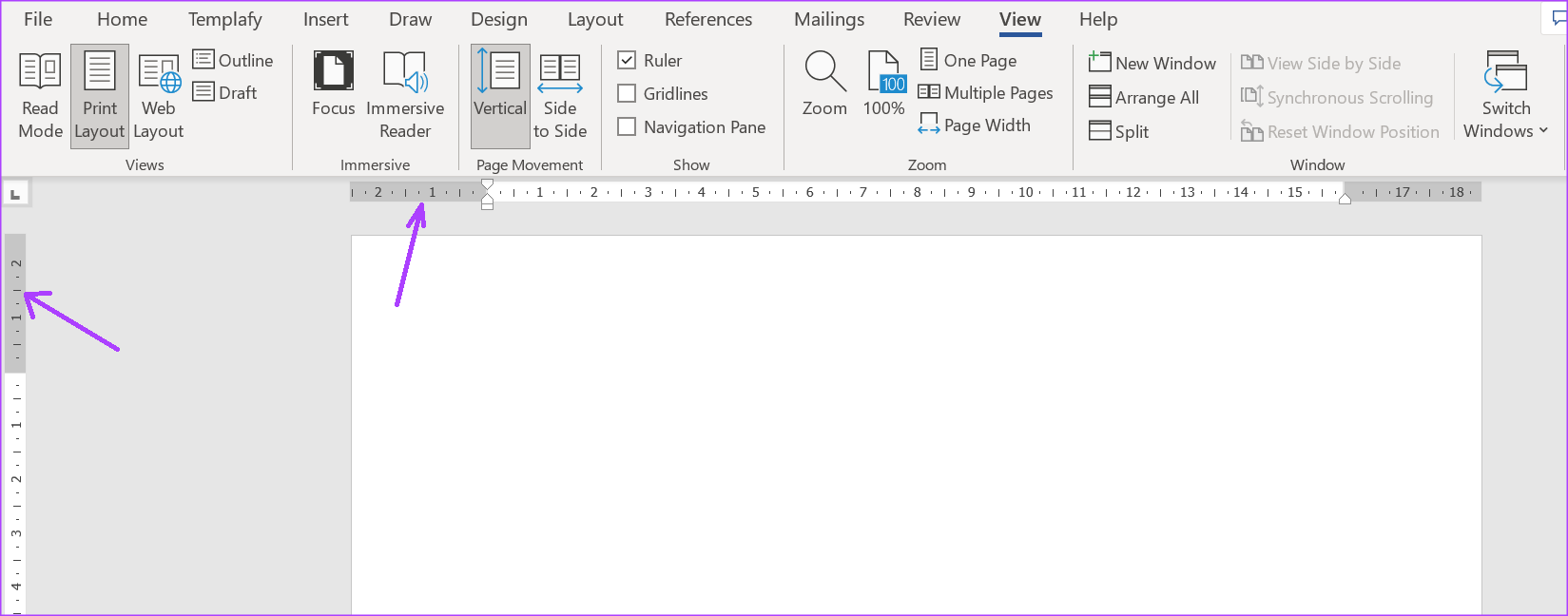
Langkah 2: Letakkan penuding tetikus anda pada mana-mana bahagian pembaris menegak atau mendatar dan klik dua kali untuk melancarkan tetingkap Persediaan Halaman.
Seperti yang dinyatakan di atas, tetingkap persediaan halaman membolehkan anda mengedit jidar halaman , saiz dan reka letak dokumen Word anda. Walau bagaimanapun, anda juga boleh melakukan tindakan ini secara langsung dengan pembaris Word.
Cara Melaraskan Jidar Halaman Menggunakan Pembaris Microsoft Word
Dalam Word, jidar halaman ialah ruang kosong yang dilihat pada bahagian atas, bawah, kiri dan kanan dokumen. Margin ini memberikan dokumen Word anda penampilan yang kemas. Pada pembaris Microsoft Word, lorekan kelabu menyerlahkan jidar pada permulaan dan penghujung kedua-dua pembaris mendatar dan menegak.
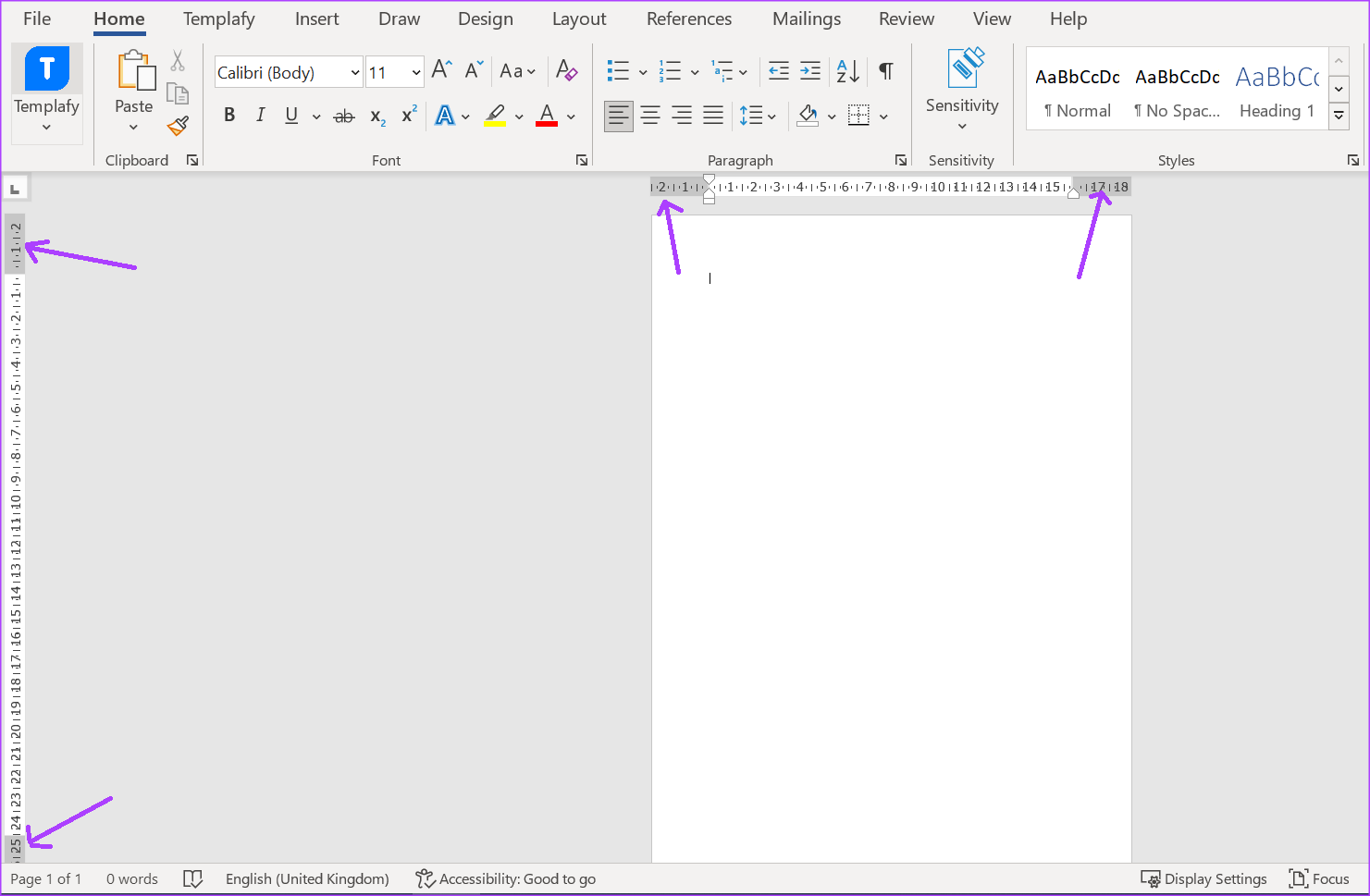
Secara lalai, jidar halaman dokumen Word anda hendaklah 2.54cm/1-inci di sekelilingnya. Untuk melaraskan jidar halaman, berikut ialah perkara yang anda perlu lakukan:
Langkah 1: Bergantung pada jidar yang anda ingin laraskan, letakkan penunjuk tetikus anda pada mendatar atau pembaris menegak. Untuk jidar kiri dan kanan letakkan penunjuk tetikus anda pada pembaris mendatar manakala untuk jidar atas dan bawah, letakkan penunjuk tetikus anda pada pembaris menegak.
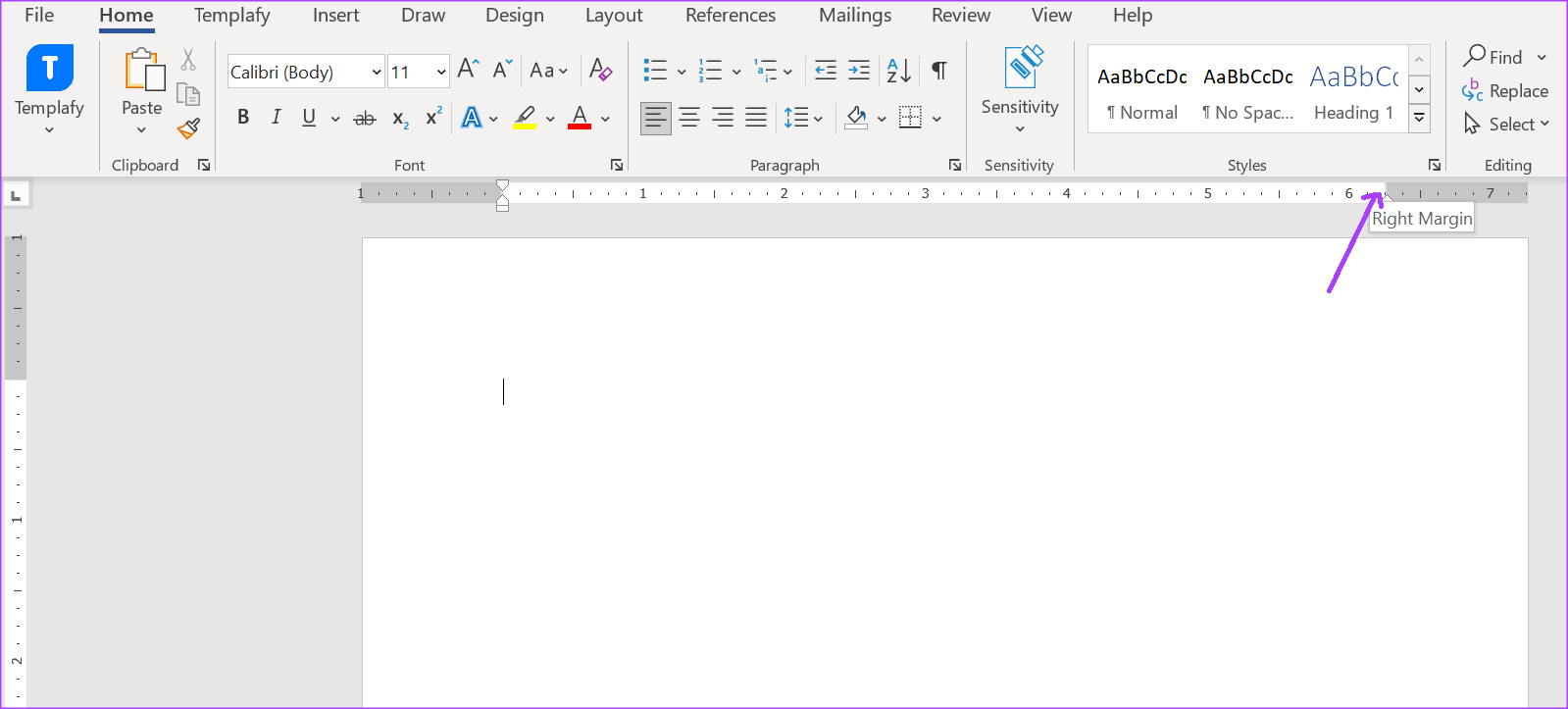
Langkah 2: Alihkan kursor anda ke sempadan antara ruang kelabu dan putih pembaris. Ini akan menukar penuding tetikus kepada anak panah dua muka.
Langkah 3: Luncurkan anak panah dua muka ke kiri, kanan, bawah atau atas untuk melaraskan jidar halaman.
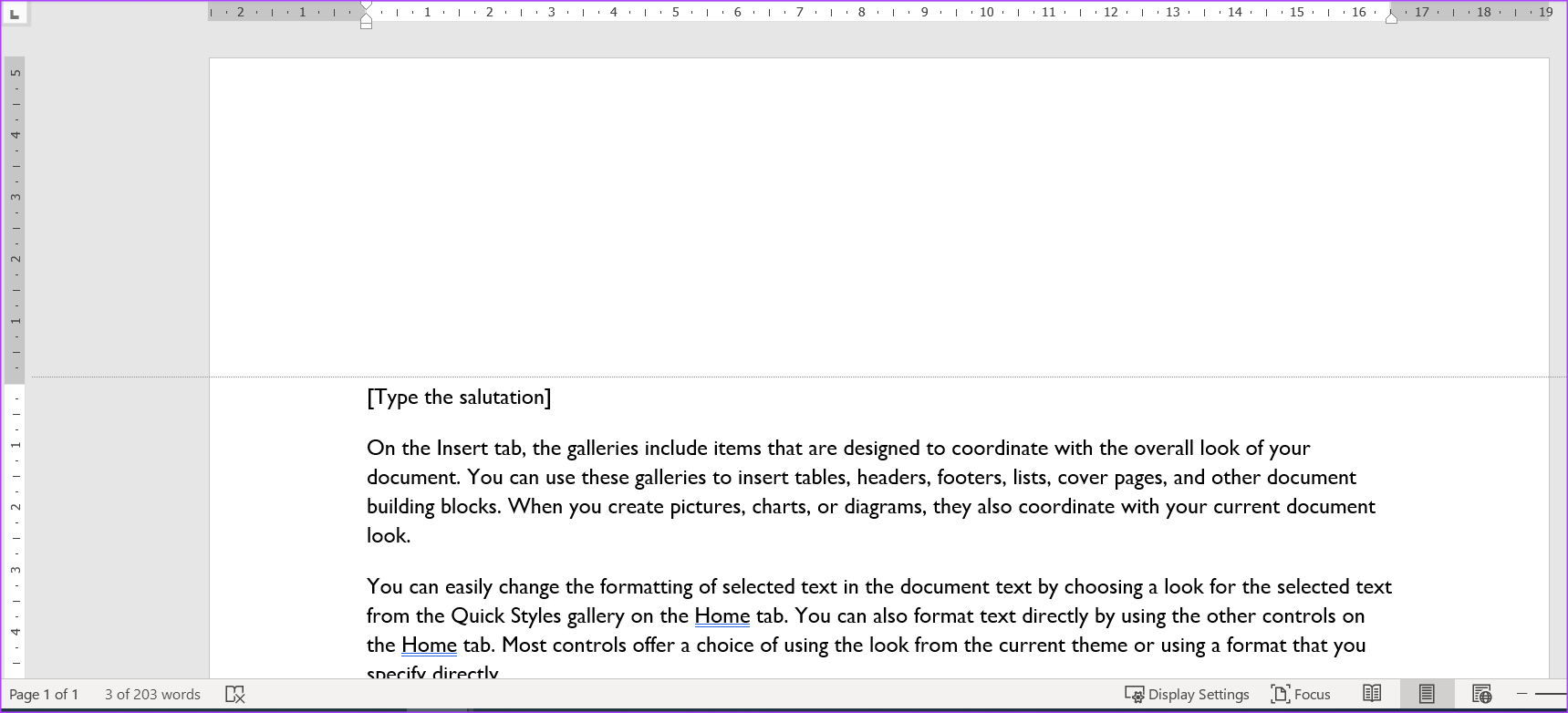
Cara Melaraskan Inden Halaman Menggunakan Pembaris Microsoft Word
Selepas mengaktifkan pembaris Microsoft Word, anda seharusnya melihat penanda seperti segi tiga dan segi empat tepat. Penanda ini melaraskan inden perenggan, titik tumpu dan penomboran pada dokumen Word anda. Pembaris Word mempunyai tiga daripada penanda ini-baris pertama, kiri, gantung dan inden kanan. Inilah yang berlaku apabila anda mengalihkan mana-mana penanda ini.
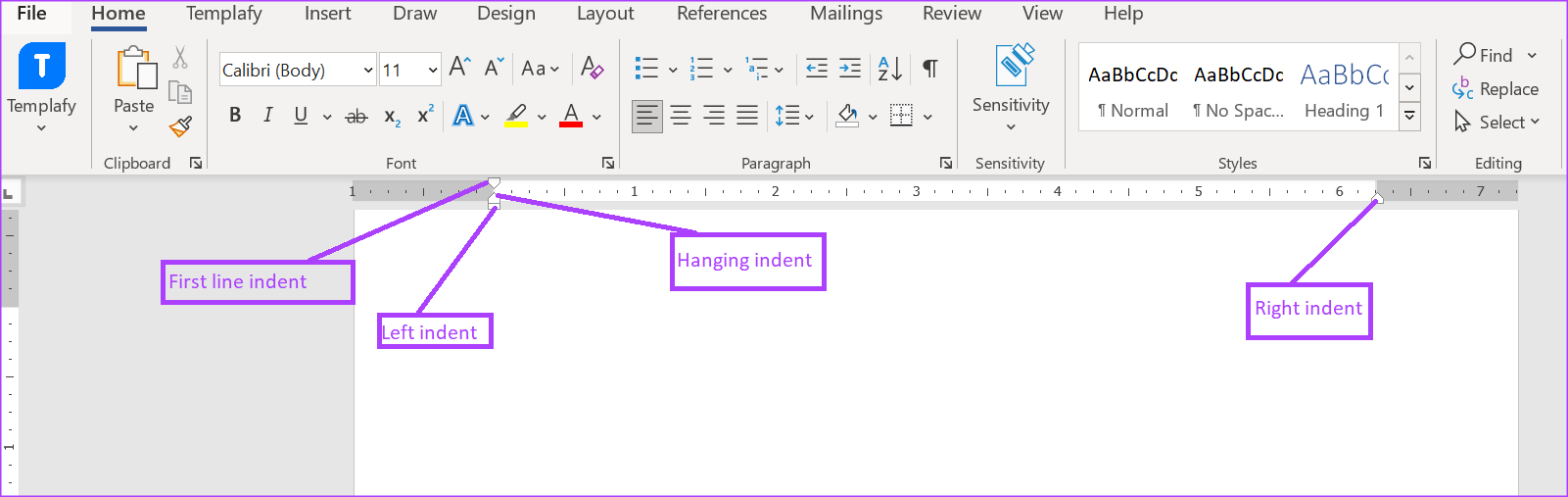
Langkah 1: Letakkan kursor tetikus anda dalam perenggan dokumen Word yang ingin anda laraskan.

Langkah 2: Klik pada penanda inden baris pertama di bahagian atas dan seret ke kanan anda. Ini akan menukar lekukan baris pertama perenggan.
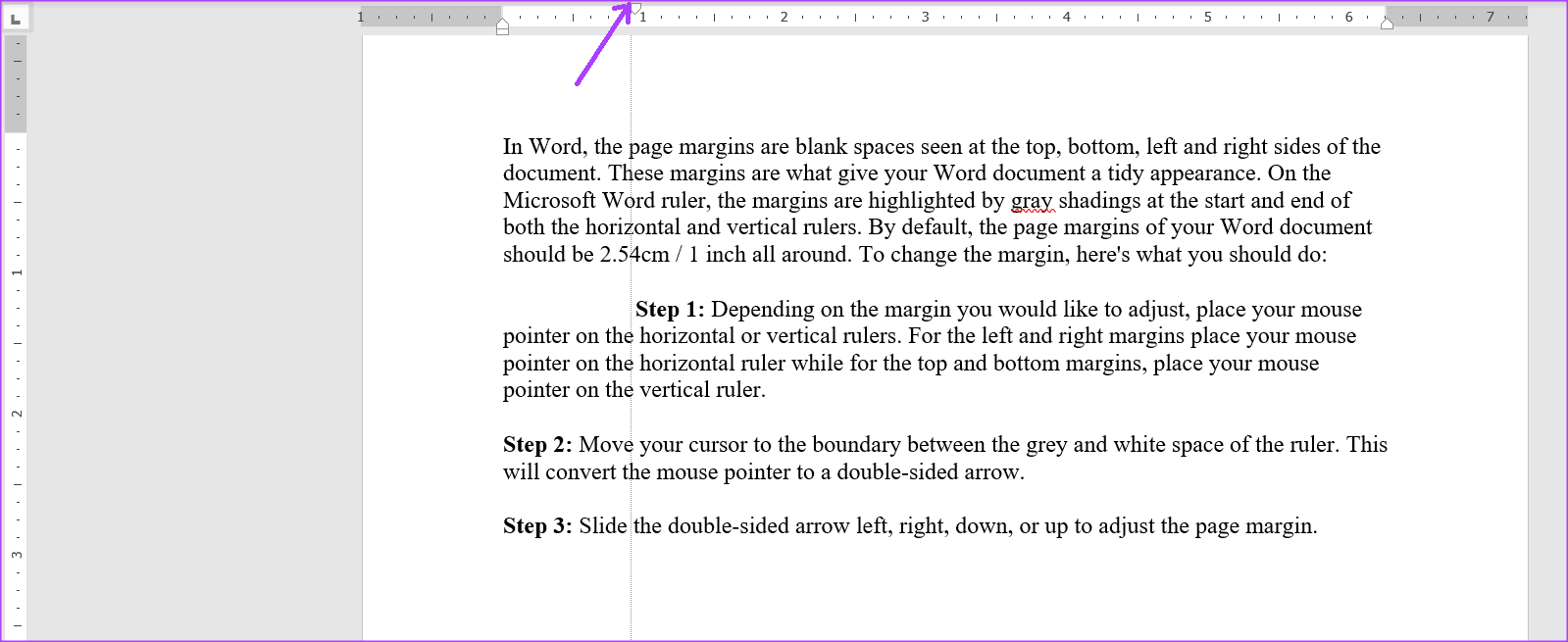
Langkah 3: Klik pada penanda inden kedua di bawah yang pertama dan seret ke kanan anda. Ini akan menukar lekukan untuk semua baris perenggan. Ambil perhatian bahawa menyeret penanda inden kiri juga akan membawa kepada baris pertama dan penanda inden gantung bergerak.
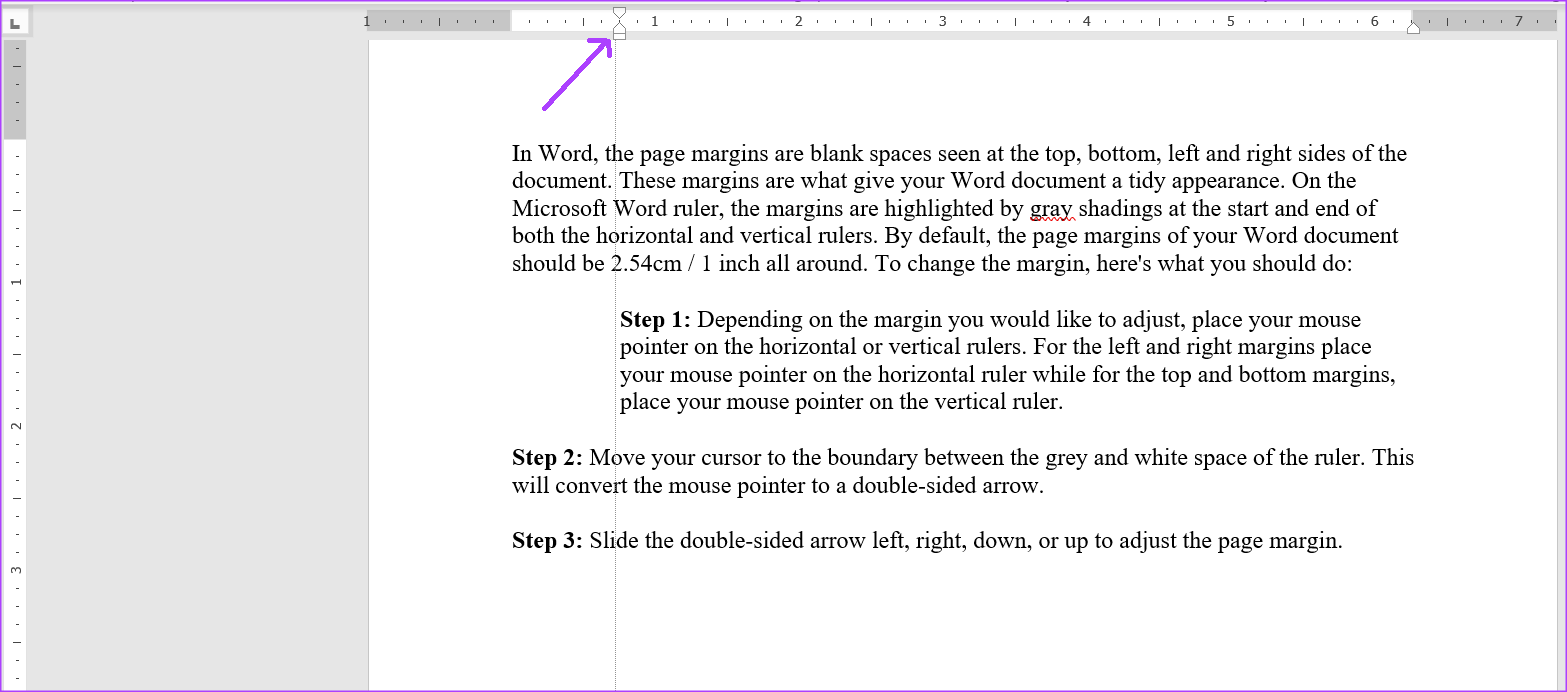
Langkah 4: Klik pada penanda inden gantung dan seret ke kanan anda. Ini akan menukar lekukan semua baris lain dalam perenggan kecuali baris pertama.
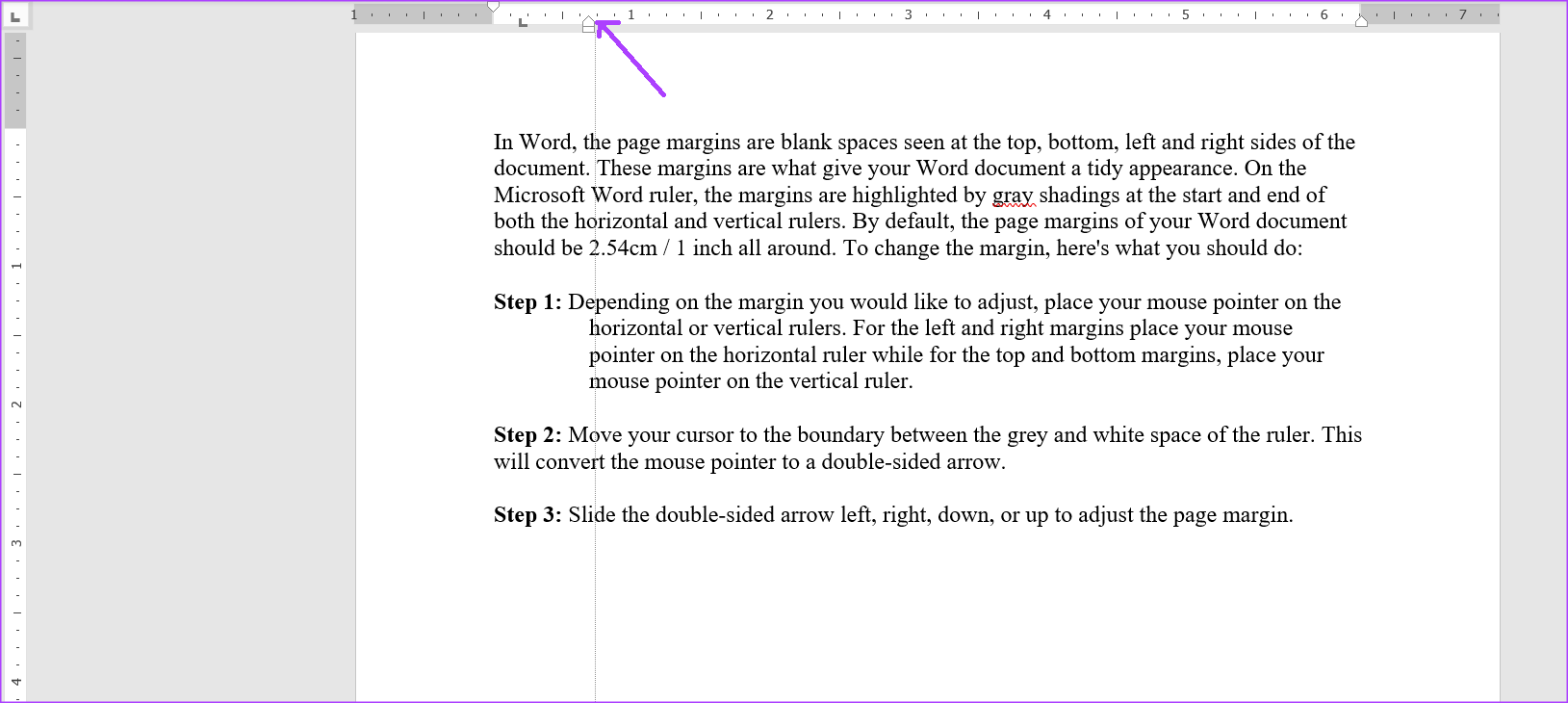
Langkah 5: Klik pada penanda inden kanan dan seret ke kiri anda. Ini akan melaraskan semula bahagian kanan perenggan.
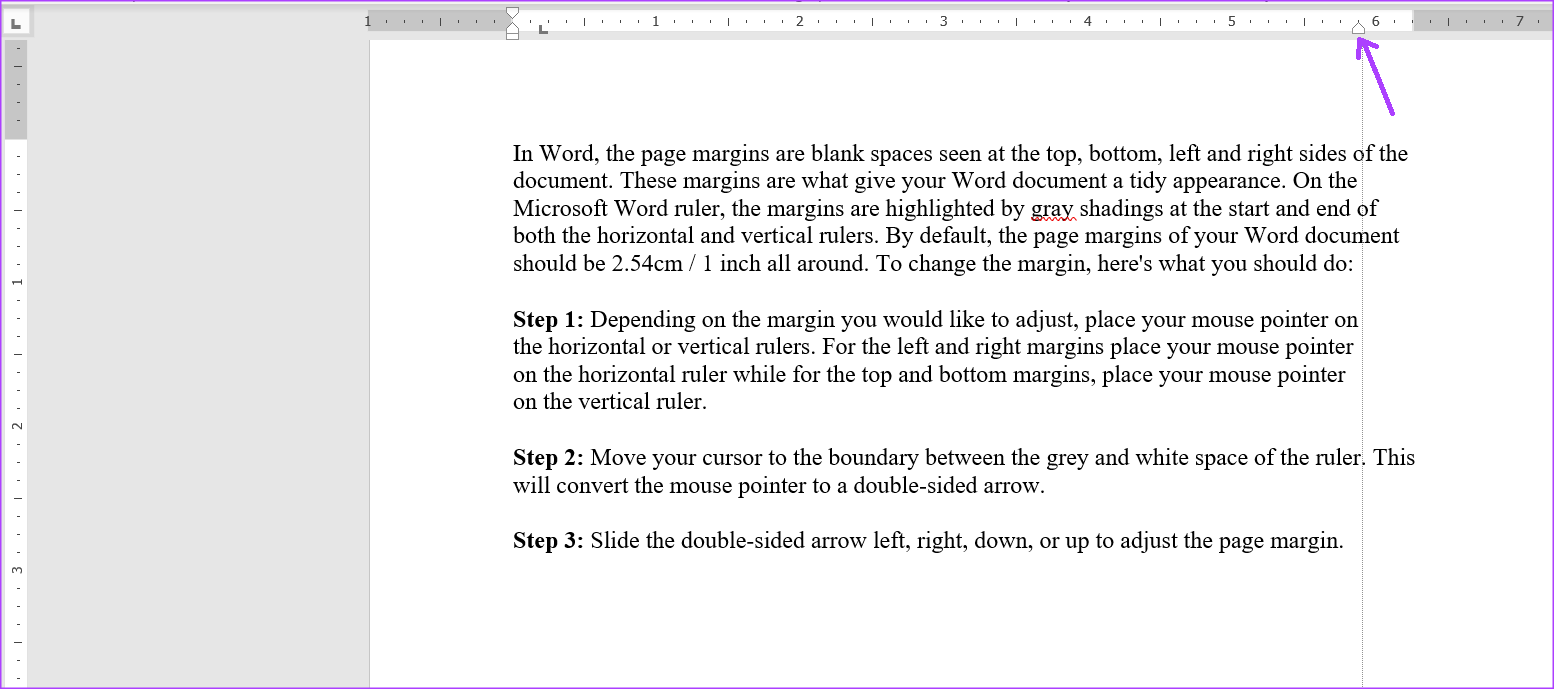
Cara Menambah Hentian Tab Menggunakan Pembaris Microsoft Word
Menekan kekunci tab pada papan kekunci anda menggerakkan kursor anda ke hadapan dengan kira-kira lapan aksara. Ini mungkin disebabkan menetapkan pilihan hentian tab. Dalam Word, hentian tab membantu mencipta teks dengan jarak sekata. Menggunakan hentian tab menawarkan pilihan yang lebih kemas dan bukannya menekan bar ruang beberapa kali untuk memisahkan teks untuk mencipta ruang antara perkataan atau angka.
Pada pembaris menegak Microsoft Word, anda perlu melihat ikon yang kelihatan seperti blok L. Blok L ini mewakili salah satu pilihan hentian tab yang termasuk:
Berikut ialah cara menambah hentian tab pada dokumen Microsoft Word anda:
Langkah 1: Pada dokumen Word, pilih teks yang anda mahu selaraskan.
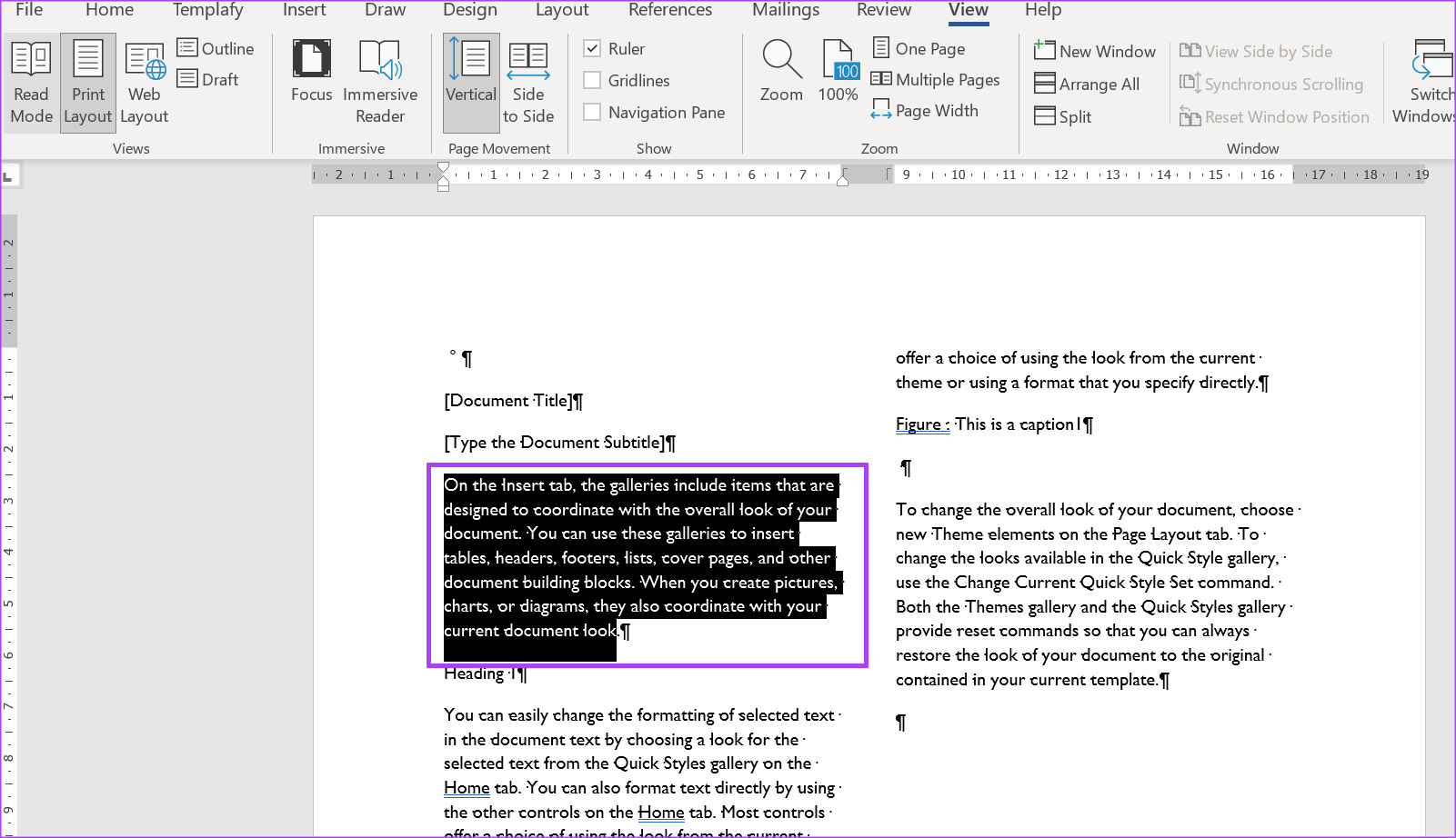
Langkah 2: Di sebelah kiri dokumen Microsoft Word, klik ikon (yang kelihatan seperti blok L ) pada permulaan pembaris untuk memilih jenis hentian tab yang anda mahukan.
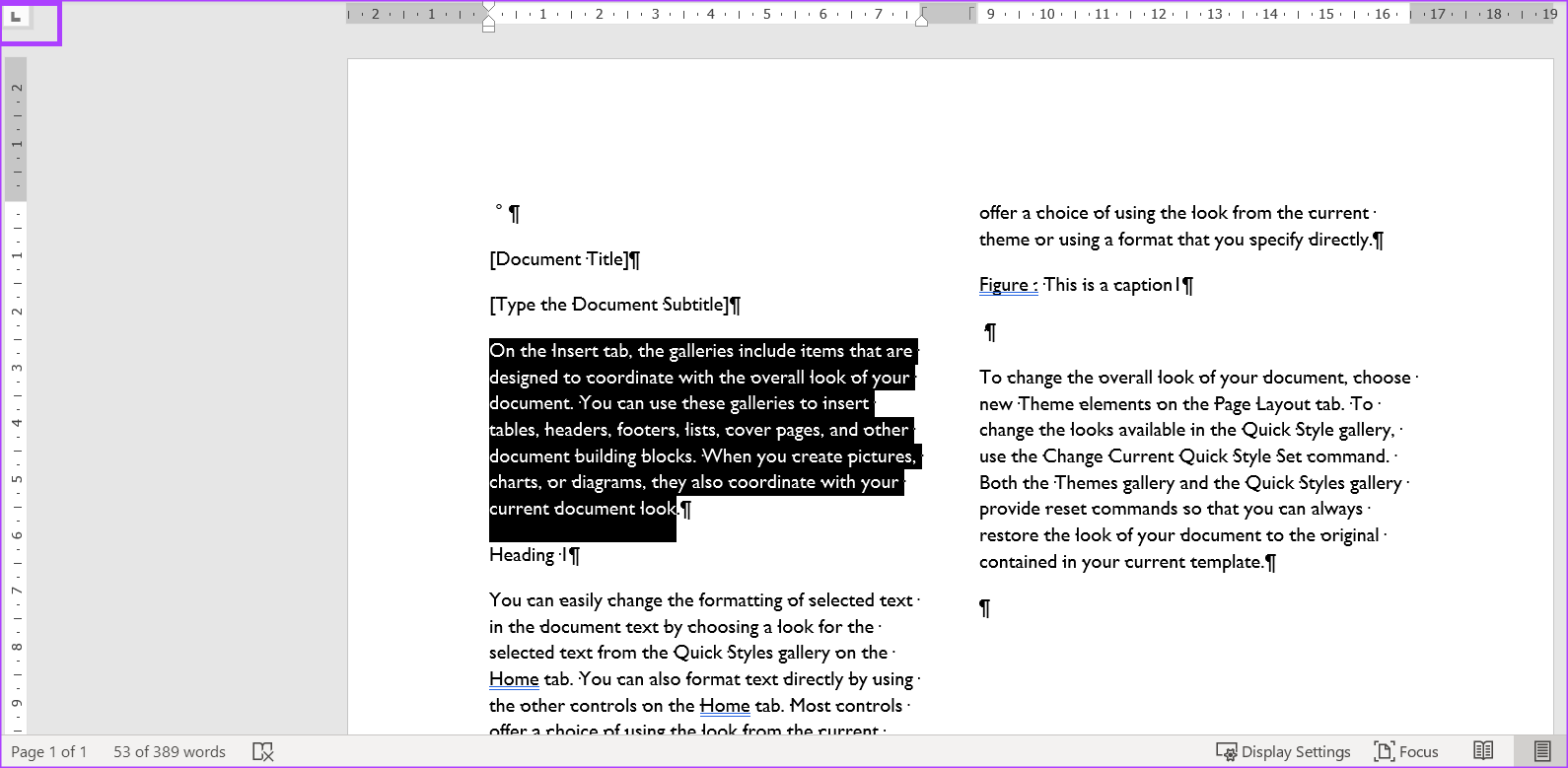
Langkah 3: Selepas memilih hentian tab pilihan anda, klik pada pembaris di bahagian atas daripada kanvas Word anda dan letakkan hentian tab.
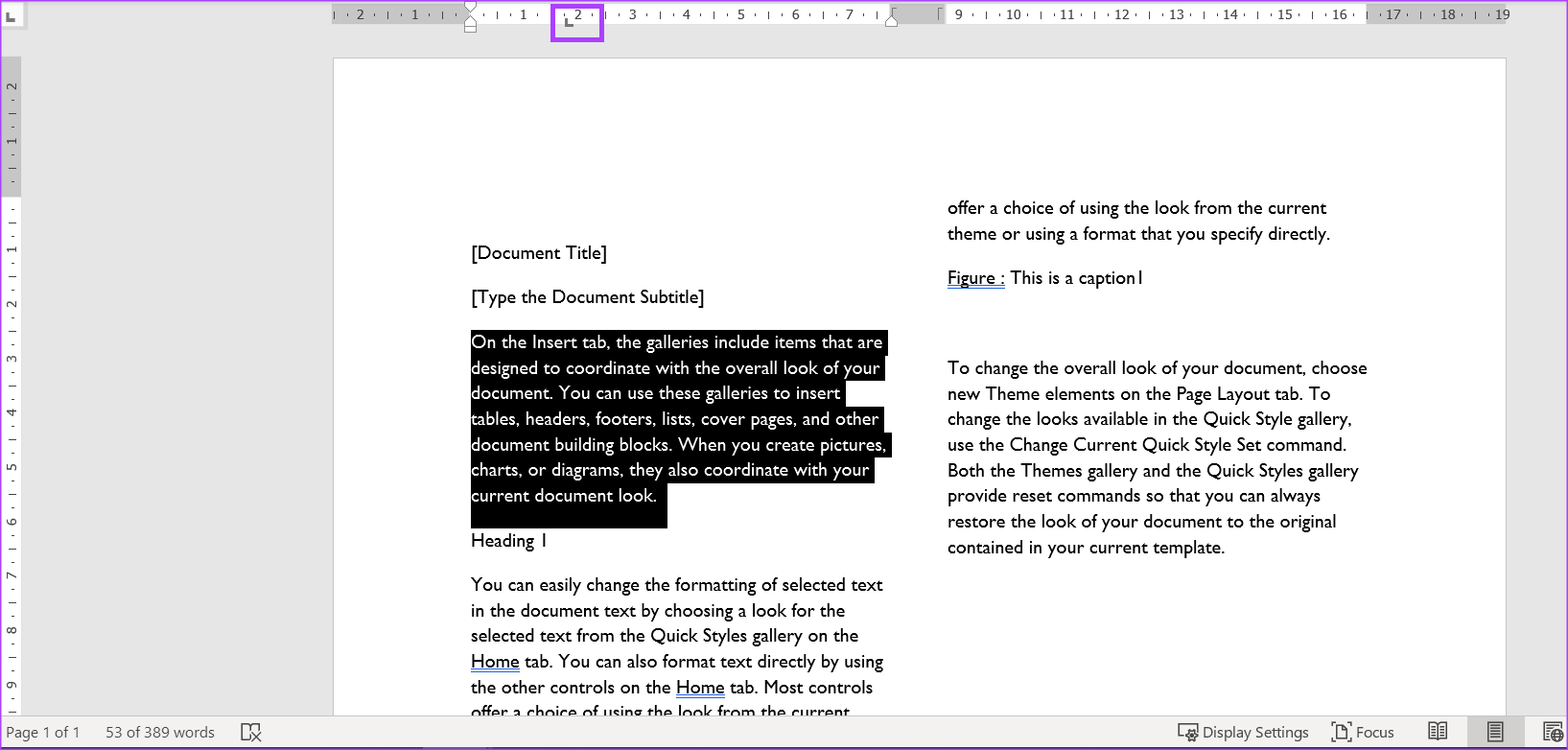
Menukar Reka Letak Halaman Dokumen Word
Salah satu penggunaan pembaris Microsoft Word tidak meluas kepada mengubah reka letak halaman. Walau bagaimanapun, menggunakan pembaris Microsoft Word, anda boleh melancarkan tetingkap persediaan halaman dari mana anda boleh menukar reka letak dokumen.

