LED pada penyambung pengecasan Microsoft Surface anda berwarna putih pepejal apabila disambungkan kepada sumber kuasa. Jika LED berkelip putih, penyambung kuasa atau pengecas anda mungkin rosak, atau mungkin terdapat kotoran atau serpihan dalam port pengecasan Surface.
Selain itu, Surface anda tidak akan mengecas jika terdapat masalah dengan penyambung kuasa atau alur keluar dinding. Artikel ini menyerlahkan tujuh pengesyoran penyelesaian masalah praktikal untuk isu pengecasan pada Microsoft Surface Pro, Surface Go dan model Surface yang lain.
Jadual Kandungan
1. Gunakan Pengecas Serasi
Microsoft mengesyorkan mengecas Surface anda menggunakan bekalan kuasa yang dihantar bersama peranti. Anda juga boleh menggunakan pengecas USB Type-C Power Delivery (PD) jika Surface anda menyokong pengecasan USB-C.

Bekalan kuasa pihak ketiga atau bukan Microsoft mungkin tidak mengecas peranti Surface anda. Begitu juga, bekalan kuasa asal model Surface yang berbeza mungkin tidak mengecas peranti anda. Itu kerana model Surface mempunyai keperluan kuasa/pengecasan masing-masing.
Jika anda kehilangan pengecas anda atau ia tidak berfungsi, dapatkan penggantian daripada kedai dalam talian Microsoft. Pastikan anda membeli model bekalan kuasa yang membekalkan kuasa (watt) yang mencukupi kepada peranti Surface anda.
Microsoft mempunyai alat web untuk mengenal pasti model bekalan kuasa yang sesuai untuk peranti Surface anda.
Buka Halaman web Sokongan Microsoft dalam penyemak imbas anda dan buka menu lungsur turun Pilih model peranti Surface anda. 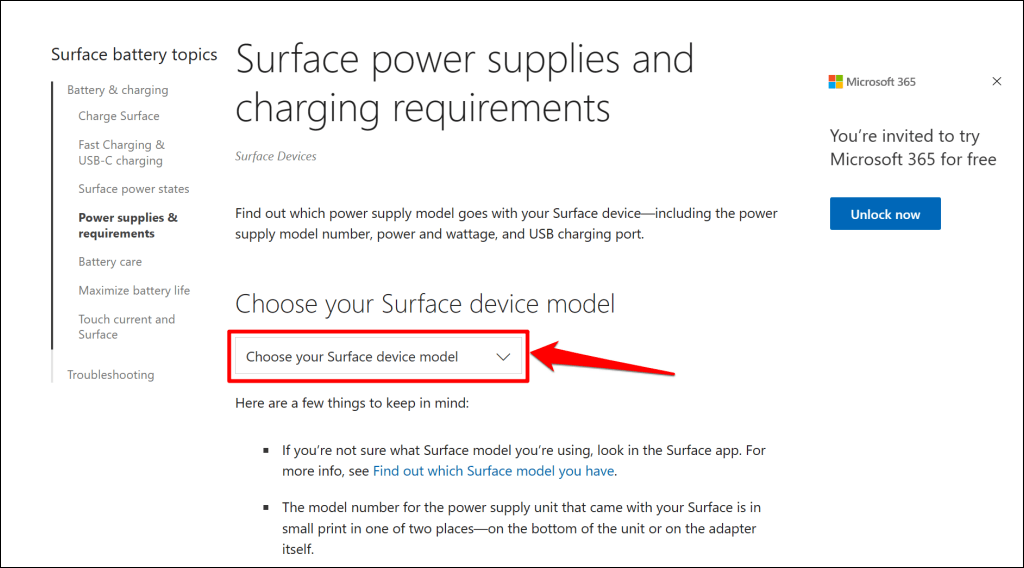 Pilih model Surface anda pada senarai.
Pilih model Surface anda pada senarai. 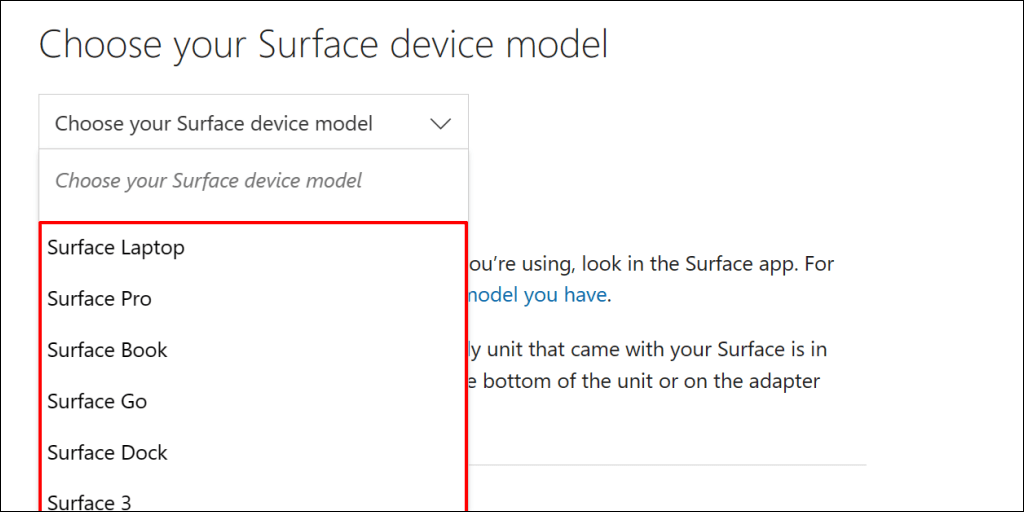 Semak spesifikasi (watt, volt dan ampere) bekalan kuasa yang akan mengecas peranti Microsoft Surface anda.
Semak spesifikasi (watt, volt dan ampere) bekalan kuasa yang akan mengecas peranti Microsoft Surface anda. 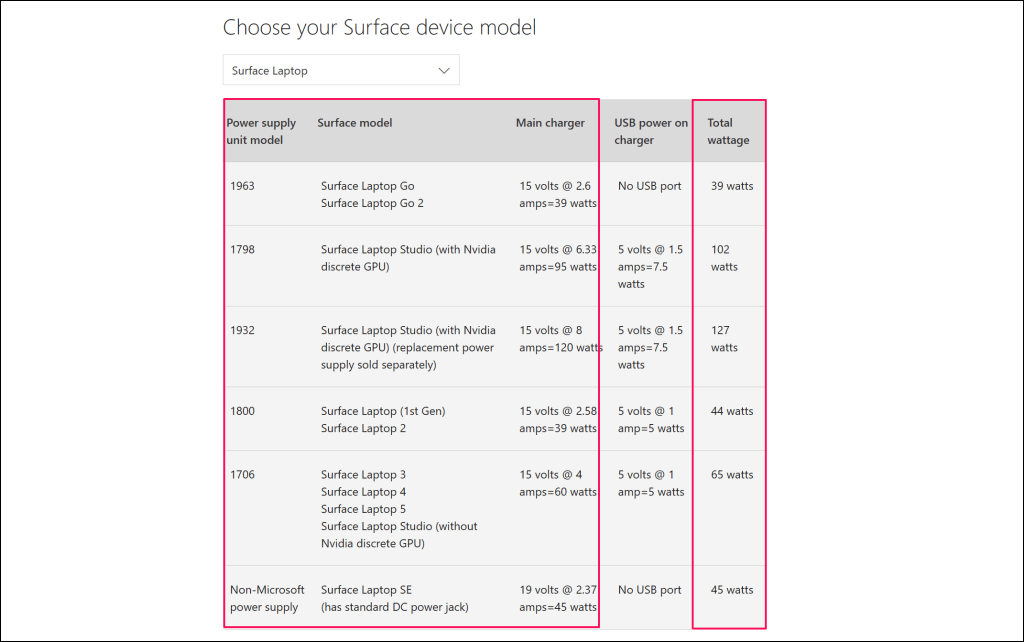
2. Tetapkan Semula Bekalan Kuasa Anda
Cabut palam pengecas anda daripada komputer riba Surface anda dan alur keluar dinding. Begitu juga, putuskan sambungan mana-mana peranti atau aksesori yang dipalamkan ke port USB-A penyambung kuasa.

Tunggu 10-30 saat dan palamkan Surface anda ke sumber kuasa. Pastikan sambungan (ke Surface dan soket dinding anda) adalah selesa dan selamat.
Jika isu berterusan, cabut dan tukar orientasi penyambung yang dipalamkan ke port pengecasan anda. Balikkan penyambung 180 darjah dan pasangkannya dengan cara lain.
Palamkan Surface anda ke salur keluar kuasa lain jika ia masih tidak dapat dicas atau lampu status pengecas dimatikan. Jika Surface anda mengecas apabila dipalamkan ke alur keluar lain, alur keluar awal berkemungkinan rosak. Hubungi juruelektrik untuk memeriksa alur keluar.
Jika tiada alur keluar dinding, soket atau jalur kuasa mengecas Surface anda, pengecas atau port pengecasan Surface anda mungkin rosak. Cuba cas Surface anda menggunakan bekalan kuasa atau pengecas PD USB-C yang berbeza.
3. Bersihkan Pengecas dan Port Permukaan Anda

Lap penyambung pengecasan dengan kain yang bersih, kering dan tidak berbulu untuk mengeluarkan kotoran atau bahan asing yang mengganggu bekalan kuasa kepada anda Permukaan.
Surface anda mungkin juga gagal dicas jika bahan asing berada dalam port Surface Connect. Pancarkan cahaya ke dalam port Surface Connect atau USB-C dan periksa sama ada terdapat serpihan, serpihan atau kotoran.
Gunakan penjepit atau udara termampat untuk mengeluarkan apa-apa yang luar biasa dalam port pengecasan Surface anda. Lihat tutorial kami tentang membersihkan port USB komputer untuk teknik penyingkiran kotoran yang terperinci.
4. Putuskan Sambungan Dok Permukaan Anda

Dok Surface mungkin tidak mengecas atau menghidupkan peranti Surface pada pengecasan bateri sifar peratus. Jika bateri Surface anda kosong, caskannya terus dari salur keluar dinding sebelum menyambungkan Surface Dok anda.
5. Jalankan Surface Diagnostic Toolkit
Surface Diagnostic Toolkit secara automatik boleh mengesan dan membetulkan perkakasan, perisian dan isu berkaitan kesambungan pada Surface anda. Apabila anda menjalankan alat itu, alat itu akan menyemak kerosakan pada bahagian berbeza Surface anda, termasuk bekalan kuasa dan bateri.
Nota: Kit Alat Diagnostik Surface menyokong peranti Surface 3 dan model yang lebih baharu.
Buka Kit Alat Diagnostik Permukaan dan ikut arahan. Operasi diagnosis biasanya mengambil masa kira-kira 10-20 minit.
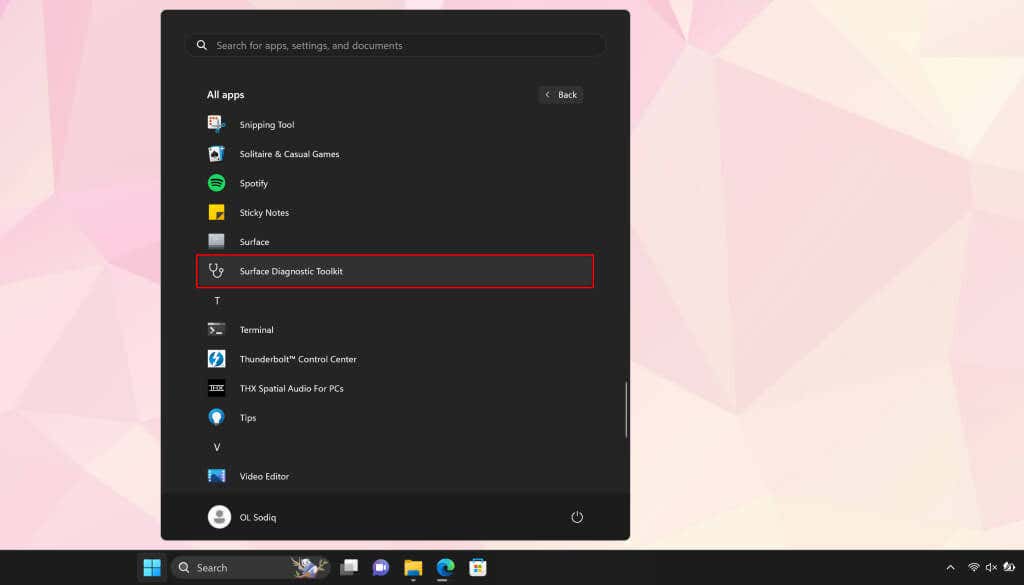
Pasang Kit Alat Diagnostik Permukaan daripada Microsoft Store jika ia tiada pada Surface anda.
6. Jalankan Penyelesai Masalah Kuasa
Penyelesai masalah Kuasa Windows ialah alat diagnostik lain yang boleh mendiagnosis dan membetulkan isu berkaitan kuasa pada Surface anda.
Pergi ke Tetapan > Sistem > Selesaikan masalah > Penyelesai masalah lain dan pilih Jalankan di sebelah penyelesai masalah”Kuasa”.
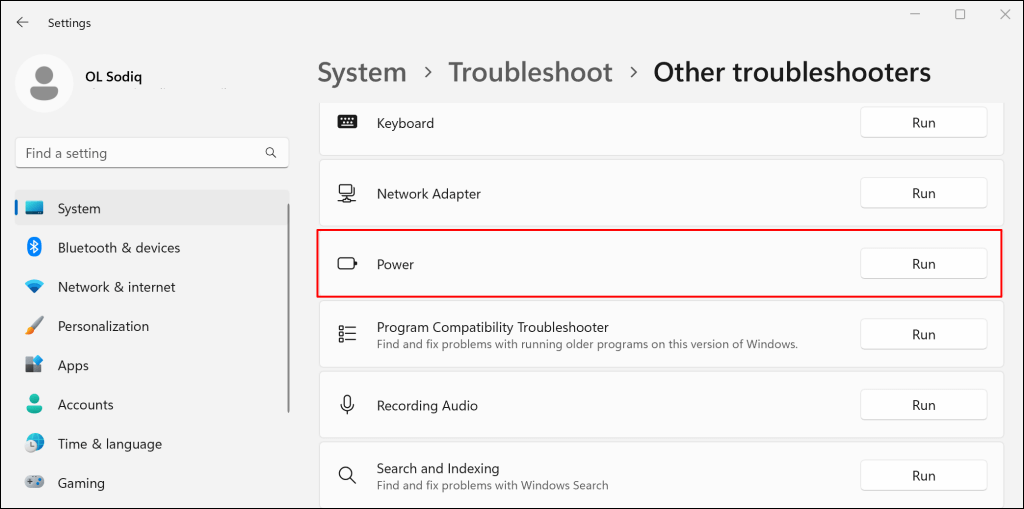
Kemas kini sistem pengendalian Surface, pemacu dan perisian tegar anda jika penyelesai masalah kuasa tidak mengesan sebarang isu.
7. Kemas kini Pemacu Surface dan Surface Anda
Pemacu atau sistem pengendalian yang lapuk juga boleh menyebabkan kegagalan pengecasan pada peranti Surface. Jika Surface anda dihidupkan, sambungkannya ke Internet, muat turun kemas kini perisian tegar dan kemas kini sistem pengendaliannya.
Nota: Jangan kemas kini Surface anda dengan kuasa bateri kurang daripada 40 peratus.
Buka menu Mula, taip kemas kini tingkap dalam bar carian dan pilih Semak kemas kini. 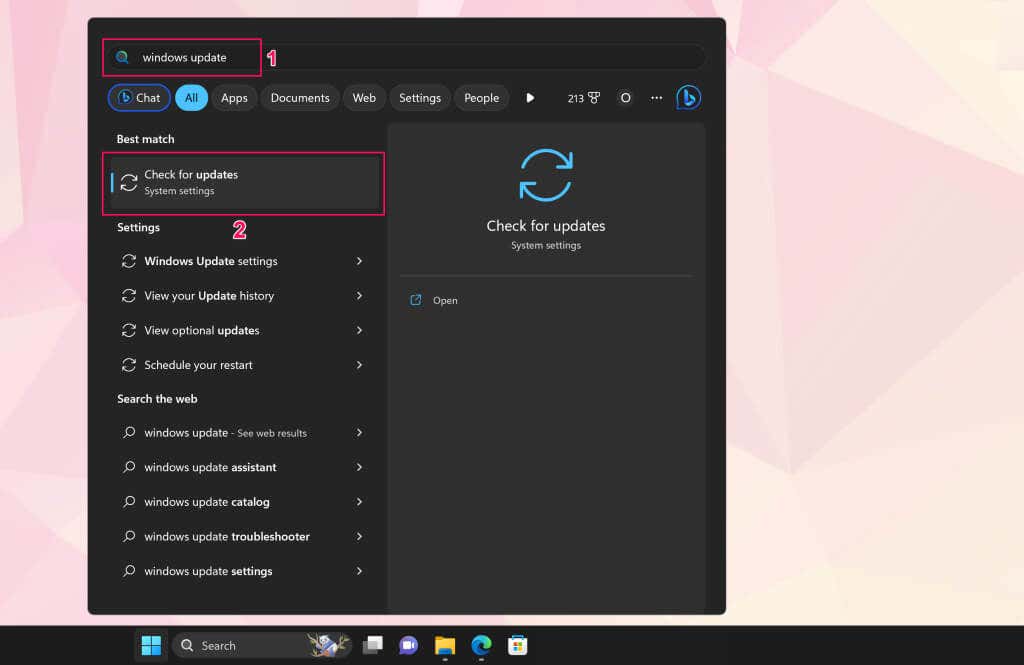 Pilih Semak kemas kini dan kemudian Muat turun & pasang untuk memasang kemas kini perisian yang tersedia.
Pilih Semak kemas kini dan kemudian Muat turun & pasang untuk memasang kemas kini perisian yang tersedia.  Anda juga harus menyemak atau memasang kemas kini pilihan. Buka menu Mula, taip kemas kini pilihan dalam bar carian, dan pilih Lihat kemas kini pilihan.
Anda juga harus menyemak atau memasang kemas kini pilihan. Buka menu Mula, taip kemas kini pilihan dalam bar carian, dan pilih Lihat kemas kini pilihan. 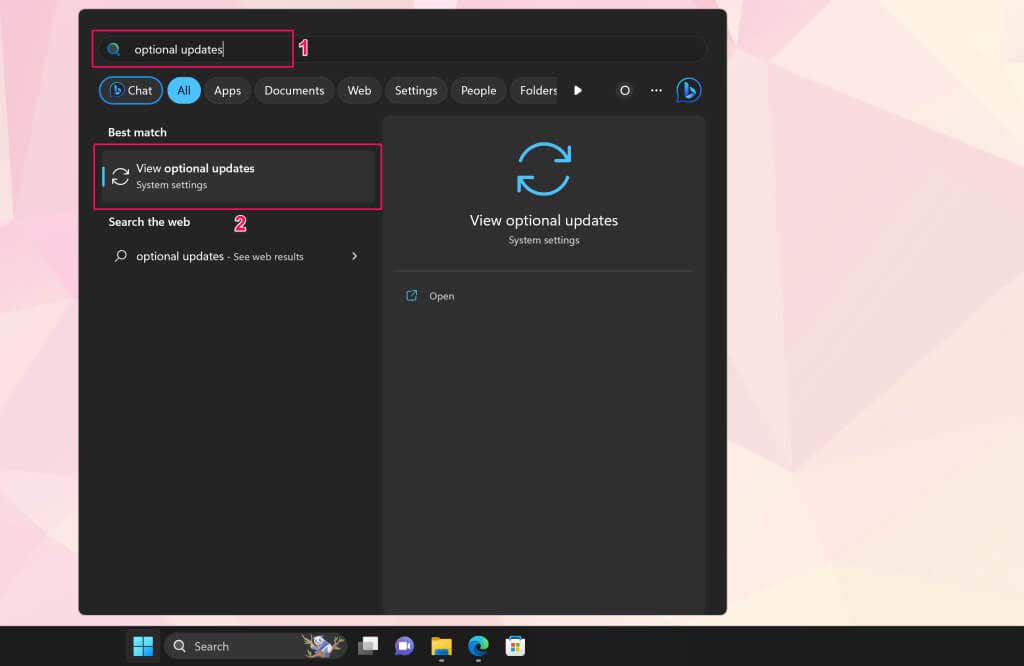 Kembangkan menu lungsur turun kemas kini Pemandu, pilih kemas kini pilihan yang tersedia dan pilih butang Muat Turun dan Pasang.
Kembangkan menu lungsur turun kemas kini Pemandu, pilih kemas kini pilihan yang tersedia dan pilih butang Muat Turun dan Pasang. 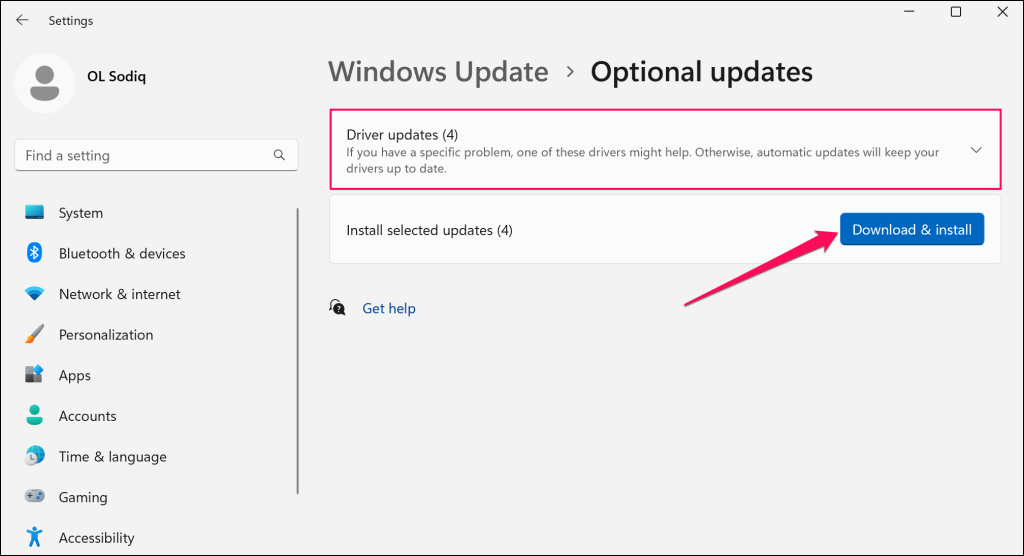
Kami mengesyorkan anda mengemas kini pemacu bateri Surface anda semasa memasang perisian dan kemas kini pilihan.
Klik kanan menu Mula (atau tekan kekunci Windows + X) dan pilih Pengurus Peranti pada menu Pautan Pantas. 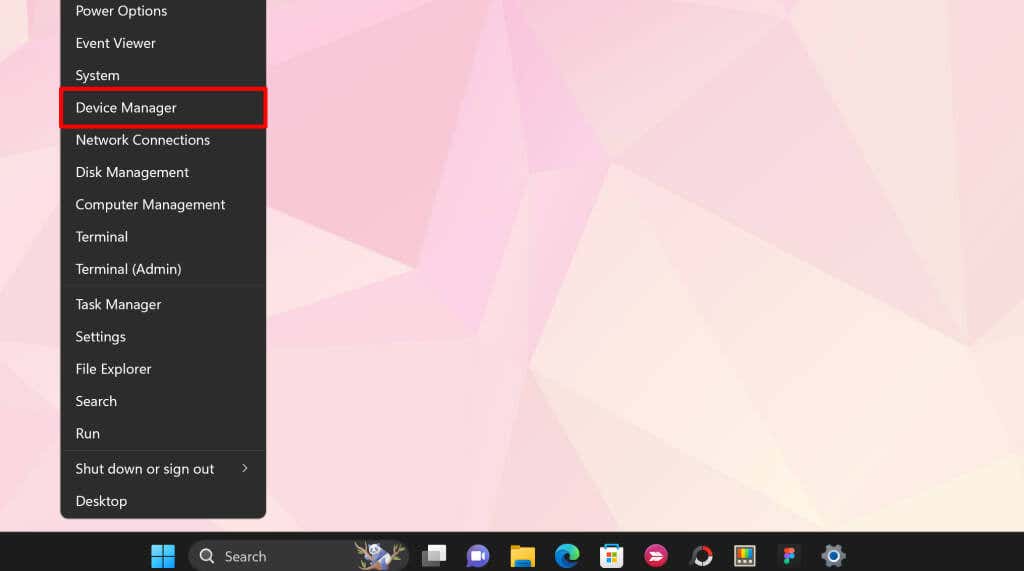 Kembangkan bahagian Bateri dan kemas kini kedua-dua pemacu bateri—Penyesuai AC Microsoft dan Kaedah Kawalan Mematuhi Microsoft ACPI. Klik kanan pemacu dan pilih Kemas kini pemacu.
Kembangkan bahagian Bateri dan kemas kini kedua-dua pemacu bateri—Penyesuai AC Microsoft dan Kaedah Kawalan Mematuhi Microsoft ACPI. Klik kanan pemacu dan pilih Kemas kini pemacu. 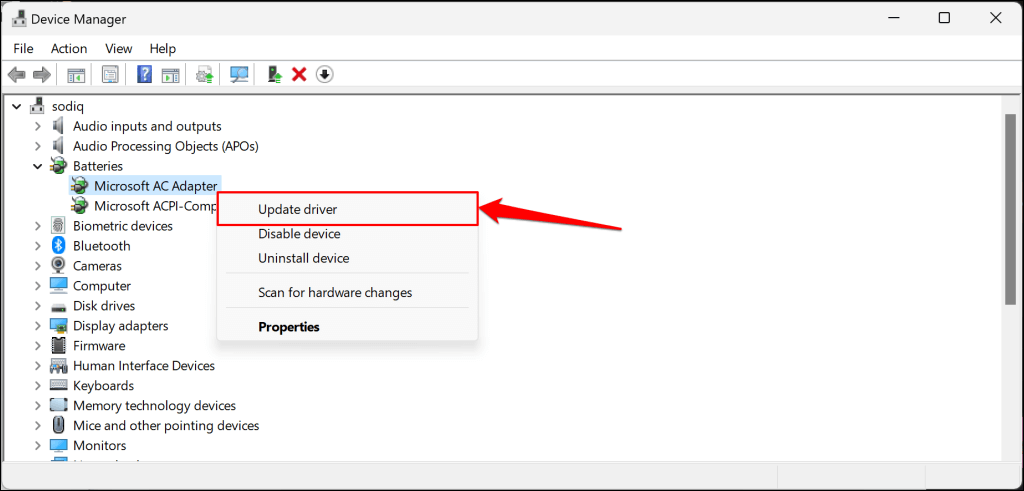 Pilih Cari secara automatik untuk pemandu.
Pilih Cari secara automatik untuk pemandu. 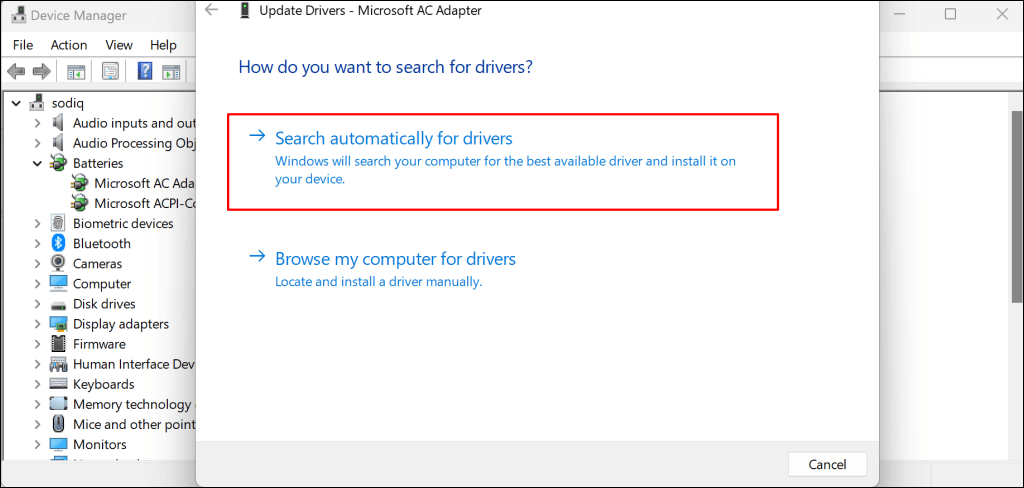
Pengurus Peranti akan memuat turun dan memasang versi terkini pemacu bateri Surface anda. Nyahpasang pemacu (lihat langkah #8) dan mulakan semula Surface anda jika Pengurus Peranti mengatakan anda mempunyai versi pemacu terbaharu. Windows akan memasang semula pemacu secara automatik apabila Surface anda but semula.
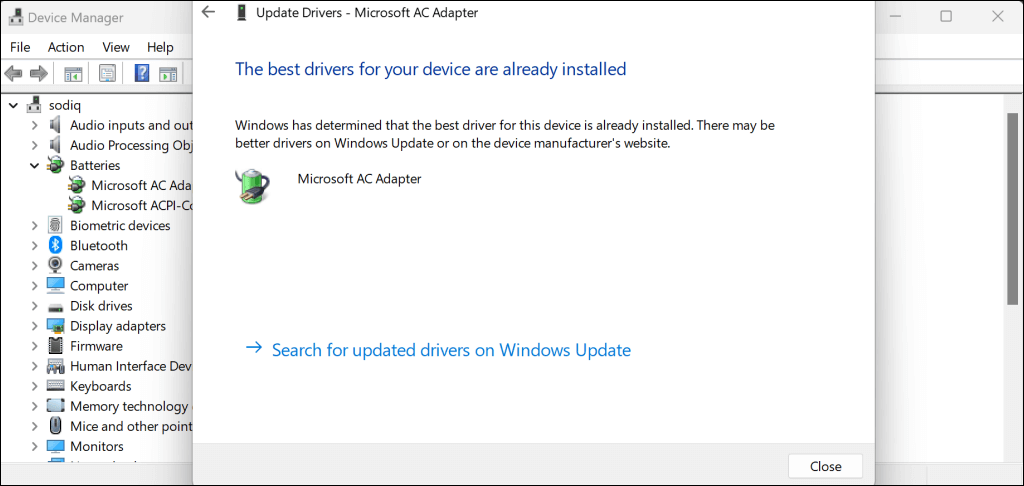 Klik kanan pemacu dan pilih Nyahpasang.
Klik kanan pemacu dan pilih Nyahpasang. 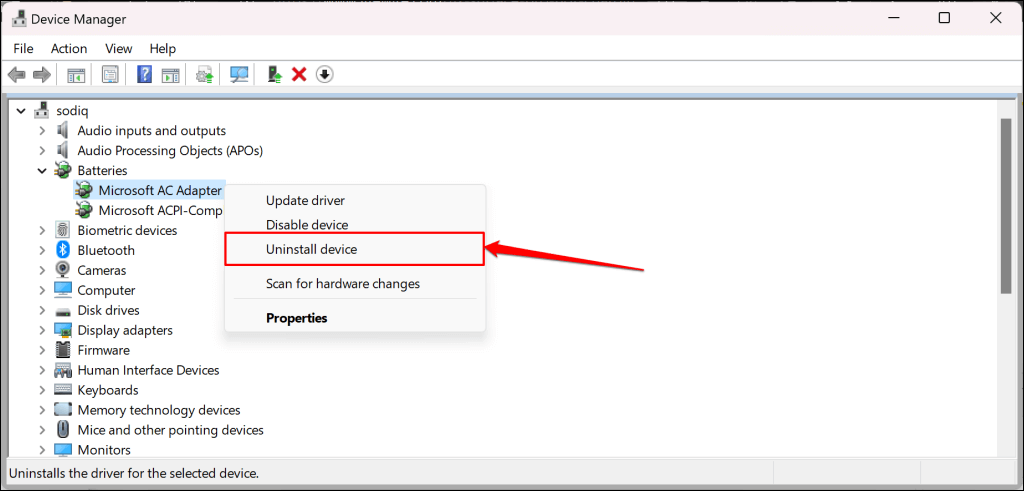 Pilih Nyahpasang sekali lagi pada pop timbul pengesahan. Selepas itu, but semula Surface anda, log masuk ke akaun anda dan sambungkannya ke alur keluar dinding.
Pilih Nyahpasang sekali lagi pada pop timbul pengesahan. Selepas itu, but semula Surface anda, log masuk ke akaun anda dan sambungkannya ke alur keluar dinding. 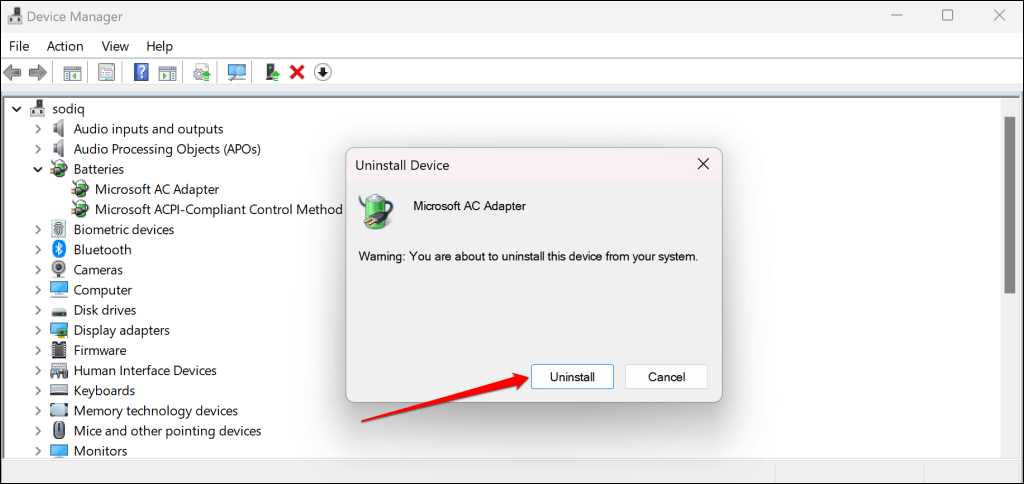
Anda juga boleh memuat turun secara manual Pemacu permukaan dan perisian tegar daripada tapak web Microsoft. Pergi ke bahagian”Muat turun fail.msi”dan pilih pautan muat turun untuk model peranti Surface anda.
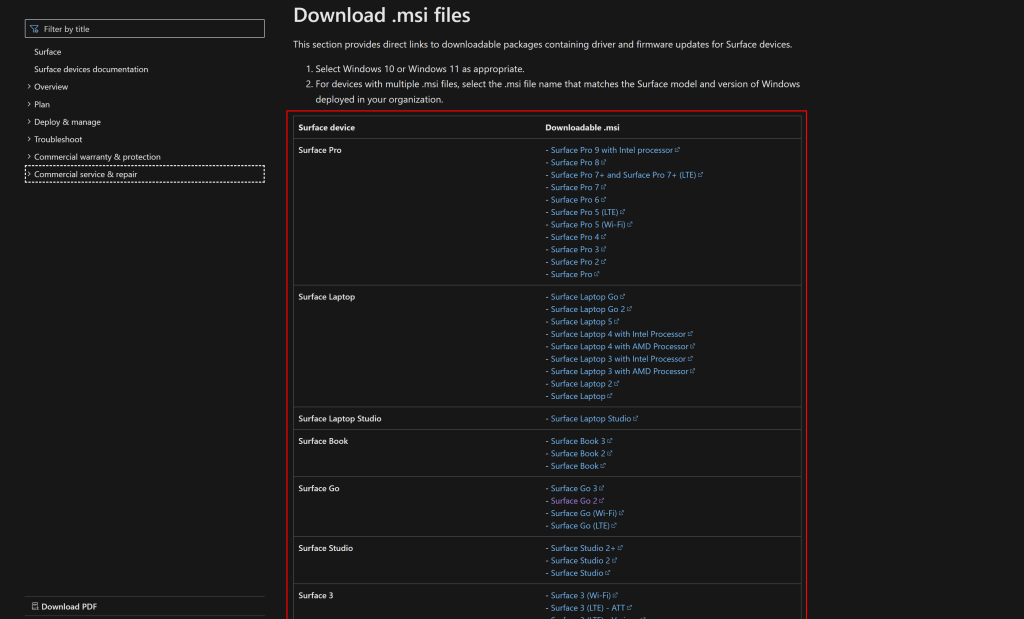
Buka fail yang anda muat turun dan ikut arahan pada tetingkap persediaan untuk mengemas kini pemacu dan perisian tegar Surface anda.
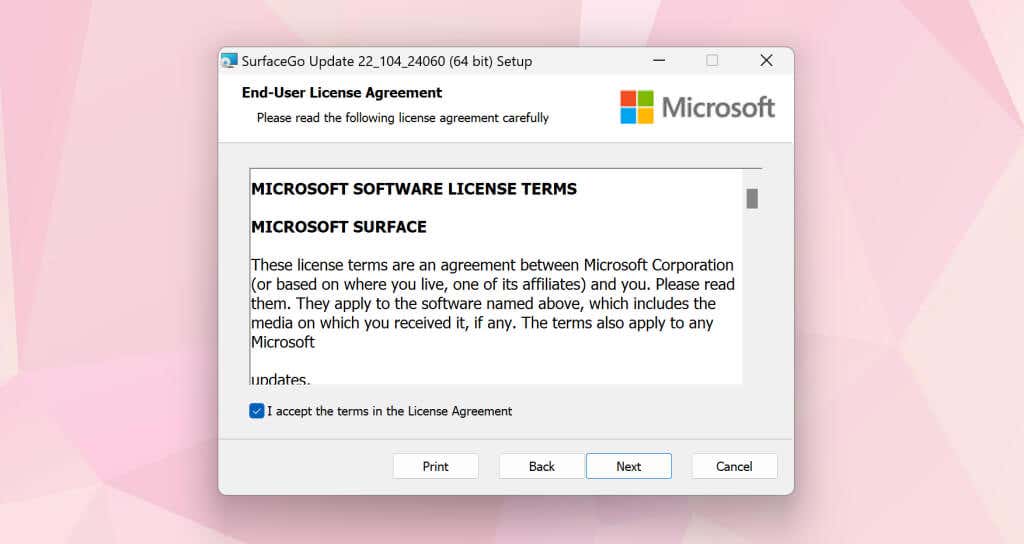
Dapatkan Perkhidmatan Surface Anda
Hubungi Sokongan Microsoft atau serahkan Surface anda untuk servis/pembaikan jika ia masih tidak dapat dicas apabila dipalamkan.

