Adakah anda telah membuat senarai dalam Microsoft Word yang perlu anda abjadkan? Anda tidak perlu melakukannya secara manual — Microsoft Office mempunyai alatan terbina dalam yang boleh anda gunakan untuk menyusun abjad senarai, titik tumpu dan jadual supaya anda boleh menyelaraskan dokumen anda.
Dalam tutorial ini, kami akan menunjukkan kepada anda cara menggunakan alatan ini untuk memformat senarai dalam Word mengikut abjad.
Jadual Kandungan
Cara Menghurufkan Senarai dalam Microsoft Word (Windows dan MacOS)
Mengisih senarai dalam versi Word Windows dan Apple Mac boleh dilakukan dengan cara yang sama dan mudah. Untuk menyusun abjad senarai anda dalam apl ini, lakukan perkara berikut:
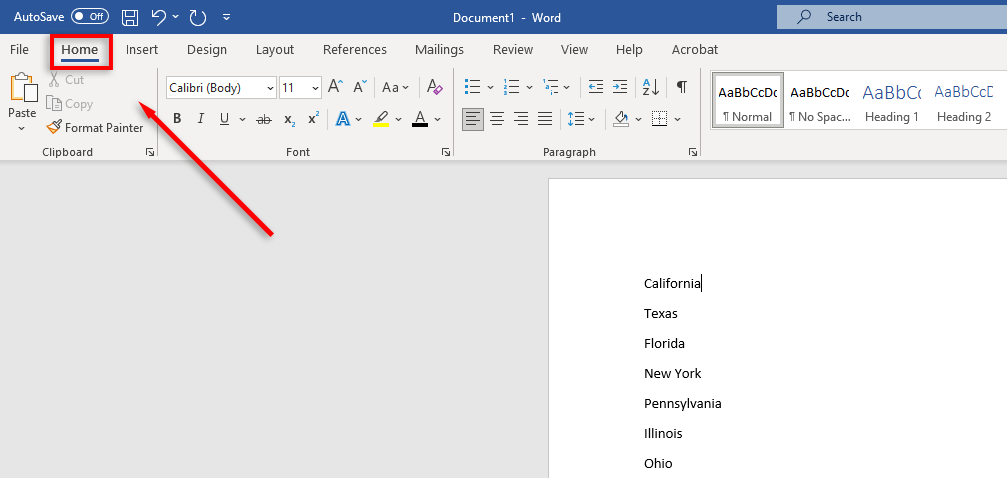 Dalam dokumen Word yang anda ingin abjadkan, navigasi ke tab Laman Utama. Pilih teks yang ingin anda isi mengikut susunan abjad. Dalam bahagian Perenggan, klik butang isih (AZ dengan anak panah ke bawah).
Dalam dokumen Word yang anda ingin abjadkan, navigasi ke tab Laman Utama. Pilih teks yang ingin anda isi mengikut susunan abjad. Dalam bahagian Perenggan, klik butang isih (AZ dengan anak panah ke bawah). 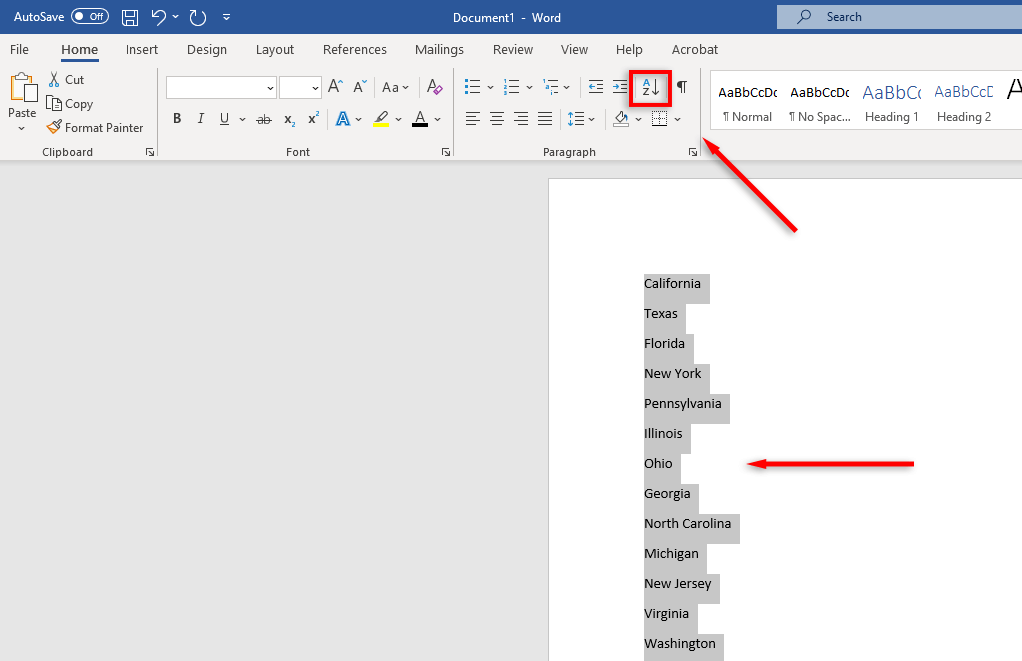 Kotak dialog baharu akan muncul. Dalam kotak Isih Teks ini, anda boleh mengkonfigurasi cara anda ingin mengisih teks anda. Untuk mengisih setiap baris mengikut abjad, pilih Perenggan dalam senarai juntai bawah Isih mengikut. Pastikan anda telah memilih Teks dalam bahagian Jenis. Untuk pergi dari A hingga Z, pilih kotak semak Menaik. Jika anda memilih kotak semak Pesanan menurun, senarai anda akan pergi dari Z ke A.
Kotak dialog baharu akan muncul. Dalam kotak Isih Teks ini, anda boleh mengkonfigurasi cara anda ingin mengisih teks anda. Untuk mengisih setiap baris mengikut abjad, pilih Perenggan dalam senarai juntai bawah Isih mengikut. Pastikan anda telah memilih Teks dalam bahagian Jenis. Untuk pergi dari A hingga Z, pilih kotak semak Menaik. Jika anda memilih kotak semak Pesanan menurun, senarai anda akan pergi dari Z ke A. 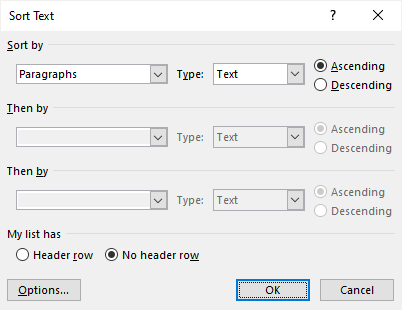 Jika anda mempunyai tajuk yang dipilih, pastikan anda menanda kotak baris Pengepala. Pilihan: Klik Pilihan untuk membuka kotak dialog Pilihan Isih. Ini membolehkan anda menentukan cara anda ingin mengasingkan item senarai anda. Sebagai contoh, anda boleh memilih sama ada anda mahu pengisihan menjadi sensitif huruf besar dan bahasa yang anda ingin isi. Setelah anda memilih pilihan yang anda inginkan, tekan OK.
Jika anda mempunyai tajuk yang dipilih, pastikan anda menanda kotak baris Pengepala. Pilihan: Klik Pilihan untuk membuka kotak dialog Pilihan Isih. Ini membolehkan anda menentukan cara anda ingin mengasingkan item senarai anda. Sebagai contoh, anda boleh memilih sama ada anda mahu pengisihan menjadi sensitif huruf besar dan bahasa yang anda ingin isi. Setelah anda memilih pilihan yang anda inginkan, tekan OK.  Klik OK untuk memuktamadkan senarai anda.
Klik OK untuk memuktamadkan senarai anda. 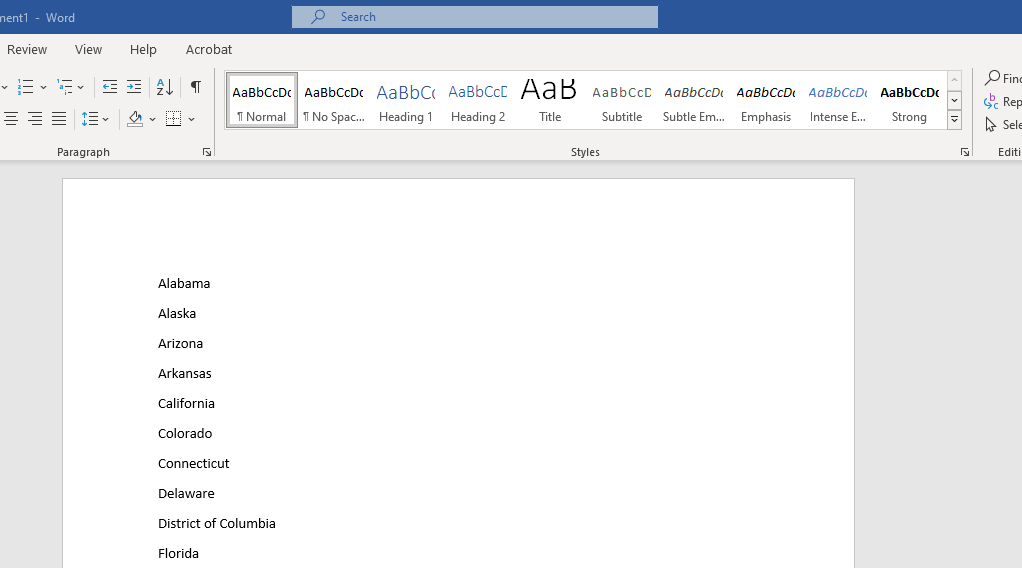
Cara Mengabjadkan Senarai dalam Microsoft Word (Versi Web)
Versi web Word ialah jawapan Microsoft kepada Google Docs. Ia berguna, tetapi kehilangan beberapa ciri utama yang ada pada apl desktop. Malangnya, satu ciri tersebut ialah ciri pengisihan. Jika anda merancang untuk menggunakan ciri ini dengan kerap, mungkin lebih baik untuk memasang versi Microsoft Word desktop Windows.
Jika tidak, terdapat penyelesaian dengan Microsoft Excel dalam talian yang boleh anda gunakan:
Dalam papan pemuka dalam talian Microsoft 365, buka buku kerja Excel baharu.  Pergi ke dokumen Word anda dan gunakan pintasan papan kekunci Ctrl + C untuk menyalin senarai yang ingin anda abjadkan. Kembali ke hamparan Excel kosong. Pilih kotak pertama hamparan dan tekan kekunci Ctrl + V untuk menampal senarai anda. Tuding kursor anda di bahagian atas lajur dan klik untuk memilih keseluruhan lajur yang mengandungi senarai anda.
Pergi ke dokumen Word anda dan gunakan pintasan papan kekunci Ctrl + C untuk menyalin senarai yang ingin anda abjadkan. Kembali ke hamparan Excel kosong. Pilih kotak pertama hamparan dan tekan kekunci Ctrl + V untuk menampal senarai anda. Tuding kursor anda di bahagian atas lajur dan klik untuk memilih keseluruhan lajur yang mengandungi senarai anda. 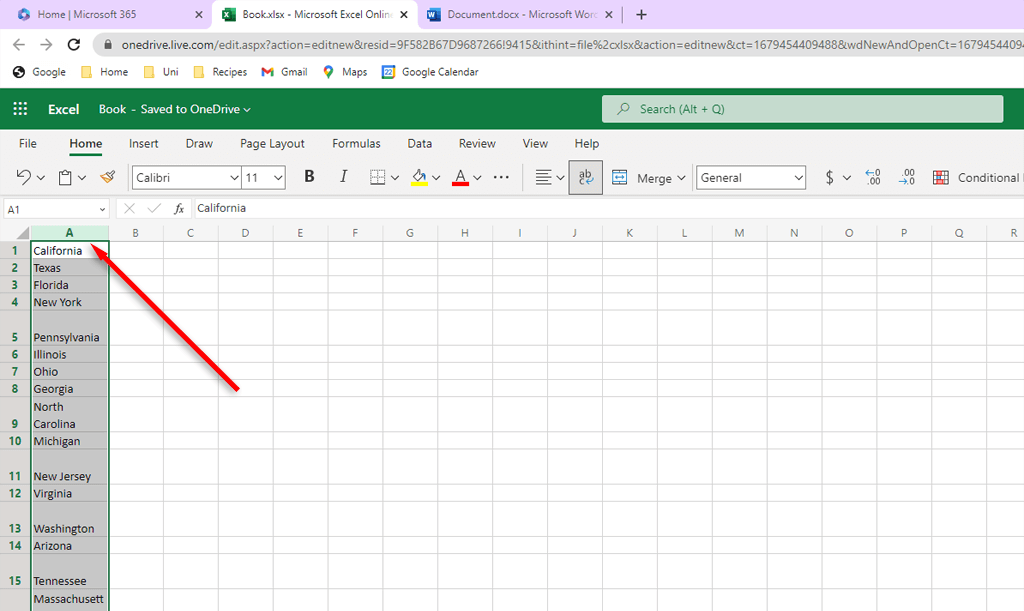 Navigasi ke tab Data.
Navigasi ke tab Data. 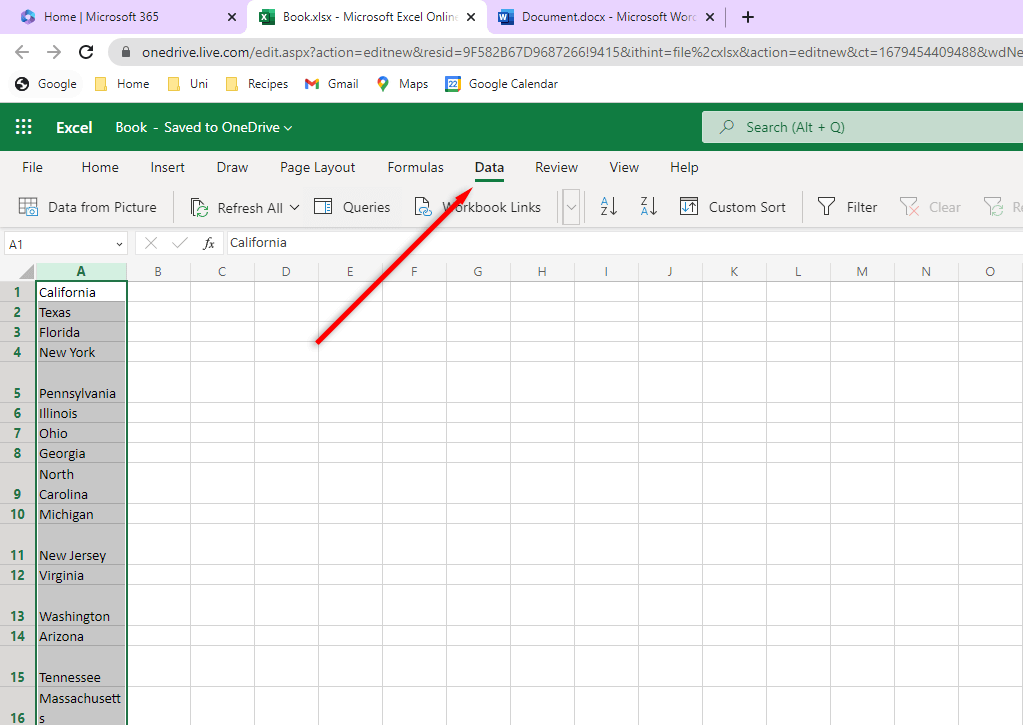 Untuk mengisih dari A hingga Z, klik isih menaik. Untuk mengisih dari Z ke A, klik isih menurun.
Untuk mengisih dari A hingga Z, klik isih menaik. Untuk mengisih dari Z ke A, klik isih menurun. 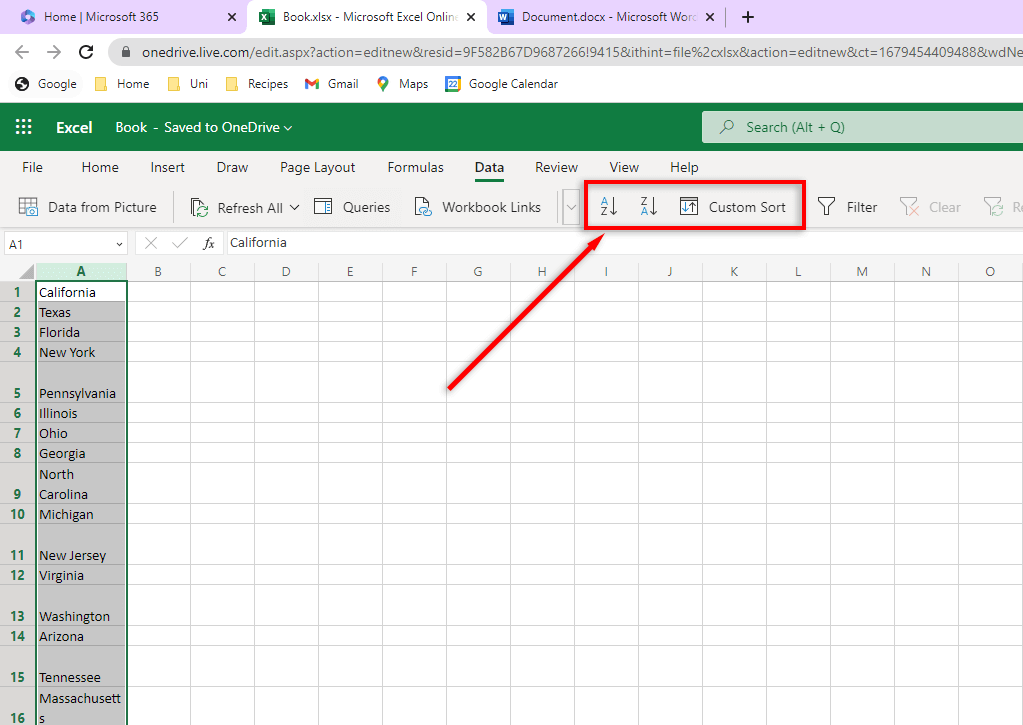 Dengan senarai anda yang baru diisih masih dipilih, tekan Ctrl + C untuk menyalinnya. Kembali ke dokumen perkataan anda dan serlahkan senarai yang tidak diisih. Tekan Ctrl + Shift + V untuk menampal senarai diisih anda pada tempatnya sambil mengekalkan pemformatan dokumen.
Dengan senarai anda yang baru diisih masih dipilih, tekan Ctrl + C untuk menyalinnya. Kembali ke dokumen perkataan anda dan serlahkan senarai yang tidak diisih. Tekan Ctrl + Shift + V untuk menampal senarai diisih anda pada tempatnya sambil mengekalkan pemformatan dokumen.
Cara Isih Senarai Bernombor
Jika anda mempunyai senarai bernombor yang anda cuba susun, anda mungkin menghadapi beberapa isu. Jika anda ingin nombor kekal dalam susunan berangka sambil masih mengisih senarai mengikut abjad, maka anda boleh mengisih seperti biasa. Pada masa ini tiada pilihan untuk mengekalkan nombor senarai kerja anda dengan item senarai yang sepadan apabila anda mengikut abjad.
Isih Senarai Mengikut Abjad dalam Word
Begitulah. Sama ada anda menggunakan versi Windows, MacOS atau penyemak imbas, kini anda sepatutnya boleh mengisih senarai anda dalam Word dengan mudah. Jangan sekali-kali anda perlu duduk di sana dan bersusah payah menyalin dan menampal setiap item senarai!