Berbanding dengan pemacu cakera keras, pemacu keadaan pepejal (atau SSD) kini telah menjadi lebih popular di kalangan peminat PC atas dua sebab mudah — kelajuan dan kebolehpercayaan yang unggul. Jika anda masih menggunakan HDD dan mencari peningkatan atau sedang membina PC desktop baharu, memilih SSD akan memberikan komputer anda peningkatan prestasi yang besar. Anda akan melihat perbezaan yang ketara dalam masa muat apl, menyalin fail dan banyak lagi. Jadi, jangan buang masa dan ikuti proses langkah demi langkah untuk memasang SSD dalam PC desktop anda. Memasang SSD tidaklah begitu sukar, tetapi saraf boleh menjadi terlalu banyak untuk pembina PC baharu. Dengan itu, jangan risau, sambil kami menerangkan cara memilih SSD yang serasi, cari slot yang betul dan pasang pemacu storan dalam desktop anda.
Pasang SSD dalam PC Anda: Panduan Langkah Demi Langkah (2023)
Dalam artikel ini, kami akan membantu anda membezakan antara slot SSD yang berbeza pada papan induk, kerana ia menyokong SSD yang berbeza berdasarkan penyambung pin. SSD anda tidak akan berfungsi sehingga ia dipalamkan ke dalam slot yang betul pada papan induk. Untuk mengetahui lebih lanjut mengenai slot SATA dan M.2 pada papan induk anda, lihat artikel yang dipautkan. Dengan itu, mari belajar cara memasang M.2 dan SSD SATA 2.5 inci dalam PC anda.
Jadual Kandungan
Perkara yang Perlu Diingati Sebelum Memasang SSD
Semak Keserasian SSD dengan Papan Induk
Setiap papan induk moden menyokong SSD NVMe sehingga generasi tertentu. Kebanyakan papan induk di pasaran hari ini mempunyai sokongan NVMe Gen 4 SSD. Slot ini serasi ke belakang dengan Gen 3 juga. Anda boleh mengkonfigurasi slot M.2 dalam BIOS anda dan kami mengesyorkan agar anda melakukan ini sebelum meneruskan dengan panduan pemasangan SSD. Jika anda merancang untuk membeli SSD bajet, kami telah menyenaraikan pilihan terbaik untuk anda di sini.

Selain itu, terdapat ialah SSD SATA yang sama ada datang dalam faktor bentuk 2.5 inci atau M.2. Slot untuk memasangkan SSD M.2 SATA tidak sama dengan slot SSD NVMe M.2. Rujuk manual motherboard anda untuk mengesahkan slot M.2 yang anda ada. Selain itu, sesetengah papan induk kini didatangkan dengan sokongan SSD NVMe Gen 5, menyokong CPU Intel Raptor Lake Generasi ke-13 (baca ulasan Core i9-13900K) dan CPU siri Ryzen 7000. Walau bagaimanapun, SSD baharu ini sedang dilancarkan sekarang dan agak mahal.
Pindah atau Pasang Sistem Pengendalian
Bersedia untuk memindahkan sistem pengendalian (OS) sedia ada anda atau sediakan cakera pemasangan untuk OS baharu. Mengklon partition Windows pada SSD baharu kadangkala boleh membawa kepada beberapa isu, sekurang-kurangnya dalam pengalaman peribadi kami. Kaedah yang paling disyorkan ialah menyandarkan semua data anda dan melakukan pemasangan bersih Windows 11 pada SSD baharu anda. Walau bagaimanapun, terdapat banyak alat penghijrahan OS yang tersedia di luar sana sekiranya anda perlu mengekalkan partition OS anda dan datanya.
Semak Kabel Kuasa yang Diperlukan
Bekalan kuasa (PSU) mempunyai beberapa penyambung yang dipalamkan ke papan induk pada PC anda. Antara penyambung ini, anda akan menemui penyambung kuasa SATA, dan anda mesti menyediakannya sebelum memasang SSD SATA 2.5 inci dalam PC anda. Selain itu, anda memerlukan kabel SATA, yang disediakan dalam kotak motherboard anda dan juga tersedia dalam talian. Penyambung dan kabel kuasa SATA ini kelihatan seperti ini.
Kumpulkan Alat Yang Diperlukan
Walaupun ini tidak perlu diperkatakan, anda memerlukan beberapa alatan penting untuk memasang SSD dalam binaan PC anda. Dalam kes ini, anda memerlukan pemutar skru Philips Head. Selain itu, pastikan anda mempunyai skru pelekap (disediakan dengan papan induk untuk SSD M.2 atau dengan sarung PC untuk SSD SATA 2.5 inci).
Tempat kerja anda hendaklah bersih dan alatan yang diperlukan mesti disusun sebelum anda meneruskan lebih jauh. Anda harus mempunyai manual papan induk di tangan untuk mengesahkan beberapa perkara yang berbeza dari papan ke papan. Akhir sekali, ingat untuk membumikan diri anda untuk mengelakkan kerosakan elektrostatik. Cara terbaik untuk memastikan ini ialah memakai gelang pergelangan tangan anti-statik.
Cara Memasang SSD M.2 dalam PC Anda
Sebelum meneruskan pemasangan SSD, ingat untuk membuka panel sisi sarung PC anda menggunakan pemutar skru Kepala Philips. Anda kemudiannya akan mendapat akses kepada papan induk dan pelbagai portnya. Juga, ingat untuk memasuki BIOS pada Windows 11 dan tukar tetapan untuk memilih penjanaan NVMe yang betul bagi SSD anda.
Panduan Pemasangan untuk M.2 NVMe SSD
1. Mula-mula, sahkan slot M.2 yang mana menyokong standard NVMe pada motherboard anda. Biasanya, terdapat slot M.2 yang berbeza pada papan induk moden yang boleh mengambil sama ada SSD SATA M.2 atau SSD NVMe M.2 dengan slot khusus untuk generasi NVMe yang berbeza. Anda perlu merujuk kepada manual papan induk anda untuk mengesahkan kedudukan slot NVME M.2 dan itu akan menjadi kedudukan terakhir untuk memasang M.2 NVMe SSD kami.

2. Apabila anda pasti tentang lokasi yang betul untuk memasang NVMe SSD anda, buka mana-mana penutup heatsink SSD yang mungkin terdapat pada papan induk anda.

3. Seterusnya, luncurkan SSD anda ke dalam slot NVMe M.2 papan induk pada sudut 45 darjah.

4. Selepas ia masuk dengan kuat, tekan ke bawah dari hujung SSD yang bertentangan. Di bawah slot M.2 akan menjadi kebuntuan, dan SSD NVMe anda akan berada di atasnya. Kami mengalami kebuntuan dengan kaedah pemasangan tanpa alat — rujuk manual papan induk anda jika ada sesuatu yang tidak biasa.
5. Sekarang, letakkan semula penutup heatsink di atas NVMe SSD, dan skru untuknya hendaklah sejajar dengan SSD dan kebuntuannya di bawahnya. Teruskan skru dalam SSD dengan memasang semula heatsink.

Nota: Sekiranya heatsink SSD tidak wujud dalam motherboard anda, anda boleh skru terus SSD dengan skru unik yang disediakan bersama motherboard anda. Pastikan kebuntuan wujud di bawah, dan jika ia tidak berada di lokasi yang betul, anda boleh mengalihkannya dan skru di tempat yang betul (ditentukan oleh panjang SSD anda). Anda juga perlu memastikan untuk menanggalkan penutup plastik heatsink SSD, jika ada.
6. Nah, itu sahaja. Anda telah berjaya memasang SSD NVME M.2 dalam komputer anda. Anda kini boleh beralih ke bahagian di mana kami menyemak sama ada SSD dipasang dengan betul dan menyediakannya untuk digunakan.
Panduan Pemasangan untuk M.2 SATA SSD
Selain itu, jika anda merancang untuk memasang M.2 SATA SSD tambahan atau menaik taraf yang sedia ada, sahkan slot M.2 yang menyokong SSD SATA pada papan induk anda.
1. Papan induk moden mempunyai slot M.2 khusus yang mana SSD SATA disokong. Ini terletak pada kedudukan yang berbeza, biasanya di bahagian bawah. Anda boleh merujuk kepada manual papan induk anda untuk mengetahui slot M.2 yang menyokong SSD SATA.

2. Kini, anda boleh meneruskan untuk memasang M.2 SATA SSD dengan cara yang sama seperti NVMe SSD, yang kami terangkan di atas. Satu-satunya perubahan yang anda perlu lakukan ialah memastikan anda memasangnya dalam port SATA M.2 sebaliknya.
Nota: Berikut ialah penerangan visual tentang perbezaan pin keluar antara SSD NVMe M.2 dan SATA M.2.
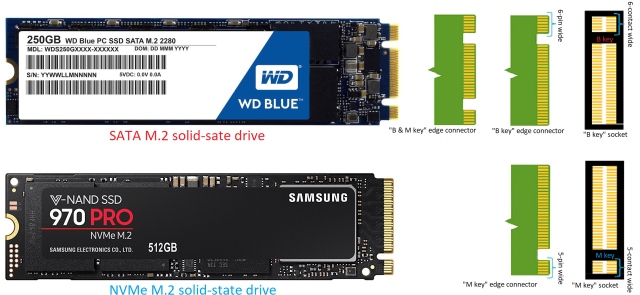 Imej Sumber: Forum Dell
Imej Sumber: Forum Dell
Cara Memasang SSD SATA 2.5 inci dalam PC Anda
1. Mula-mula, sahkan lokasi Slot SATA pada papan induk anda. Sekarang, gunakan kabel SATA dan pasangkannya ke satu sisi penyambung wanita SATA papan induk.
Nota: Pastikan anda memasangkan kabel SATA ke salah satu port SATA awal, yang mana tersedia. Papan induk moden kadangkala melumpuhkan beberapa port SATA yang terakhir disebabkan oleh had lebar jalur yang disebabkan oleh peranti lain.

2. Seterusnya, cari kedudukan di mana SSD SATA 2.5 inci boleh dipasang dalam bekas PC anda. Kemudian, letakkan SSD anda di sana dan skrukannya dengan skru bekas yang disediakan untuk memasang pemacu dalam ruang simpanan. Anda perlu menggunakan Pemutar Skru Kepala Philips untuk langkah ini.

3. Seterusnya, palamkan Penyambung Kuasa SATA dan hujung kabel SATA anda yang satu lagi ke dalam SSD SATA. Anda boleh mengesan kabel bekalan kuasa anda untuk mencari penyambung kuasa SATA.

5. Dan voila! Anda telah berjaya mempelajari cara memasang SSD SATA 2.5 inci dalam PC anda. Tetapi, masih ada beberapa perkara yang perlu anda lakukan. Dengan mengakses BIOS, anda mesti menyemak sama ada SSD baharu anda dikenali atau tidak. Kemudian, anda perlu memformat SSD, yang akan menjadikannya sedia untuk digunakan.
Sahkan SSD Baharu Anda Dipasang dengan Betul
Sekarang, but PC anda dan tekan Padam atau F2 kunci secara berterusan untuk memasuki tetapan BIOS. Skrin bootup pertama dalam PC anda juga akan memberitahu anda butang kanan untuk memasuki BIOS. Jika tidak, anda boleh pergi ke tapak web pengeluar papan induk anda atau rujuk manual untuk mendapatkan maklumat tentang perkara yang sama.
Dalam tetapan BIOS, anda akan melihat pelbagai peranti storan dipalamkan ke papan induk anda di bawah bahagian “Maklumat Cakera atau Storan”. Di sini, BIOS akan menunjukkan jenama, jenis SSD anda (NVMe atau SATA) dan kapasiti.
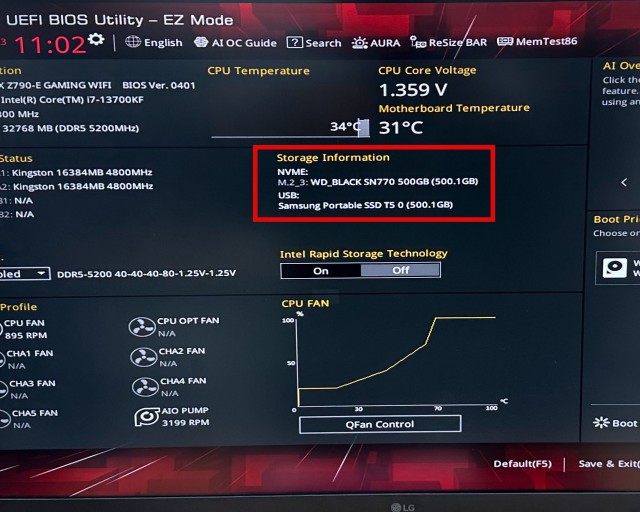
Jadikan SSD Baharu Anda Sedia untuk Digunakan
Untuk pengguna yang sedang meningkatkan PC sedia ada mereka dan menggunakan pemacu but sedia ada, log masuk ke Windows dahulu. Selepas pemasangan SSD baharu, akan terdapat a pop timbul yang akan meminta anda memformat pemacu sebelum ia sedia untuk digunakan. Jika anda mendapatnya, hanya format pemacu melalui pop timbul, dan pemacu anda akan sedia untuk digunakan.
Sekiranya tetingkap timbul tidak muncul, ini adalah cara anda boleh memformat SSD baharu dan mengesahkan kehadirannya dalam Windows 11. Buka Menu Mula dengan menekan kekunci “Win” dan taip “Buat dan format partition cakera keras.” Kemudian, mengklik pada hasil cariannya akan membolehkan anda mengakses utiliti pengurusan cakera.
Seterusnya, tatal ke bawah ke senarai pemacu dan anda akan melihat pemacu baharu anda ditandakan sebagai “Ruang Tidak Diperuntukkan.” Klik kanan pada penyenaraian SSD untuk mengakses pilihan yang membolehkan anda membuat volum baharu. Pergi melalui wizard ini dan setelah selesai rujuk panduan ini untuk memformat SSD baharu dalam Windows 11.
Soalan Lazim
Bolehkah saya pasangkan SSD baharu sahaja?
Ya, anda boleh pasangkan SSD baharu ke dalam slot yang serasi. Untuk SSD 2.5 inci, anda juga perlu memasangkan kabel kuasa SATA. Untuk SSD M.2, ia menghilangkan kuasa motherboard.
Slot yang manakah untuk memasang SSD M.2?
Slot M.2 untuk memasang SSD M.2 anda pada papan induk berbeza untuk kedua-dua SATA dan SSD NVMe. Anda mesti sentiasa mengesahkan dengan manual papan induk anda yang slot M.2 untuk memasang SSD anda.
Adakah M.2 dan NVMe dalam slot yang sama?
Tidak. Slot M.2 yang serasi ialah tempat anda memasangkan NVMe SSD. Walau bagaimanapun, SATA M.2 SSD dipalamkan ke dalam slot M.2 yang berbeza pada papan induk PC.
Bolehkah anda meletakkan Gen 4 NVMe dalam slot Gen 3?
Ya, anda boleh memasang Gen 4 NVMe SSD dalam slot Gen 3. Tetapi ingat bahawa Gen 4 NVMe SSD akan berjalan pada kelajuan Gen 3. Jadi, jangan bazirkan wang anda melainkan anda sedang menaik taraf kepada papan induk serasi PCI-e Gen 4 tidak lama lagi.
Adakah NVMe Gen 4 membuat perbezaan?
Ya, NVMe Gen 4 yang baik membuat perbezaan yang besar dalam kelajuan berbanding dengan Gen 3. Walau bagaimanapun, ia penggunaan praktikal memang bergantung kepada pengguna. Sebagai contoh, pencipta kandungan perlu bekerja dengan jumlah data yang besar. SSD NVMe terbaharu berguna dalam senario ini.
Mengapa SSD SATA M.2 saya tidak dikenali?
Memasang palam ke dalam M.2 SATA SSD ke dalam slot M.2 yang tidak serasi seperti yang direka untuk NVMe akan menyebabkan pemacu tidak dikenali.
Mengapa SSD NVME M.2 saya tidak dikenali?
Memalamkan SSD NVME M.2 ke dalam slot M.2 yang tidak serasi seperti yang direka untuk SSD SATA akan menyebabkan pemacu tidak dikenali.
Memasang SSD dalam Komputer Anda
Jadi itu adalah hampir semua yang anda perlu tahu tentang memasang SSD NVMe atau SATA pada papan induk dalam PC desktop anda. Selepas mengikuti langkah di atas, anda akan berjaya memasang SSD dalam PC anda. Adakah anda datang daripada cakera keras tradisional (HDD)? Jika ya, perbezaan dalam kelajuan akan menjadi astronomi. Masa but dan pemuatan permainan akan menjadi cepat, dan anda tidak akan kembali ke HDD. Untuk memeriksa kesihatan pemacu keadaan pepejal secara aktif dan mengoptimumkannya, kami mengesyorkan menggunakan perisian pengurusan SSD seperti Samsung Magician. Baca artikel ini untuk mengetahui tentang cara Microsoft menggunakan DirectStorage API, eksklusif untuk SSD NVMe, untuk menyampaikan masa pemuatan yang lebih baik dan aset terperinci dalam permainan PC. Jika anda menghadapi sebarang masalah semasa pemasangan atau mempunyai sebarang keraguan, beritahu kami dalam ulasan di bawah.
Tinggalkan komen
Tahun lepas, MSI melancarkan Titan GT77 dengan Intel Core i9-12900HX dan GPU Laptop RTX 3080 Ti, dan ia merupakan komputer riba permainan paling berkuasa di muka bumi ini. Ia adalah pemukul tegar yang paling berat […]
Sudah beberapa bulan sejak siri iPhone 14 dilancarkan, dan telah diketahui bahawa ia adalah tahun model Pro. Tetapi jika anda berhasrat untuk menggunakan Kebaikan yang bersahaja, jumlah yang perlu dibayar […]
Wondershare telah membangunkan beberapa perisian dan alatan terbaik untuk memudahkan kehidupan dan usaha kreatif kami sejak beberapa tahun yang lalu. Khususnya, Wondershare Filmora telah menerima banyak pujian. Ia adalah penerima anugerah Ketua Penyuntingan Video […]
