Sambungan Rangkaian ialah applet Panel Kawalan berguna yang boleh anda gunakan untuk menyelesaikan masalah sambungan Internet. Anda boleh menggunakannya untuk mendayakan atau melumpuhkan penyesuai rangkaian, menukar tetapan DNS dan protokol rangkaian, dan juga mendiagnosis sambungan. Laluan paling tradisional untuk mengakses Sambungan Rangkaian adalah menggunakan Panel Kawalan.
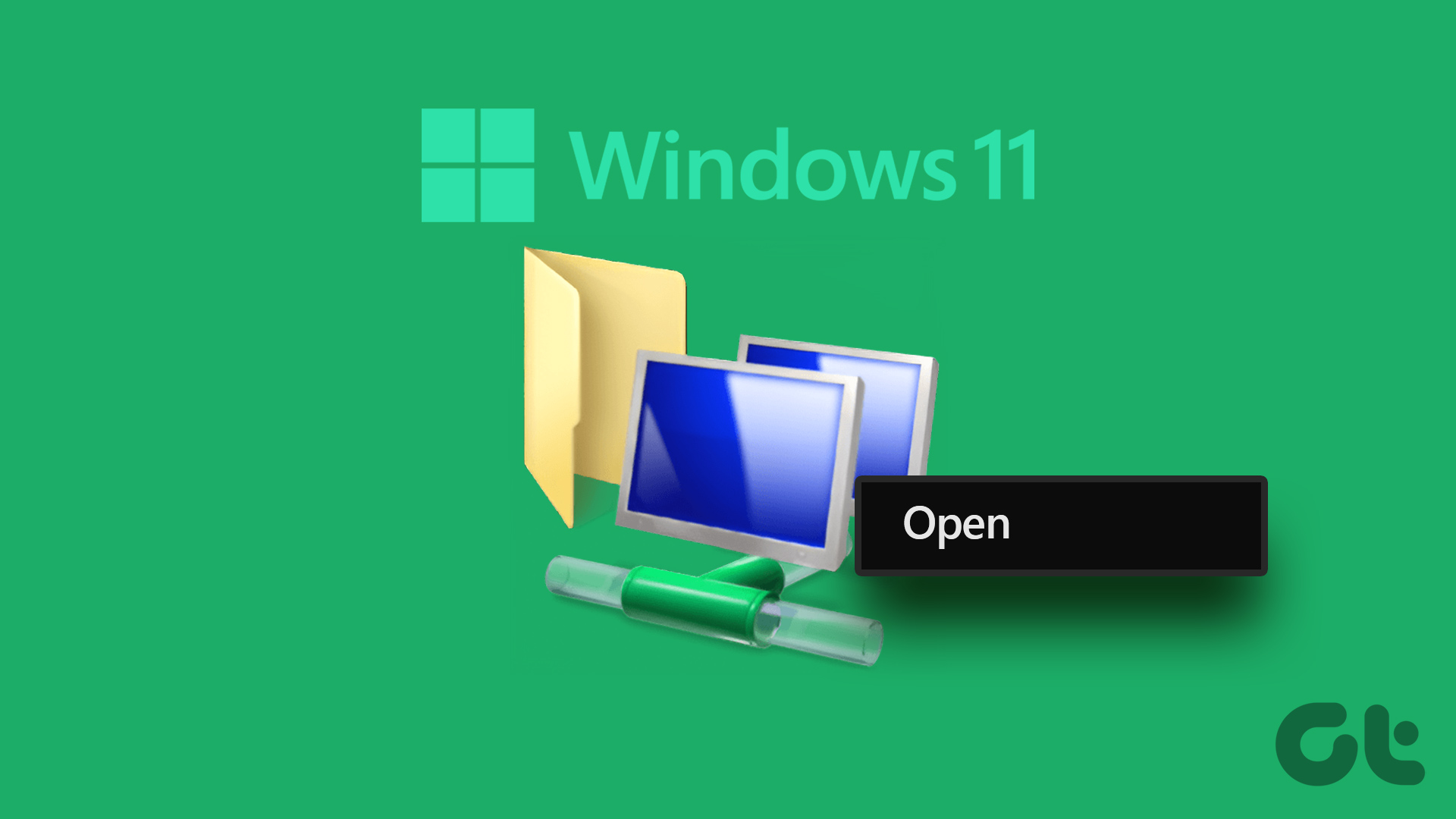
Tetapi terdapat kaedah lain yang lebih pantas untuk membuka utiliti ini pada sistem anda. Kami akan menyenaraikan semua kaedah yang mungkin digunakan untuk membuka Sambungan Rangkaian dalam sekejap. Mari mulakan.
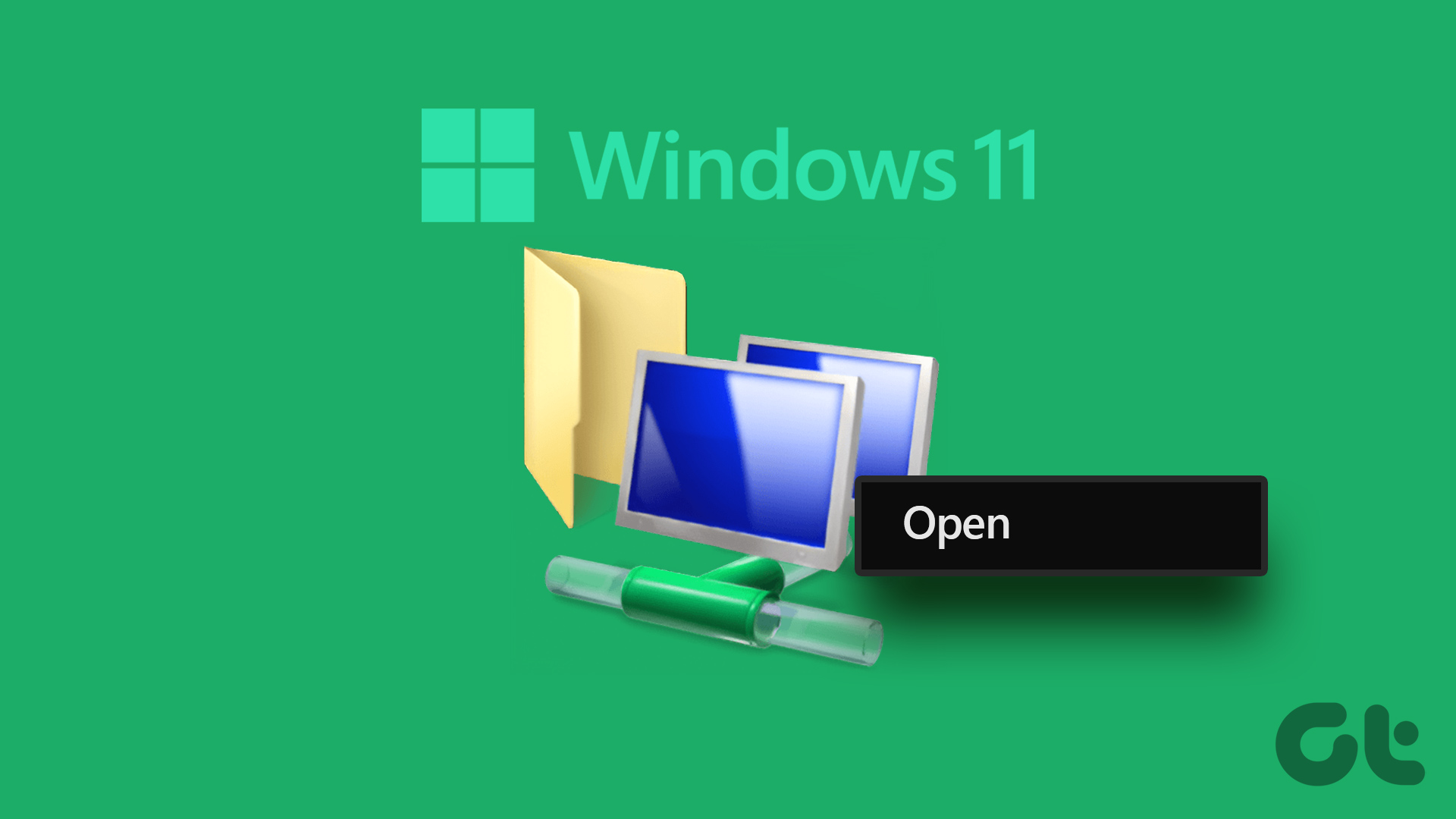
1. Buka Sambungan Rangkaian Menggunakan Menu Mula
Anda boleh mencari dan menjalankan program daripada menu mula Windows tanpa menyelam jauh ke dalam folder atau tetapan. Untuk melancarkan alat Sambungan Rangkaian menggunakan menu Mula, ulangi langkah berikut:
Langkah 1: Tekan kekunci Windows untuk membuka menu Mula.
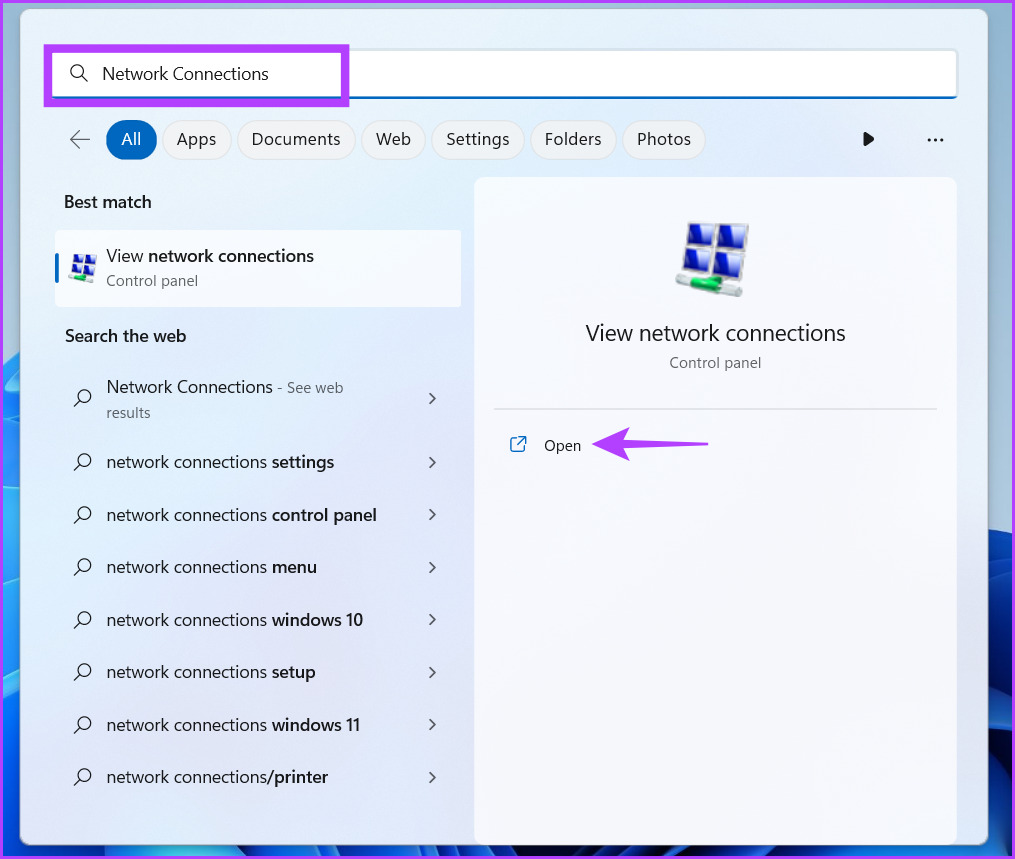
2. Buka Sambungan Rangkaian Menggunakan Pusat Tindakan
Pusat Tindakan Windows menawarkan akses pantas kepada tetapan yang paling berguna, seperti Bluetooth, Wi-Fi, Bunyi dan banyak lagi. Anda boleh melancarkan Tetapan Rangkaian Lanjutan daripada Pusat Tindakan. Begini caranya:
Langkah 1: Navigasi ke penjuru kanan ekstrem Bar Tugas. Klik kanan pada ikon Wi-Fi/Ethernet untuk membuka menu konteks. Klik pada pilihan’Tetapan Rangkaian dan Internet’.

Langkah 2: Apl Tetapan akan dilancarkan. Tatal ke bawah dan klik pada pilihan’Tetapan rangkaian lanjutan’untuk mengakses versi Sambungan Rangkaian yang disatukan.
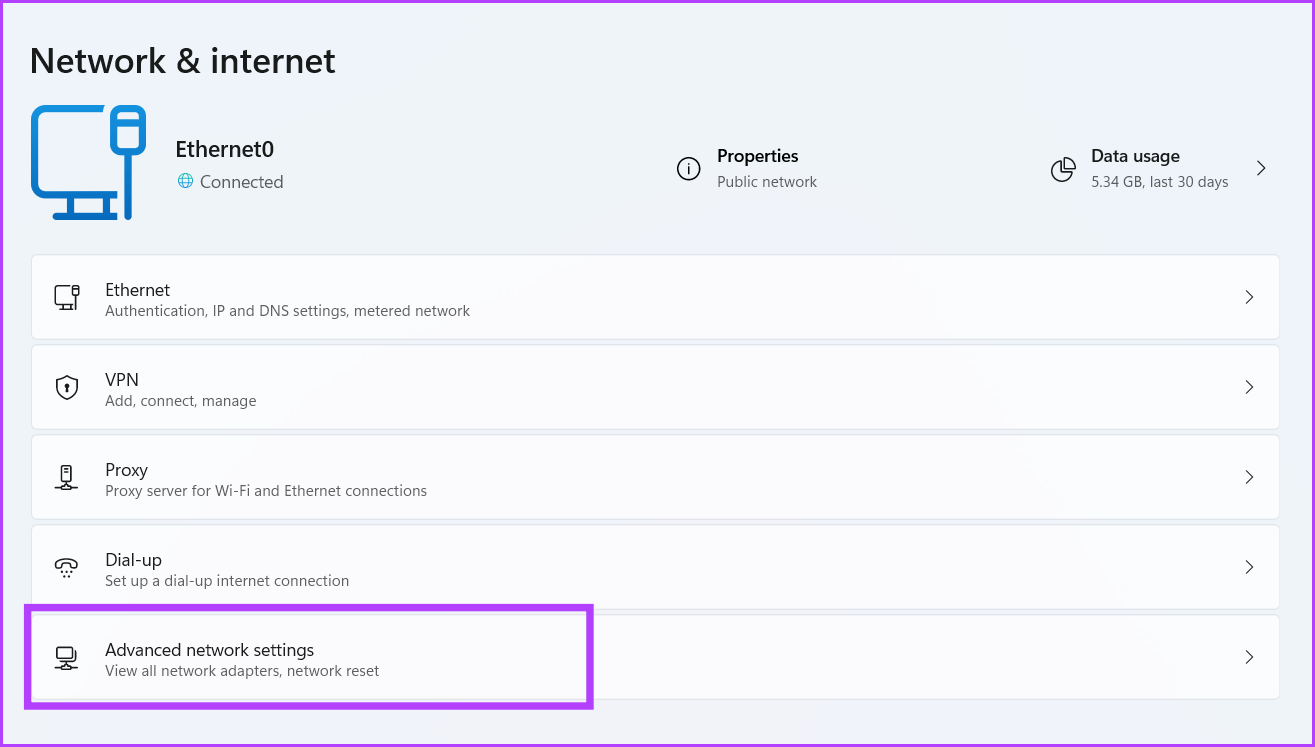
3. Buka Sambungan Rangkaian Menggunakan Menu Pengguna Kuasa
Menu Pengguna Kuasa Windows adalah eksklusif untuk Windows 10 dan 11. Ia menempatkan semua alatan dan tetapan yang diperlukan yang mungkin anda perlukan untuk mengakses dengan cepat. Anda juga boleh menambah atau mengalih keluar item daripada menu ini. Begini caranya:
Langkah 1: Tekan kekunci Windows + pintasan X untuk membuka menu Power User.
Langkah 2: Klik pada pilihan Sambungan Rangkaian untuk melancarkan utiliti.
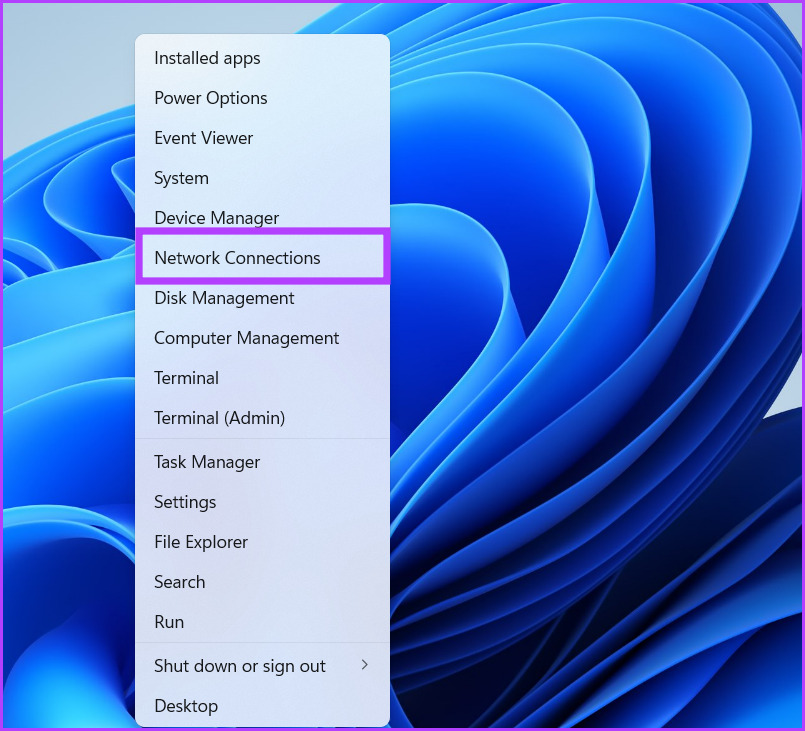
4. Buka Sambungan Rangkaian Menggunakan Panel Kawalan
Sambungan Rangkaian ialah applet Panel Kawalan dan bersarang jauh di dalam bahagian Rangkaian dan Internet. Jadi, anda boleh melancarkan utiliti dari Panel Kawalan juga. Begini cara untuk melakukannya:
Langkah 1: Tekan kekunci Windows + pintasan S, taip Panel Kawalan dan tekan kekunci Enter.
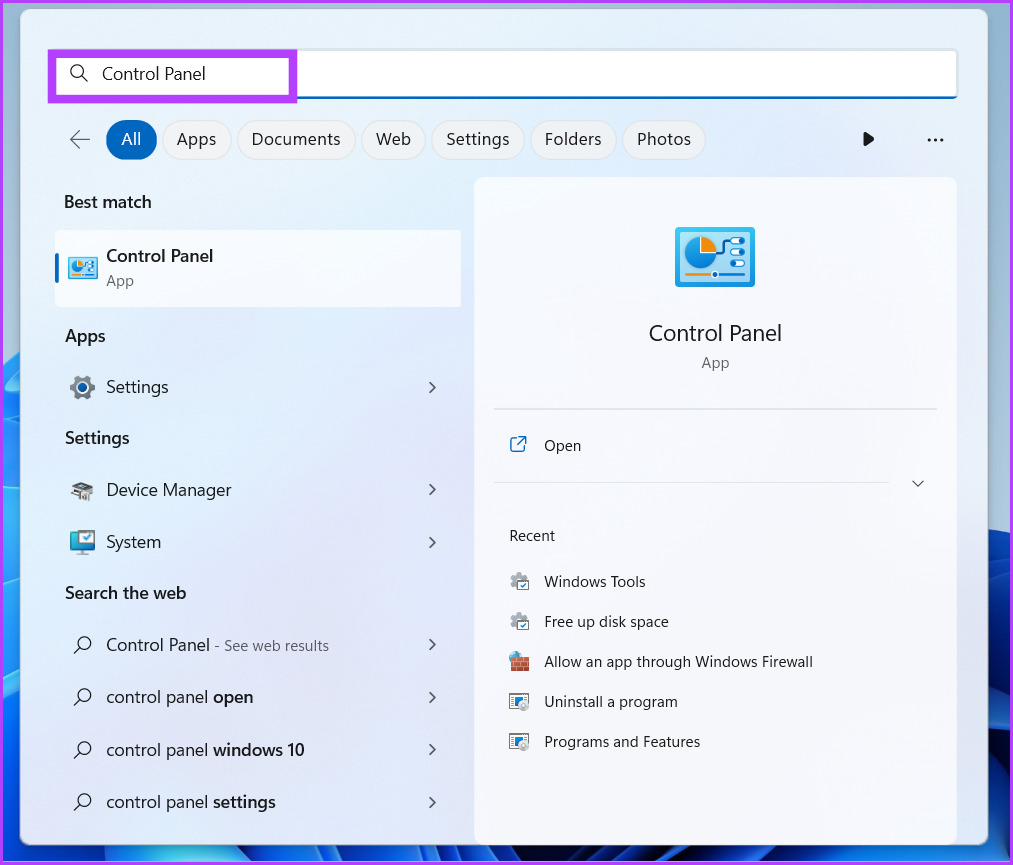
Langkah 2: Dalam tetingkap Panel Kawalan, klik pada pilihan Rangkaian dan Internet.
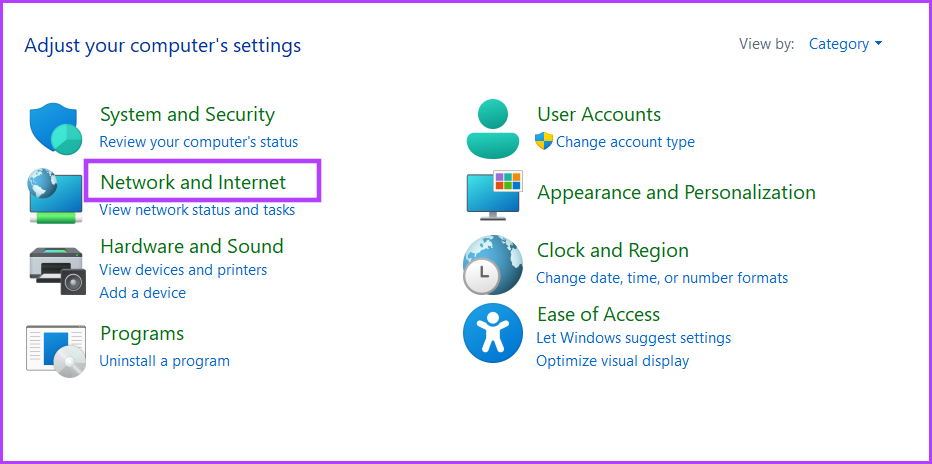
Langkah 3: Klik pada pilihan Rangkaian dan Pusat Perkongsian.
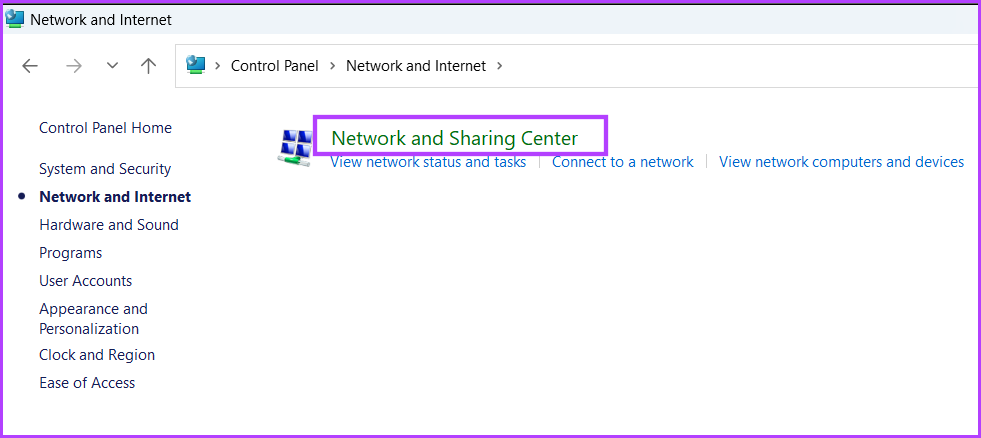
Langkah 4: Navigasi ke kawasan kiri atas dan klik pada pilihan Tukar tetapan penyesuai.
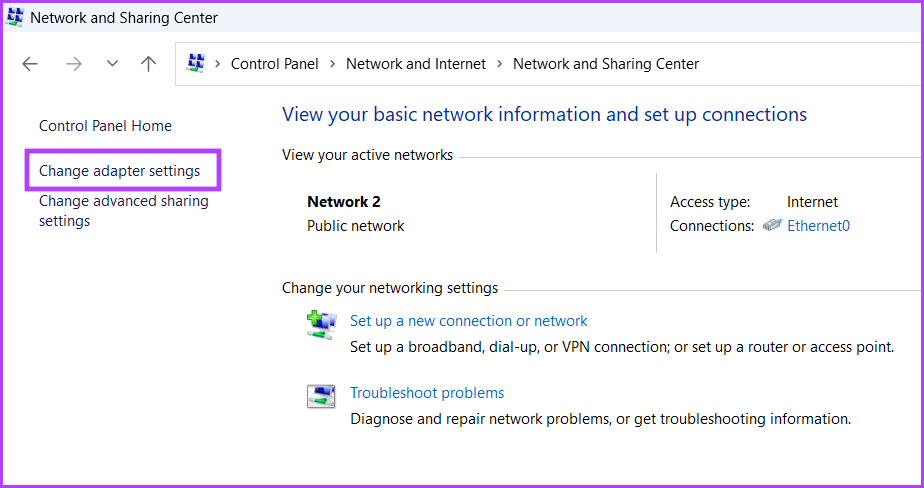
Utiliti Sambungan Rangkaian akan dilancarkan dalam tetingkap berasingan.
5. Buka Sambungan Rangkaian Menggunakan Kotak Dialog Jalankan
Kotak Dialog Jalankan menawarkan kaedah yang lebih pantas untuk membuka aplikasi dan lokasi folder. Untuk membuka Sambungan Rangkaian menggunakan kotak dialog Run, ulangi langkah berikut:
Langkah 1: Tekan pintasan kekunci Windows + R untuk membuka kotak dialog Run.
Langkah 2: Taip ncpa.cpl dalam kotak teks dan tekan Enter.
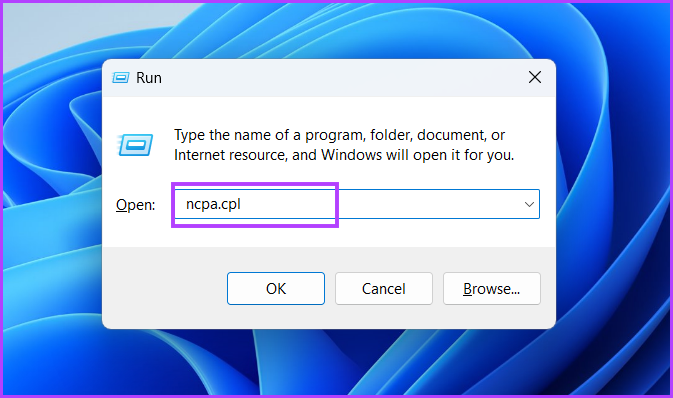
Utiliti Sambungan Rangkaian akan dibuka pada sistem anda.
6. Buka Sambungan Rangkaian Menggunakan Penjelajah Fail
Semua utiliti sistem berada di dalam folder Windows pemacu sistem. Jadi, anda boleh menggunakan File Explorer untuk mengakses alat Sambungan Rangkaian. Ulangi langkah berikut:
Langkah 1: Tekan kekunci Windows + pintasan E untuk membuka File Explorer.
Langkah 2: Pergi ke bar alamat dan taip laluan berikut:
C:\Windows\SysWOW64\ncpa.cpl 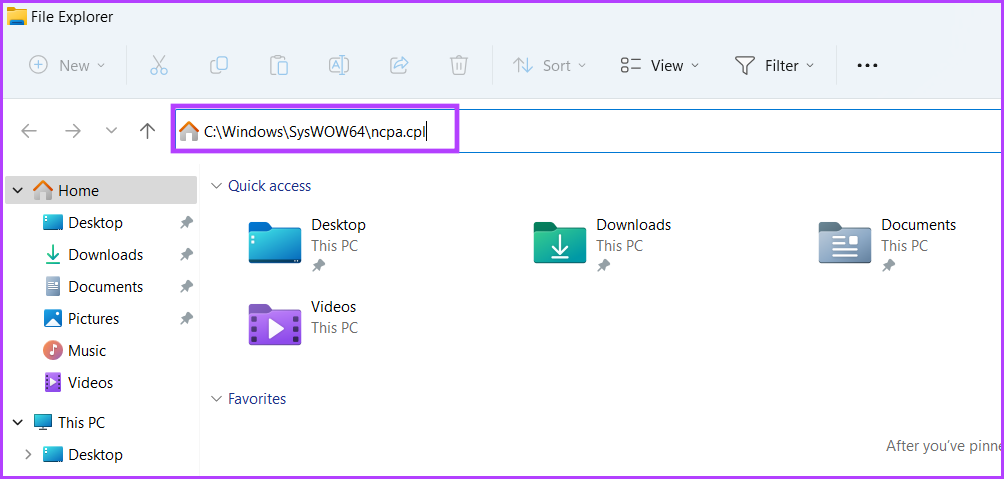
Langkah 3: Tekan kekunci Enter untuk melancarkan utiliti Sambungan Rangkaian.
7. Buka Sambungan Rangkaian Menggunakan Pintasan Desktop
Malangnya, anda tidak boleh menyemat utiliti Sambungan Rangkaian pada menu Mula atau Bar Tugas. Tetapi anda boleh membuat pintasan untuk utiliti dan melancarkannya terus dari desktop. Begini caranya:
Langkah 1: Tekan kekunci Windows + pintasan D untuk beralih ke desktop.
Langkah 2: Klik kanan pada desktop untuk membuka menu konteks dan klik pada pilihan Baharu. Kemudian, pilih pilihan Pintasan.

Langkah 3: Dalam tetingkap Cipta Pintasan, taip laluan berikut.
C:\Windows\SysWOW64\ncpa.cpl 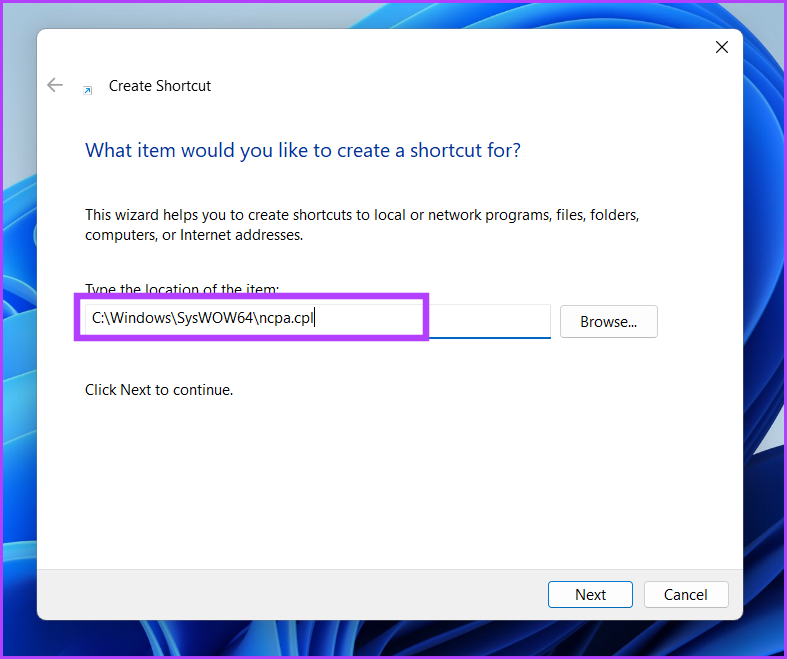
Langkah 4: Klik pada butang Seterusnya.
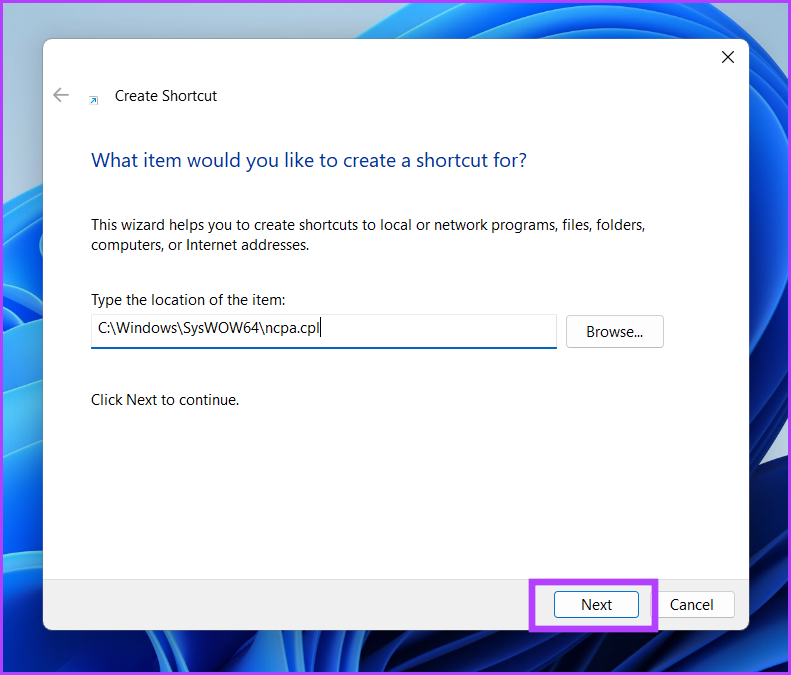
Langkah 5: Namakan pintasan Sambungan Rangkaian untuk pengecaman mudah. Klik pada butang Selesai untuk membuat pintasan.
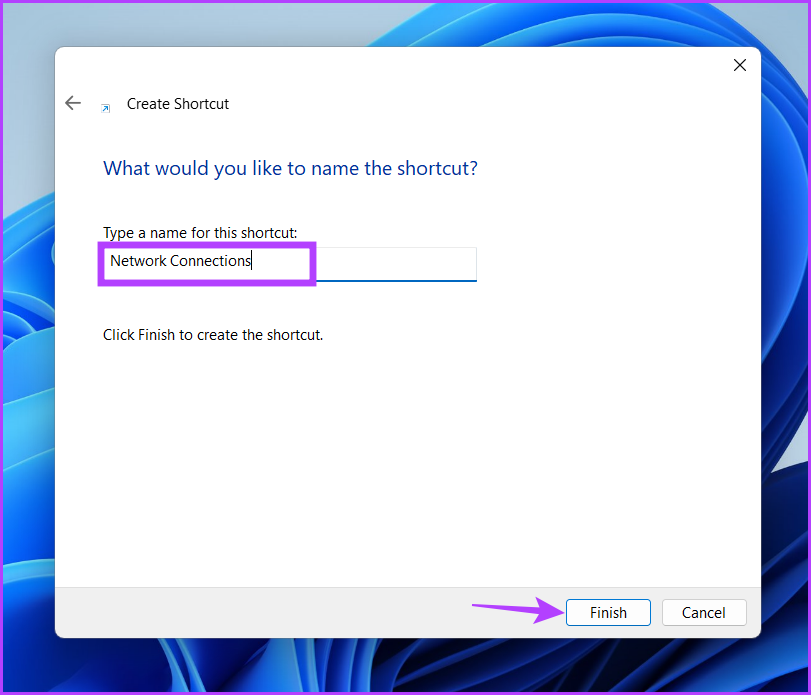
Langkah 6: Klik dua kali pada pintasan yang baru dibuat dan ia akan membuka alat Sambungan Rangkaian pada sistem anda.
8. Buka Sambungan Rangkaian Menggunakan Prompt Perintah atau PowerShell
Jika anda menyukai Terminal dalam Windows 11 dan lebih suka menjalankan aplikasi dengan cara itu, adalah mungkin untuk melancarkan utiliti Sambungan Rangkaian terus dari terminal. Begini cara untuk membukanya menggunakan Command Prompt dan PowerShell:
Langkah 1: Klik kanan pada kekunci Windows dan pilih pilihan Terminal.
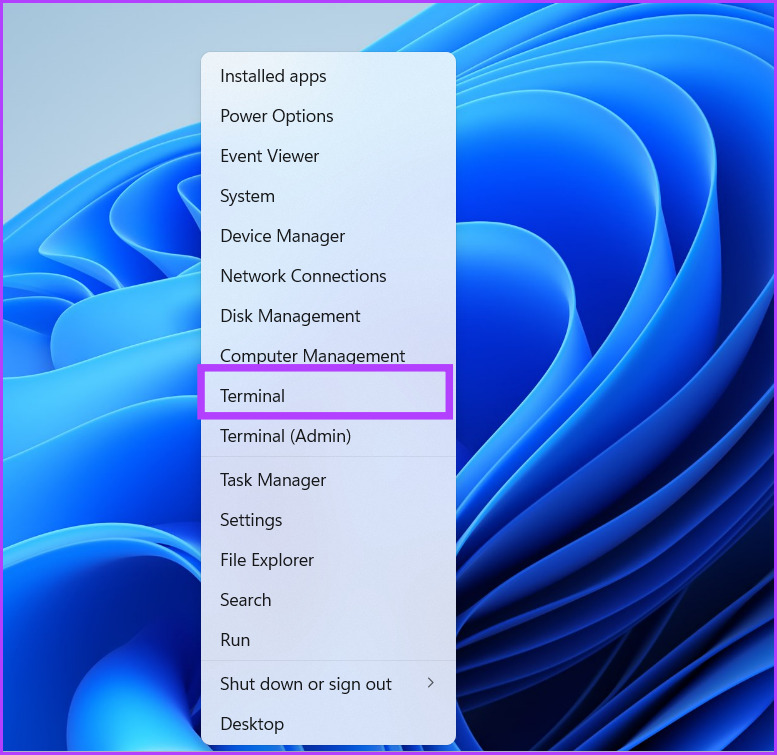
Langkah 2: Taip ncpa.cpl dalam tetingkap Prompt Perintah dan tekan Enter.
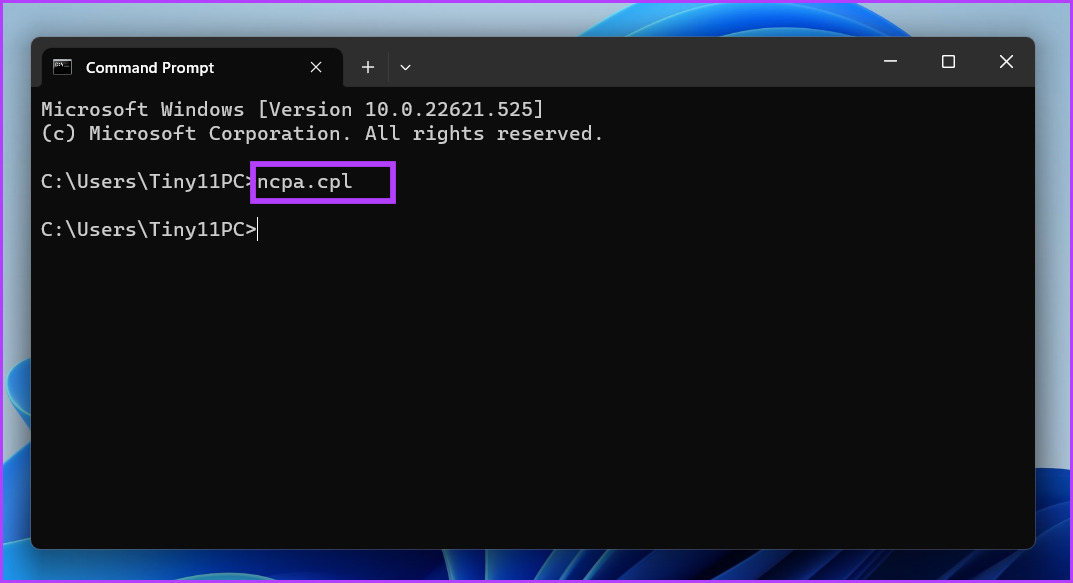
Langkah 3: Klik pada ikon anak panah dan pilih pilihan Windows PowerShell.
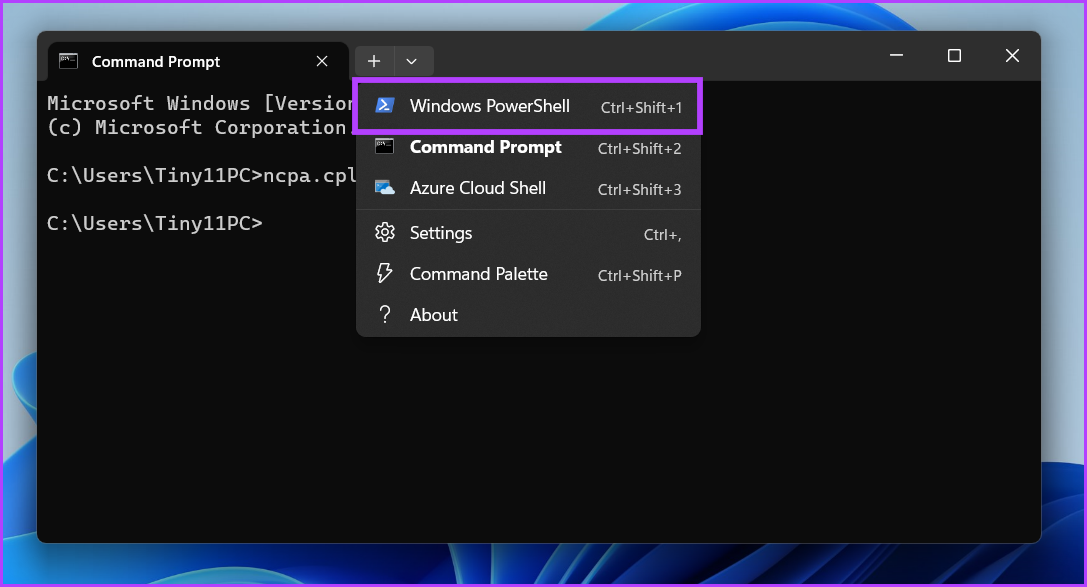
Langkah 4: Taip arahan berikut dan tekan Enter:
mulakan proses kawalan netconnections 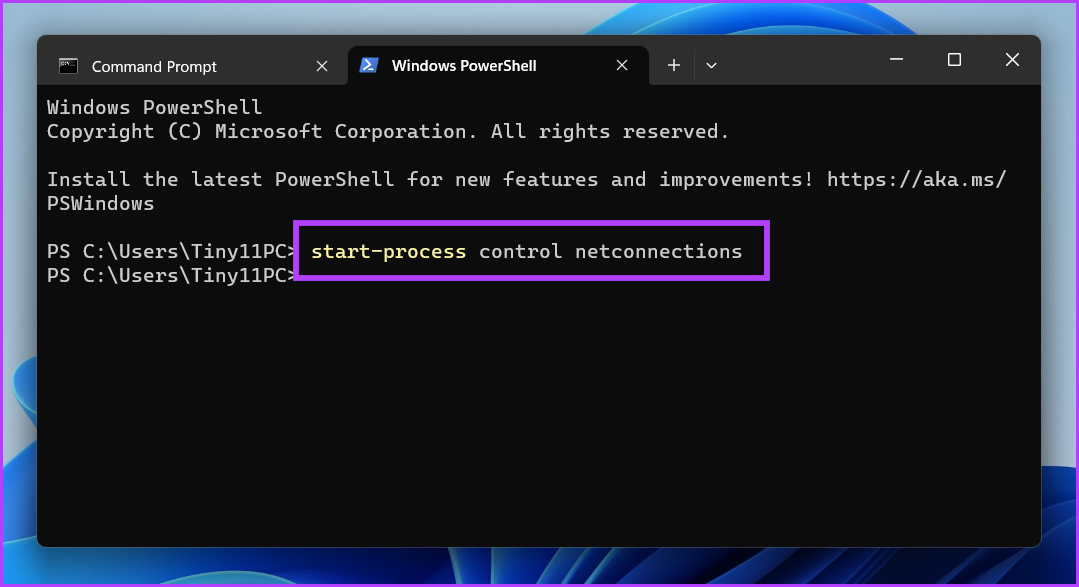
9. Buka Sambungan Rangkaian Menggunakan Apl Tetapan
Microsoft perlahan-lahan memindahkan banyak utiliti Panel Kawalan ke apl Tetapan. Terdapat tetapan Rangkaian yang terperinci dalam apl, yang juga mempunyai bahagian Sambungan Rangkaian. Walau bagaimanapun, anda boleh menguruskan banyak atribut Sambungan rangkaian dari sana, tetapi beberapa pilihan masih akan mengubah hala anda ke versi Panel Kawalan Sambungan Rangkaian. Begini caranya:
Langkah 1: Tekan kekunci Windows + pintasan I untuk melancarkan apl Tetapan.
Langkah 2: Pergi ke menu sebelah kiri dan klik pada pilihan Rangkaian & Internet.
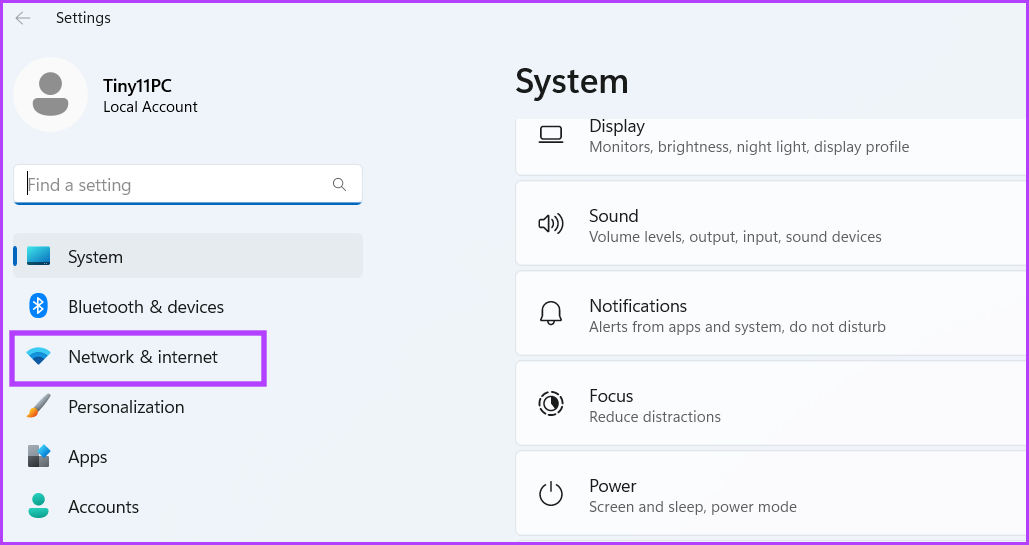
Langkah 3: Tatal ke bawah dan klik pada pilihan Tetapan rangkaian lanjutan.
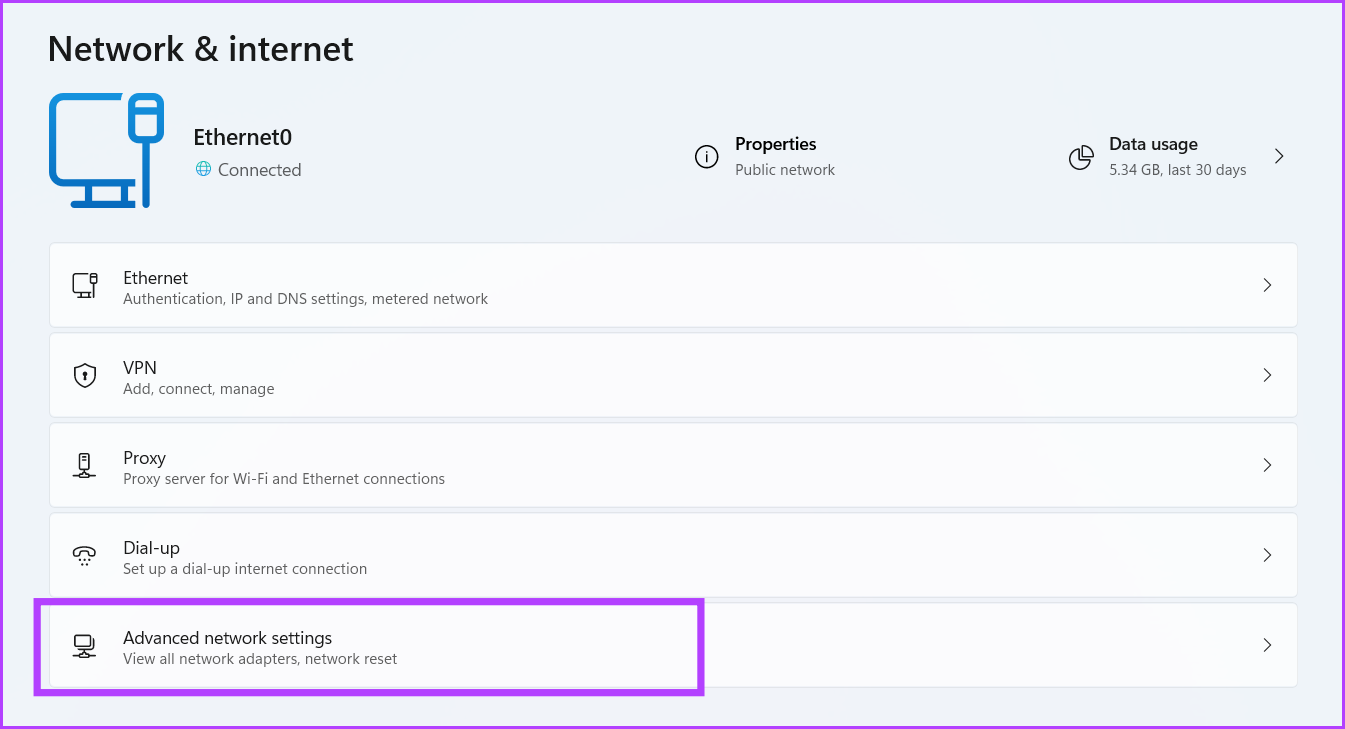
Anda akan melihat semua penyesuai Rangkaian disenaraikan pada halaman seperti utiliti Sambungan Rangkaian. Selain itu, anda juga boleh tweak tetapan penyesuai dari sini.
Akses Sambungan Rangkaian Lebih Pantas
Ini adalah semua kaedah untuk menjalankan utiliti Sambungan Rangkaian. Menu Pengguna Kuasa dan pintasan desktop ialah kaedah terpantas untuk mengakses alat ini. Walau bagaimanapun, anda tidak boleh menyematkan applet berguna ini pada Menu Mula atau Bar Tugas.
