Sama ada anda menaik taraf peranti anda atau membawa berbilang peranti, memindahkan kenalan dari satu iPhone ke iPhone yang lain merupakan tugas yang penting. Ia memastikan anda tidak kehilangan nombor telefon penting, alamat e-mel dan butiran penting kenalan anda yang lain. Walau bagaimanapun, apakah kaedah terbaik untuk memindahkan kenalan daripada iPhone ke iPhone?
Nah, itu bergantung pada beberapa faktor seperti kemudahan, ketersediaan peranti, ruang awan, dll. Selain itu, sama ada anda hanya mahu memindahkan kenalan atau mahu memastikan iPhone sentiasa segerak? Apa perbezaannya? Baca bersama untuk semua jawapan anda.
Apabila kita bercakap tentang mengekalkan kenalan dalam segerak, ini bermakna jika anda menambah, mengubah suai atau memadam kenalan pada satu iPhone, perubahan yang sama harus mencerminkan pada iPhone lain. Perubahan harus berlaku serta-merta dan secara automatik tanpa sebarang usaha manual daripada pengguna.
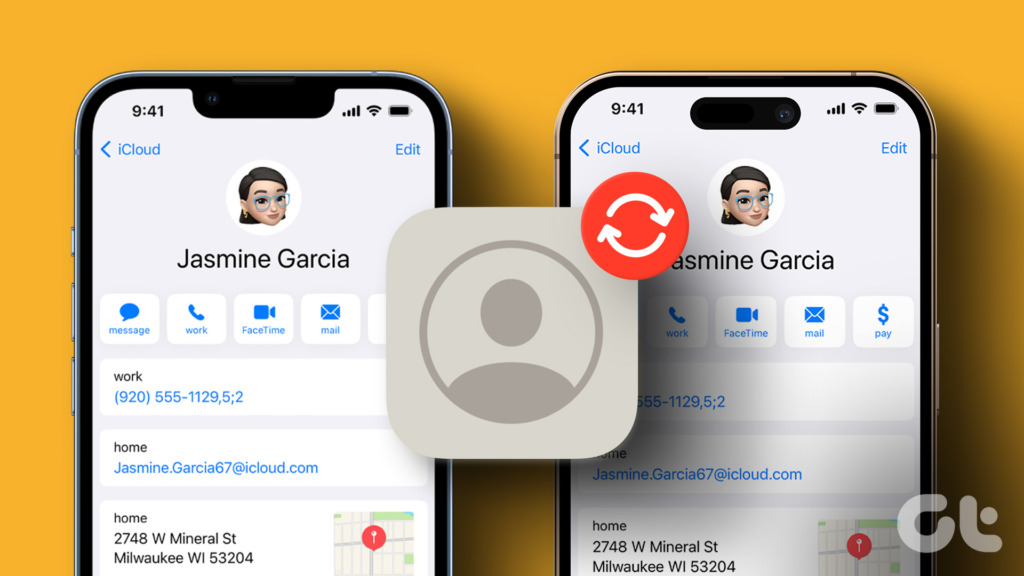
Dan walaupun terdapat banyak cara untuk berkongsi kenalan dari satu iPhone ke iPhone atau iPhone yang lain ke Android, mengekalkan penyegerakan adalah yang membingungkan ramai. Siaran ini akan membantu anda menemui pelbagai kaedah untuk memindahkan dan menyegerakkan kenalan iPhone.
1. Pindahkan Kenalan daripada iPhone ke iPhone dengan Penyegerakan iCloud
Salah satu cara yang paling mudah dan paling langsung untuk memastikan kenalan iPhone anda disegerakkan dengan peranti anda yang lain, termasuk iPhone anda. Apa yang anda perlu lakukan ialah mendayakan penyegerakan pada kedua-dua peranti.
Nota: Walaupun, kaedah ini hanya akan berfungsi jika anda menggunakan Apple ID yang sama pada kedua-dua iPhone.
Langkah 1: Buka Tetapan daripada iPhone pertama. Ketik nama anda di bahagian atas.
Langkah 2: Ketik iCloud.

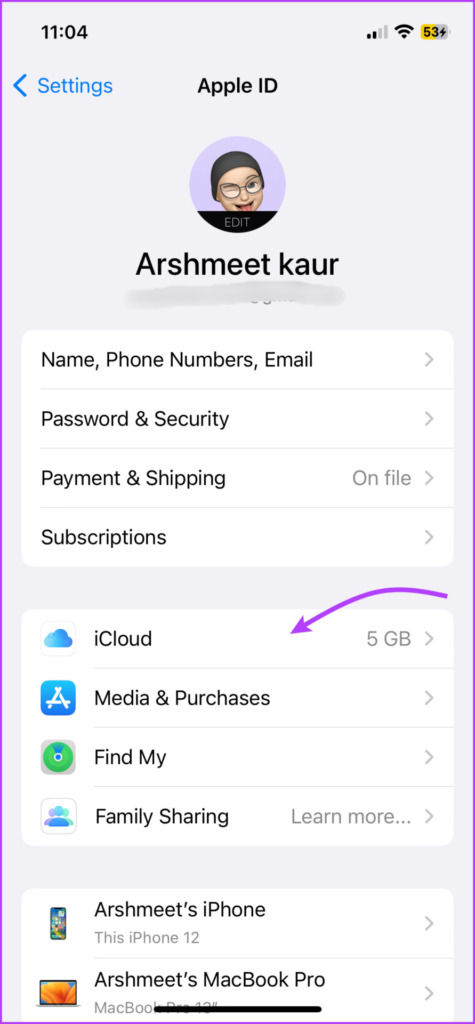
Langkah 3: Ketik Tunjukkan Semua dan kemudian dayakan togol di sebelah Kenalan.
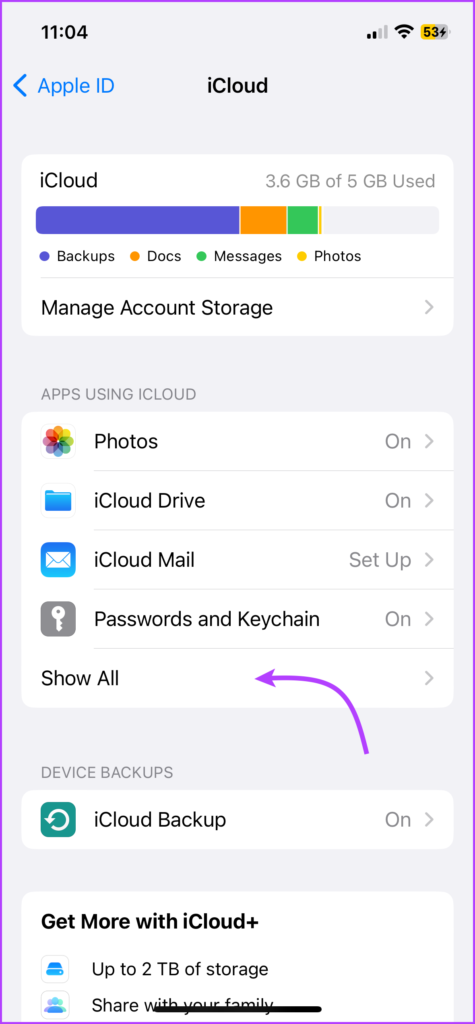
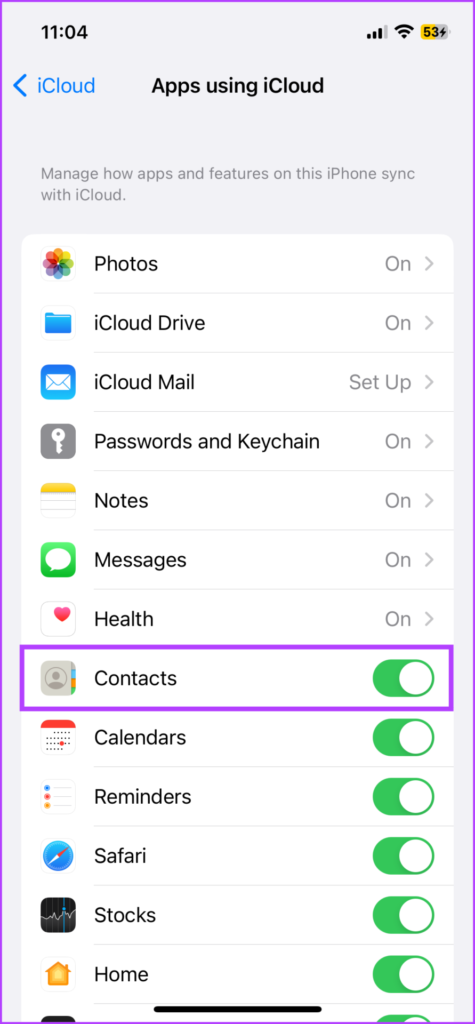
Langkah 4: Seterusnya, log masuk dengan Apple ID yang sama pada iPhone atau iPad kedua anda.
Langkah 5: Dalam iPhone kedua, pergi ke Tetapan → [nama anda] → iCloud.
Langkah 6: Togol pada suis di sebelah Kenalan.
Kini, selepas beberapa ketika (setelah penyegerakan selesai) apabila anda membuka apl Kenalan pada iPhone kedua , ia akan mempunyai semua kenalan anda daripada iPhone lama. Jika anda melihat beberapa percanggahan, tarik ke bawah dari atas untuk memuat semula apl.
Ingat, di sini kami bukan sahaja memindahkan kenalan, iCloud akan mengekalkan penyegerakan automatik antara kedua-dua peranti, Sebarang perubahan yang dibuat daripada satu peranti akan dibalas pada peranti lain. Untuk mematikan penyegerakan kenalan iPhone, ikuti langkah di atas dan togol matikan Kenalan daripada iPhone yang diingini.
Petua: Anda boleh melihat kenalan yang disimpan dalam iCloud daripada PC juga. Buka iCloud.com dan log masuk dengan Apple ID anda. Pergi ke Kenalan dan semua kenalan anda yang disegerakkan akan dipaparkan. Ketahui lebih lanjut tentang penggunaan storan iCloud pada iPhone.
2. Pindahkan Kenalan daripada iPhone Lama ke iPhone Baharu melalui Sandaran iCloud
Kebanyakannya hanya terpakai jika anda berpindah ke iPhone baharu. Dan semasa anda boleh menggunakannya pada iPhone yang telah disediakan, ia akan menetapkan semula peranti kepada tetapan kilang.
Selain itu, Apple tidak membenarkan anda memilih bahagian sandaran iPhone, iaitu, semua yang lain data dan tetapan dalam sandaran juga akan dialihkan ke iPhone baharu. Oleh itu, teruskan dengan berhati-hati.
Nota: Data bergantung pada seberapa terkini sandaran anda sandaran lama tidak akan mempunyai kenalan terbaharu anda.
Langkah 1: Untuk membuat sandaran daripada iPhone lama, pergi ke Tetapan → [nama anda} → iCloud.
Langkah 2: Ketik Sandaran iCloud di bawah Sandaran Peranti.
Langkah 3: Togol pada’Sandarkan iPhone Ini’. Jika sudah didayakan, ketik Sandarkan Sekarang.
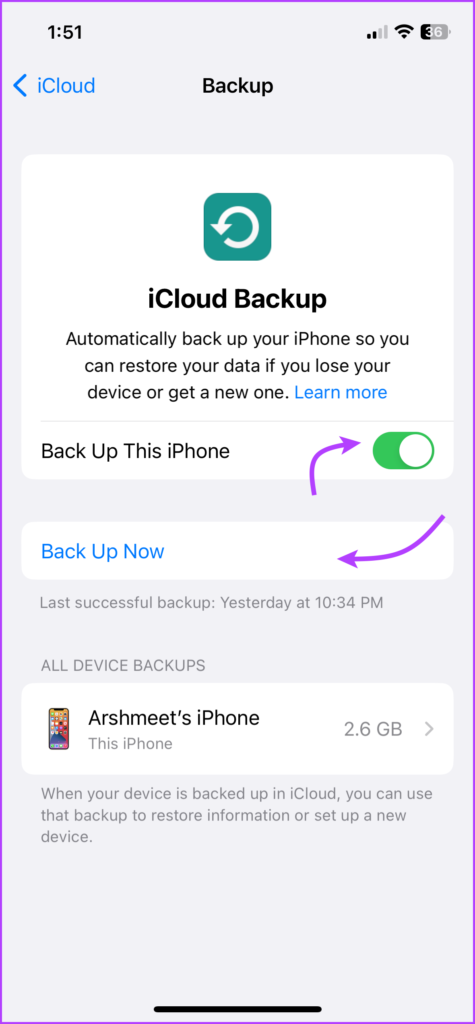
Langkah 4: Seterusnya, apabila anda menyediakan iPhone baharu pilih,’Pulihkan daripada Sandaran iCloud’daripada bahagian Apl dan Data.
Langkah 5: Masukkan Apple anda ID dan Kata Laluan untuk membenarkan akses iCloud. Ikut arahan pada skrin untuk menyediakan iPhone.
Sumber: Apple 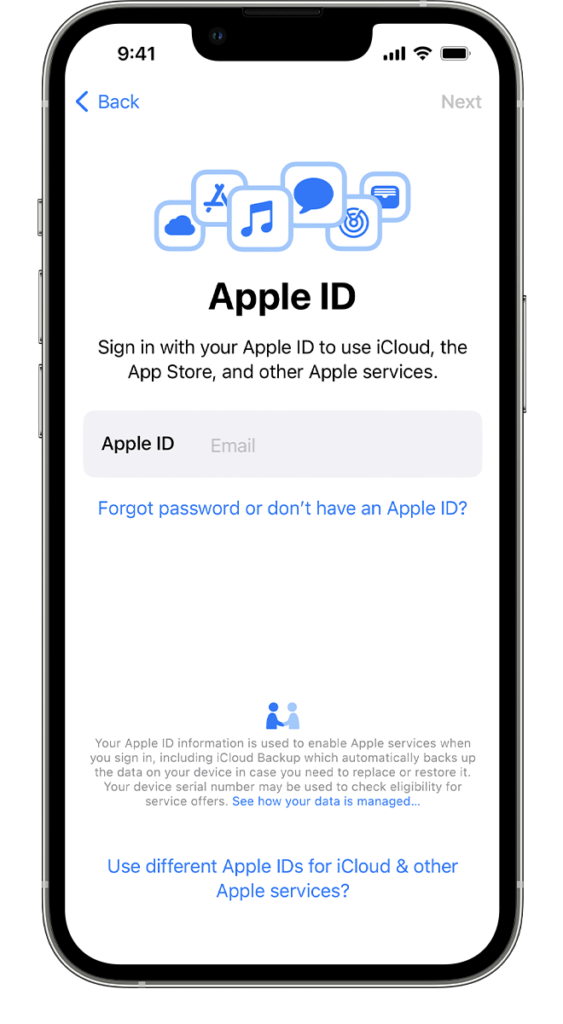 Sumber: Apple
Sumber: Apple
Jika anda tidak mempunyai peranti lama atau mempunyai sandaran iCloud yang dikemas kini, langkau tiga langkah pertama dan terus mula memulihkan sandaran anda.
Petua: Ia akan memakan masa sehingga banyak data dan mungkin mengambil sedikit masa, jadi anda dinasihatkan untuk menggunakan Wi-Fi melalui data selular.
3. Cara Memindahkan Kenalan iPhone melalui Mac atau PC
Jika anda menyegerakkan iPhone anda dengan Mac atau PC dengan kerap ini adalah cara yang perlu dilakukan. Kaedah ini akan membolehkan anda memindahkan kenalan yang disimpan pada desktop anda daripada iPhone lama ke iPhone baharu.
Selain itu, jika anda mempunyai berbilang iPhone atau iPad, ini akan membantu anda menggabungkan kenalan yang tersedia pada peranti ini. Walau bagaimanapun, ini tidak akan mendayakan penyegerakan dalam masa nyata, perubahan akan dikira sebaik sahaja peranti masing-masing disambungkan ke PC dan Mac.
Langkah 1: Sambungkan iPhone baharu anda ke Mac atau PC anda menggunakan USB.
Langkah 2: Buka Finder (Mac) atau iTunes (Windows PC).
Langkah 3 : Pilih iPhone daripada bar sisi (Pencari) dan bar atas (iTunes).
Langkah 4: Pilih Maklumat.
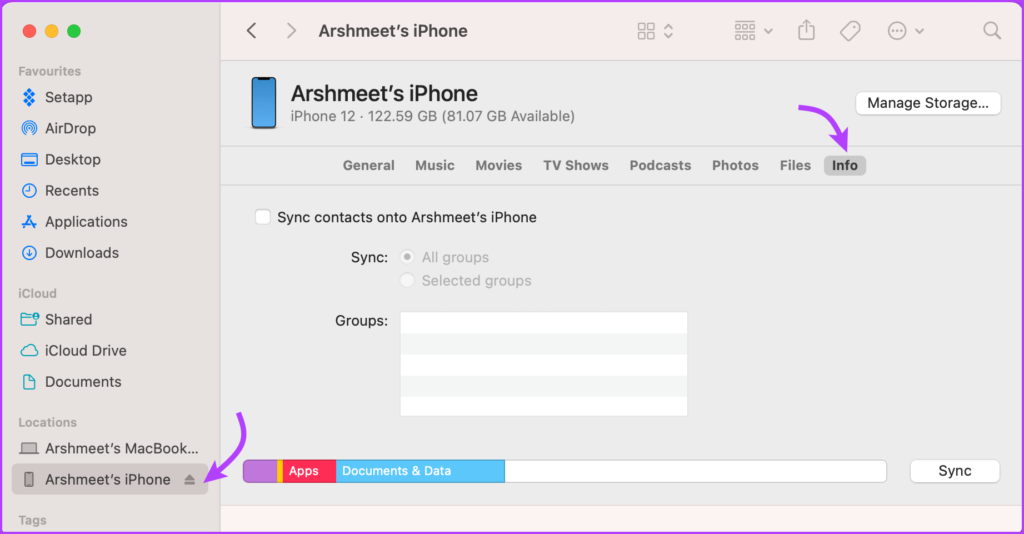
Langkah 5: Tandai kotak di sebelah Segerakkan kenalan dan kemudian klik Guna.
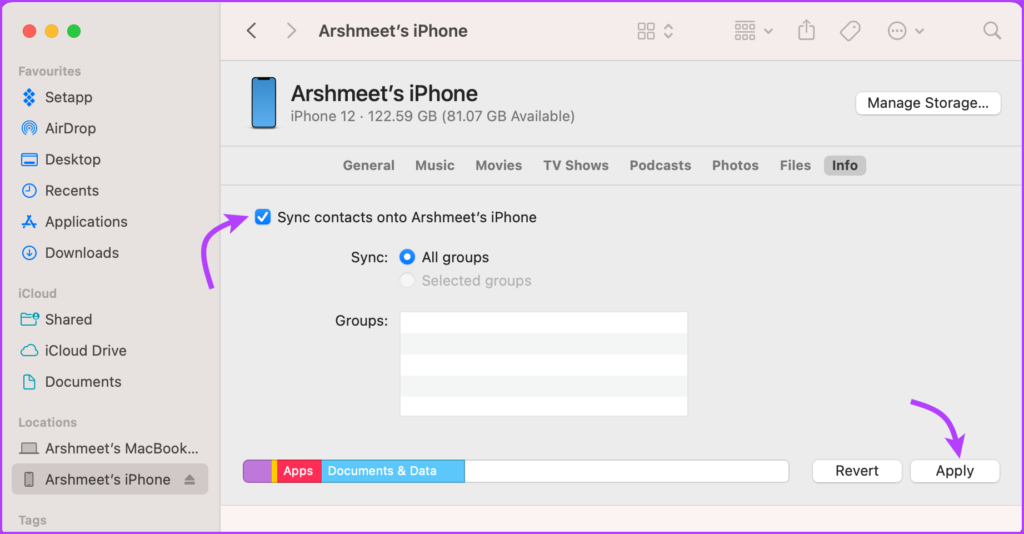
Nota: Jika anda tidak pernah menyegerakkan kenalan dengan Mac atau PC, ikut langkah dengan telefon pertama dan kemudian yang seterusnya.
4. Kongsi Kenalan iPhone tanpa iCloud Menggunakan Airdrop
Walaupun ia kedengaran asas, ia adalah cara yang cukup kemas dan pantas untuk memindahkan kenalan iPhone dari satu telefon ke telefon yang lain; terutamanya jika anda mahu memindahkan hanya beberapa kenalan.
Langkah 1: Buka apl Kenalan pada iPhone pertama.
Langkah 2: Luncurkan dua jari ke atas kenalan untuk memilih berbilang atau semua kenalan.
Langkah 3: Tekan lama kenalan yang dipilih dan pilih Kongsi.
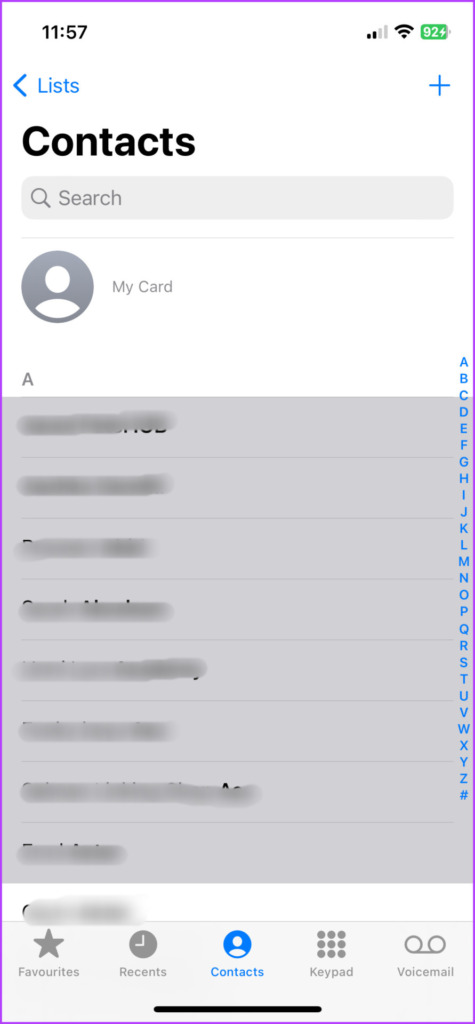
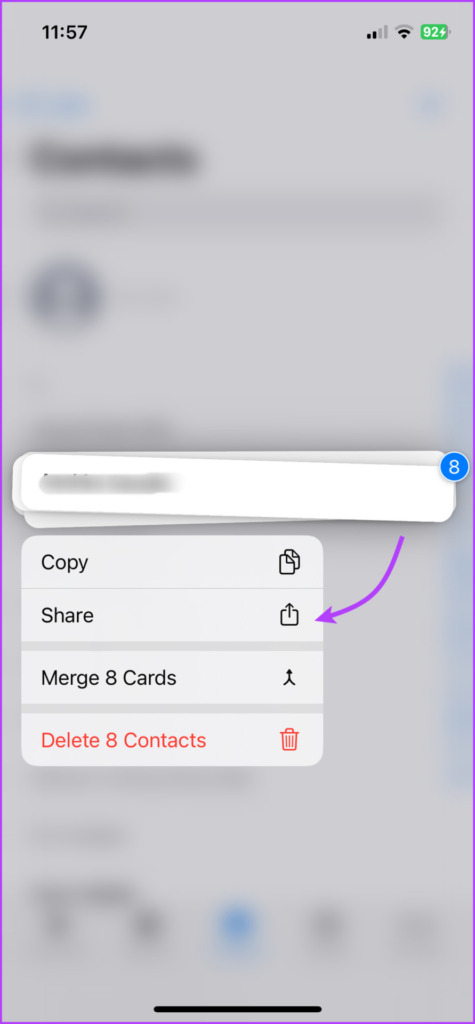
Langkah 4: Pilih ikon AirDrop dan pilih iPhone untuk menghantar kenalan.
Petua: Anda juga boleh memilih Medan Penapis untuk memilih maklumat yang hendak dikongsi.
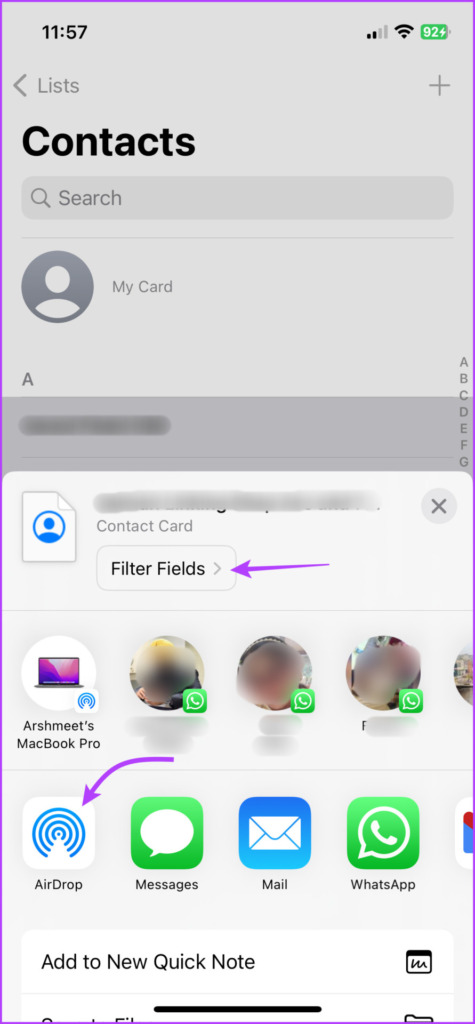
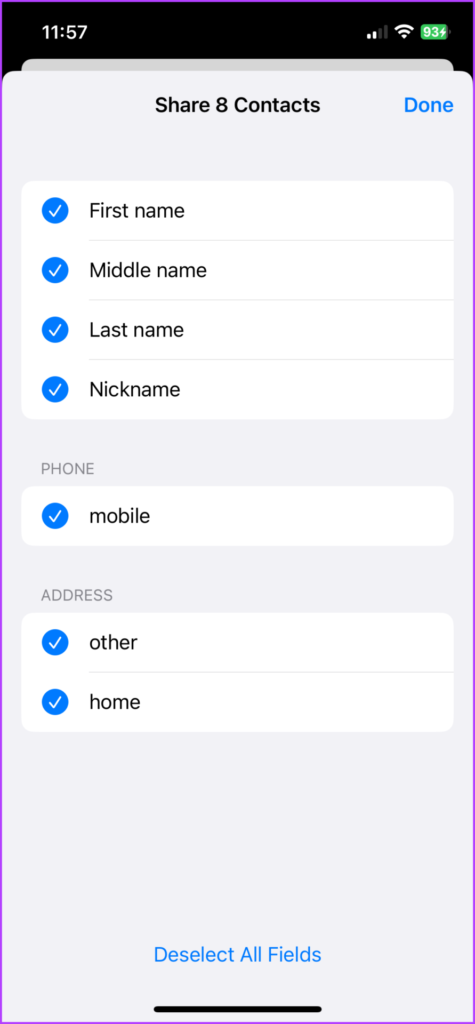
Jika anda telah mencipta senarai kenalan, anda juga boleh berkongsi senarai itu di seluruh. Pergi ke Kenalan → Senarai (dari kiri atas) → Tekan lama senarai kenalan dan pilih Eksport. Di sini, anda boleh berkongsi melalui AirDrop atau bahkan melalui e-mel, mesej, dll.
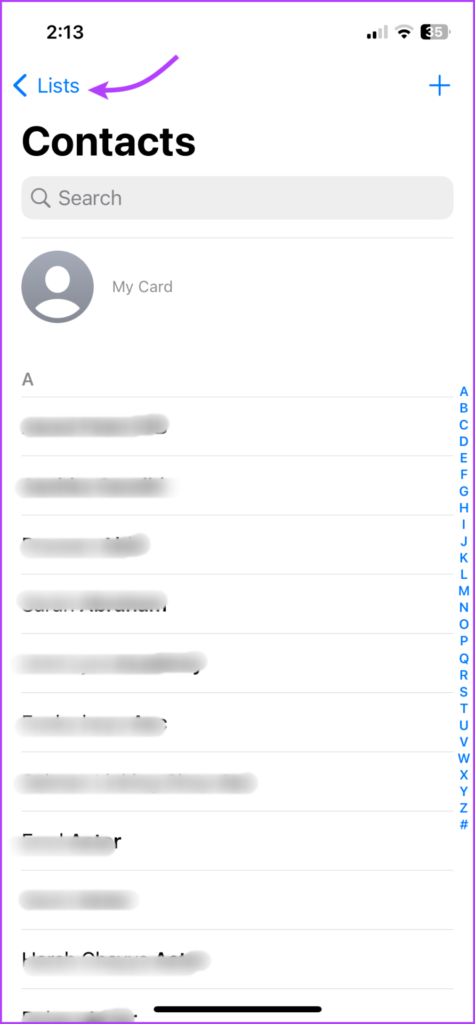
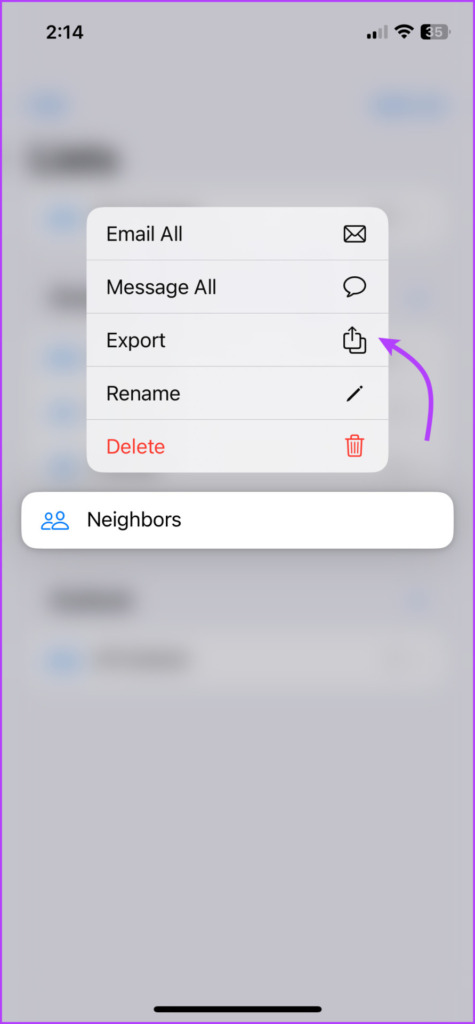
5. Alihkan Kenalan dari iPhone ke iPhone dengan Akaun Google
Walaupun kaedah ini sesuai untuk anda beralih dari Android ke iPhone, ia juga berfungsi hebat untuk iPhone ke iPhone.
Walau bagaimanapun, ia memerlukan beberapa langkah, pertama anda perlu mengeksport, mengimport, dan kemudian menyegerakkan kenalan jika perlu. Perkara terbaik ialah ia membolehkan anda memastikan kenalan disegerakkan dengan akaun Google anda merentas berbilang peranti.
Mengeksport Kenalan daripada iPhone Anda
Langkah 1: Dalam iPhone pertama, pergi ke apl Kenalan.
Langkah 2: Ketik Langkah 3 kuat>: Tekan lama Semua Kenalan atau mana-mana senarai kenalan lain yang anda mahu kongsi. Langkah 4: Ketik Eksport. Langkah 5: Hantarkan Mel anda, AirDrop, dsb. Anda juga boleh berbuat demikian dari web iCloud, pergi ke iCloud.com → pilih Kenalan → klik ikon Tetapan dari sudut kiri bawah → klik Pilih Semua → klik ikon Tetapan sekali lagi → pilih Eksport vCard. Langkah 1: Pergi ke Kenalan Google dan log masuk dengan ID Google anda. https://contacts.google.com/ Langkah 2: Klik Import dari bar sisi. Langkah 3: Di sini, klik Pilih fail, pilih fail (dieksport lebih awal) dan muat naiknya. Langkah 1: Pergi ke Tetapan → Kenalan pada iPhone kedua. Langkah 2: Di sini, pilih Akaun. Langkah 3: Ketik Tambah Akaun dan log masuk dengan akaun Google anda. Langkah 4: Seterusnya, togol pada Kenalan. Sekarang, semua kenalan daripada anda Akaun Google akan tersedia pada iPhone anda. Sementara kaedah di atas menunjukkan kepada anda cara menyegerakkan kenalan sedia ada antara satu sama lain. Sekiranya anda ingin menyimpan kenalan baharu di Google atau beralih kembali ke iCloud, pergi ke Tetapan iPhone → Kenalan. Ketik pada Akaun lalai. Pilih Gmail. Setelah ini dilakukan, anda akan melihat semua kenalan tersebut pada iPhone anda. Anda juga boleh melihatnya dipisahkan di bawah bahagian Senarai dalam apl Kenalan. 1. Mengapa anda tidak boleh memindahkan kenalan iPhone menggunakan kad SIM? Tidak seperti sesetengah telefon Android, iPhone tidak menyimpan kenalan pada kad SIM. Sebaliknya, kenalan disimpan dalam memori dalaman iPhone atau awan. Akibatnya, anda tidak boleh memindahkan kenalan daripada iPhone ke telefon lain menggunakan kad SIM. 2. Bagaimanakah cara untuk saya memindahkan kenalan daripada Android ke iPhone? Ya, terdapat pelbagai cara untuk memindahkan kenalan daripada Android ke iPhone, termasuk apl Alih ke iOS dan Google (seperti yang dinyatakan di atas). Terdapat pelbagai cara untuk berbuat demikian, melalui iCloud, apl Kenalan, AirDop, dsb. Walaupun cara terbaik ialah mendayakan penyegerakan iCloud pada kedua-dua peranti. 4. Bagaimana hendak berkongsi kumpulan kenalan dari iPhone ke iPhone? Setelah anda mencipta kumpulan pada iPhone anda (Kenalan → Senarai → Tambah Senarai → namakannya → tambah kenalan), pergi ke Kenalan → Senarai → panjang-tekan kumpulan yang anda ingin kongsi → pilih kaedah perkongsian. 5. Adakah pemindahan kenalan antara iPhone akan menimpa kenalan sedia ada pada iPhone baharu? Ia bergantung pada cara anda memindahkan kenalan anda. Apabila memindahkan melalui sebarang kaedah awan, kenalan baharu akan digabungkan dengan kenalan sedia ada. Walau bagaimanapun, apabila menggunakan sandaran iPhone dipulihkan sebagai baharu dan mana-mana kenalan sedia ada digantikan dengan yang baharu. Walaupun tidak terlalu rumit untuk memindahkan kenalan daripada iPhone kepada iPhone, kami mencadangkan agar anda memilih kaedah yang menawarkan penyegerakan masa nyata sama ada melalui iCloud atau Google. Dengan cara ini anda tidak perlu melalui proses apabila anda menukar peranti. Selain itu, ia mengurangkan risiko kehilangan kenalan dalam pertukaran tersebut. Kami berharap anda boleh berjaya mengimport kenalan daripada iPhone lama kepada iPhone baharu. Juga, sila hubungi kami jika anda mempunyai sebarang pertanyaan.
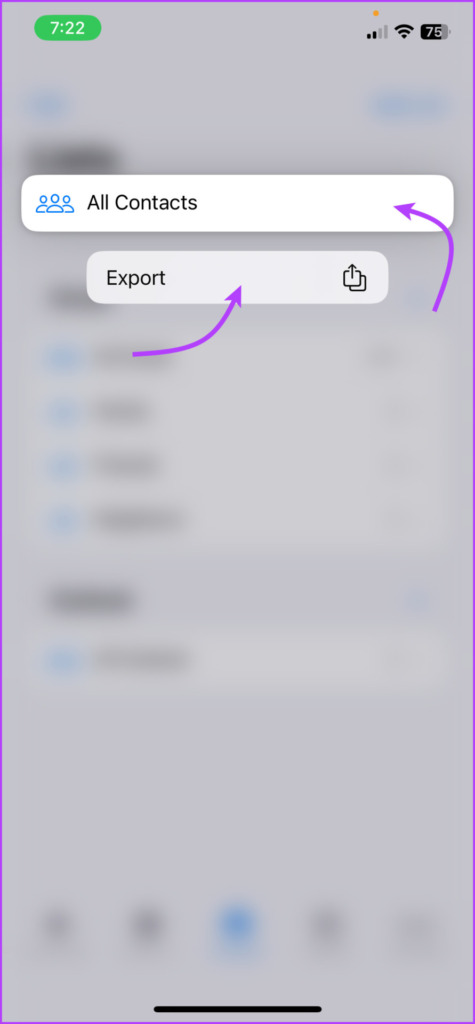
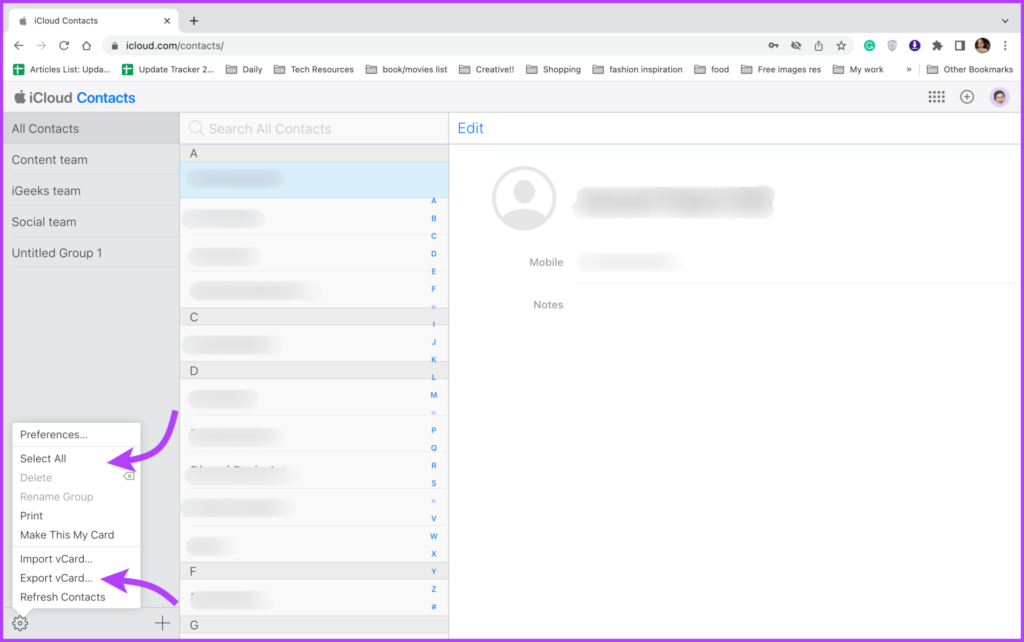
Import Kenalan iPhone ke Akaun Google
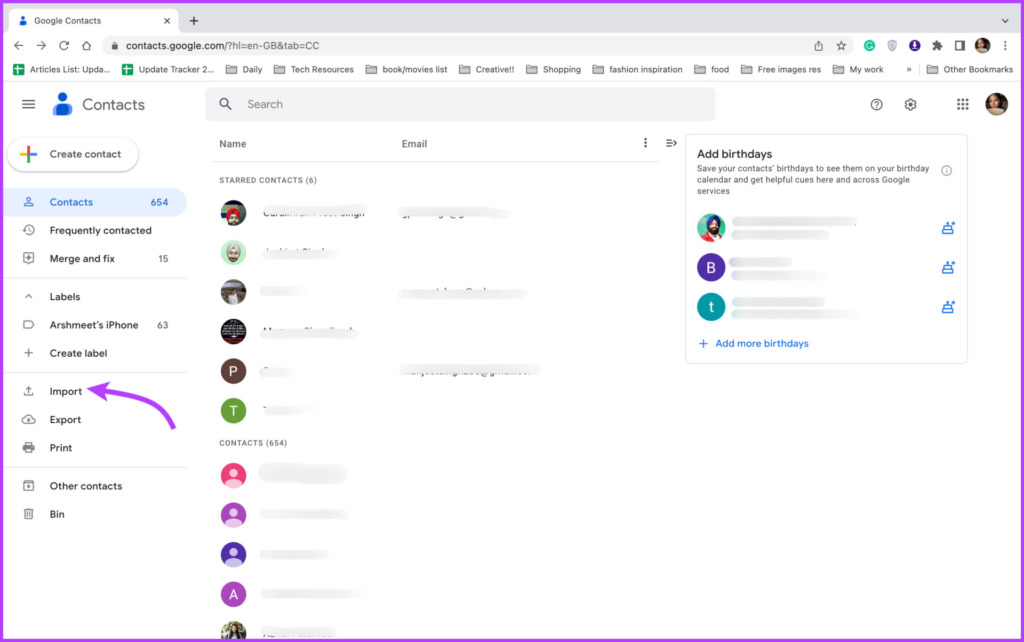
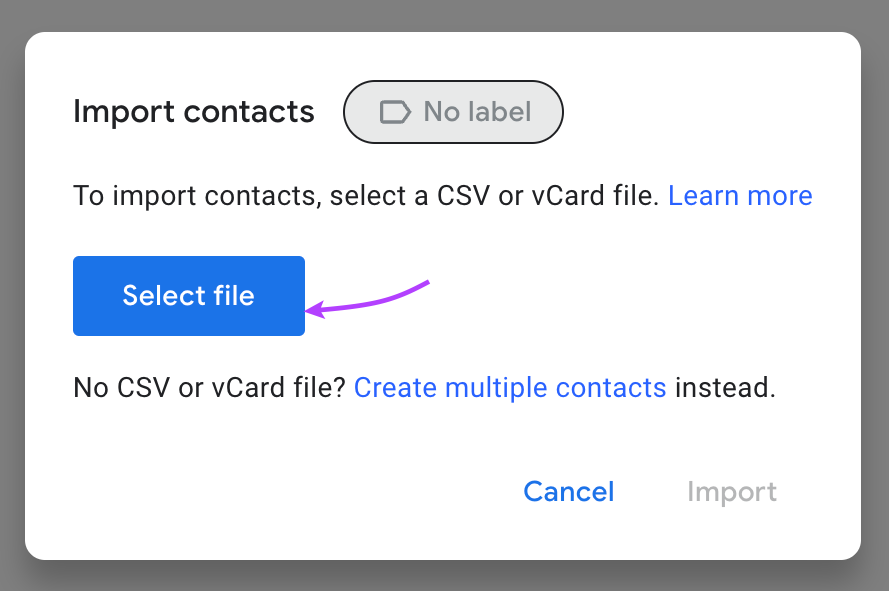
Segerakkan Kenalan Antara Dua iPhone dengan Google
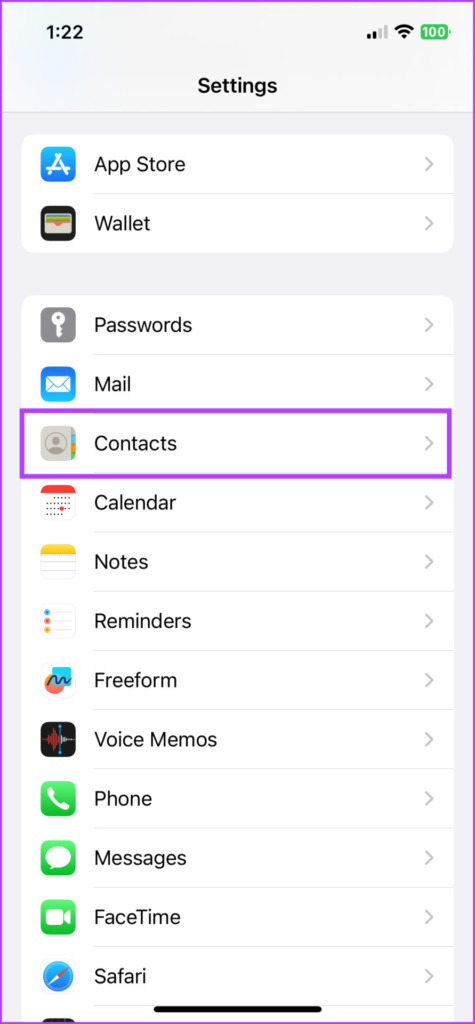
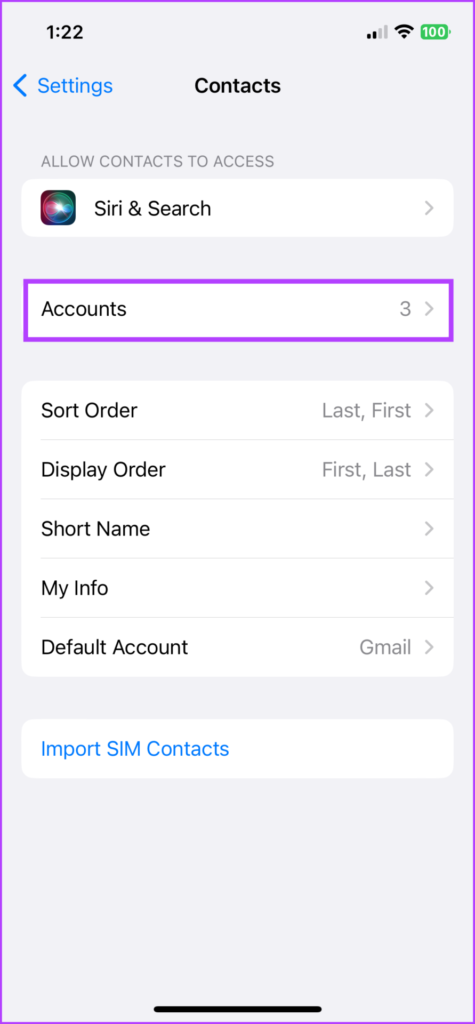
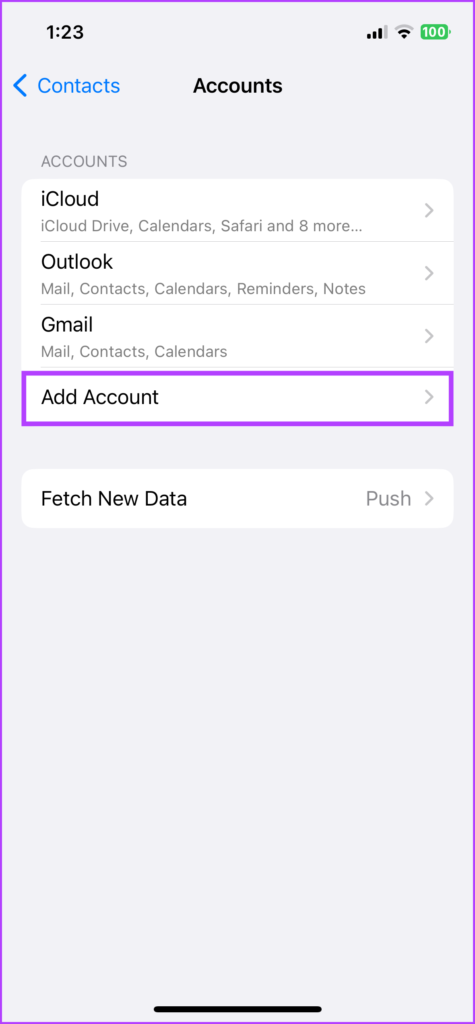
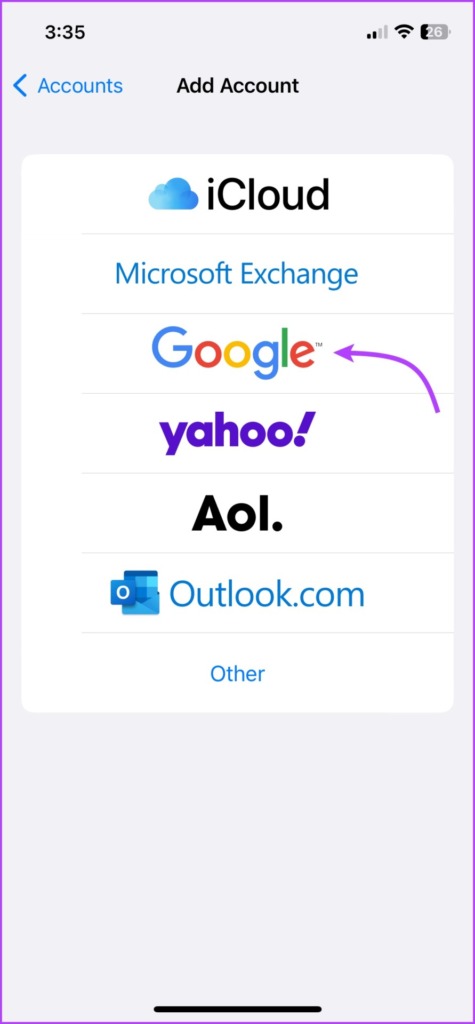
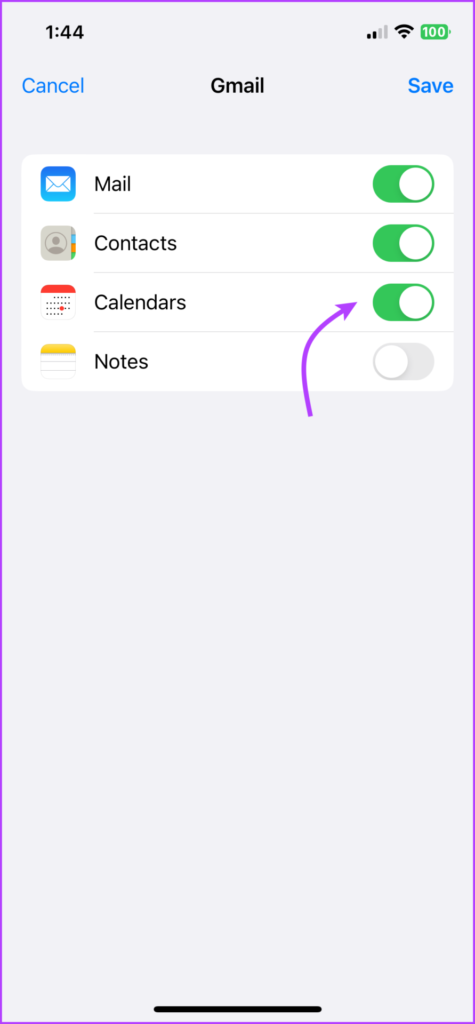
Tukar Akaun Lalai untuk Menyimpan Kenalan Baharu pada iPhone
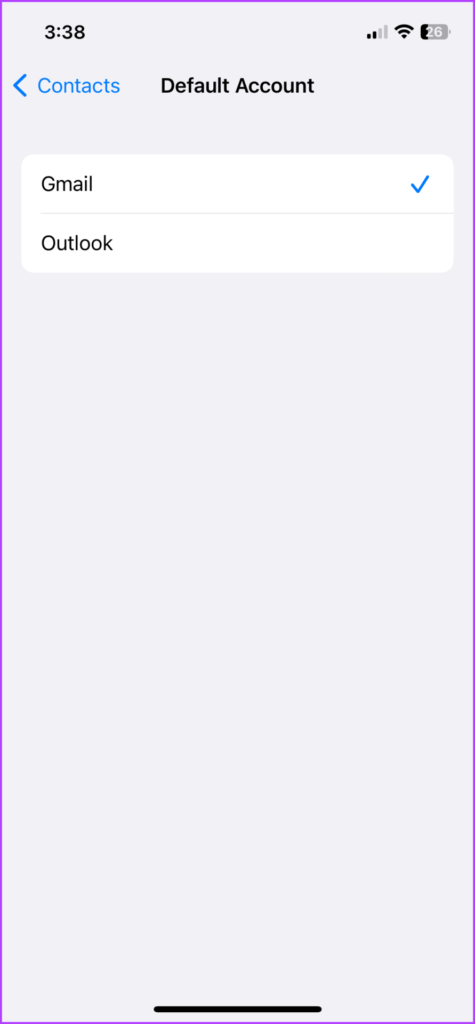
Soalan Lazim untuk Memindahkan Kenalan daripada iPhone ke iPhone
Kongsi Kenalan Antara iPhone

