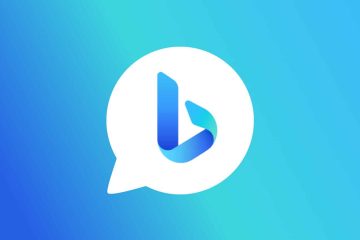Adakah anda tidak dapat memikirkan cara menukar kadar muat semula monitor anda? Ia tidak begitu sukar, dan anda tidak perlu risau sama sekali kerana kami berada di sini untuk membantu anda berjaya menukar kadar penyegaran monitor anda. Jika anda memiliki monitor permainan dengan kadar muat semula yang tinggi dan menghadapi masalah dengan tetapan semasanya. Panduan ini akan membantu anda menukar kadar muat semula kepada nilai yang betul, seperti 144Hz atau 240Hz, berdasarkan sokongan kabel dan monitor anda. Kami akan menunjukkan kepada anda langkah-langkah untuk menukar kadar penyegaran pada kedua-dua sistem pengendalian Windows 10 dan Windows 11. Dengan itu, mari lihat cara menukar kadar penyegaran pada monitor:
Sebelum anda meneruskan, ingat untuk menyemak resolusi maksimum dan kadar penyegaran yang disokong oleh HDMI, DisplayPort, kabel dan juga monitor anda anda gunakan. Kami telah menerangkan cara menyemak faktor ini jika anda tidak boleh menukar kadar muat semula monitor anda.
Jadual Kandungan
Tukar Kadar Segar Semula Monitor Anda pada Windows 11
1. Mulakan dengan mengklik kanan pada Desktop, dan kemudian klik pada”Tetapan paparan“dalam menu konteks.
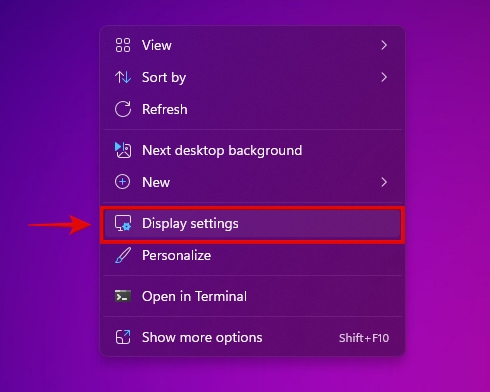
2. Seterusnya, pergi ke “Paparan lanjutan” di bawah tetapan paparan.

3. Kini, di bawah tetapan paparan lanjutan, anda akan menemui pilihan”Pilih kadar muat semula“. Klik pada menu lungsur, dan anda akan melihat pelbagai kadar muat semula yang disokong oleh monitor anda. Pilih kadar muat semula tertinggi untuk monitor anda di sini.

4. Sempurna! Anda telah berjaya menukar kadar segar semula monitor anda menggunakan apl Tetapan Windows 11.
Tukar Kadar Muat Semula Monitor Anda pada Windows 10
Langkah-langkah untuk melaraskan kadar muat semula monitor anda pada Windows 10 hampir sama dengan Windows 11 – dengan beberapa perbezaan kecil. Begini cara untuk melakukannya:
1. Mulakan dengan mengklik kanan pada Desktop anda, dan kemudian klik pada”Tetapan paparan.”

2. Sekarang, klik pada”Tetapan paparan lanjutan,”seperti yang ditunjukkan di bawah.
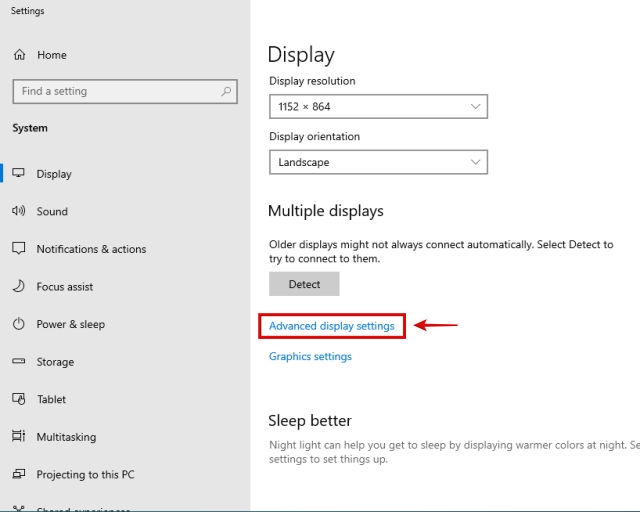
3. Seterusnya, pilih paparan yang anda ingin ubah kadar muat semula dan klik pada “Sifat penyesuai paparan” di bahagian bawah.
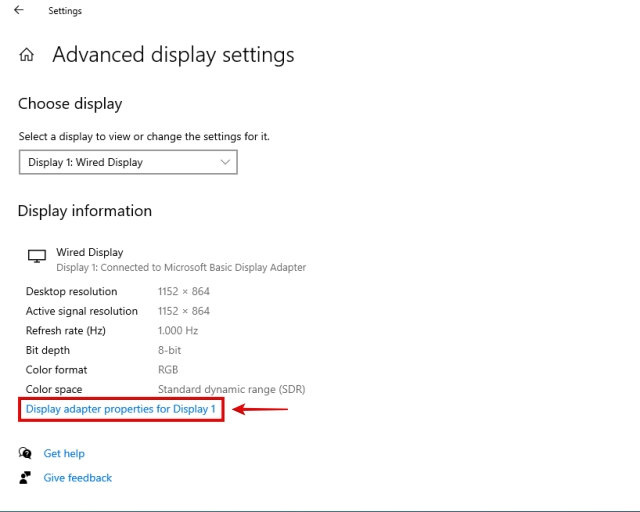
4. Sekarang, beralih ke tab “Pantau” dalam menu timbul.
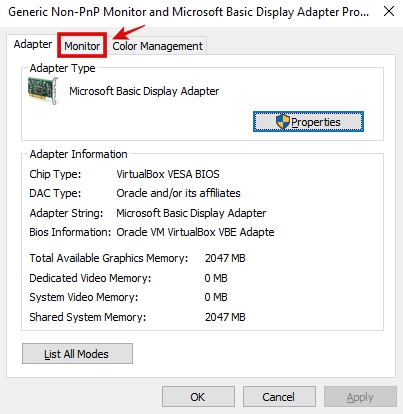
5. Anda akan menemui pilihan”Kadar muat semula skrin“di sini. Klik pada menu lungsur dan tetapkan kadar penyegaran monitor anda.

6. Tahniah, anda telah berjaya menukar kadar penyegaran monitor anda pada komputer Windows 10 anda.
Tidak Dapat Mengubah Kadar Muat Semula Pada Monitor Anda? Bagaimana untuk Membetulkan!
Jika anda mempunyai monitor permainan dengan sokongan kadar muat semula yang tinggi, kadangkala timbul isu di mana anda tidak boleh menukar kadar muat semula monitor anda. Ramai pengguna mengalami isu ini dari semasa ke semasa tetapi jangan risau, kami mempunyai penyelesaian yang boleh dipercayai untuk anda dalam panduan:
1. Semak Kabel Paparan Anda
Sama ada anda mempunyai kabel VGA, HDMI atau DisplayPort, anda perlu tahu bahawa kabel tersebut mempunyai banyak varian yang berbeza. Dan terdapat kemungkinan besar bahawa kabel video anda mungkin tidak menyokong kadar muat semula yang dikehendaki dan resolusi yang sepatutnya digunakan oleh monitor anda. Dalam kes ini, anda perlu mengesahkan jenis kabel yang anda gunakan dan kadar penyegaran maksimum yang disokong.
Untuk membandingkan dan menyemak versi kabel HDMI dan melihat kadar penyegaran yang mereka sokong, lihat pada perbandingan versi ini. Untuk DisplayPort, anda boleh lihat lebar jalur untuk versi kabel anda di sini. Akhir sekali, semak sama ada lebar jalur mencukupi untuk menyokong peleraian dan kadar muat semula yang diingini.
2. Cabut & Pasang Semula Kabel Paparan
Kadangkala, resolusi yang disokong dan kadar segar semula paparan tidak dapat dikenali oleh OS dengan betul. Dalam kes ini, mencabut dan memasang semula kabel paparan daripada kedua-dua PC dan monitor boleh membantu menyelesaikan isu ini. Selepas itu, mulakan semula PC anda dan semak sama ada pembaikan ini berjaya atau tidak.

3. Kemas Kini Pemacu Grafik
Mungkin, sebab lain monitor anda tidak berjalan pada kadar muat semula yang betul adalah kerana pemacu GPU semasa anda. Untuk menggunakan pembetulan ini, rujuk panduan khusus kami tentang cara mengemas kini pemacu GPU anda. Kami telah menerangkan langkah-langkah untuk kedua-dua kemas kini pemacu manual & automatik. Pastikan anda juga menyemak pilihan”pemasangan bersih”untuk GPU anda, yang akan memastikan semua pemacu sebelumnya dipadam sepenuhnya.
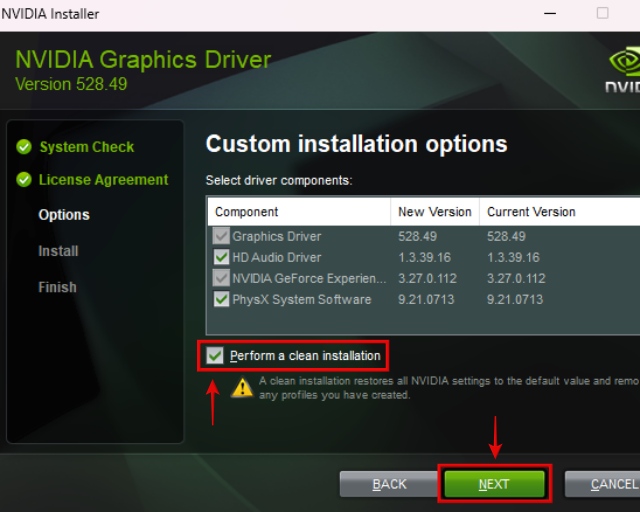
4. Semak Kadar Segar Semula Maks yang Disokong
Sama ada anda mempunyai GPU bersepadu atau khusus pada PC anda, atau jika anda mempunyai komputer riba, anda juga perlu memastikan bahawa port itu sendiri menyokong resolusi dan kadar penyegaran yang diingini yang anda mahu capai dengan monitor anda.
Jadi, rujuk kepada komputer riba atau manual PC anda (atau halaman spesifikasi GPU desktop) dan semak versi HDMI atau DisplayPort yang anda miliki. Kemudian, rujuk pembetulan pertama untuk membandingkan dan menyemak versi dan lihat sama ada port anda mempunyai lebar jalur yang mencukupi untuk menyampaikan kadar muat semula yang diingini.
Tetapkan Kadar Penyegaran Monitor Anda pada Windows 10/11
Jika anda mengikuti langkah-langkah yang dinyatakan dalam panduan, anda kini akan berjaya menukar kadar penyegaran pada monitor anda. Mudah-mudahan, anda tidak menghadapi sebarang masalah berkaitan dengan kadar muat semula anda lagi. Fakta menarik – adakah anda tahu bahawa GPU Radeon RX 7900 XTX & 7900 XT baharu mempunyai sokongan untuk DisplayPort 2.1? Dengan itu, GPU ini secara teorinya boleh menyokong 8K @ 165Hz dan 4K @ 480Hz. Selain itu, anda boleh belajar tentang monitor melengkung di sini dan cara ia meningkatkan pengalaman anda. Jika anda mempunyai sebarang keraguan atau isu yang berkaitan dengan menukar kadar muat semula pada PC anda, beritahu kami dalam ulasan.
Soalan Lazim
Mengapa monitor 144Hz saya dihadkan pada 60Hz?
Ini mungkin disebabkan oleh kabel atau port pada PC anda. Jadi, semak sama ada persediaan semasa anda menyokong kadar muat semula yang anda inginkan. Selain itu, anda boleh cuba mengemas kini pemacu GPU anda untuk menyelesaikan isu monitor 144Hz yang dihadkan pada 60Hz.
Bolehkah saya menjadikan monitor 60Hz saya kepada 144Hz?
Tidak, anda tidak boleh menjalankan monitor pada 144Hz jika ia hanya menyokong kadar muat semula 60Hz.
Adakah semua kabel HDMI menyokong 144Hz?
Tidak, versi kabel HDMI yang berbeza mempunyai sokongan lebar jalur yang berbeza. Akibatnya, anda perlu mengesahkan sama ada kabel HDMI anda akan menyokong 144Hz atau tidak.
Mengapa 120Hz lebih baik daripada 60Hz?
120Hz jauh lebih baik daripada 60Hz kerana tindak balas keseluruhan meningkat dengan ketara. Pergerakan lebih lancar pada kadar penyegaran yang lebih tinggi.
Tinggalkan komen
Tahun lepas, MSI melancarkan Titan GT77 dengan Intel Core i9-12900HX dan GPU Laptop RTX 3080 Ti, dan ia merupakan komputer riba permainan paling berkuasa di muka bumi ini. Ia adalah pemukul tegar yang paling berat […]
Sudah beberapa bulan sejak siri iPhone 14 dilancarkan, dan telah diketahui bahawa ia adalah tahun model Pro. Tetapi jika anda berhasrat untuk menggunakan Kebaikan yang bersahaja, jumlah yang perlu dibayar […]
Wondershare telah membangunkan beberapa perisian dan alatan terbaik untuk memudahkan kehidupan dan usaha kreatif kami sejak beberapa tahun yang lalu. Khususnya, Wondershare Filmora telah menerima banyak pujian. Ia adalah penerima anugerah Ketua Penyuntingan Video […]