Sambungan data selular yang boleh dipercayai boleh menjadi mudah dan bermanfaat apabila anda tiada di rumah. Walau bagaimanapun, mempunyai rangkaian Wi-Fi yang kukuh adalah sesuai dalam banyak situasi, seperti memuat turun fail besar, mengawal peranti rumah pintar anda dan kandungan penstriman. Tugasan ini paling baik dilakukan dengan sambungan Wi-Fi yang pantas dan mantap pada iPhone anda.
Kadangkala, iPhone anda mungkin bertukar antara Wi-Fi dan selular secara automatik. Walaupun ini bukan isu yang serius, ini mungkin membawa kepada caj data yang tidak dijangka atau kelajuan perlahan. Nasib baik, terdapat penyelesaian yang mudah untuk isu ini. Di bawah ialah petua penyelesaian masalah untuk menghentikan iPhone anda daripada bertukar antara Wi-Fi dan selular secara automatik.
1. Pastikan penghala dihidupkan
Perkara pertama yang perlu anda lakukan ialah memastikan penghala Wi-Fi anda dihidupkan. Anda juga mungkin berada terlalu jauh dari penghala atau berada di luar julatnya.
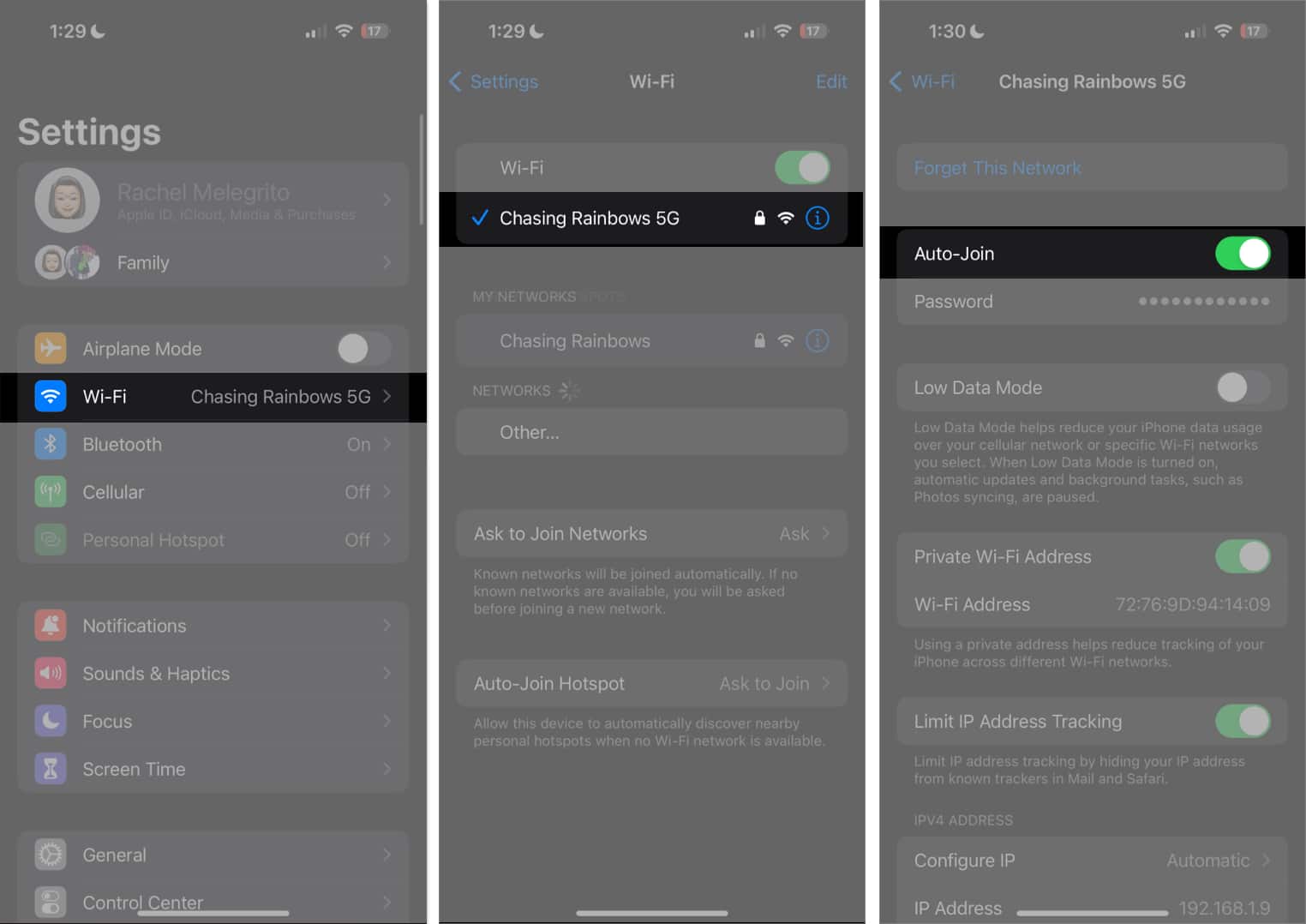
Yang pasti, anda boleh memulakan semula penghala anda dengan mematikan dan menghidupkannya selepas beberapa minit. Jika ia masih tidak berfungsi, kemas kini penghala Wi-Fi anda dengan perisian tegar terkini.
2. Semak tetapan Wi-Fi
Pada iPhone anda, pergi ke Tetapan → Wi-Fi. Tanda semak biru di sebelah rangkaian bermakna anda disambungkan.
Untuk memastikan peranti anda akan bersambung secara automatik ke rangkaian pada masa akan datang, lakukan perkara berikut:
Pergi ke Tetapan → Wi-Fi. Ketik butang Maklumat (i) di sebelah rangkaian pilihan anda. Kemudian togol pada Auto-Sertai.
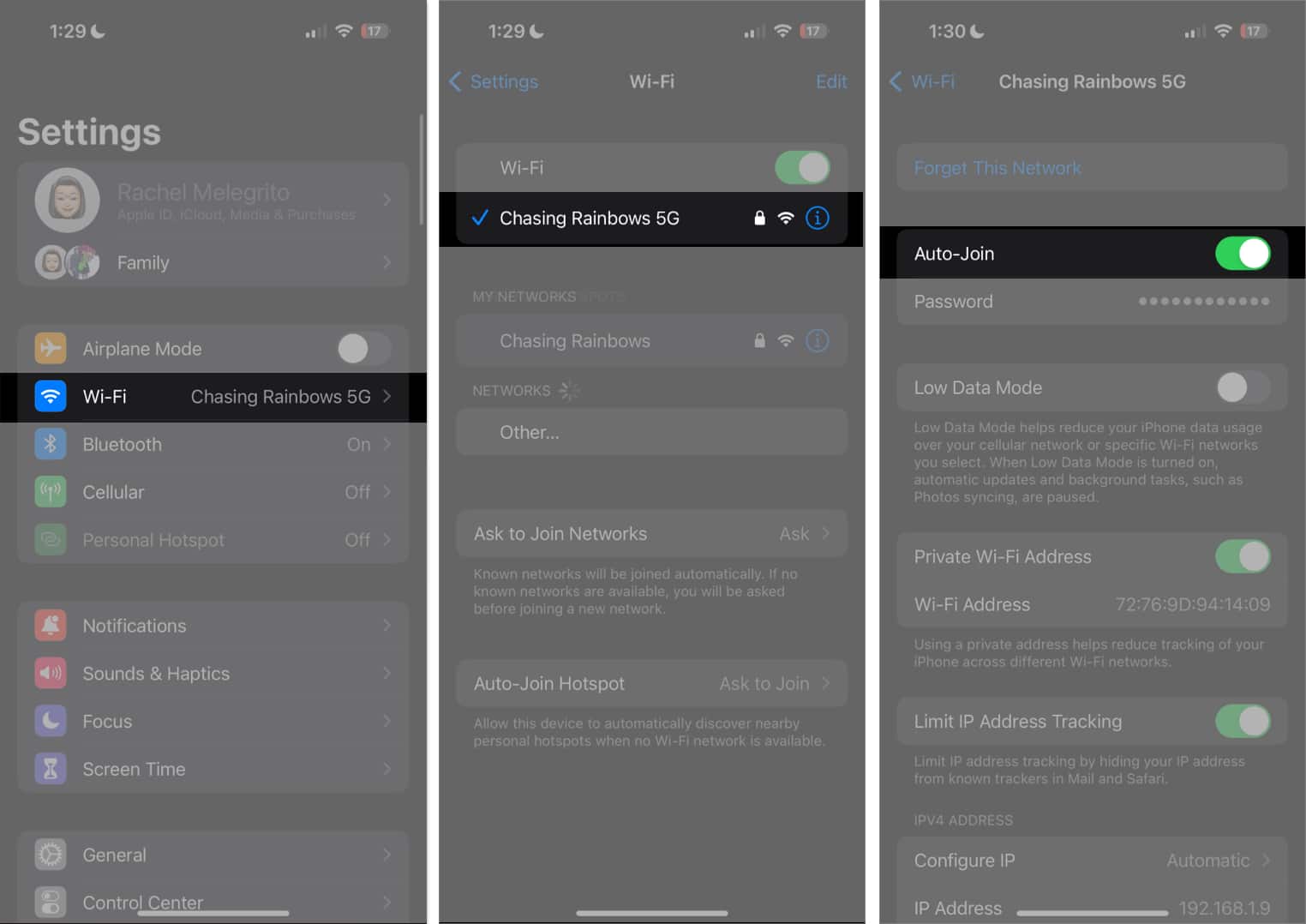
Semak kekuatan sambungan Wi-Fi anda
Anda juga boleh cuba menjalankan ujian kelajuan untuk melihat sama ada sambungan Wi-Fi anda perlahan. Anda juga mungkin ingin menyemak pembekal perkhidmatan Internet (ISP) anda. Jika berlaku gangguan, Wi-Fi anda mungkin tidak berfungsi dan beralih kepada data selular untuk memastikan anda sentiasa berhubung.
Lupakan rangkaian anda dan sambung semula
Jika anda sudah disambungkan ke Wi-Fi dan tidak mempunyai ISP atau masalah isyarat, melupakan rangkaian Wi-Fi anda juga boleh membantu. Harap maklum bahawa ini akan memadam sepenuhnya maklumat rangkaian Wi-Fi ini daripada peranti anda, oleh itu keperluan untuk memasukkan kata laluannya sekali lagi.
Pergi ke Tetapan → Wi-Fi. Ketik butang Maklumat (i) di sebelah rangkaian Wi-Fi anda → Lupakan Rangkaian Ini.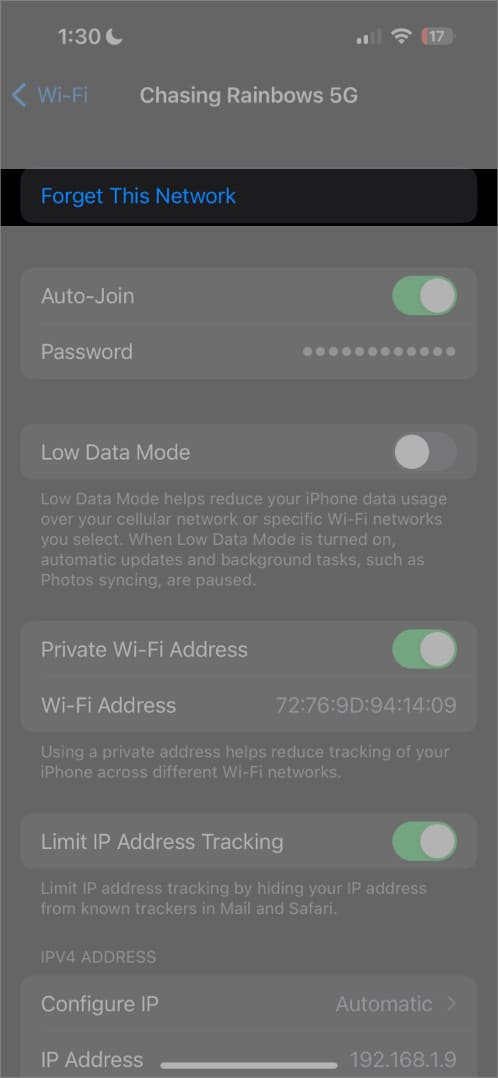 Kemudian sambung semula kepadanya dengan memilihnya di bawah rangkaian anda dan masukkan kata laluannya apabila digesa.
Kemudian sambung semula kepadanya dengan memilihnya di bawah rangkaian anda dan masukkan kata laluannya apabila digesa.
Lihat jika terdapat isu dengan rangkaian Wi-Fi anda
Jika iPhone anda mengesan isu dengan Wi-Fi anda, anda mungkin akan melihat pengesyoran di bawah namanya. Anda mungkin mendapati Tiada Sambungan Internet. Ketik rangkaian Wi-Fi untuk melihat butiran lanjut.
3. Matikan Data Selular
Anda boleh melumpuhkan data selular untuk menjadikan peranti anda menggunakan Wi-Fi dan bukannya data mudah alih anda.
Hanya pergi ke Tetapan → Selular Data → matikan Data Selular. p>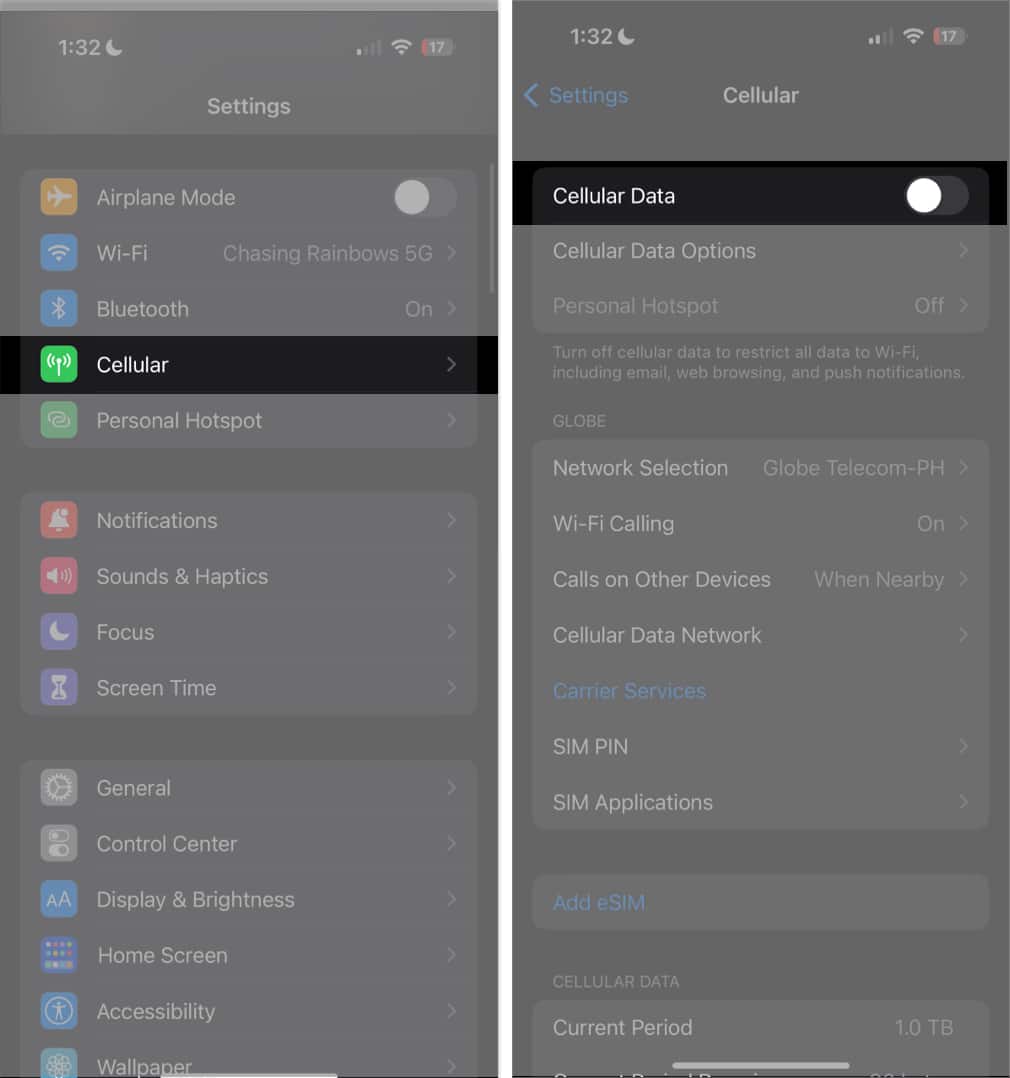
4. Lumpuhkan Mod Data Rendah
Mod Data Rendah ialah ciri yang membantu mengurangkan penggunaan data pada rangkaian Wi-Fi tertentu. Apabila dihidupkan, iPhone anda akan melumpuhkan kemas kini automatik dan tugas latar belakang seperti penyegerakan foto.
Jika sambungan Wi-Fi anda dalam mod data rendah dan Bantuan Wi-Fi anda didayakan (lebih lanjut mengenai perkara ini kemudian), iPhone anda mungkin bertukar kepada data selular anda jika ia menawarkan sambungan yang lebih kuat, terutamanya apabila melakukan tugas intensif data.
Untuk menyemak, pergi ke Wi-Fi → ketik butang maklumat (i) → matikan Mod Data Rendah jika dihidupkan.
5. Matikan Bantuan Wi-Fi
Untuk memberikan anda pengalaman menyemak imbas yang terbaik, iPhone anda akan sentiasa mencari sambungan yang terbaik dan terpantas. Jadi pada bila-bila masa peranti anda melihat bahawa sambungan data mudah alih anda lebih stabil dan pantas daripada Wi-Fi anda, ia mungkin bertukar kepadanya.
Ciri ini, yang dipanggil Wi-Fi Assist, terdapat dalam iPhone yang menjalankan iOS9 dan lebih baharu. Apabila didayakan, ciri ini dicetuskan apabila anda mempunyai sambungan Wi-Fi yang lemah. Ia dihidupkan pada peranti anda secara lalai. Jika anda ingin mematikannya:
Pergi ke Tetapan → Selular Data. Tatal ke bawah untuk mencari Bantuan Wi-Fi dan matikan ia.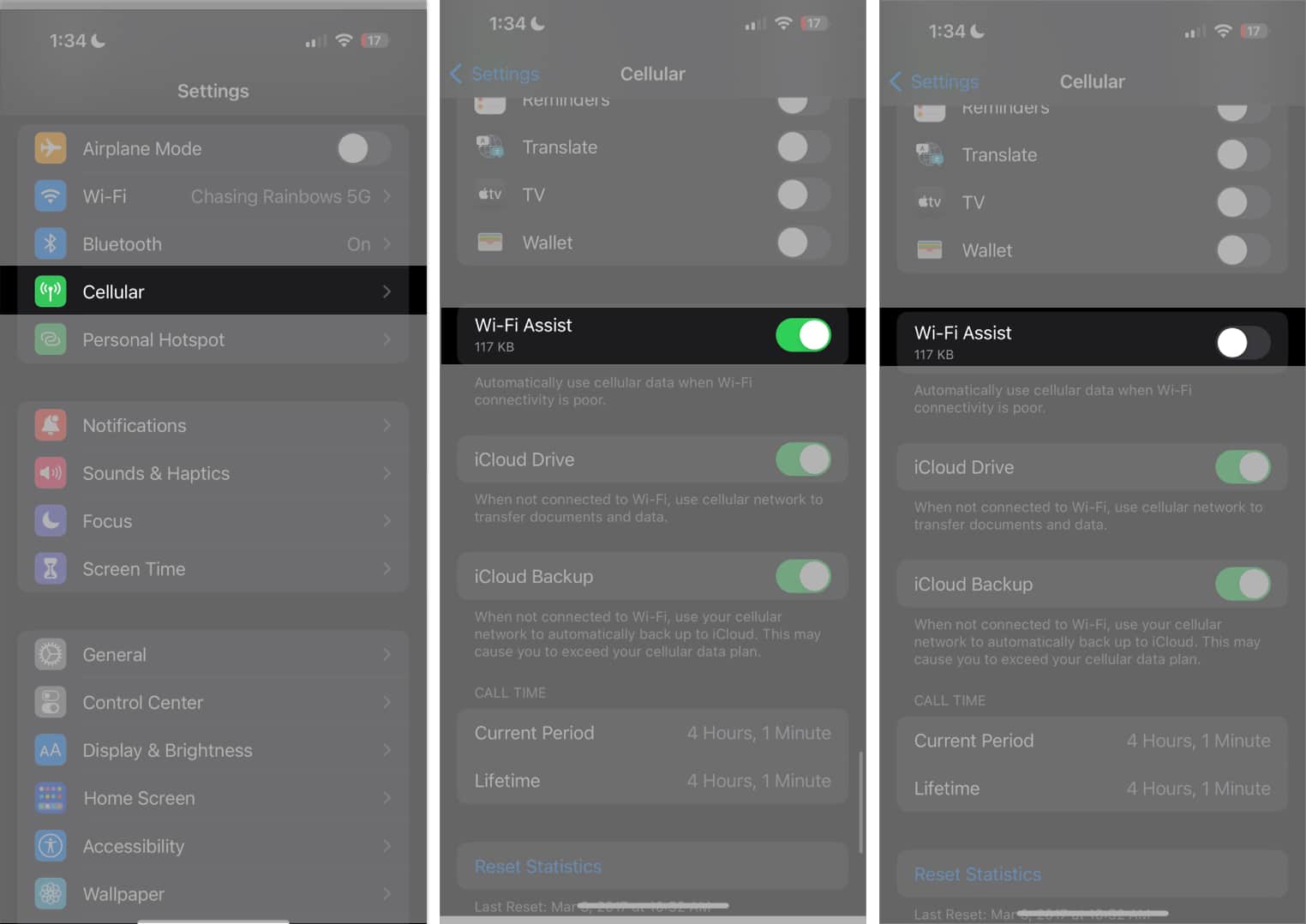
6. Matikan VPN
Menyambung kepada VPN boleh melambatkan sambungan Internet anda, menyebabkan sambungan Wi-Fi terputus. Untuk mematikannya:
Buka Tetapan pada iPhone anda. Ketik Umum → VPN & Pengurusan Peranti. Pastikan VPN tidak disambungkan.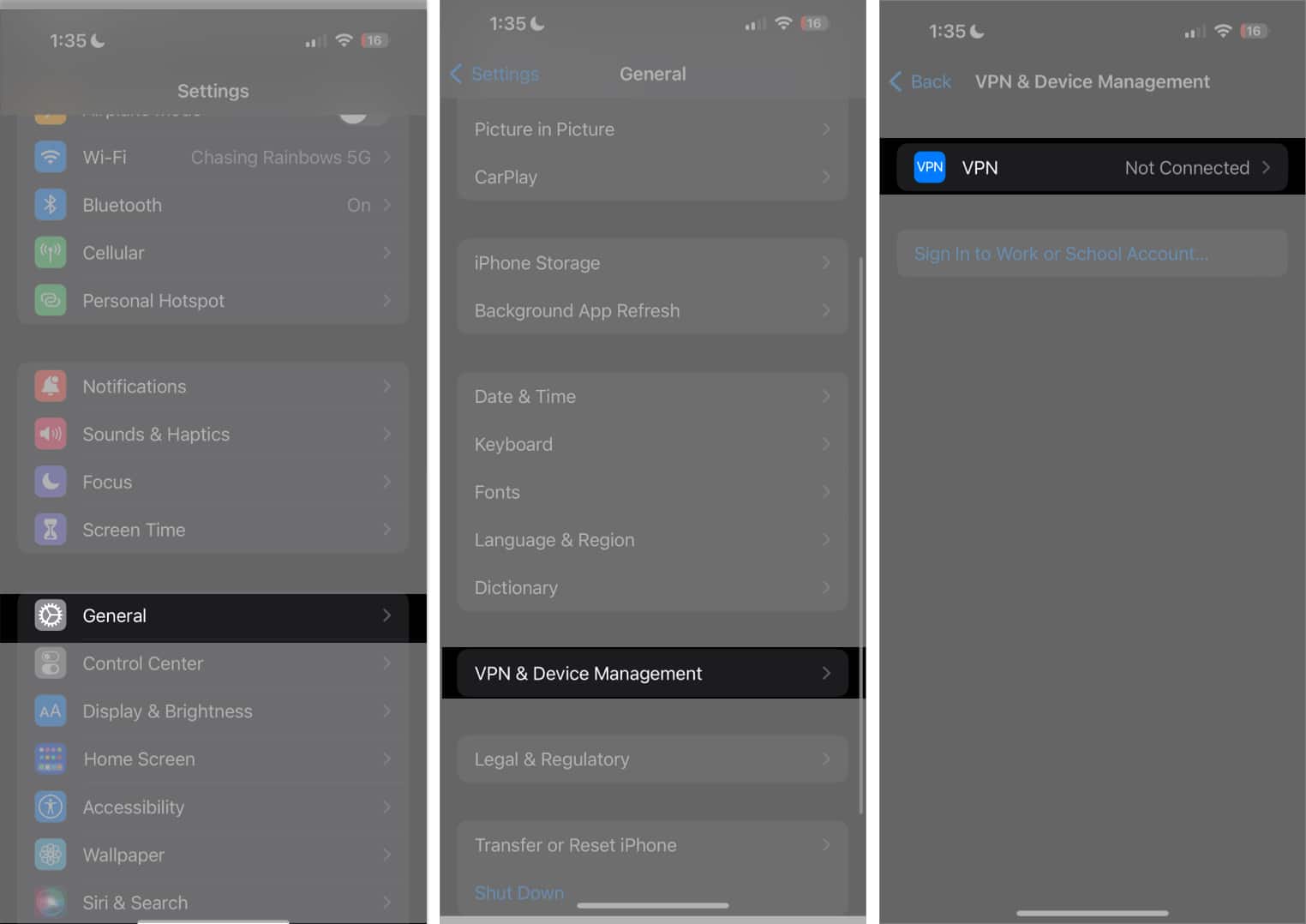
Selain itu, sesetengah pengguna telah melaporkan bahawa mempunyai apl VPN pihak ketiga (walaupun mereka tidak menggunakannya secara aktif) boleh menyebabkan masalah ketersambungan, menghalang iPhone daripada menyambung ke Wi-Fi dengan betul.
7. Togol pada Rangkaian dan Wayarles
Ciri Rangkaian dan Wayarles di bawah Privasi mungkin menjejaskan Wi-Fi anda dan sambungan lain. Ciri ini dihidupkan secara lalai, tetapi tidak ada salahnya untuk menyemak semula jika ia dihidupkan untuk peranti anda.
Untuk menyemak, pergi ke Tetapan → Privasi & Keselamatan
kuat>. Togol pada Perkhidmatan Lokasi → tatal ke bawah dan ketik Perkhidmatan Sistem.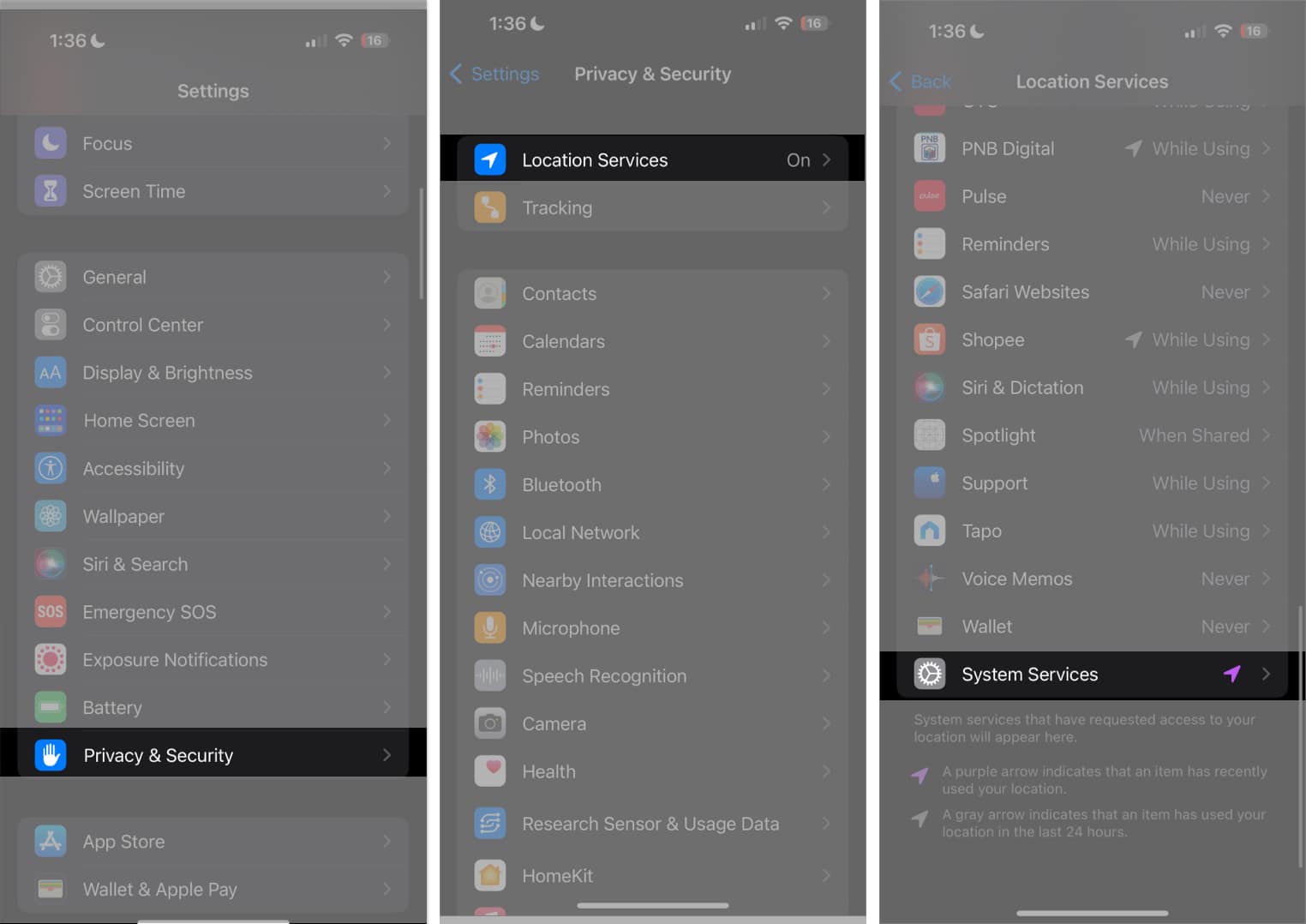 Tatal ke bawah dan ketik Perkhidmatan Sistem → togol Rangkaian & Wayarles hidup jika ia dimatikan.
Tatal ke bawah dan ketik Perkhidmatan Sistem → togol Rangkaian & Wayarles hidup jika ia dimatikan.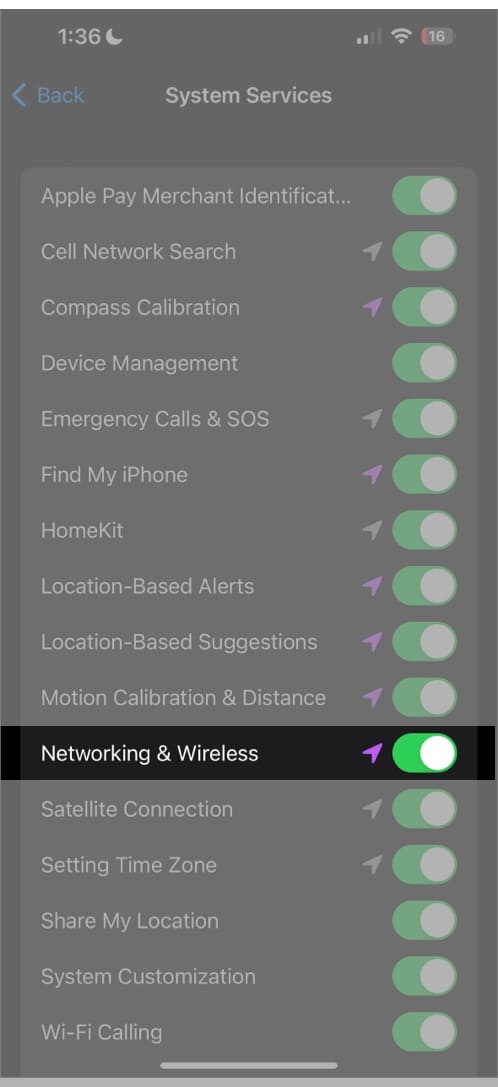
8. Kemas kini iOS
iPhone anda yang terus bertukar daripada Wi-Fi kepada data mudah alih boleh menjadi kes pepijat dan gangguan kecil. Mengemas kini kepada perisian terkini boleh membantu menyelesaikan masalah ini.
Buka sahaja Tetapan → Umum. Ketik Kemas Kini Perisian. Jika terdapat kemas kini, ketik butang Muat Turun dan Pasang untuk memasang.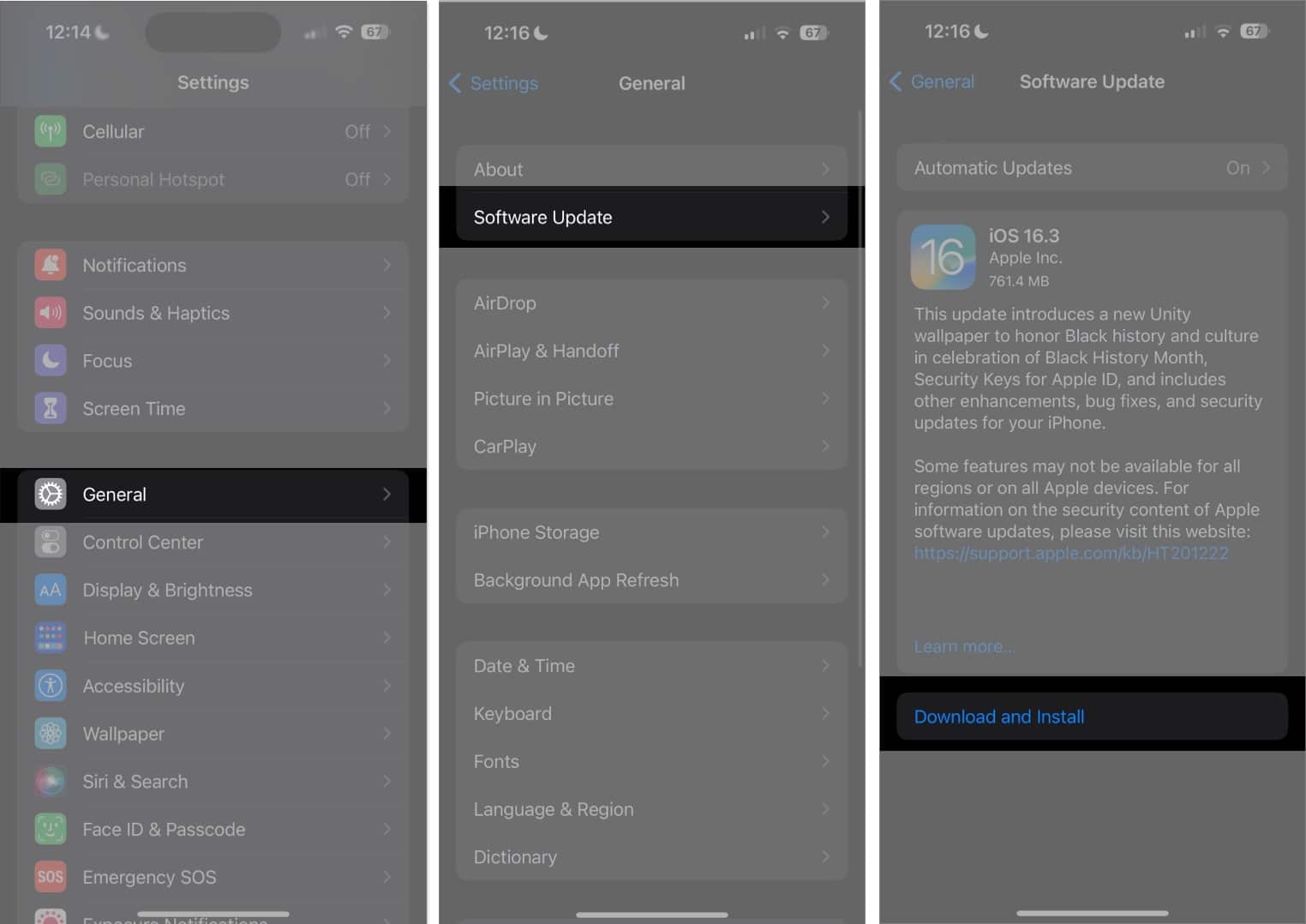
9. Mulakan semula iPhone anda
Memulakan semula iPhone anda ialah satu lagi ubat biasa untuk gangguan dan isu kecil. Cara memulakan semula iPhone anda bergantung pada peranti anda. Berikut ialah panduan kami tentang cara memulakan semula semua model iPhone.
10. Tetapkan Semula Tetapan Rangkaian
Apabila semua kaedah di atas gagal, langkah seterusnya ialah menetapkan semula tetapan rangkaian anda. Ini menetapkan semula semua rangkaian Wi-Fi dan kata laluan anda, termasuk tetapan APN dan VPN anda. Jangan risau; ini tidak akan memadamkan mana-mana fail anda.
Jika anda menggunakan iPhone yang menjalankan iOS 15 atau lebih baru:
Ketik Tetapan → Umum. Pilih Pindahkan atau Tetapkan Semula [peranti] → Tetapkan Semula. Ketik Tetapkan Semula Tetapan Rangkaian dua kali untuk mengesahkan.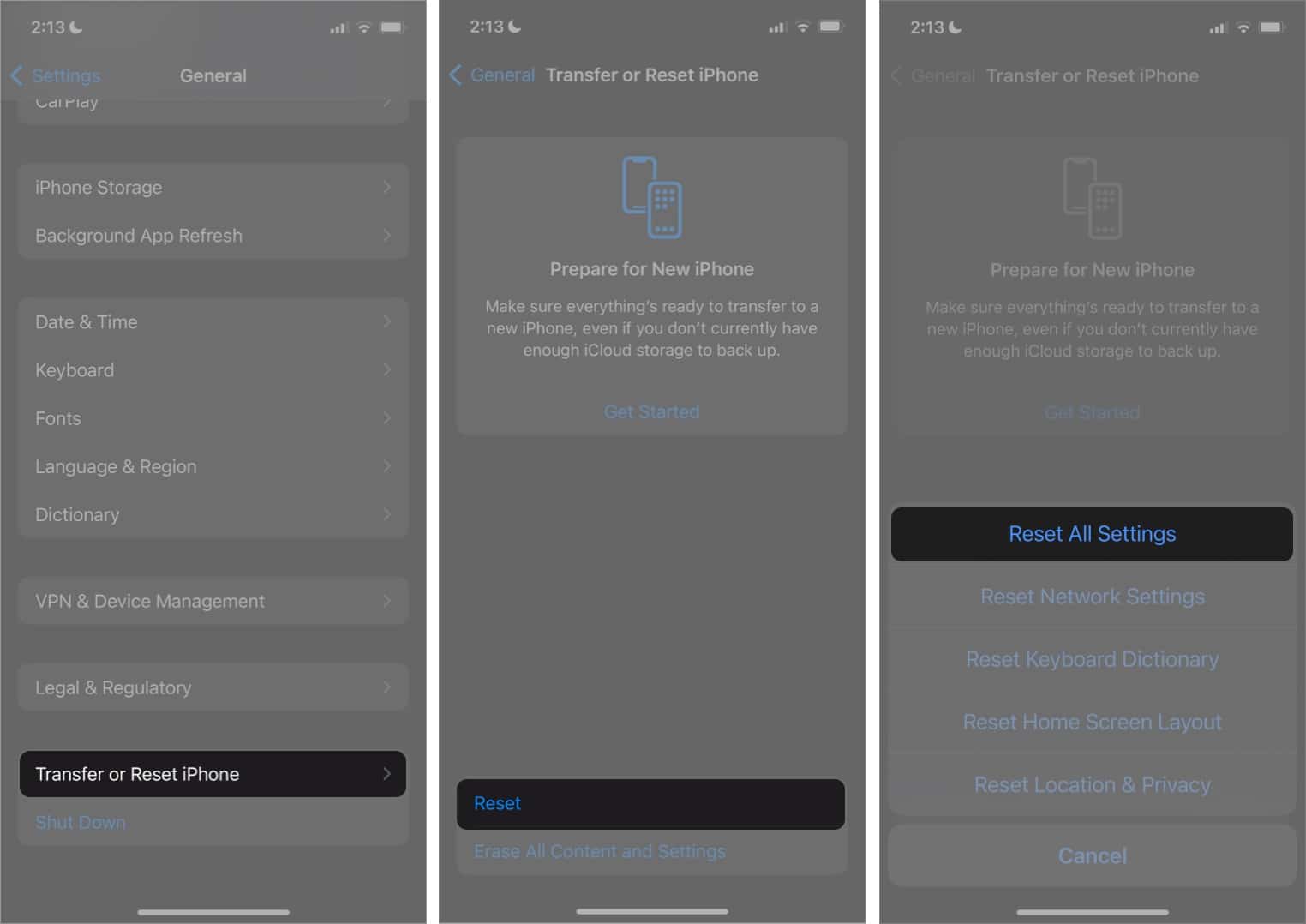
Selesai…
Kaedah di atas seharusnya membantu menghentikan iPhone anda daripada menukar Wi-Fi kepada data selular. Beritahu kami cara yang berkesan untuk anda!
Baca lebih lanjut: