Dalam artikel ini, kami akan menunjukkan kepada anda perkara yang boleh anda lakukan jika Pemeriksa Ejaan Firefox tidak berfungsi pada komputer Windows anda. Penyemak Ejaan Firefox ialah ciri terbina dalam Firefox yang menyemak ejaan semasa pengguna menaip dalam bahasa pilihannya, dengan syarat pek bahasa dan kamus bahasa itu ditambahkan pada Firefox. Ejaan yang salah digariskan dengan warna merah supaya anda boleh membetulkannya dengan mengklik kanan padanya.
Pemeriksa Ejaan Firefox tidak berfungsi pada Windows 11/10
Jika Pemeriksa Ejaan Firefox tidak berfungsi pada komputer Windows 11/10 anda, gunakan penyelesaian yang disediakan di bawah:
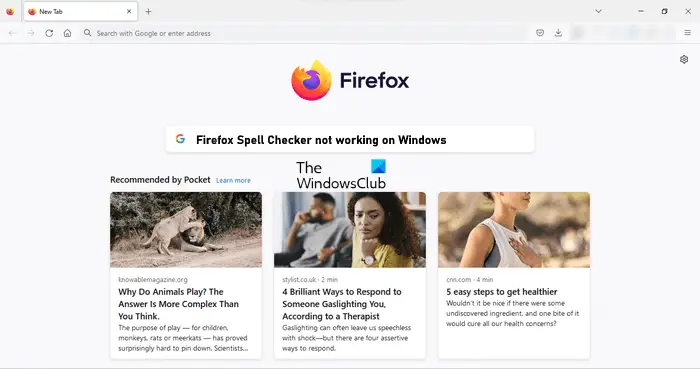 Kemas kini FirefoxPastikan semakan ejaan didayakan untuk halaman web tersebutSemak Tetapan FirefoxDayakan Semakan Ejaan melalui Editor Konfigurasi FirefoxPastikan kamus dan pek bahasa itu dipasang Lumpuhkan semua sambunganPasang Grammarly atau sambungan lain yang serupaSegarkan FirefoxNyahpasang dan pasang semula Firefox
Kemas kini FirefoxPastikan semakan ejaan didayakan untuk halaman web tersebutSemak Tetapan FirefoxDayakan Semakan Ejaan melalui Editor Konfigurasi FirefoxPastikan kamus dan pek bahasa itu dipasang Lumpuhkan semua sambunganPasang Grammarly atau sambungan lain yang serupaSegarkan FirefoxNyahpasang dan pasang semula Firefox
Mari lihat semua pembetulan ini secara terperinci.
1] Kemas kini Firefox
Pertama sekali , pastikan anda menggunakan versi terkini Firefox. Ikut langkah yang ditulis di bawah:
Klik pada tiga garisan mendatar (menu burger) di bahagian atas sebelah kanan of Firefox.Klik Bantuan.Sekarang, klik Perihal Firefox.
Tetingkap baharu akan dibuka di mana Firefox akan menyemak kemas kini. Jika kemas kini tersedia, ia akan digunakan pada Firefox secara automatik. Selepas pemasangan kemas kini, anda perlu memulakan semula Firefox. Jika anda sudah menjalankan versi terkini Firefox, anda akan melihat mesej”Firefox dikemas kini“.
2] Pastikan semakan ejaan didayakan untuk web tersebut halaman
Anda boleh melumpuhkan ciri semakan ejaan Firefox untuk tab atau halaman web tertentu. Lihat jika anda telah menyahdayakannya secara tidak sengaja. Untuk berbuat demikian, klik kanan dalam kotak teks dan lihat sama ada pilihan Semak Ejaan didayakan atau tidak. Jika tidak, pilih untuk mendayakannya.
3] Semak Tetapan Firefox
Semak Tetapan Firefox anda. Jika anda mahu Firefox menyemak ejaan semasa anda menaip, anda perlu mendayakan pilihan masing-masing. Ikuti arahan berikut:
Klik pada tiga garisan mendatar (menu burger) di bahagian atas sebelah kanan Firefox.Klik Tetapan.Pilih kategori Umum dari sebelah kiri. Tatal ke bawah dan cari bahagian Bahasa. Semak anda kotak semak ejaan semasa anda menaip hendaklah dipilih. Jika tidak, pilihnya.
Ini sepatutnya berfungsi.
4] Dayakan Semakan Ejaan melalui Editor Konfigurasi Firefox
Jika masalah masih berterusan, Dayakan Semakan Ejaan melalui Konfigurasi Firefox Editor. Nilai susun atur.spellcheckDefault hendaklah 1. Jika nilainya ditetapkan kepada 0, Pemeriksa Ejaan Firefox tidak akan berfungsi. Ikuti arahan berikut:
Buka tab baharu dalam Firefox. Taip about:config dan tekan Enter.Klik Terima Risiko dan Teruskan. Taip layout.spellcheckDefault dalam bar carian. Jika nilainya menunjukkan 0, tukarkannya kepada 1 dengan mengklik dua kali padanya. Mulakan semula Firefox.
Ini sepatutnya membantu. Jika tidak, gunakan pembetulan lain.
5] Pastikan kamus dan pek bahasa dipasang
Pemeriksa ejaan dalam Firefox tidak akan berfungsi jika pek bahasa dan kamus yang diperlukan tidak dipasang.. Untuk menyemak ini, ikut arahan yang diberikan di bawah:
Klik kanan dalam kotak teks. Dayakan Semak Ejaan pilihan dalam menu konteks klik kanan. Sekarang, klik kanan sekali lagi dalam kotak teks dan pergi ke”Bahasa > Tambah Kamus.”Tab baharu akan dibuka memaparkan anda pek bahasa dan kamus untuk semua bahasa. Tatal ke bawah senarai dan cari bahasa anda. Sekarang, pasang pek bahasa dan kamus untuk pek bahasa itu. Mulakan semula Firefox.
6] Lumpuhkan semua sambungan
Masalah juga mungkin berlaku disebabkan oleh alat tambah atau sambungan yang bercanggah. Kadangkala, sambungan menyebabkan konflik dengan ciri terbina dalam dalam penyemak imbas web. Anda boleh menyemak ini dengan melumpuhkan sambungan.
Klik pada menu Burger dan pilih Tambahan dan Tema. Sebagai alternatif, anda boleh menekan kekunci Ctrl + Shift + A. Pastikan kategori Sambungan dipilih di sebelah kiri. Sekarang, matikan semua sambungan dan semak sama ada isu itu berterusan. Jika masalah hilang selepas melumpuhkan semua sambungan, ini bermakna salah satu sambungan adalah puncanya.
Kini, anda perlu mengenal pasti sambungan yang bermasalah. Untuk ini, dayakan mana-mana sambungan yang dilumpuhkan dan semak sama ada isu itu muncul semula. Jika tidak, dayakan sambungan lain dan semak semula. Apabila masalah muncul semula, sambungan yang baru anda dayakan adalah puncanya. Nyahpasang sambungan itu atau pastikan sambungan itu dilumpuhkan. Anda juga boleh mencari dan memasang alternatifnya.
Baca: Organisasi anda telah melumpuhkan keupayaan untuk menukar beberapa pilihan pada Firefox.
7] Pasang Grammarly atau sambungan lain yang serupa
Anda juga boleh memasang sambungan menyemak tatabahasa dalam Firefox. Grammarly ialah alat semakan tatabahasa yang paling popular. Ia juga tersedia sebagai sambungan untuk Chrome, Edge dan Firefox. Ia menyemak ejaan dan tatabahasa anda secara automatik serta menyerlahkan perkataan yang salah dalam warna merah.
Perlu ambil perhatian bahawa Grammarly hanya menyokong bahasa Inggeris.
8] Muat semula Firefox
Ciri Refresh Firefox menetapkan semula Firefox kepada tetapan lalai dan menjadikannya berjalan lebih baik. Anda boleh memuat semula Firefox jika ia tidak berfungsi dengan baik atau jika anda mengalami masalah dengannya. Proses ini akan mengambil sedikit masa. Selepas memuat semula Firefox, semak sama ada isu itu berterusan atau tidak.
Sebelum memuat semula Firefox, pastikan anda telah melog masuk ke Firefox dengan akaun Firefox. Jika tidak, anda mungkin kehilangan penanda halaman anda. Sebagai alternatif, anda boleh mengeksport atau menyandarkan penanda halaman Firefox anda supaya anda boleh mengimportnya kemudian.
9] Nyahpasang dan pasang semula Firefox
Jika masalah masih berterusan, pilihan terakhir adalah untuk nyahpasang dan pasang semula. Sebelum menyahpasangnya, sandarkan semua penanda halaman anda. Jika anda log masuk ke Firefox dengan akaun Firefox, anda tidak perlu risau tentang penanda halaman anda. Semua penanda halaman anda akan dipulihkan secara automatik apabila anda melog masuk ke Firefox menggunakan akaun Firefox yang sama.
Itu sahaja. Saya harap ini membantu.
Baca: Tidak boleh menaip ke dalam medan input teks dalam penyemak imbas Chrome dan Firefox.
Bagaimanakah saya boleh membetulkan semakan ejaan pada Windows 11?
Jika semakan ejaan tidak berfungsi pada Windows 11, pastikan pilihan perkataan salah eja Autocorrect didayakan dalam Tetapan Windows 11. Anda akan menemui pilihan ini pada halaman “Masa & bahasa > Menaip” dalam Tetapan Windows 11.
Bagaimanakah saya sentiasa mendayakan Semakan Ejaan dalam Firefox?
Jika anda mahu Firefox menyemak untuk mengeja secara automatik, dayakan pilihan Semak ejaan anda semasa anda menaip dalam tetapan Firefox. Di samping itu, pastikan pilihan Semak Ejaan juga didayakan dalam menu konteks klik kanan.
Baca seterusnya: Autolengkap tidak berfungsi dalam bar alamat Firefox.
