Jika anda melihat kod ralat 0x80004001 pada Windows 11, artikel ini akan membantu anda menyelesaikan masalah tersebut. Kod ralat 0x80004001 berlaku pada Windows 11 dalam situasi berbeza, seperti semasa memainkan video, menggunakan Visual Studio, menggunakan Microsoft Outlook, dll. Sesetengah pengguna juga melaporkan bahawa komputer mereka memaparkan kod ralat 0x80004001 semasa but. Dalam artikel ini, kami akan membincangkan penyelesaian untuk membetulkan kod ralat 0x80004001 dalam situasi berbeza.
Betulkan Kod Ralat 0x80004001 pada Windows 11
Untuk membetulkan kod ralat 0x80004001 pada Windows 11, gunakan penyelesaian yang disediakan di bawah:
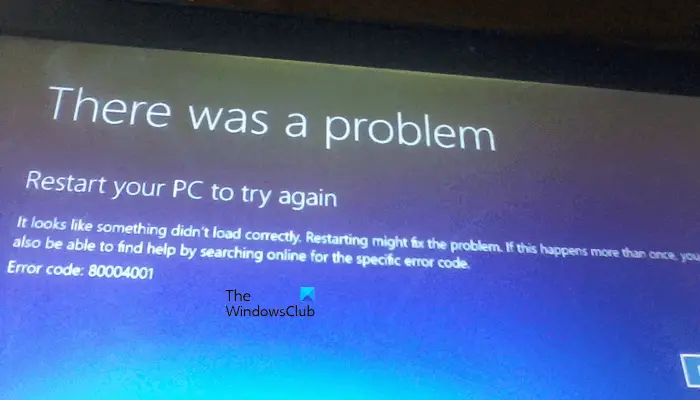 Jalankan Pembaikan PermulaanJalankan imbasan ChkdskBaiki fail sistem andaUji RAM andaBaiki fail OST dan PST anda Lumpuhkan antivirus anda buat sementara waktuBuka Outlook dalam Mod SelamatPadam e-mel yang tidak diingini Jalankan Pembaikan Dalam TalianBaiki Visual StudioKosongkan ASP Sementara Folder.NET Files (jika berkenaan)Nyahpasang dan pasang semula Visual StudioLakukan Pemulihan Sistem atau Tetapkan Semula PC andaLakukan Pemasangan Windows yang Bersih
Jalankan Pembaikan PermulaanJalankan imbasan ChkdskBaiki fail sistem andaUji RAM andaBaiki fail OST dan PST anda Lumpuhkan antivirus anda buat sementara waktuBuka Outlook dalam Mod SelamatPadam e-mel yang tidak diingini Jalankan Pembaikan Dalam TalianBaiki Visual StudioKosongkan ASP Sementara Folder.NET Files (jika berkenaan)Nyahpasang dan pasang semula Visual StudioLakukan Pemulihan Sistem atau Tetapkan Semula PC andaLakukan Pemasangan Windows yang Bersih
Sila semak senarai dan lihat cadangan yang digunakan dalam senario anda.
1 ] Jalankan Pembaikan Permulaan
Jika anda menemui kod ralat 0x80004001 pada permulaan sistem anda, Pembaikan Permulaan boleh membantu anda menyelesaikan masalah tersebut. Pembaikan Permulaan ialah ciri terbina dalam dalam komputer Windows 11/10 yang membetulkan masalah permulaan. Untuk menjalankan Pembaikan Permulaan, anda perlu memasuki Persekitaran Pemulihan Windows.
Jika anda dapat but komputer anda, anda boleh dengan mudah memasuki Windows RE melalui Tetapan Windows 11/10. Tetapi jika komputer anda terus ranap atau tidak but, anda perlu memasuki Windows RE dengan mengganggu proses but biasa dalam Windows 11/10. Untuk berbuat demikian, ikuti langkah yang disediakan di bawah:
Tekan dan tahan butang kuasa sehingga komputer anda dimatikan. Hidupkan komputer anda. Apabila logo pengeluar komputer anda atau logo Windows muncul pada skrin anda, tekan dan tahan kuasa dengan segera butang untuk menutupnya semula. Ulangi langkah di atas sehingga anda melihat skrin Menyediakan Pembaikan Permulaan.
Sebaik sahaja anda memasuki Windows RE, anda boleh menjalankan Pembaikan Permulaan dari sana.
2] Jalankan imbasan Chkdsk
Ranap komputer juga boleh berlaku disebabkan ralat cakera. Utiliti Chkdsk dalam Windows PC membantu pengguna mengimbas cakera keras mereka untuk ralat dan membetulkannya. Jalankan imbasan Chkdsk dan lihat sama ada ia membantu.
Jika anda berjaya but sistem anda, anda boleh menjalankan imbasan Chkdsk dengan mudah dengan melancarkan gesaan Perintah. Tetapi jika komputer anda tidak dapat boot, anda perlu menjalankan imbasan Chkdsk melalui Prompt Perintah dengan memasukkan Windows RE. Kami telah membincangkan langkah-langkah untuk memasuki Windows RE.
3] Baiki fail sistem anda
Fail sistem yang rosak juga boleh menyebabkan sistem anda ranap. Mudah-mudahan, PC Windows dilengkapi dengan utiliti terbina dalam untuk membaiki fail sistem yang rosak. Kami mencadangkan anda menjalankan imbasan SFC dan DISM untuk menyelesaikan masalah anda.
4] Uji RAM anda
Ranap sistem adalah salah satu tanda kegagalan RAM. Jika anda sering mengalami ranap sistem anda, ini mungkin petunjuk bahawa RAM anda mungkin akan gagal. Windows 11/10 mempunyai alat terbina dalam yang boleh digunakan untuk menguji RAM anda. Jalankan Alat Diagnostik Memori Windows untuk mengetahui sama ada RAM anda sihat atau tidak.
Jika RAM anda rosak, gantikannya.
5] Baiki fail OST dan PST anda
Sesetengah pengguna menerima kod ralat 0x80004001 dalam Outlook. Fail OST dan PST yang rosak adalah salah satu kemungkinan penyebab ralat ini dalam Outlook. Jika anda juga menghadapi ralat ini dalam Outlook, membaiki fail OST dan PST yang rosak boleh membantu.
6] Lumpuhkan antivirus anda buat sementara waktu
Sesetengah pengguna menghadapi isu penyegerakan mel dalam Outlook disebabkan oleh ralat 0x80004001. Jika e-mel anda tidak menyegerak dalam Outlook dan anda menerima kod ralat yang sama, antivirus anda mungkin mengganggu Outlook. Kami mencadangkan anda melumpuhkan antivirus anda buat sementara waktu dan kemudian semak sama ada masalah berterusan.
Selain itu, pastikan sambungan Internet anda berfungsi dengan baik. Sambungan internet yang tidak stabil ialah punca utama isu penyegerakan e-mel dalam Outlook.
7] Buka Outlook dalam Mod Selamat
Kadangkala, alat tambah yang dipasang menyebabkan isu dalam aplikasi Microsoft Office. Masalah yang anda alami dalam Outlook mungkin berpunca daripada beberapa tambahan yang dipasang. Lancarkan Outlook dalam Mod Selamat dan lihat jika kod ralat 0x80004001 muncul kali ini.
Jika ralat muncul dalam Mod Selamat juga, punca masalah terletak di tempat lain. Tetapi jika ralat tidak berlaku dalam Mod Selamat, anda perlu mengenal pasti add-in yang bermasalah. Untuk ini, keluar dari Outlook Safe Mode dan bukanya dalam mod biasa. Sekarang, ikuti langkah yang disediakan di bawah:
Pergi ke “Fail > Pilihan.” Pilih Tambah Masuk dari sebelah kiri. Pilih Tambah COM-ins dalam menu lungsur di sebelah kanan dan klik Go.Lumpuhkan salah satu Add-in dengan menyahtanda kotak pilihan dan kemudian klik OK.Mulakan Semula Outlook dan lihat jika ralat berlaku.
Ulangi langkah di atas sehingga anda menemui alat tambah yang bermasalah.
8] Padamkan e-mel yang tidak diingini
Ini ialah penyelesaian yang mungkin membetulkan menyegerakkan isu dalam Outlook. Padamkan beberapa e-mel yang tidak diingini daripada Peti Masuk anda.
9] Jalankan Pembaikan Dalam Talian
Membaiki Microsoft Office membaiki fail yang rosak menyebabkan masalah dalam aplikasi Office yang berbeza. Kami mencadangkan anda menjalankan Pembaikan Dalam Talian untuk membaiki Microsoft Office. Pembaikan Dalam Talian akan mengambil lebih banyak masa daripada Pembaikan Pantas tetapi lebih berkesan daripada yang kedua.
10] Pembaikan Visual Studio
Sesetengah pengguna mengalami kod ralat yang sama dalam Microsoft Visual Studio. Mesej ralat lengkap ialah:
Tidak dilaksanakan (Pengecualian daripada HRESULT: x080004001 (E_NOTIMPL))
Membaiki Visual Studio membetulkan banyak isu biasa. Langkah-langkah untuk membaiki Visual Studio ditulis di bawah:
Klik pada Carian Windows dan taip Visual Studio Pemasang.Buka Pemasang Visual Studio dengan memilihnya daripada hasil carian. Apabila Pemasang Visual Studio dibuka, klik Lagi dan pilih Baiki.
11 ] Kosongkan folder Temporary ASP.NET Files (jika berkenaan)
Kosongkan folder Temporary ASP.NET Files dan lihat sama ada ia membantu. Anda akan menemui folder ini di lokasi berikut:
C:\WINDOWS\Microsoft.NET\Framework64\v2.0.50727
Sekarang, buka folder Fail ASP.NET Sementara dan alihkan semua fail ini ke lokasi lain untuk menjadikan folder itu kosong. Sekarang, semak sama ada isu itu berterusan.
12] Nyahpasang dan pasang semula Visual Studio
Jika masalah masih berterusan, nyahpasang VisualStudio dan pasang semula. Anda boleh menyahpasangnya melalui Tetapan Windows 11/10 atau melalui Panel Kawalan. Selepas menyahpasangnya, pergi ke lokasi berikut dan padamkan semua dalam folder VisualStudio.
C:\Users\
Dalam laluan di atas, gantikan nama pengguna dengan nama pengguna anda (nama pengguna pada komputer anda).
Sekarang, pasang versi terkini Visual Studio.
13] Lakukan Pemulihan Sistem atau Tetapkan Semula anda PC
System Restore ialah alat terbina dalam dalam komputer Windows yang membantu pengguna memulihkan sistem komputer mereka kepada keadaan kerja sebelumnya. Secara lalai, ia kekal dihidupkan dan terus mencipta titik pemulihan. Anda boleh menggunakan titik pemulihan ini untuk memulihkan sistem anda apabila masalah berlaku.
Lakukan Pemulihan Sistem dan lihat sama ada ia membantu. Jika ia tidak berjaya, tetapkan semula PC anda.
14] Lakukan Pemasangan Bersih Windows
Jika tiada penyelesaian di atas berkesan untuk anda, anda perlu melakukan Pemasangan Bersih untuk Windows. Untuk berbuat demikian, anda perlu mencipta Pen Drive boleh boot dengan fail ISO Windows 11/10. Jika anda tidak dapat mengakses komputer anda kerana ralat, anda perlu menggunakan komputer lain untuk mencipta Pen Drive boleh boot dengan fail ISO Windows 11/10. Sekarang, gunakan Pen Drive ini untuk melakukan Pemasangan Windows yang Bersih.
Saya harap ini membantu.
Baca: Pakej apl ini tidak disokong untuk pemasangan oleh pemasang apl.
Apakah ralat 0x80004001 tidak dilaksanakan?
Kod ralat 0x80004001 tidak dilaksanakan berlaku apabila komputer tidak dapat menyelesaikan tugasan. Ralat ini boleh berlaku dalam situasi yang berbeza, seperti semasa mendayakan akses dikongsi, bermain permainan video, dsb., dan dengan aplikasi yang berbeza, seperti Visual Studio.
Apakah itu kod ralat 0x80004005 Windows 11 Network?
Kod ralat Rangkaian 0x80004005 menunjukkan mesej ralat berikut:
Tidak dapat mengakses pemacu Rangkaian
Kod ralat ini bermakna percubaan untuk menggunakan sumber kongsi melalui rangkaian seperti pemacu keras rangkaian kongsi telah gagal.
Baca seterusnya: Ralat 0x80070015 untuk Windows Update, Microsoft Store, Windows Defender.