Adakah anda mahu dwi but Pop!_OS dan Windows pada sistem anda? Berikut ialah panduan lengkap yang menunjukkan kepada anda langkah yang perlu anda ikuti untuk memasang Pop!_OS pada PC anda bersama Windows OS.
Pop!_OS ialah Linux percuma dan sumber terbuka pengedaran yang dibangunkan oleh System76. Ia berasaskan Ubuntu dan direka khas untuk STEM dan profesional kreatif yang menumpukan pada pembelajaran mendalam, kejuruteraan, bioinformatik, dll. Ia mempunyai banyak ciri berguna yang mungkin anda mahu gunakan. Beberapa fungsinya termasuk Penyesuaian Aliran Kerja, Navigasi Pantas, Organisasi Ruang Kerja Seolah-olah, Auto-Jubin dan banyak lagi. Sekarang, jika anda ingin memasang Pop!_OS pada Windows PC, siaran ini akan membantu anda.
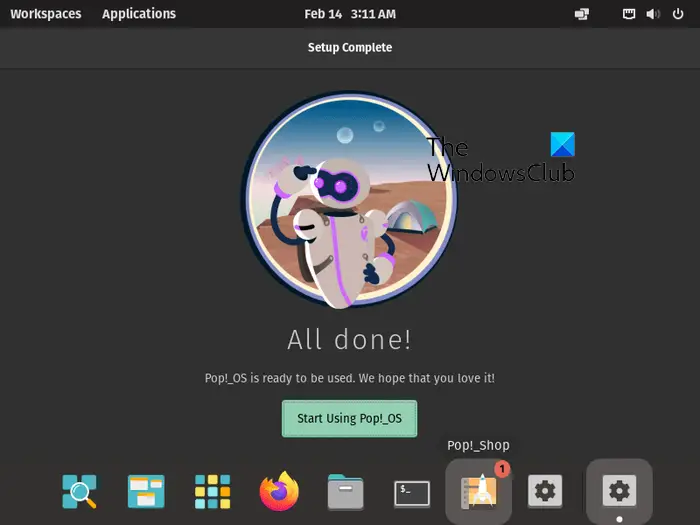
Sebelum anda bermula, kami mengesyorkan anda melihat risiko dan faedah Sistem Pengendalian Dwi But.
Bagaimana untuk but Pop OS daripada USB?
Untuk but Pop!_OS daripada pemacu kilat USB, anda perlu mencipta pemacu USB boleh boot dahulu. Muat turun Pop!_OS daripada tapak web rasminya dan bakar fail ISO ke pemacu USB menggunakan perisian penunu ISO seperti Rufus. Apabila selesai, pasangkan pemacu USB pada komputer yang anda mahu pasang Pop!_OS dan jalankan fail persediaan untuk melengkapkan proses pemasangan.
Berapa banyak RAM yang diperlukan untuk Pop OS?
RAM minimum yang diperlukan untuk memasang Pop!_OS pada sistem ialah 4 GB. Walau bagaimanapun, untuk menggunakannya sebaiknya, RAM sebanyak 8 GB disyorkan. Di samping itu, storan 20 GB diperlukan untuk menjalankan OS dengan lancar.
Sekarang, jika anda mahu dual boot Pop!_OS bersama Windows OS pada PC anda, anda boleh mengikuti langkah yang dinyatakan di bawah.
Bagaimana untuk dwi but POP OS dan Windows?
Untuk dwi but Pop!_OS dan Windows, anda boleh menggunakan prosedur langkah demi langkah di bawah:
Semak Pop !_OS keperluan sistem.Muat turun Pop!_OS daripada tapak web rasmi.Buat media pemasangan Pop!_OS.Kecilkan partition Windows dan buat partition Pop!_OS.Buat Pop!_OS VM.Pasang Pop!_OS.Sediakan GRUB.
1] Semak keperluan sistem Pop!_OS
Sebelum memasang Pop!_OS pada Windows 11/10, semak keperluan sistem dan prasyarat Pop!_OS dan pastikan PC Windows anda boleh menjalankannya. Berikut ialah keperluan sistem minimum Pop!_OS:
CPU: seni bina 64-bit x86, ARM (RAS PI 4)RAM: 4 GB Storan Drive: 20 GB
Selain itu, anda mesti melumpuhkan but selamat dalam BIOS anda sebelum anda meneruskan untuk memasang Pop!_OS pada Windows.
Jika keperluan di atas dipenuhi, anda boleh meneruskan dengan langkah di bawah untuk dwi but POP OS dan Windows.
2] Muat turun Pop!_OS daripada tapak web rasmi
Langkah seterusnya ialah memuat turun Pop!_OS daripada tapak web rasminya. Anda boleh memuat turun fail ISO OS daripada tapak web pop.system76.com. Lawati halaman yang disebutkan di atas dan klik pada butang Muat turun. Sekarang, anda perlu memilih muat turun yang sesuai. Contohnya, jika anda mempunyai GPU NVIDIA, klik pada versi NVIDIA untuk memuat turun salinan Pop!_OS pada sistem anda. Dalam kes Raspberry Pi 4, pilih versi masing-masing untuk memuat turun Pop!_OS.
Selepas memuat turun OS POP, sahkan jumlah semak fail yang dimuat turun untuk mengesahkan integriti fail dan untuk memastikan muat turun itu tidak rosak. Jumlah SHA256 muat turun disebut apabila anda memuat turun fail ISO. Anda boleh membandingkan jumlah semak yang anda dapat dalam Prompt Perintah menggunakan CertUtil dengan jumlah semak yang disediakan di tapak web rasmi POP OS dan pastikan kedua-duanya adalah sama.
Baca: Cara menukar pad jejak Mac arah menatal dalam persediaan Dwi But dalam Windows?
3] Cipta media pemasangan Pop!_OS
Kini, anda boleh mencipta media pemasangan untuk Pop!_OS. Untuk itu, sambungkan pemacu USB yang lebih besar daripada 8 GB dan pasang program pembakaran ISO seperti Rufus. Anda kemudian boleh menggunakannya untuk membakar fail ISO Pop!_OS yang dimuat turun ke pemacu kilat USB anda. Begini caranya:
Setelah anda memuat turun dan memasang Rufus, lancarkan program dan pilih pemacu USB sasaran. Seterusnya, tekan butang PILIH untuk menyemak imbas dan pilih fail ISO Pop!_OS dan tekan butang MULA untuk membakar fail ISO ke pemacu USB yang dipilih. Selepas itu, anda boleh memasukkan pemacu USB boleh boot yang dibuat ke dalam PC Windows di mana anda ingin memasang OS. Hanya jalankan fail persediaan dan ikut panduan yang digesa untuk melengkapkan pemasangan.
4] Kecilkan partition Windows dan buat partition Pop!_OS
Anda perlu mencipta partition VM individu dan untuk itu, anda perlu mengecilkan partition Windows. Berikut ialah langkah yang perlu anda ikuti untuk mengecilkan partition Windows:
Pertama, buka apl Pengurusan Cakera, klik kanan pada partition yang memegang Windows OS dan pilih Kecilkan Kelantangan
kuat> pilihan. Selepas itu, masukkan jumlah ruang yang anda perlukan untuk pemasangan Pop!_OS dan kemudian tekan butang Kecilkan untuk menjana ruang tidak diperuntukkan baharu di mana kami akan memasang Pop!_OS.
Lihat: Pasang dan Jalankan Ubuntu pada Windows menggunakan Pemasang Wubi Ubuntu.
5] Buat Pop!_OS VM
Seterusnya, kami akan mencipta Pop!_OS VM pada partition yang kami buat untuk Pop!_OS. Anda boleh memuat turun dan memasang VMware Workstation Player pada PC anda dan menggunakannya untuk mencipta VM Pop!_OS.
Pertama sekali, anda perlu memuat turun dan memasang VMware pada sistem anda dan kemudian melancarkannya. Sekarang, tekan pilihan Fail > Mesin Maya Baharu, pilih Tersuai (lanjutan), dan ketik Seterusnya. Selepas itu, pilih pilihan Fail imej cakera cakera Pemasang (iso) dan kemudian semak imbas dan import fail Pop!_OS ISO. Seterusnya, pilih Linux dan Ubuntu 64-bit dan tekan Seterusnya. Kemudian, namakan VM sebagai Pop OS dan tetapkan lokasi kepada partition yang anda buat dalam langkah (4). Sekarang, ikuti langkah pada skrin dengan sewajarnya dan ketik butang Selesai untuk melengkapkan proses.
6] Pasang Pop!_OS
Anda kini boleh memasang Pop!_OS dengan menghidupkan di atas-mencipta Pop OS VM. Wizard pemasangan OS Pop akan muncul di mana anda boleh mengikut arahan yang digesa untuk melengkapkan proses.
Pertama, anda perlu pilih bahasa dan kemudian tekan butang Pilih.
Dalam langkah seterusnya, pilih Clean Install pilihan yang akan memadamkan segala-galanya dan memasang salinan baru Pop!_OS pada pemacu sasaran. Sekiranya anda ingin memasang OS secara manual, anda boleh memilih pilihan Tersuai (Lanjutan).
Sekarang, pilih pemacu VMware dan ketik pada butangPadam dan pasang. Dan kemudian, sediakan nama penuh dan nama pengguna anda dan tekan butang Seterusnya.
Seterusnya, jika anda ingin menyulitkan pemacu sistem, pilih pilihan Sulitkan dan tetapkan kata laluan. Jika anda tidak mahu menggunakan penyulitan, tekan butang Jangan Sulitkan.
Ia akan mula memasang Pop!_OS pada pemacu anda. Proses ini akan mengambil sedikit masa, jadi bersabarlah.
Setelah pemasangan selesai, mulakan semula komputer anda dan kemudian log masuk ke akaun pengguna anda untuk menggunakan Pop!_OS.
Baca: Bagaimana untuk mengakses fail Windows Subsystem untuk Linux pada Windows?
7] Sediakan GRUB
Apabila Pop!_OS dipasang pada sistem anda bersama Windows, anda boleh perhatikan bahawa sistem anda terus but ke Pop!_OS. Jadi, dalam kes itu, anda perlu mengkonfigurasi GRUB (Grand Unified Bootloader). Ia adalah pemuat but yang tersedia daripada projek GNU. Anda mesti menyediakannya untuk membolehkannya mengenali partition Windows.
Untuk mengemas kini GRUB, anda boleh menggunakan arahan mudah di bawah:
sudo apt update sudo apt upgrade
Seterusnya, anda perlu untuk memasang alat OS-Prober untuk membolehkan GRUB mengenali partition Windows. Gunakan arahan di bawah untuk berbuat demikian:
sudo apt install os-prober sudo os-prober
Akhir sekali, anda boleh menjalankan arahan berikut untuk mengemas kini dan mendayakan GRUB pada Pop!_OS:
sudo update-grub
Jadi, ini adalah cara anda boleh dwi but Pop!_OS dan Windows.
Sekarang baca: Bagaimana untuk menyahpasang Linux dalam persediaan Windows Dual Boot?