Baru kepada Apple Pages atau hanya mencari perkara yang berbeza untuk dilakukan dengan apl pada Mac? Kami akan menelusuri beberapa petua untuk menggunakan apl yang akan menjadikan anda Apple Pages Pro dalam masa yang singkat!
Apakah Apple Pages?
Apple Pages ialah alat pemprosesan perkataan untuk macOS. Ia diprapasang apabila anda membeli Mac dan juga tersedia secara percuma dalam Apl Kedai.
Sama seperti Microsoft Word, anda boleh membuat dokumen seperti artikel, laporan dan resume, serta risalah, surat berita dan risalah dalam Halaman.
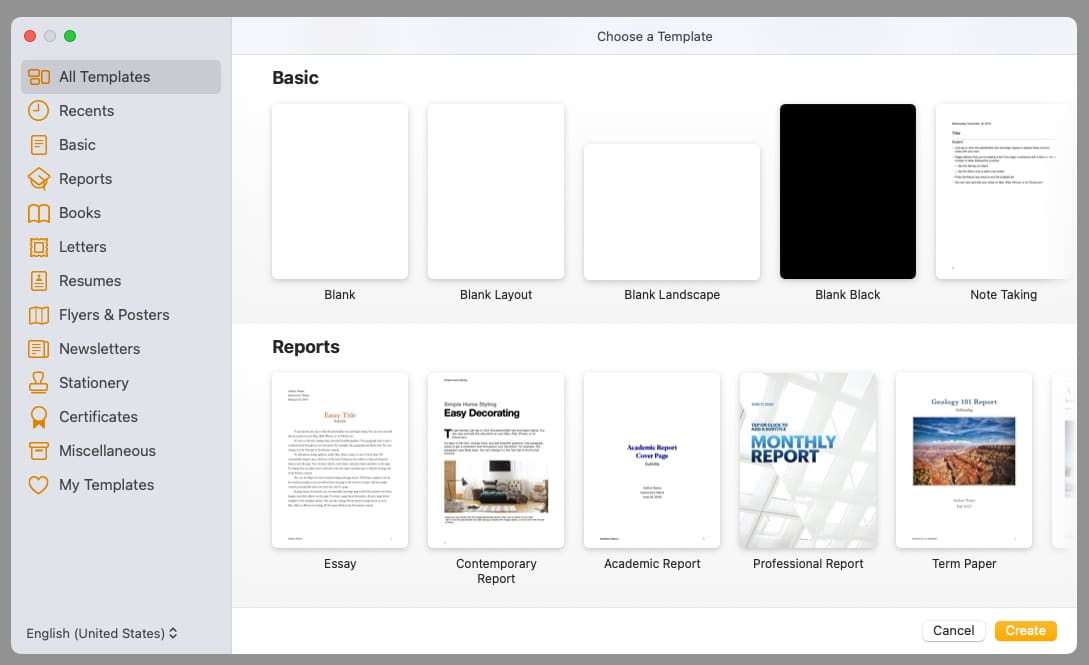
Dengan terbina dalam ciri Apple Pages, anda boleh memformat teks, memasukkan media, menggunakan titik tumpu dan penomboran untuk senarai, menambah jadual dan carta, berkongsi dokumen, dan banyak lagi.
Sama ada anda baru menggunakan Pages atau mempunyai menggunakannya sebelum ini, kami akan berkongsi beberapa petua untuk memanfaatkan sepenuhnya Halaman Apple pada Mac.
Cara membuka Pages pada Mac
Untuk bermula, buka Halaman daripada Aplikasi folder pada anda Mac. Pilih Dokumen Baharu. Kemudian, pilih templat untuk permulaan pantas atau pilihan Kosong untuk bermula dari awal. Klik Buat dan bersedia untuk menggunakan Halaman!
1. Cara menyimpan dokumen dalam Pages
Satu ciri yang hampir selalu anda gunakan ialah menyimpan dokumen Pages. Perkara yang menjadikan apl lebih baik ialah anda boleh menyimpan dokumen dalam format fail yang berbeza atau menggunakan ciri perlindungan kata laluan.
Simpan dokumen
Untuk menyimpan dokumen, pergi ke Fail → Simpan dalam bar menu. Kali pertama anda menyimpan fail, anda akan diminta untuk memberikan nama. Di sebelah Di mana, pilih lokasi. Secara pilihan, tambahkan teg → Klik Simpan. Selepas anda menyimpan kali pertama, anda hanya boleh memilih Fail → Simpan untuk menyimpan dengan tetapan yang sama.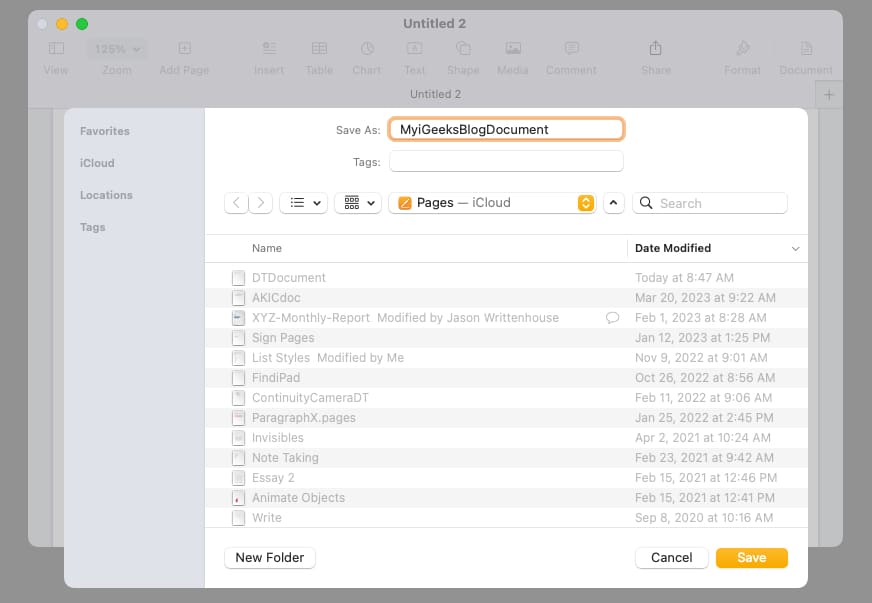
Untuk menyimpan dokumen dengan nama fail yang berbeza, pergi ke Fail dalam bar menu, tahan kekunci Pilihan anda dan pilih Simpan sebagai. Kemudian, masukkan nama baharu, pilih lokasi, tambahkan teg secara pilihan dan klik Simpan.
Simpan sebagai jenis fail lain
Jika anda ingin menukar dokumen Halaman anda kepada jenis fail lain apabila anda menyimpannya, ini mudah dilakukan. Anda boleh mengeksportnya sebagai PDF, Word, Epub, teks biasa atau dokumen RTF.
Pergi ke Fail dalam bar menu → Pilih Eksport ke → Pilih format dalam menu pop keluar.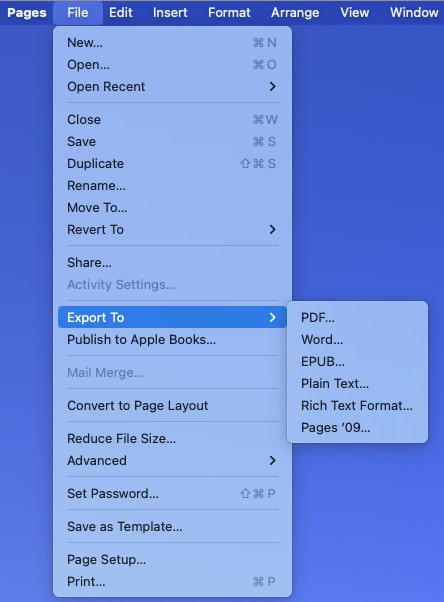 Apabila kotak Eksport Dokumen Anda dibuka, sahkan anda berada di tab yang betul untuk jenis fail yang anda pilih. Bergantung pada jenis yang anda pilih, anda mungkin melihat tetapan tambahan. Sebagai contoh, anda boleh memilih kualiti dan memasukkan ulasan untuk fail PDF.
Apabila kotak Eksport Dokumen Anda dibuka, sahkan anda berada di tab yang betul untuk jenis fail yang anda pilih. Bergantung pada jenis yang anda pilih, anda mungkin melihat tetapan tambahan. Sebagai contoh, anda boleh memilih kualiti dan memasukkan ulasan untuk fail PDF.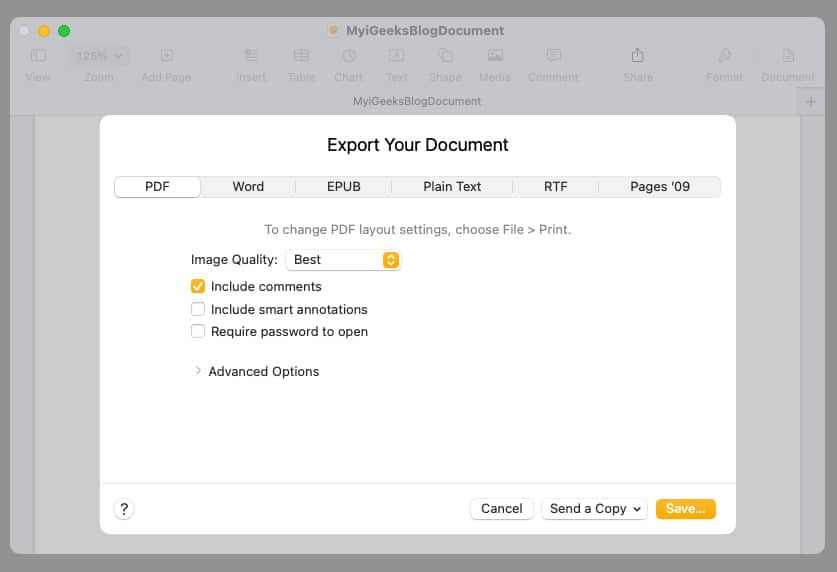 Apabila anda sudah bersedia, pilih Simpan. Kemudian, nama fail itu, tambahkan teg dan pilih lokasi untuk menyimpannya. Pilih Eksport, dan anda sudah selesai.
Apabila anda sudah bersedia, pilih Simpan. Kemudian, nama fail itu, tambahkan teg dan pilih lokasi untuk menyimpannya. Pilih Eksport, dan anda sudah selesai.
Melindungi kata laluan dokumen Halaman
Dengan format fail PDF dan Word, anda boleh menambah kata laluan apabila anda mengeksport dan menyimpan dokumen Halaman.
Ikuti langkah di atas untuk memilih sama ada PDF atau Word. Dalam kotak Eksport Dokumen Anda, tandai pilihan untuk Memerlukan kata laluan untuk dibuka. Masukkan kata laluan, sahkan dan sertakan pembayang secara pilihan. Pilih Simpan, dan pastikan anda mencatat kata laluan di tempat yang selamat.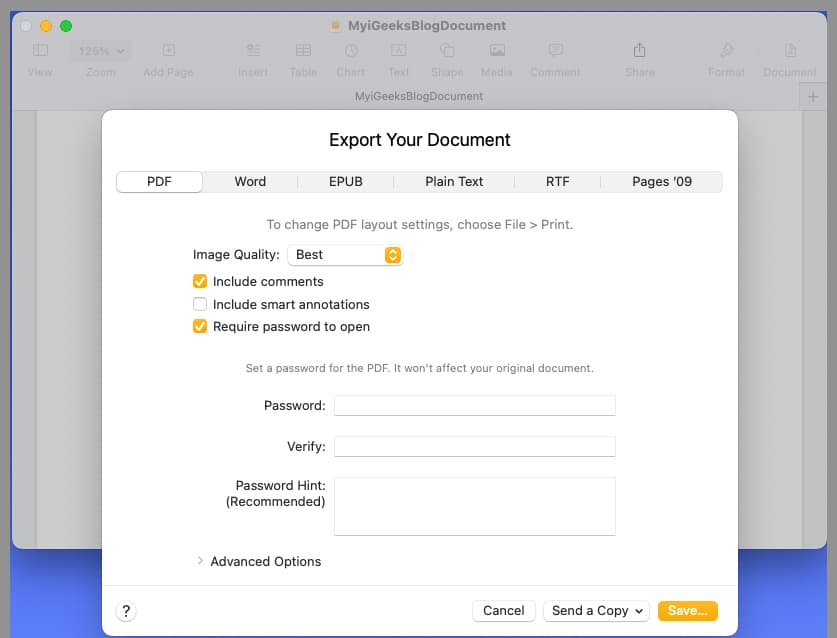
2. Sesuaikan bar alat dalam Halaman
Perkara yang menarik tentang Halaman, bersama-sama dengan apl macOS lain, ialah anda boleh menyesuaikan bar alat di bahagian atas. Ini membolehkan anda memasukkan tindakan yang paling anda lakukan dan mengalih keluar tindakan yang anda tidak pernah gunakan.
Kanan–klik bar alat di bahagian atas Halaman dan pilih Sesuaikan Bar Alat. Apabila tetingkap bar alat muncul, anda akan melihat semua item yang boleh anda tambahkan. Anda kemudian boleh melakukan perkara berikut:
Untuk menambah item, seretnya dari tetingkap ke lokasi yang anda inginkan dalam bar alat. Untuk menggunakan set item lalai, seret bar kelabu itu dari bawah ke bar alat. Untuk mengalih keluar item daripada bar alat, seretnya keluar dan turun ke tetingkap. Untuk susun semula item dalam bar alat, pilih dan seret item tersebut ke tempat yang anda inginkan. Untuk memilih daripada ikon dan teks atau ikon sahaja, pilih pilihan dalam kotak lungsur Tunjukkan di bahagian bawah sebelah kiri. Apabila anda selesai, klik Selesai.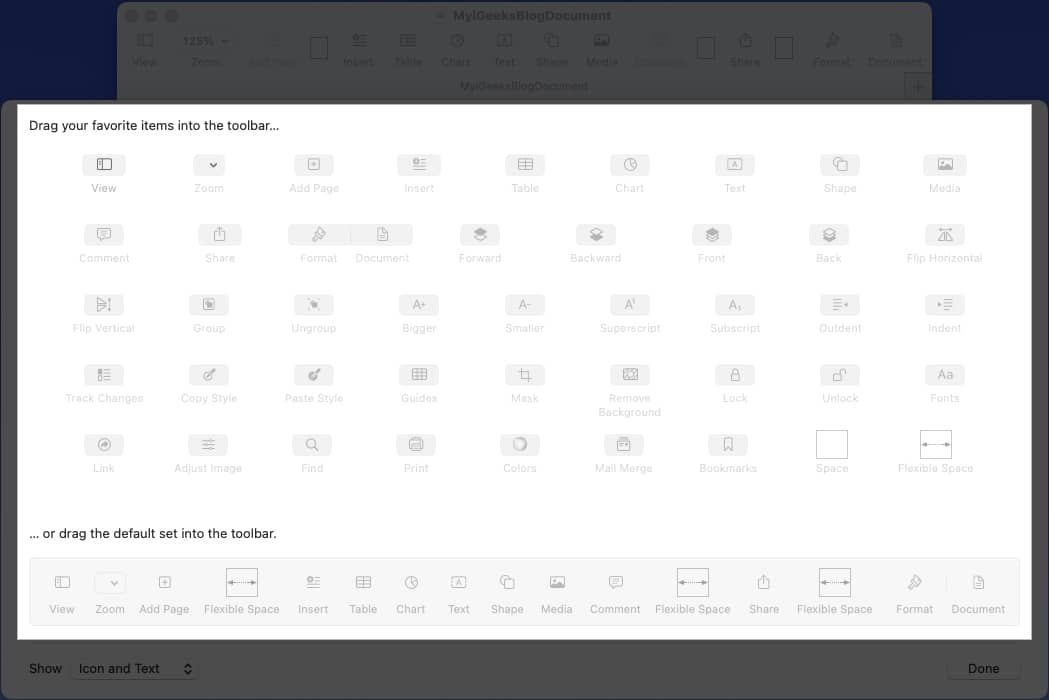
3. Laraskan tetapan auto-pembetulan dalam Halaman
Auto-pembetulan ialah ciri berguna yang menjangka perkara yang anda mahu taip dan membetulkannya jika ia salah ejaan. Walaupun anda mungkin terbiasa dengan ciri dalam apl seperti Messages pada iPhone, anda juga boleh menggunakannya dalam Pages pada Mac. Dan nasib baik, anda boleh menyesuaikan cara auto-pembetulan berfungsi.
Pilih Halaman → Tetapan dalam bar menu dan pilih Auto-Pembetulan tab dalam kotak yang dipaparkan. Anda akan melihat bahagian untuk Ejaan, Pemformatan dan Penggantian.
Ejaan: Tandai kotak untuk membetulkan ejaan dan menggunakan huruf besar perkataan secara automatik. Untuk perkataan yang anda mahu Halaman diabaikan, pilih Perkataan Diabaikan, tambahkannya pada senarai dan klik OK. Pemformatan: Tandai kotak untuk pilihan pemformatan yang anda mahu sertakan dan gunakan kotak lungsur turun untuk memilih format petikan Berganda dan Tunggal. Penggantian: Tandai kotak secara pilihan untuk menggunakan penggantian simbol dan teks. Kemudian, semak penggantian teks dan gunakan butang tanda tambah untuk menambah satu atau butang tanda tolak untuk mengalih keluar satu.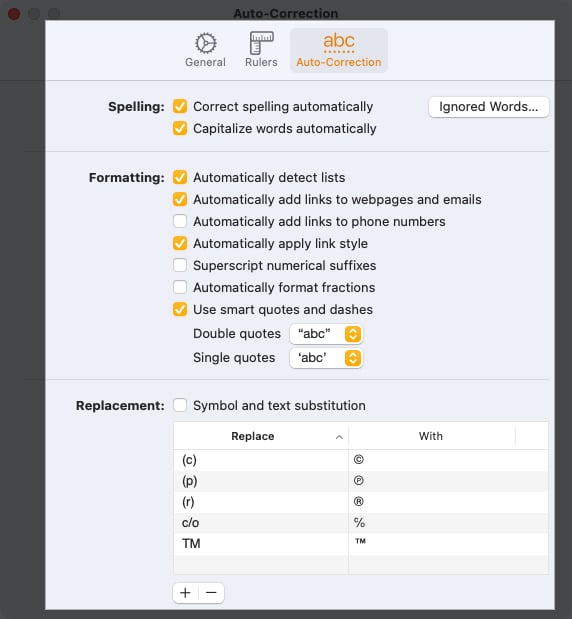 Apabila anda selesai, tutup kotak menggunakan X di bahagian atas sebelah kiri.
Apabila anda selesai, tutup kotak menggunakan X di bahagian atas sebelah kiri.
4. Cara menjejak perubahan dalam Halaman
Jika anda bercadang untuk mengerjakan dokumen Halaman dengan rakan sekerja atau ahli pasukan, anda boleh menggunakan ciri Jejak Perubahan. Ini membolehkan anda melihat perubahan yang dibuat oleh orang lain, menerima atau menolak perubahan tersebut, menyerlahkan item tertentu dan sertakan ulasan.
Untuk mendayakan ciri tersebut, pilih Edit dalam bar menu → Pilih Jejaki Perubahan. Anda kemudian akan melihat bar alat Jejaki Perubahan di bahagian atas dokumen. Bermula dari sebelah kiri, anda boleh melihat bilangan perubahan yang dibuat, menambah ulasan atau menyerlahkan, menerima atau menolak perubahan dan menjeda penjejakan.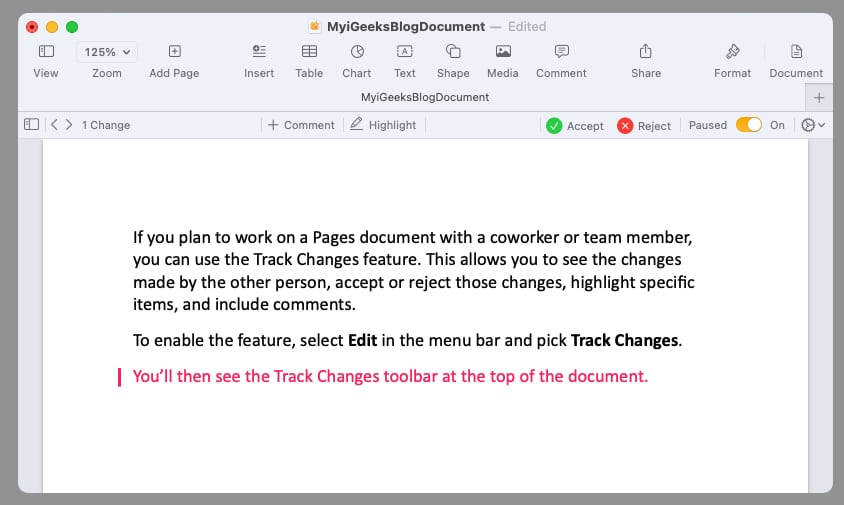 Di hujung sebelah kanan, pilih ikon gear untuk melaraskan tetapan bagi penjejakan, termasuk menggunakan penanda atau membuat versi muktamad, menerima atau menolak semua perubahan, dan memilih warna pengarang anda (untuk menunjukkan perubahan yang anda buat). Semasa anda dan orang lain menambah item atau membuat perubahan, anda akan melihat item tersebut diserlahkan apabila anda menggunakan mod Penanda (di atas). Anda kemudian boleh menerima atau menolak perubahan dengan mengklik Terima atau Tolak dalam bar alat atau dalam tetingkap timbul di sebelah edit.
Di hujung sebelah kanan, pilih ikon gear untuk melaraskan tetapan bagi penjejakan, termasuk menggunakan penanda atau membuat versi muktamad, menerima atau menolak semua perubahan, dan memilih warna pengarang anda (untuk menunjukkan perubahan yang anda buat). Semasa anda dan orang lain menambah item atau membuat perubahan, anda akan melihat item tersebut diserlahkan apabila anda menggunakan mod Penanda (di atas). Anda kemudian boleh menerima atau menolak perubahan dengan mengklik Terima atau Tolak dalam bar alat atau dalam tetingkap timbul di sebelah edit.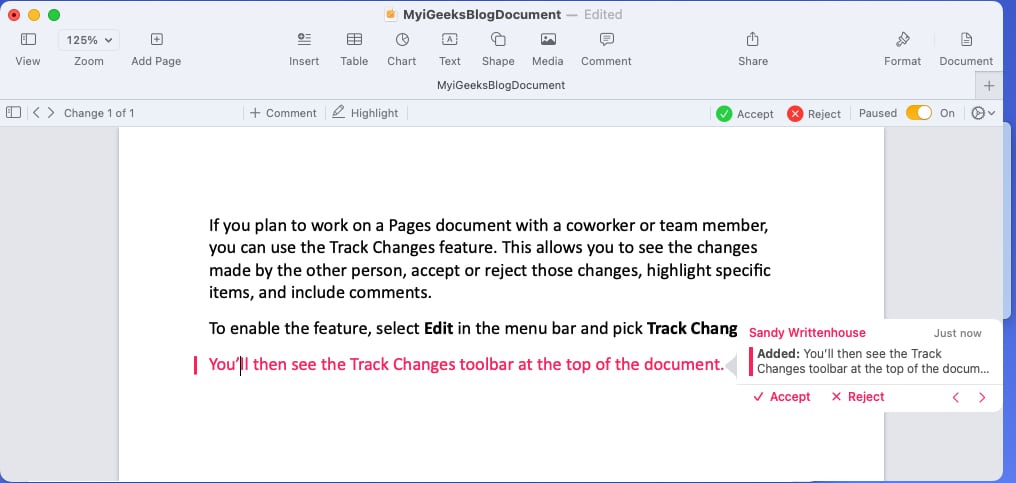 Untuk menghentikan penjejakan, pilih Edit dalam bar menu atau gunakan ikon gear dan pilih Matikan Perubahan Trek. Apabila anda mematikan penjejakan, anda mungkin diminta untuk menerima atau menolak sebarang perubahan yang anda belum lakukan.
Untuk menghentikan penjejakan, pilih Edit dalam bar menu atau gunakan ikon gear dan pilih Matikan Perubahan Trek. Apabila anda mematikan penjejakan, anda mungkin diminta untuk menerima atau menolak sebarang perubahan yang anda belum lakukan.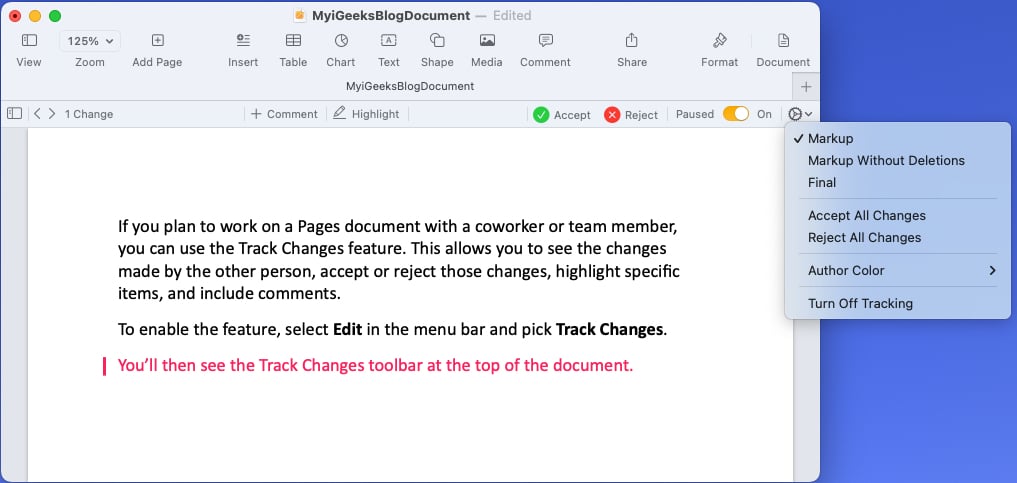
5. Cara menambah objek dalam Halaman
Anda mungkin mahu memasukkan objek dalam Halaman anda, dokumen seperti jadual, carta, kotak teks atau bentuk.
Untuk menambah objek, pilihnya dalam bar alat atau buka Sisipkan dalam bar menu dan pilih item tersebut.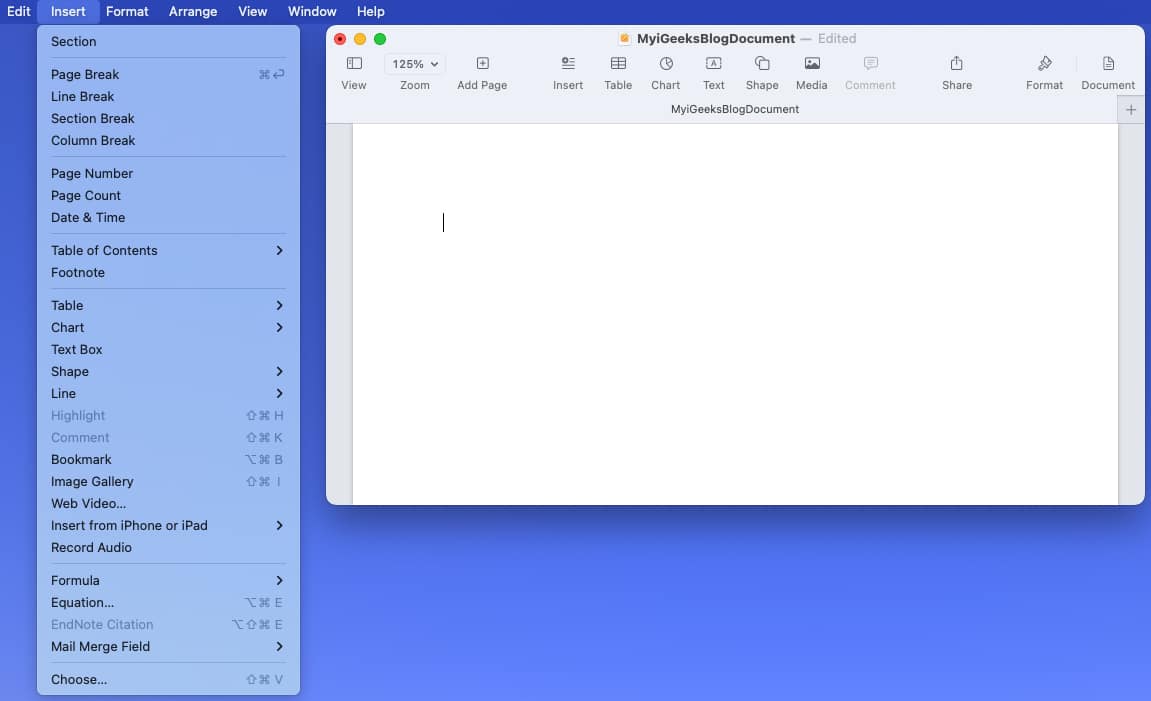 Sebaik sahaja anda menambah objek anda, anda boleh memformat ia mengikut citarasa anda. Pilih item dan klik Format di bahagian atas sebelah kanan untuk membuka bar sisi. Bergantung pada jenis objek yang anda masukkan, anda akan mempunyai pelbagai pilihan. Contohnya, jika anda menambah bentuk, anda boleh menukar warnanya, menambah jidar dan melambung dalam kesan bayang.
Sebaik sahaja anda menambah objek anda, anda boleh memformat ia mengikut citarasa anda. Pilih item dan klik Format di bahagian atas sebelah kanan untuk membuka bar sisi. Bergantung pada jenis objek yang anda masukkan, anda akan mempunyai pelbagai pilihan. Contohnya, jika anda menambah bentuk, anda boleh menukar warnanya, menambah jidar dan melambung dalam kesan bayang. Manfaatkan tab dalam bar sisi bagi setiap objek yang anda tambahkan untuk memformatkannya, menyusunnya atau membalut teks di sekelilingnya.
Manfaatkan tab dalam bar sisi bagi setiap objek yang anda tambahkan untuk memformatkannya, menyusunnya atau membalut teks di sekelilingnya.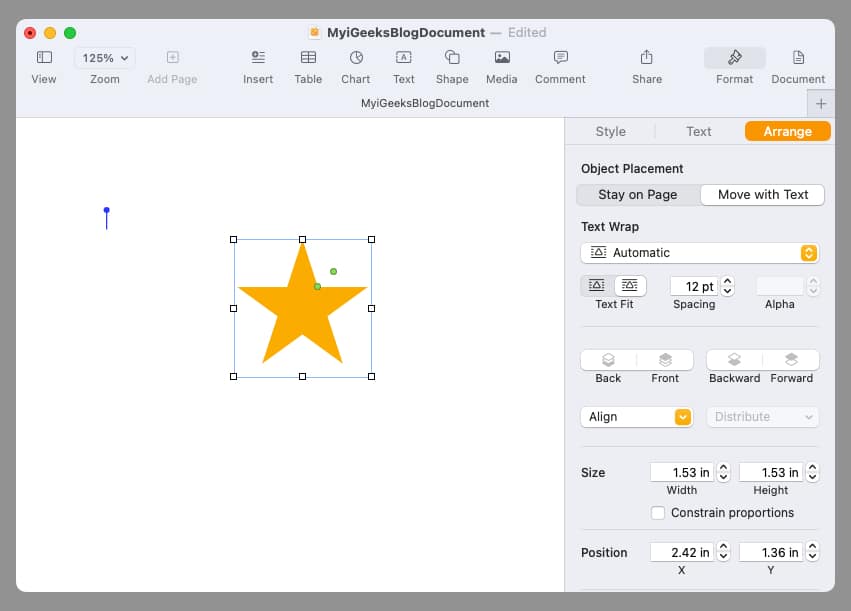
6. Cara memasukkan imej dalam Halaman
Untuk dokumen seperti risalah, risalah, esei sekolah atau resume, anda mungkin mahu menambah imej dalam Halaman. Anda mempunyai pelbagai pilihan untuk menambah foto, gambar atau imej daripada Mac, iPhone atau iPad anda.
Letakkan kursor anda dalam dokumen yang anda inginkan imej itu. Pilih butang Media dalam bar alat. Anda juga boleh menggunakan Sisipkan dalam bar menu. Walau bagaimanapun, anda mempunyai pilihan terhad.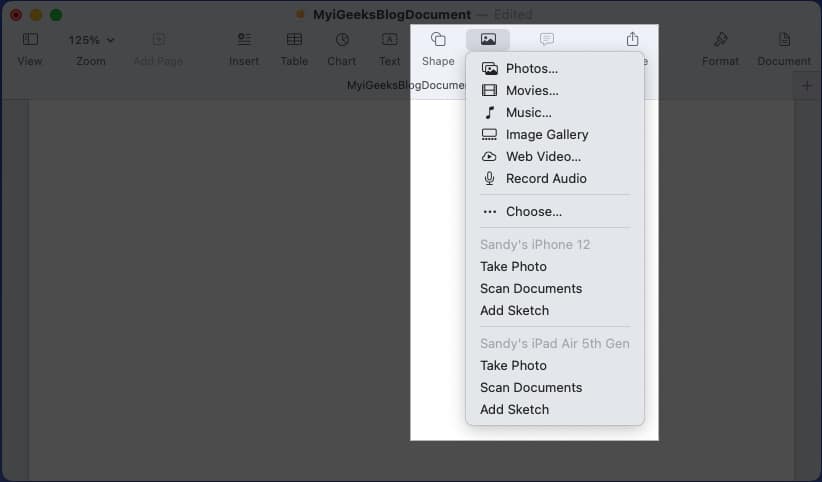 Kemudian, pilih salah satu daripada yang berikut: Foto: Pilih gambar daripada apl Foto pada Mac. Galeri Imej: Masukkan set imej yang menatal. Klik ikon imej di bahagian bawah sebelah kanan, pilih semua imej yang ingin anda tambahkan dan klik Sisipkan. Anda kemudian boleh menggunakan anak panah pada galeri untuk bergerak melalui imej. Pilih: Untuk memasukkan imej dari lokasi pada Mac anda, pilih Pilih dan kemudian semak imbas gambar tersebut. iPhone dan iPad: Jika anda mempunyai iPhone atau iPad yang disambungkan, anda akan melihat pilihan di bawah peranti itu untuk Mengambil Foto, Imbas Dokumen dan Tambah Lakaran. Pilih salah satu daripada pilihan ini dan kemudian ikut gesaan pada peranti itu untuk mengambil foto, mengimbas dokumen atau melakar ilustrasi dan memasukkannya dalam Halaman. Sebaik sahaja anda menambahkan imej anda pada dokumen anda, anda boleh mengklik butang Format untuk membuka bar sisi untuk pilihan tambahan bergantung pada jenis imej yang anda tambahkan. Sebagai contoh, jika anda hanya memasukkan gambar daripada Foto, anda boleh melaraskan pendedahan atau mengalih keluar latar belakang.
Kemudian, pilih salah satu daripada yang berikut: Foto: Pilih gambar daripada apl Foto pada Mac. Galeri Imej: Masukkan set imej yang menatal. Klik ikon imej di bahagian bawah sebelah kanan, pilih semua imej yang ingin anda tambahkan dan klik Sisipkan. Anda kemudian boleh menggunakan anak panah pada galeri untuk bergerak melalui imej. Pilih: Untuk memasukkan imej dari lokasi pada Mac anda, pilih Pilih dan kemudian semak imbas gambar tersebut. iPhone dan iPad: Jika anda mempunyai iPhone atau iPad yang disambungkan, anda akan melihat pilihan di bawah peranti itu untuk Mengambil Foto, Imbas Dokumen dan Tambah Lakaran. Pilih salah satu daripada pilihan ini dan kemudian ikut gesaan pada peranti itu untuk mengambil foto, mengimbas dokumen atau melakar ilustrasi dan memasukkannya dalam Halaman. Sebaik sahaja anda menambahkan imej anda pada dokumen anda, anda boleh mengklik butang Format untuk membuka bar sisi untuk pilihan tambahan bergantung pada jenis imej yang anda tambahkan. Sebagai contoh, jika anda hanya memasukkan gambar daripada Foto, anda boleh melaraskan pendedahan atau mengalih keluar latar belakang.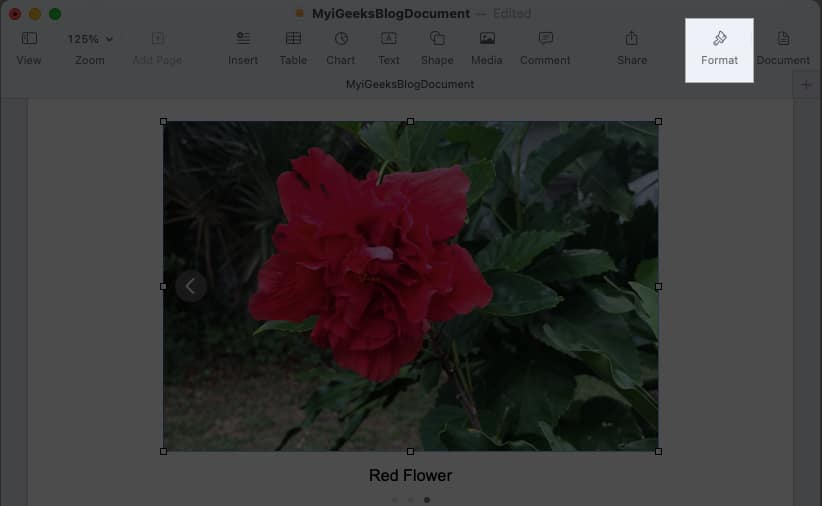
7. Sisipkan nombor halaman dalam Halaman
Jika anda mempunyai dokumen yang memerlukan nombor halaman atau lebih suka memasukkannya, anda boleh menambahkannya dengan mudah sama ada pada pengepala atau pengaki dalam dokumen Halaman anda.
Tuding kursor anda di atas kawasan pengepala atau pengaki untuk memaparkan bahagian tersebut. Klik dalam salah satu kotak yang muncul di sebelah kiri, tengah atau kanan dan pilih Sisipkan Nombor Halaman.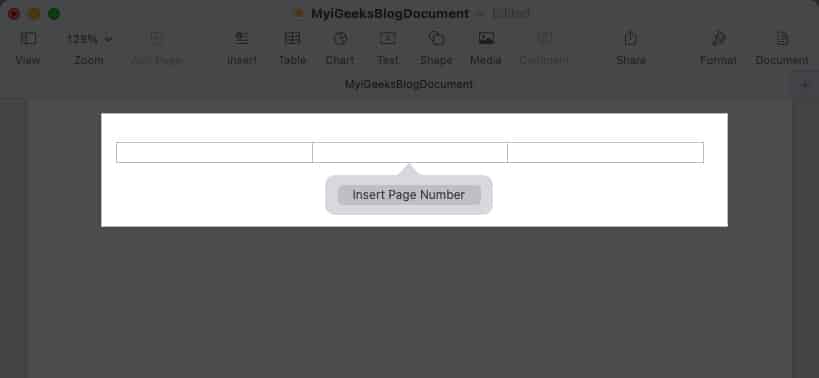 Pilih format untuk nombor halaman yang anda mahu gunakan daripada senarai yang paparan.
Pilih format untuk nombor halaman yang anda mahu gunakan daripada senarai yang paparan.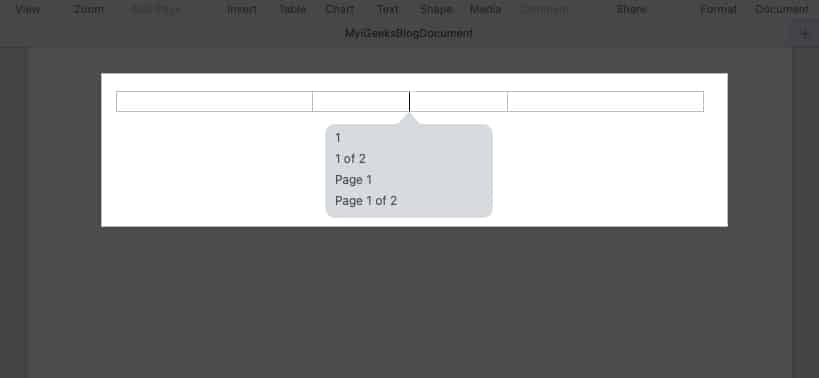 Anda kemudian boleh mengklik tempat lain dalam dokumen anda untuk keluar dari pengepala atau pengaki.
Anda kemudian boleh mengklik tempat lain dalam dokumen anda untuk keluar dari pengepala atau pengaki.
Nombor halaman anda secara automatik muncul di bahagian atas atau bawah setiap halaman.
8. Tukar warna latar belakang dalam Halaman
Mungkin dokumen yang anda cipta memerlukan sedikit pizzazz. Anda boleh menukar warna latar belakang dokumen dalam beberapa klik sahaja.
Klik butang Dokumen di bahagian atas sebelah kanan untuk membuka bar sisi. Pergi ke tab Bahagian dan kembangkan pilihan Latar Belakang .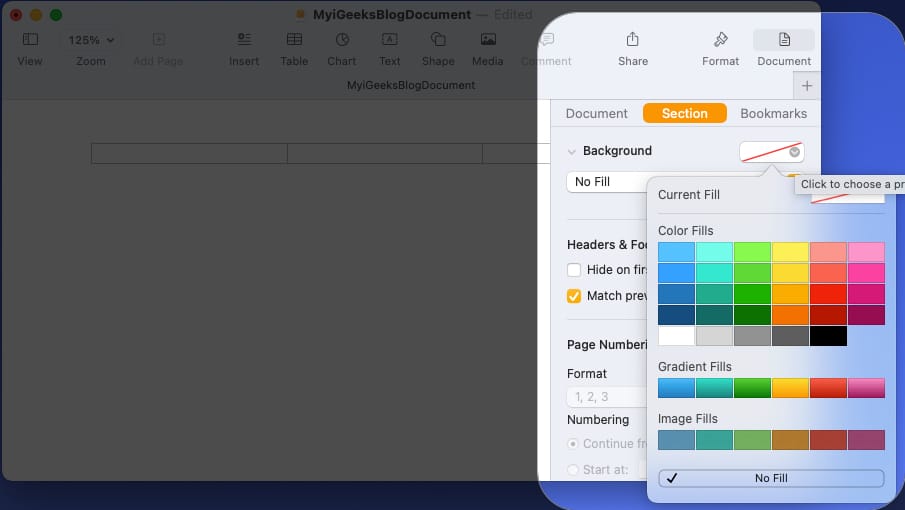 Di sebelah kanan, klik butang palette dan pilih warna untuk latar belakang dokumen.
Di sebelah kanan, klik butang palette dan pilih warna untuk latar belakang dokumen.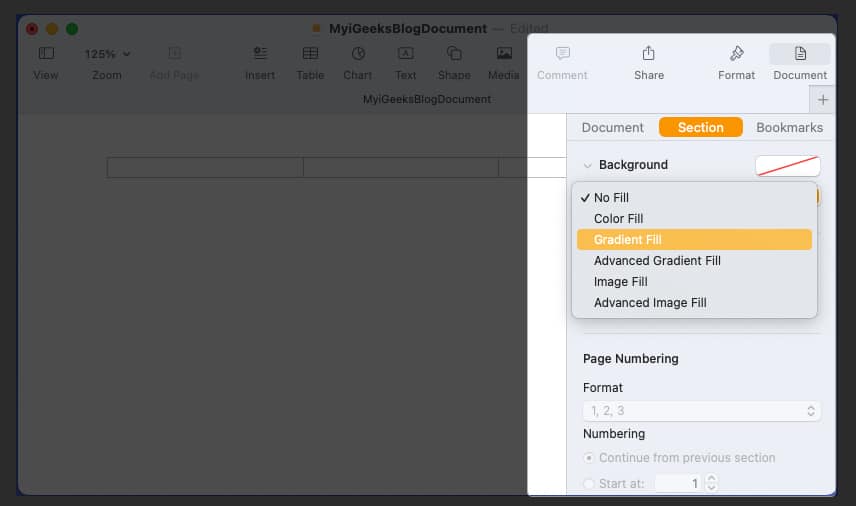 Untuk menggunakan kecerunan, imej atau pilihan lanjutan, klik Tanpa Isi kotak lungsur turun dan buat pilihan anda. Bergantung pada jenis latar belakang yang anda pilih, anda mungkin melihat pilihan tambahan. Contohnya, jika anda memilih Gradien, anda boleh memilih warna dan melaraskan sudut.
Untuk menggunakan kecerunan, imej atau pilihan lanjutan, klik Tanpa Isi kotak lungsur turun dan buat pilihan anda. Bergantung pada jenis latar belakang yang anda pilih, anda mungkin melihat pilihan tambahan. Contohnya, jika anda memilih Gradien, anda boleh memilih warna dan melaraskan sudut.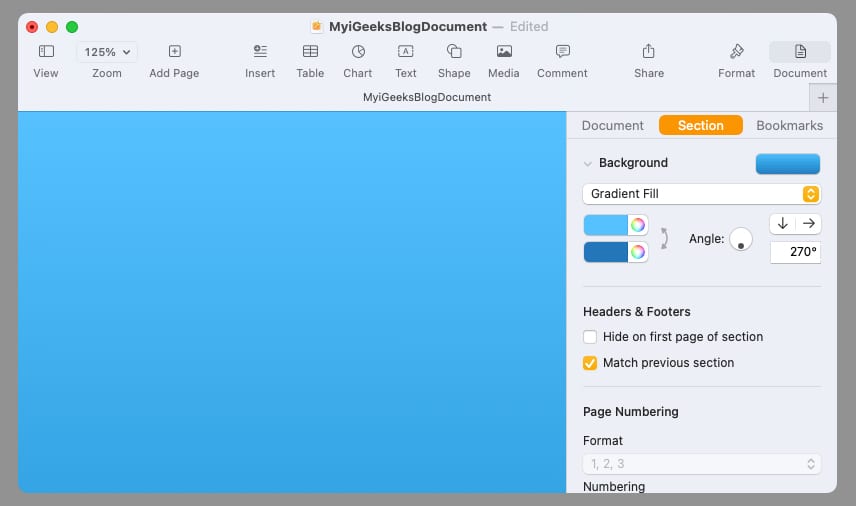
Apabila anda selesai, anda boleh menutup bar sisi dengan menyahpilih butang Dokumen .
9. Cara untuk menyerlahkan teks dalam Halaman
Mungkin teks khusus yang anda ingin serlahkan dalam dokumen anda. Tidak seperti Microsoft Word, Apple Pages tidak menawarkan butang sorotan yang berguna. Walau bagaimanapun, anda masih boleh menyerlahkan teks dalam mana-mana warna yang anda suka.
Pilih teks dalam dokumen anda yang ingin anda serlahkan. Klik butang Format di bahagian atas sebelah kanan untuk membuka bar sisi. Untuk menyerlahkan perkataan, frasa atau ayat, pergi ke tab Gaya . Klik ikon gear dan gunakan palet atau roda warna di sebelah Latar Belakang Teks untuk memilih warna. Untuk menyerlahkan perenggan, pergi ke tab Reka Letak dan kembangkan Borders & Rulers kuat>. Gunakan palet atau roda warna di sebelah Latar Belakang Perenggan untuk memilih warna.
Untuk menyerlahkan perenggan, pergi ke tab Reka Letak dan kembangkan Borders & Rulers kuat>. Gunakan palet atau roda warna di sebelah Latar Belakang Perenggan untuk memilih warna.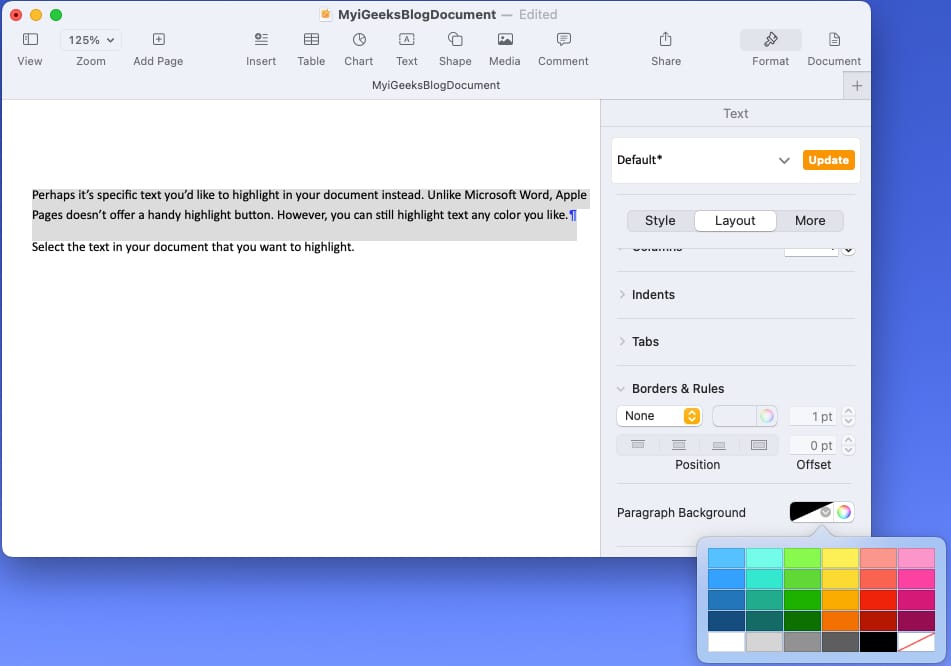 Anda kemudian akan melihat teks anda diserlahkan dalam warna pilihan anda.
Anda kemudian akan melihat teks anda diserlahkan dalam warna pilihan anda.
Klik butang Format untuk menyahpilihnya dan menutup bar sisi.
10. Cara menunjukkan bilangan perkataan dalam Halaman
Satu tetapan mudah yang amat berguna tetapi mungkin terlepas pandang ialah melihat kiraan perkataan untuk dokumen anda. Bersama-sama dengan bilangan perkataan, anda boleh melihat bilangan aksara, perenggan dan halaman.
Pergi ke Lihat dalam bar menu dan pilih Tunjukkan Bilangan Perkataan.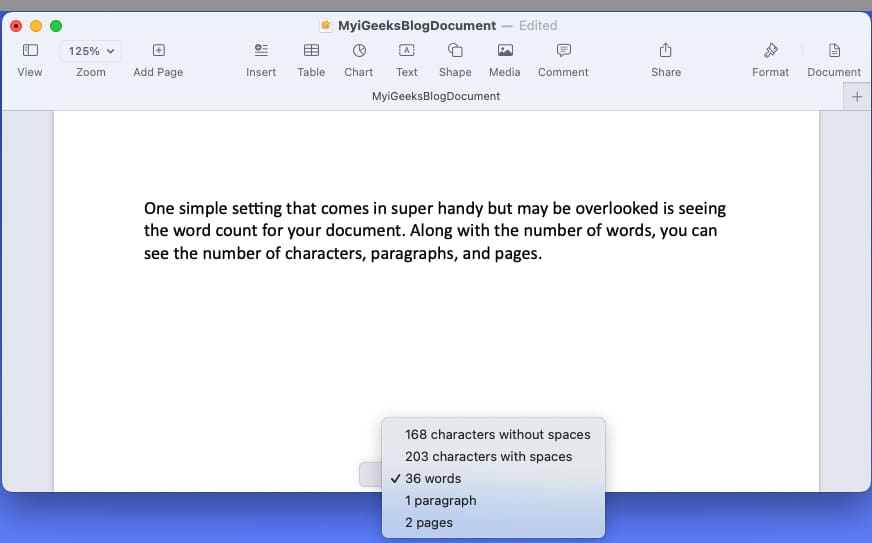 Apabila kaunter dipaparkan di bahagian bawah tetingkap Halaman, anda boleh mengkliknya untuk melihat dan memaparkan kiraan bagi perkataan, aksara, perenggan atau halaman.
Apabila kaunter dipaparkan di bahagian bawah tetingkap Halaman, anda boleh mengkliknya untuk melihat dan memaparkan kiraan bagi perkataan, aksara, perenggan atau halaman.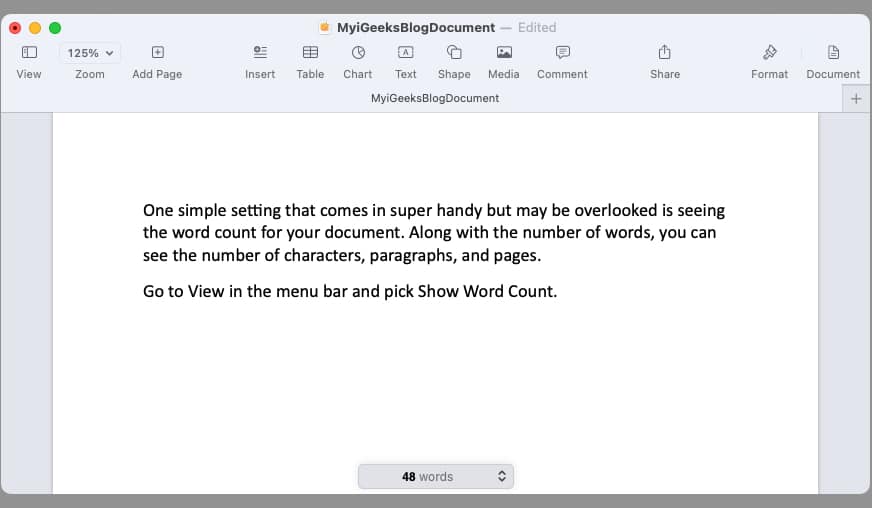 Semasa anda bekerja pada dokumen anda, anda akan melihat kira di bahagian bawah laraskan dengan sewajarnya.
Semasa anda bekerja pada dokumen anda, anda akan melihat kira di bahagian bawah laraskan dengan sewajarnya.
Untuk mengalih keluar kiraan perkataan di bahagian bawah, pilih Lihat dan pilih Sembunyikan Bilangan Perkataan.
Adakah anda bersemangat untuk Halaman?
Semoga petua ini menyediakan anda untuk melakukan sesuatu yang berbeza sedikit dalam Halaman. Tetapi ingat, ini bukan senarai inklusif. Anda boleh melakukan lebih daripada apa yang anda lihat di sini untuk mencipta dokumen yang menakjubkan menggunakan Pages pada Mac. Selain itu, anda boleh menggunakan dan menyegerakkan apl dengan iPhone dan iPad anda juga.
Baca lebih lanjut:
