Ramai pengguna mengadu bahawa imej gagal dimuatkan pada apl Office mereka. Mengikut laporan, apabila cuba memasukkan JPEG, PNG atau imej dalam sebarang format, pengguna hanya dapat melihat mesej ralat berikut di mana imej sepatutnya berada.
Imej ini tidak boleh pada masa ini dipaparkan
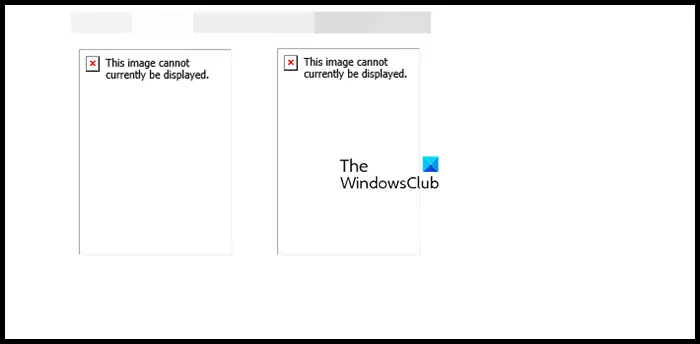
Betulkan Imej ini tidak boleh dipaparkan pada masa ini dalam Word, Excel, PowerPoint
Jika anda mendapat Ini imej tidak boleh dipaparkan pada masa ini dalam Word, Excel atau PowerPoint, ikut penyelesaian yang dinyatakan di bawah untuk menyelesaikan isu.
Mulakan semula apl dan cuba semulaTukar ke Selaras dengan TextDisable Picture PlaceholderDayakan lukisan dan kotak teks pada skrinDo tidak menggunakan kualiti draf Jalankan alat pembaikan
Biar kami bercakap tentangnya secara terperinci.
1] Mulakan semula apl dan cuba semula
Perkara pertama yang perlu anda lakukan ialah menutup sepenuhnya , mulakan semula dan kemudian semak sama ada isu itu telah diselesaikan. Bagi sesetengah pengguna, isu itu hanyalah masalah dan jika anda salah seorang pengguna tersebut, memulakan semula program boleh melakukan silap mata. Jadi, teruskan dan tutup aplikasi Office yang anda gunakan, pastikan anda pergi ke Pengurus Tugas dan matikan semua proses yang berkaitan. Anda juga boleh memulakan semula komputer anda supaya selamat. Akhirnya. buka aplikasi dan cuba masukkan semula imej. Jika ini tidak membantu, beralih ke penyelesaian seterusnya.
2] Tukar kepada Selaras dengan Teks
Jika anda menggunakan Teks Pembalut dalam salah satu aplikasi, tukar ke Dalam Baris dengan Teks. Secara teknikalnya, Ujian Pembungkus seharusnya tidak menyebabkan sebarang masalah, tetapi terdapat pepijat yang menghalang aplikasi daripada menerima imej. Ikut langkah yang dinyatakan di bawah untuk menukar format.
Pilih imej yang menunjukkan ralat. Klik kanan pada imej yang sama. Pergi ke Balut teks > Selaras dengan Teks.
Akhir sekali, semak sama ada isu itu telah diselesaikan.
3] Lumpuhkan Pemegang Tempat Gambar
Pemegang Tempat Gambar membantu dalam mengurus berbilang item dan imej dalam Word dan PowerPoint. Sekiranya, ciri ini didayakan pada komputer anda, banyak imej tidak akan dipaparkan terutamanya pada komputer tanpa spesifikasi yang begitu hebat. Dalam senario itu, kami akan melumpuhkan ciri dan melihat sama ada ia membantu. Ikut langkah yang diberikan di bawah untuk melakukan perkara yang sama.
Pergi ke Fail > Pilihan. Navigasi ke tab Lanjutan dan lumpuhkan pilihan Tunjukkan ruang letak gambar daripada Tunjukkan kandungan dokumen. Akhir sekali, klik Ok untuk menyimpan perubahan.
Anda kini boleh mengalih keluar imej dan kemudian menambahkannya, semoga isu anda dapat diselesaikan.
4] Dayakan lukisan dan kotak teks pada skrin
Seperti beberapa laporan, Lukisan dan Teks kotak dinyahdayakan pada sesetengah komputer yang imejnya gagal dimuatkan. Jika senario ini terpakai kepada anda, gunakan langkah berikut untuk menyemak sama ada ciri itu didayakan dan dayakannya jika ia berada dalam keadaan lain.
Pergi ke Fail dan kemudian klik pada Pilihan. Klik pada tab Lanjutan. Tatal ke bawah untuk Tunjukkan kandungan dokumen dan dayakan kotak yang dikaitkan dengan Tunjukkan lukisan dan kotak teks pada skrin. Klik pada Ok untuk mengesahkan tindakan anda.
Akhir sekali, semak sama ada isu itu telah diselesaikan. Mudah-mudahan, anda akan dapat menyelesaikan isu ini selepas membuat perubahan ini.
5] Jangan gunakan kualiti draf
Kualiti Draf berguna jika anda merancang untuk mencetak dokumen anda, tetapi dalam beberapa kes, pilihan itu boleh menjadi kerumitan kerana ia mewujudkan halangan kepada komputer yang cuba untuk memaparkan imej yang dimasukkan. Dalam kes itu, lumpuhkan ciri daripada tetapan dan selesaikan isu anda. Ikuti langkah yang diberikan di bawah untuk melakukan perkara yang sama.
Pergi ke Fail > Pilihan. Pilih Paparan. Lumpuhkan Gunakan kualiti draf. Klik Ok.
Akhir sekali, semak sama ada isu itu telah diselesaikan.
6] Jalankan alat pembaikan
Sekiranya, anda masih menghadapi isu yang dipersoalkan, pilihan terbaik anda ialah jalankan alat pembaikan. Ia adalah alat pembaikan luar talian dan dalam talian untuk aplikasi Office, kami akan menjalankan kedua-duanya kerana sama ada boleh menjadi ubat yang kami cari. Ikut langkah yang dinyatakan di bawah untuk melakukan perkara yang sama.
Buka Panel Kawalan.Tukar Paparan dengan ke ikon Besar.Klik pada Program & Ciri. Cari “Pejabat” atau “Microsoft”. Pilih aplikasi yang digesa dan klik pada Tukar atau Ubah Suai. Sekarang, klik
Mudah-mudahan, isu anda akan diselesaikan selepas menggunakan salah satu daripada dua pembaikan.
Kami berharap anda dapat memasukkan imej ke dalam dokumen tanpa sebarang ralat selepas melaksanakan penyelesaian disebutkan di atas.
Baca Juga: Ikon Word tidak dipaparkan pada fail dokumen.doc &.docx
Mengapa saya tidak dapat melihat imej dalam Microsoft Word ?
Anda tidak akan dapat memasukkan atau melihat imej dalam Microsoft Word jika terdapat beberapa tetapan yang salah konfigurasi dalam aplikasi. Dalam kes itu, kami perlu mengkonfigurasi semula dan menyemak beberapa tetapan dalam Word untuk menyelesaikan isu tersebut. Jika anda tidak dapat melihat imej, lihat tanda pangkah merah, hanya lihat sempadan atau hadapi sebarang isu yang berkaitan dengan imej dalam Word, Excel atau PowerPoint, ikuti penyelesaian yang dinyatakan dalam artikel ini.
Bagaimanakah caranya. Saya memasukkan gambar ke dalam Word PowerPoint dan Excel?
Untuk memasukkan sebarang imej dalam Word, PowerPoint atau Excell, anda hanya perlu klik pada Sisipkan dan kemudian pada Gambar. Anda akan melihat pelbagai pilihan untuk dipilih. Jadi, pilih yang anda fikir sesuai dalam kes anda dan masukkan imej.
Baca: Dokumen Word yang disimpan tidak dipaparkan pada pratonton cetakan atau cetakan keluar.

