Adakah anda ragu bahawa monitor anda tidak berjalan pada kadar muat semula yang betul? Dalam panduan ini, kami akan mengajar anda cara menyemak kadar muat semula monitor anda pada Windows 11 dan 10. Kami sudah mempunyai panduan tentang cara menukar kadar muat semula monitor anda, jadi ikuti itu jika anda mengetahui bahawa monitor anda berjalan pada muat semula yang salah kadar. Walau bagaimanapun, mari lihat empat kaedah mudah untuk menyemak kadar penyegaran monitor anda.
Jadual Kandungan
1. Cari Kadar Refresh Monitor pada Windows 11 & 10 (Kaedah Paling Mudah)
Taip “dxdiag” dalam tetingkap arahan Run dan tekan Enter. Sekarang, dalam Alat Diagnostik DirectX, klik pada tab “Paparan” . Di bawah bahagian peranti, tatal ke bawah sehingga anda menemui teks “Mod Paparan Semasa”. Di sini, anda akan menemui resolusi dan kadar penyegaran monitor anda (diserlahkan dalam kurungan). 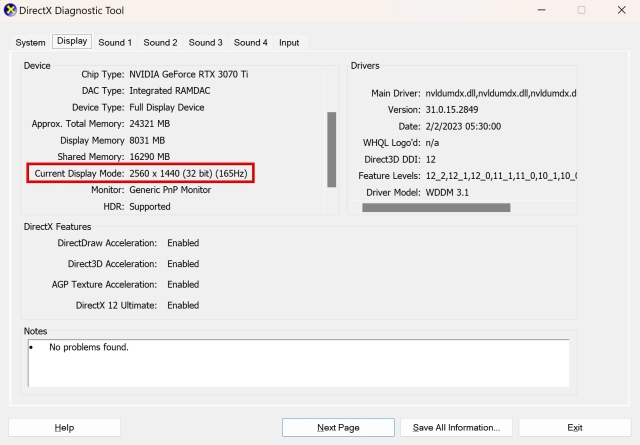 Sempurna! Anda telah mempelajari cara menyemak kadar penyegaran melalui Alat Diagnostik DirectX. Di bawah anda akan menemui kaedah tambahan juga.
Sempurna! Anda telah mempelajari cara menyemak kadar penyegaran melalui Alat Diagnostik DirectX. Di bawah anda akan menemui kaedah tambahan juga.
2. Semak Kadar Segar Semula Monitor pada Windows 11
Pada Windows 11, mulakan dengan mengklik kanan pada desktop anda dan memilih “Tetapan paparan” daripada menu konteks. 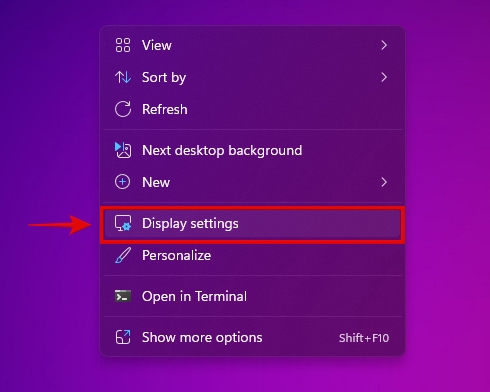 Seterusnya, klik pada “Paparan lanjutan,” yang terletak di bawah bahagian tetapan yang berkaitan.
Seterusnya, klik pada “Paparan lanjutan,” yang terletak di bawah bahagian tetapan yang berkaitan. 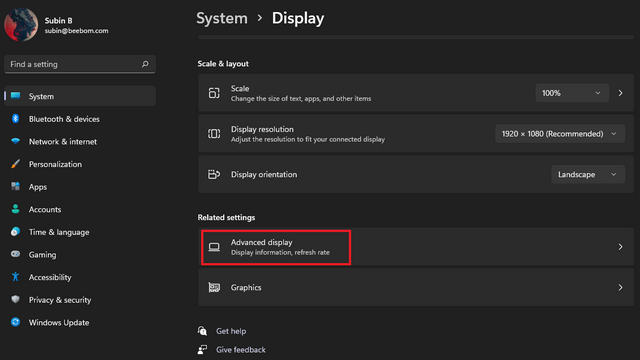 Gunakan drop-menu bawah di sini untuk memilih paparan yang anda ingin lihat maklumatnya. Sekarang, di bawah”Maklumat Paparan,”anda akan menemui kadar penyegaran yang sedang dijalankan oleh monitor anda, bersebelahan dengan resolusi semasa anda.
Gunakan drop-menu bawah di sini untuk memilih paparan yang anda ingin lihat maklumatnya. Sekarang, di bawah”Maklumat Paparan,”anda akan menemui kadar penyegaran yang sedang dijalankan oleh monitor anda, bersebelahan dengan resolusi semasa anda. 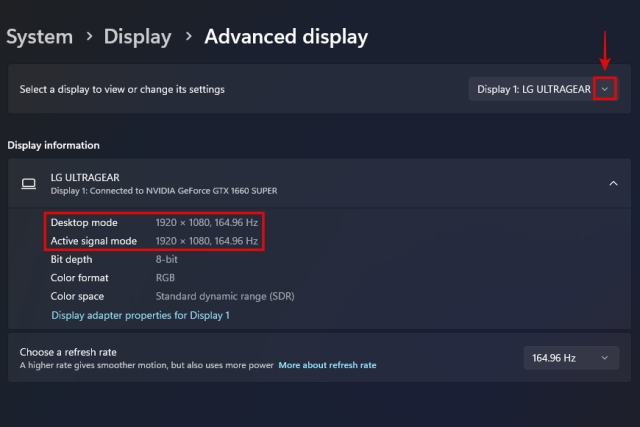
3. Semak Kadar Segar Semula Monitor pada Windows 10
Pada PC Windows 10, anda perlu klik kanan pada desktop anda terlebih dahulu. Kemudian, klik pada “Tetapan paparan” dalam menu konteks.  Seterusnya, klik pada “ Tetapan paparan lanjutan,” seperti yang ditunjukkan di bawah.
Seterusnya, klik pada “ Tetapan paparan lanjutan,” seperti yang ditunjukkan di bawah. 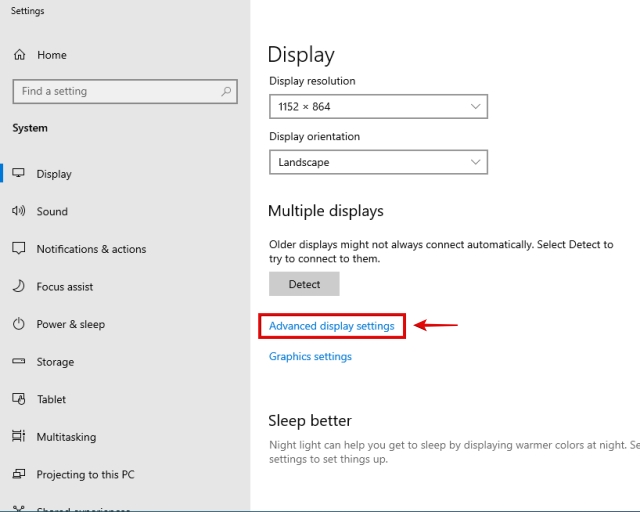 Sekarang, anda boleh pilih monitor anda menggunakan menu lungsur di bawah”Pilih paparan.”Di bawahnya, anda akan menemui maklumat paparan anda, bersama-sama dengan kadar muat semula semasa di sebelah “Kadar muat semula (Hz).“
Sekarang, anda boleh pilih monitor anda menggunakan menu lungsur di bawah”Pilih paparan.”Di bawahnya, anda akan menemui maklumat paparan anda, bersama-sama dengan kadar muat semula semasa di sebelah “Kadar muat semula (Hz).“ 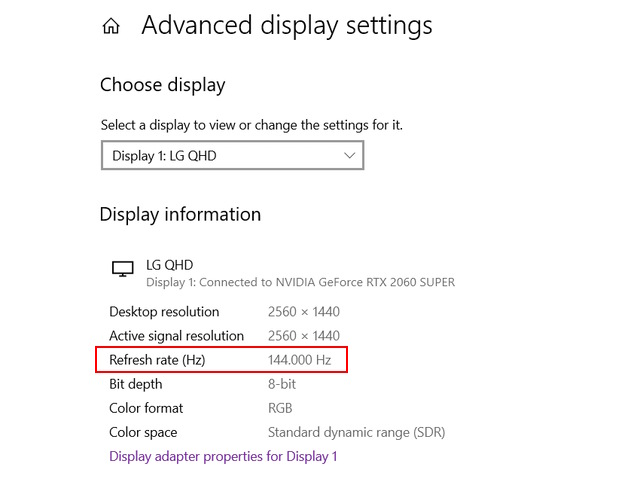 Buka penyemak imbas anda dan pergi ke pautan ini untuk mengakses Ujian UFO Blur Buster untuk ujian kabur gerakan. Menggunakan alat ini, anda boleh menyemak kelancaran kadar penyegaran semasa anda berbeza dengan kadar penyegaran yang lebih rendah. Ia juga membolehkan andamenyemak kadar muat semula anda dengan mudah. Kini, di tapak web ujian UFO, anda boleh menyemak perkara yang ditulis di sebelah Kadar Muat Semula untuk mengetahui kadar muat semula semasa monitor anda.
Buka penyemak imbas anda dan pergi ke pautan ini untuk mengakses Ujian UFO Blur Buster untuk ujian kabur gerakan. Menggunakan alat ini, anda boleh menyemak kelancaran kadar penyegaran semasa anda berbeza dengan kadar penyegaran yang lebih rendah. Ia juga membolehkan andamenyemak kadar muat semula anda dengan mudah. Kini, di tapak web ujian UFO, anda boleh menyemak perkara yang ditulis di sebelah Kadar Muat Semula untuk mengetahui kadar muat semula semasa monitor anda. 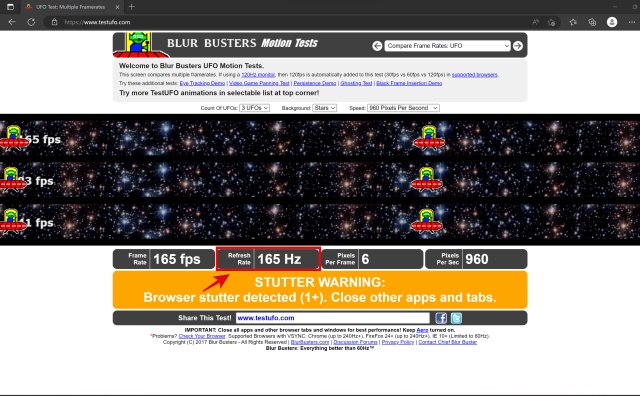 Tahniah! Anda telah berjaya mempelajari cara menyemak kadar muat semula anda menggunakan tapak web pihak ketiga juga.
Tahniah! Anda telah berjaya mempelajari cara menyemak kadar muat semula anda menggunakan tapak web pihak ketiga juga.
Soalan Lazim
Bagaimanakah saya boleh mengetahui sama ada monitor saya ialah 144Hz?
Anda sepatutnya dapat menyemak kadar muat semula maksimum monitor anda menggunakan manual, atau dengan melihat spesifikasinya. Juga, semak kadar penyegaran semasa di bawah tetapan paparan pada Windows 10 dan 11.
Adakah kadar penyegaran 60Hz bagus untuk monitor?
60Hz ialah standard semasa dan cukup baik untuk kebanyakan kes penggunaan. Biasanya, kadar penyegaran yang lebih tinggi menawarkan kelebihan paling banyak dalam permainan.
Bolehkah HDMI menjalankan 144Hz?
Sesetengah kabel HDMI boleh berjalan pada 144Hz, jadi anda perlu menyemak sama ada port PC anda serta kabel anda menyokong kadar muat semula yang diingini.
Adakah 60Hz atau 144Hz lebih baik untuk permainan?
Untuk permainan, 144Hz jauh lebih baik daripada 60Hz. Apabila kadar muat semula anda lebih tinggi, paparan kelihatan lebih lancar.
Apakah HDMI minimum untuk 144Hz?
HDMI 2.0 diperlukan sehingga 1440p pada 144Hz. Untuk menjalankan kadar segar semula 144Hz pada resolusi 4K, anda memerlukan kabel HDMI 2.1.
Tinggalkan ulasan
Pemantau BenQ PD2706UA ada di sini, dan ia disertakan dengan semua loceng dan wisel yang akan dihargai oleh pengguna produktiviti. Resolusi 4K, warna yang ditentukur kilang, panel 27 inci, pendirian ergonomik yang boleh dilaraskan dengan mudah dan banyak lagi. Ia mempunyai banyak […]
Minecraft Legends ialah permainan yang menarik minat saya pada pendedahan asalnya tahun lepas. Tetapi, saya akan mengakui bahawa saya tidak mengikuti permainan dengan baik sehingga kami semakin hampir dengan keluaran rasminya. Lagipun, sayang saya […]
Tahun lepas, MSI melancarkan Titan GT77 dengan Intel Core i9-12900HX dan GPU Laptop RTX 3080 Ti, dan ia merupakan komputer riba permainan yang paling berkuasa di hadapan planet itu. Ia adalah pemukul paling berat […]

