Anda boleh memuat turun apl YouTube pada Apple TV 4K anda dan kekal dikemas kini dengan kandungan daripada saluran kegemaran anda. Anda boleh mematikan Pratonton Lakaran Kecil untuk mengelak daripada melihat sekilas video yang ingin anda tonton. Tetapi apa gunanya memiliki Apple TV 4K jika anda tidak dapat menonton video 4K di YouTube?
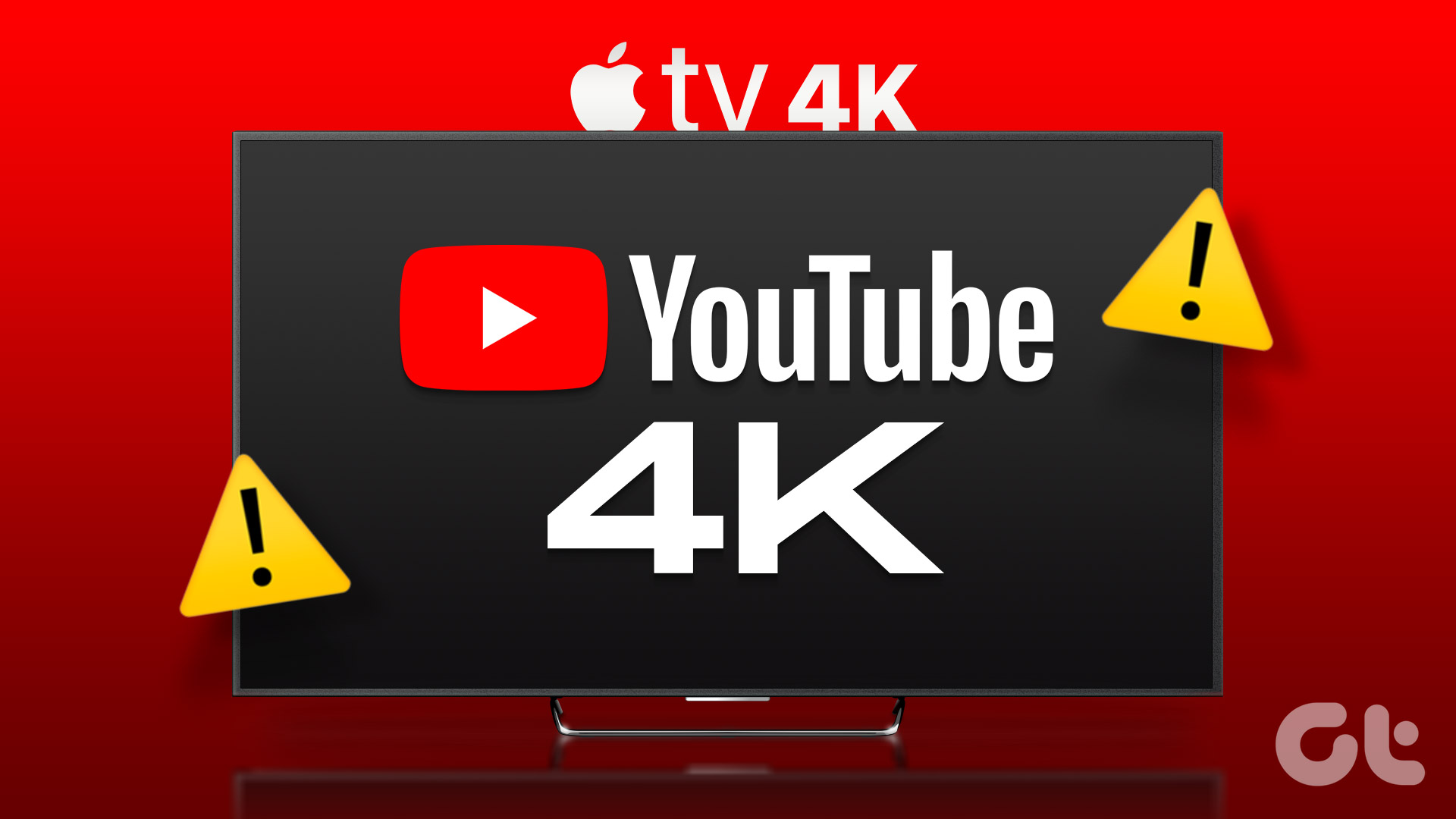
Apple mengumumkan sokongan untuk video 4K untuk YouTube dengan pelancaran tvOS 14. Tetapi sesetengah pengguna masih menyatakan mereka tidak boleh menikmati kandungan 4K daripada saluran YouTube kegemaran mereka di Apple TV 4K. Jika anda juga menghadapi isu ini, berikut ialah beberapa penyelesaian yang berkesan untuk diperbaiki apabila YouTube tidak memainkan video 4K pada Apple TV 4K.
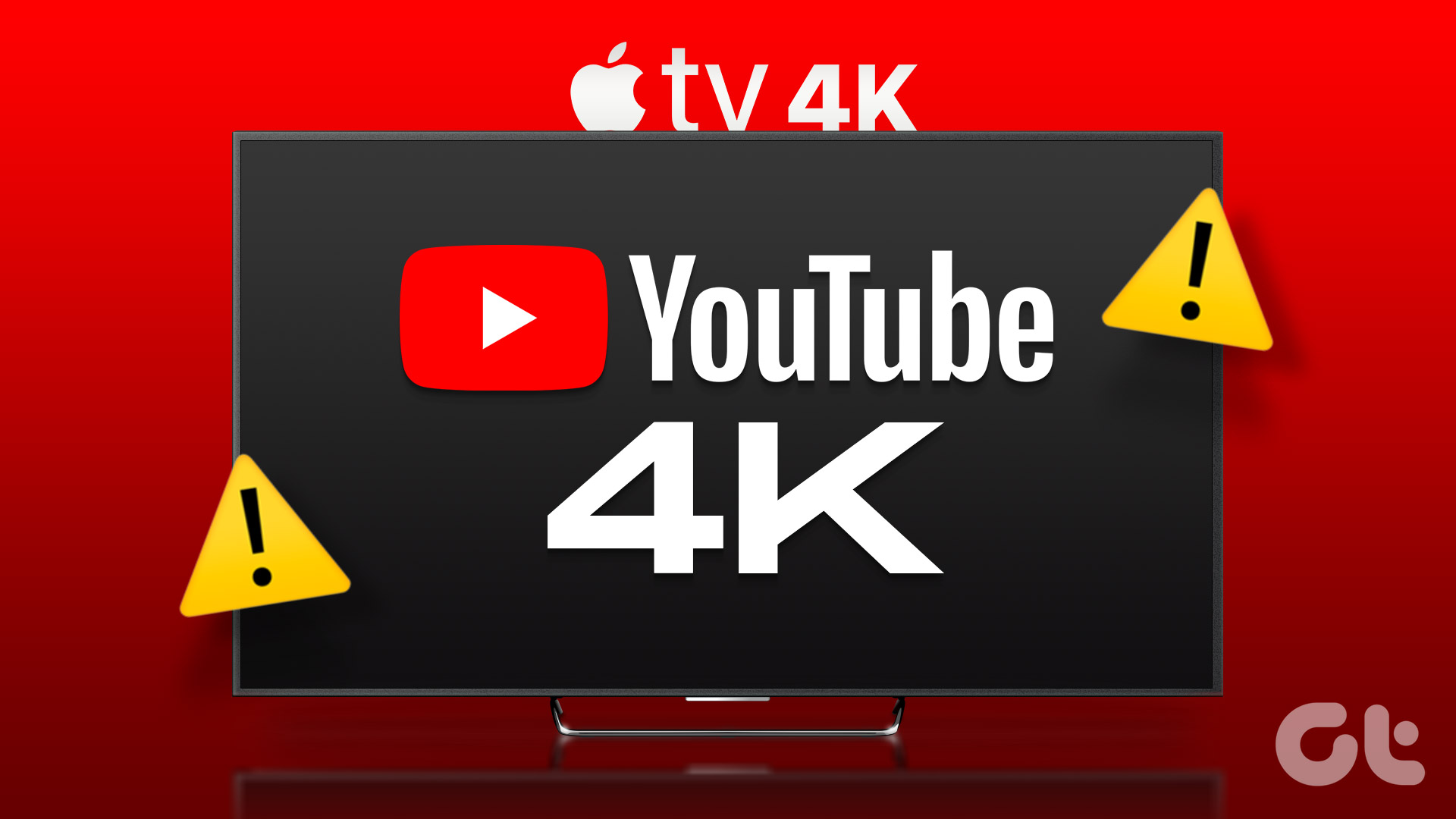
1. Semak Sambungan Internet Anda
YouTube membolehkan anda menonton kandungan 4K dalam Dolby Vision dan HDR. Walaupun algoritma pemampatan platform hebat, anda masih perlu memastikan sambungan internet yang baik. Sambungkan Apple TV 4K anda dengan jalur frekuensi 5GHz. Ini juga akan membantu dengan memberikan anda kelajuan internet yang lebih pantas untuk apl penstriman lain seperti Netflix dan Apple TV+. Kami mencadangkan agar Apple TV 4K anda lebih dekat dengan penghala untuk mengelakkan gangguan.
2. Semak Tetapan Kualiti Video
Semasa menonton video, YouTube boleh meningkatkan peleraian video secara automatik dan meningkatkannya sehingga 2160p Ultra HD 4K. Tetapi jika itu masih tidak berlaku pada Apple TV 4K anda, anda boleh menyemak dan beralih secara manual kepada resolusi 4K untuk menonton video pilihan anda. Begini caranya.
Langkah 1: Buka YouTube pada Apple TV 4K anda.
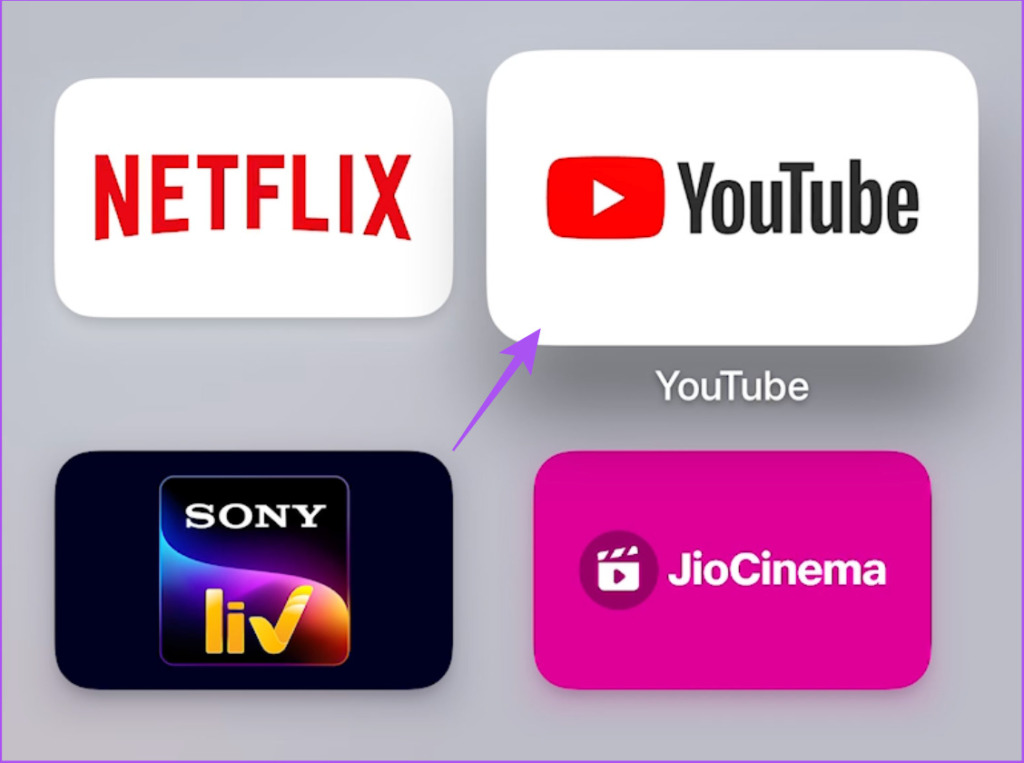
Langkah 2: Mula memainkan video. Kemudian, pilih ikon Tetapan di sebelah kanan.
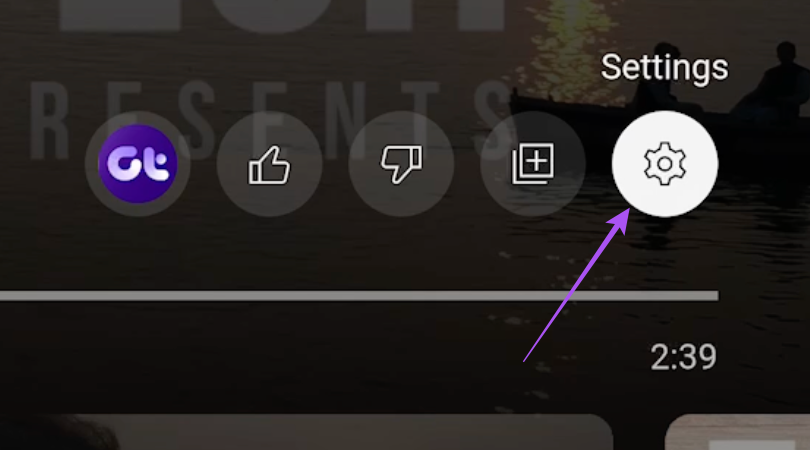
Langkah 3: Pilih Kualiti.
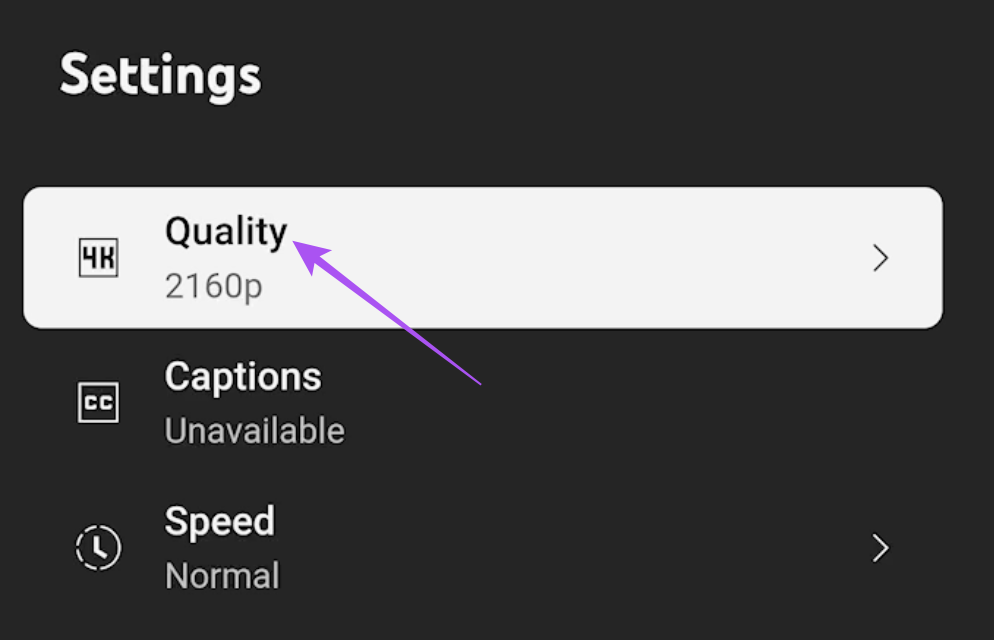
Langkah 4: Daripada Auto, pilih 2160p.
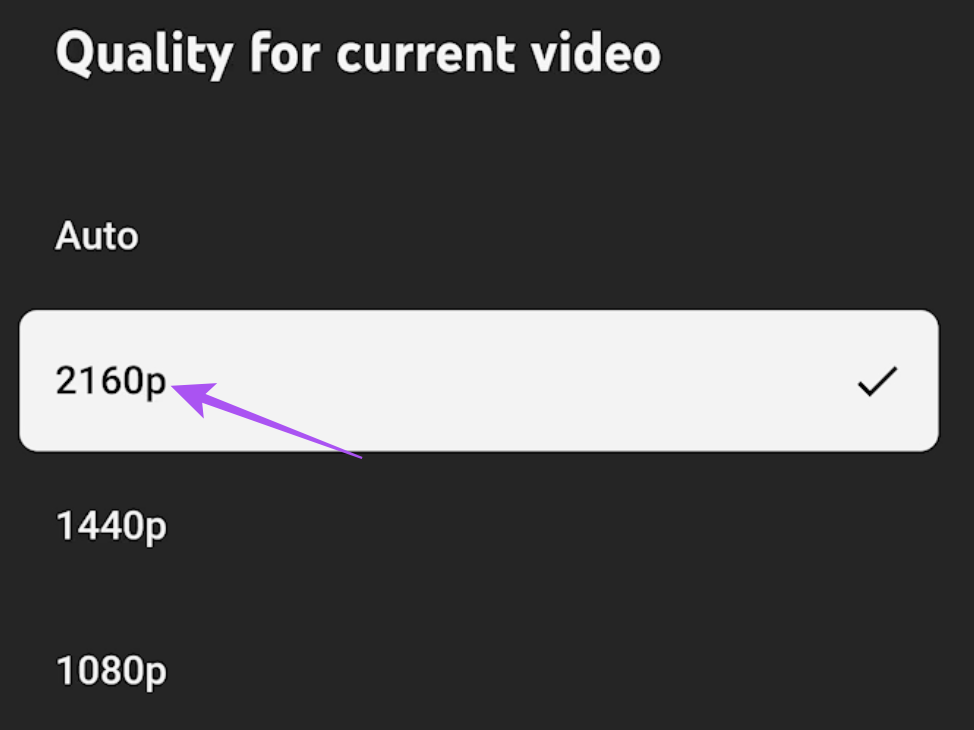
Video kini sepatutnya mula dimainkan dalam resolusi 4K.
3. Gunakan Kabel HDMI 2.0
Jika video YouTube masih tidak dimainkan dalam 4K, anda perlu menyemak versi kabel HDMI yang anda gunakan dengan Apple TV 4K anda. Anda mungkin menonton kandungan dalam HD Penuh pada platform penstriman lain. Ini mungkin telah dibiarkan tanpa tanda dari akhir anda. Tetapi untuk menstrim kandungan dalam resolusi 4K, anda perlu mempunyai kabel HDMI 2.0 yang menawarkan lebar jalur yang lebih tinggi iaitu 18Gbps dan resolusi puncak 3840×2160p @60fps ([email protected]).
Begini caranya untuk semak sambungan kabel HDMI antara Apple TV 4K anda dan TV anda.
Langkah 1: Buka Tetapan pada Apple TV 4K anda.
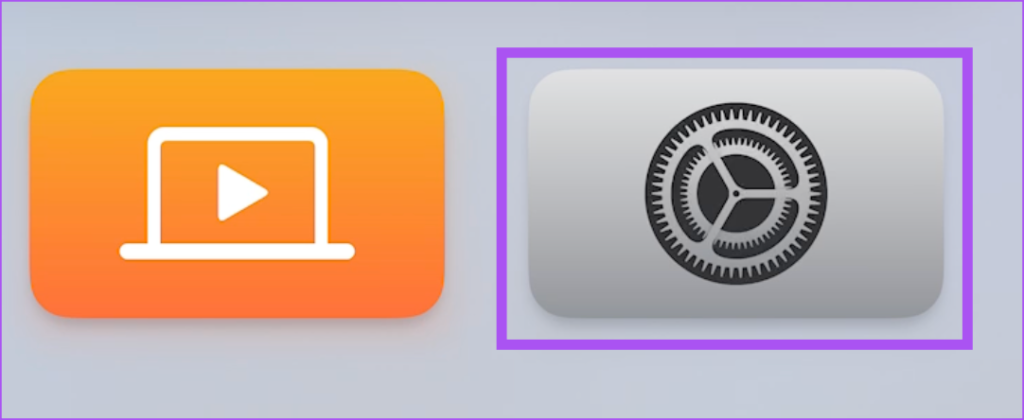
Langkah 2: Tatal ke bawah dan pilih Video dan Audio.
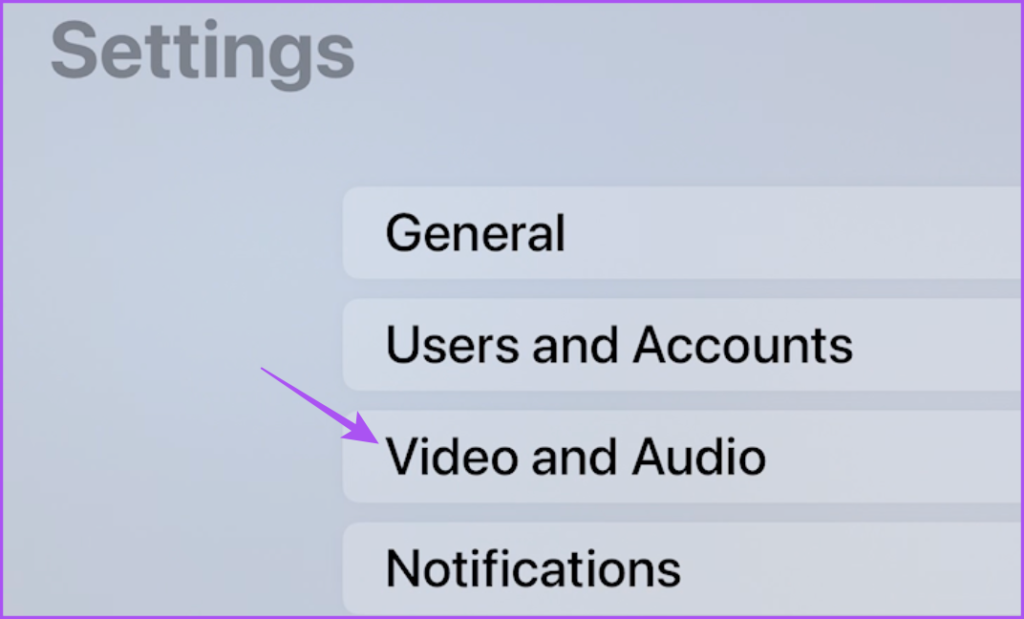
Langkah 3: Tatal ke bawah dan pilih Semak Sambungan HDMI.
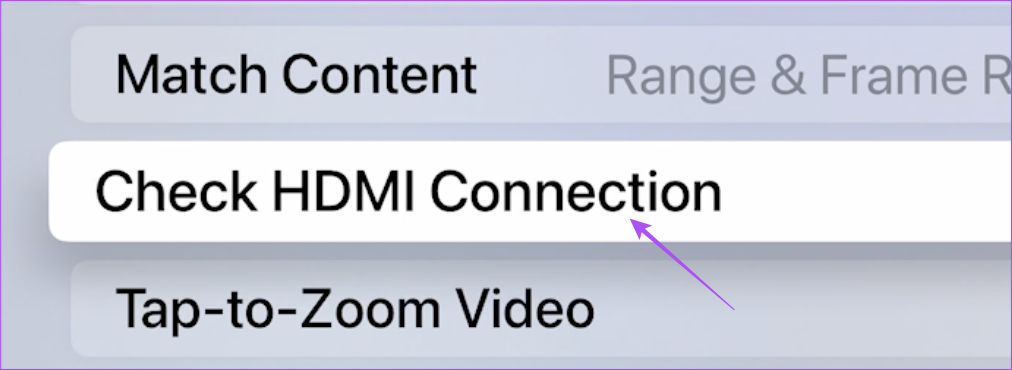
Langkah 4: Pilih Semak Sambungan HDMI sekali lagi untuk memulakan proses.

Ini akan menentukan isyarat kekuatan kabel HDMI anda, yang akan menjejaskan lagi kualiti penstriman anda.
Anda juga boleh merujuk kepada Panduan Membeli Kabel HDMI kami.
4. Lumpuhkan Kandungan Padanan dan Kadar Bingkai
Ramai pengguna mengadu bahawa skrin TV mereka menjadi gelap untuk lima saat pertama memainkan video YouTube. Ini mungkin berlaku kerana tetapan Kandungan Padanan dan Kadar Bingkai didayakan untuk TV anda. Ini boleh memberi kesan kepada peningkatan kualiti video di YouTube. Jadi kami cadangkan anda melumpuhkan Kandungan Padanan dan Kadar Bingkai untuk menyemak sama ada itu menyelesaikan isu.
Langkah 1: Buka Tetapan pada Apple TV 4K anda.
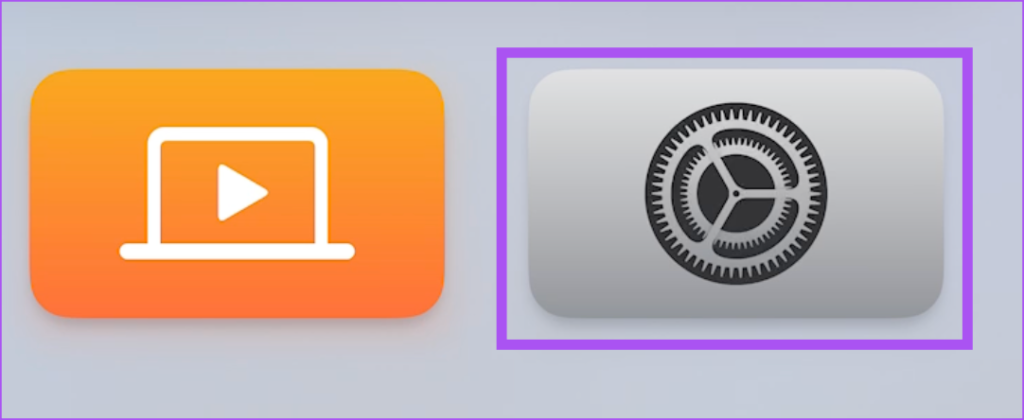
Langkah 2: Tatal ke bawah dan pilih Video dan Audio.
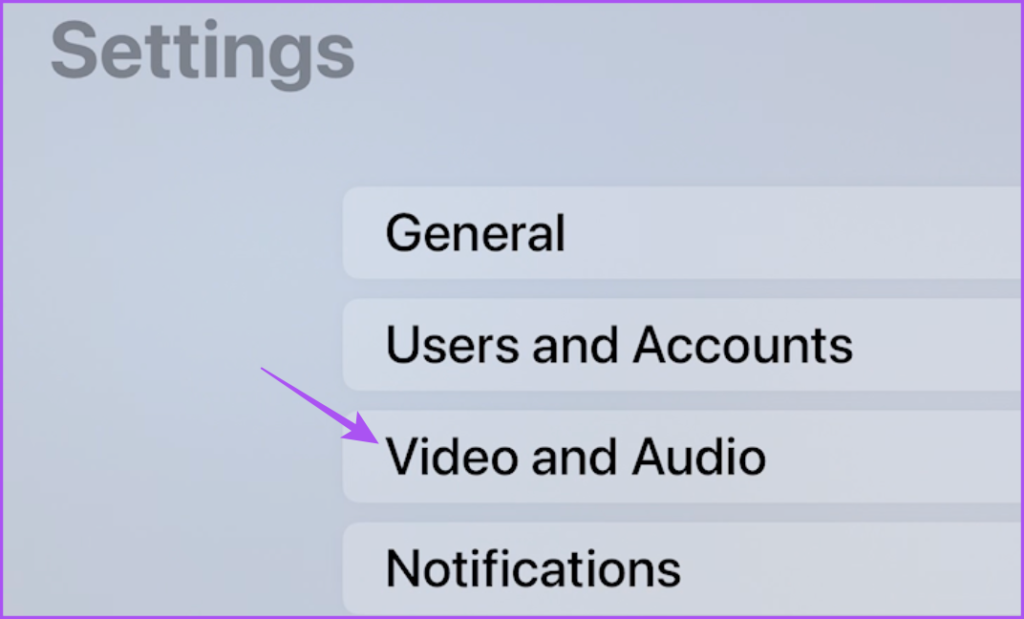
Langkah 3: Pilih Kandungan Padanan.
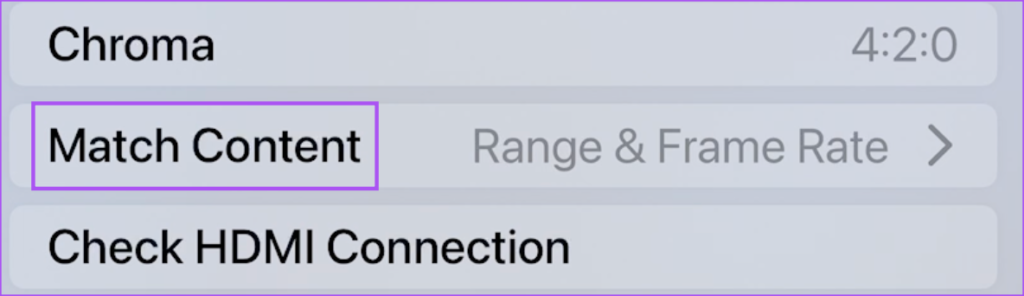
Langkah 4: Matikan pilihan untuk Julat Dinamik Padanan.

Anda boleh mengekalkan Match Kadar Bingkai didayakan untuk menonton kandungan YouTube yang tersedia pada kadar bingkai tinggi.
Langkah 5: Tutup Tetapan dan buka YouTube untuk menyemak sama ada masalah telah diselesaikan.
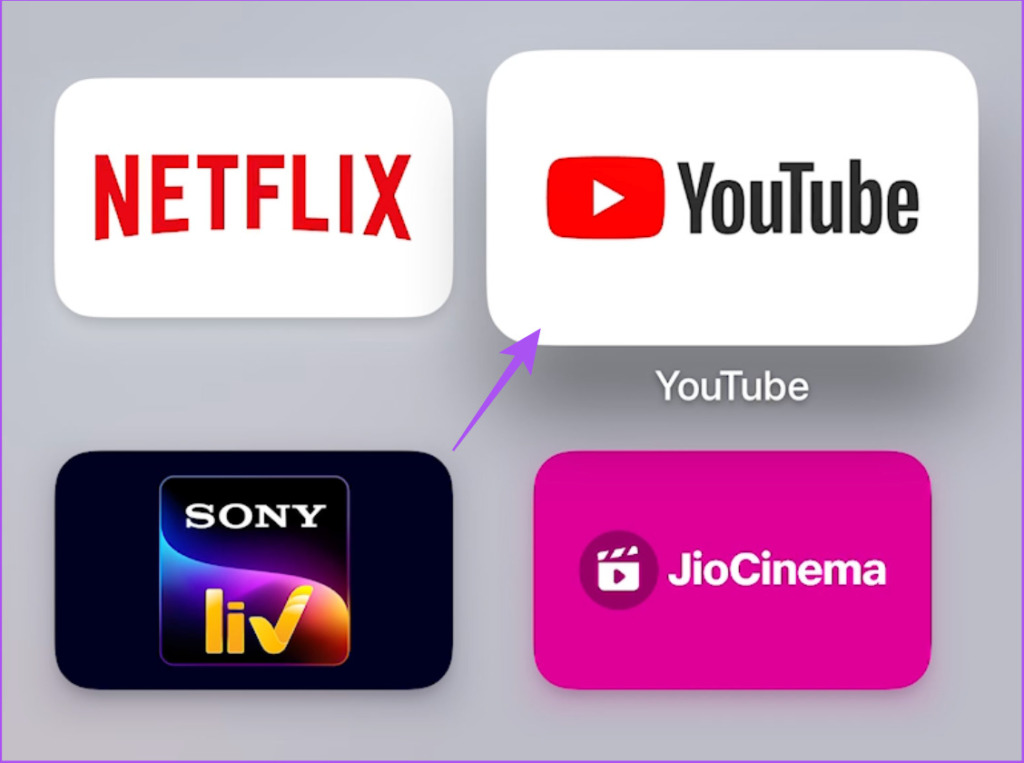
5. Kemas kini Apl YouTube
Masih menghadapi isu yang sama? Anda boleh memasang versi baharu apl YouTube pada Apple TV 4K anda. Begini caranya.
Langkah 1: Buka App Store pada Apple TV 4K anda.
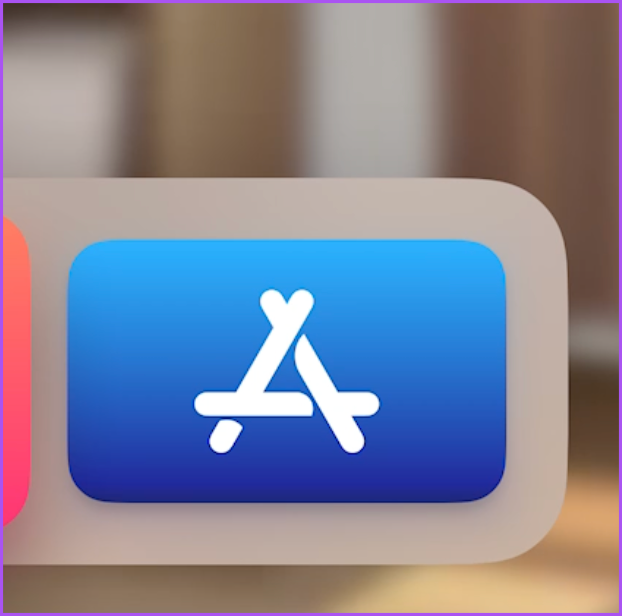
Langkah 2: Pilih Dibeli daripada Bar Menu atas.
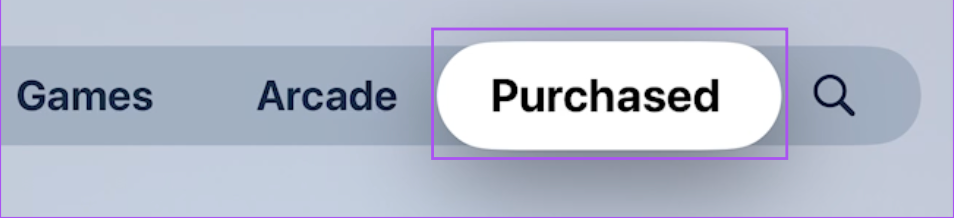
Langkah 3: Pilih Semua Apl daripada menu kiri.
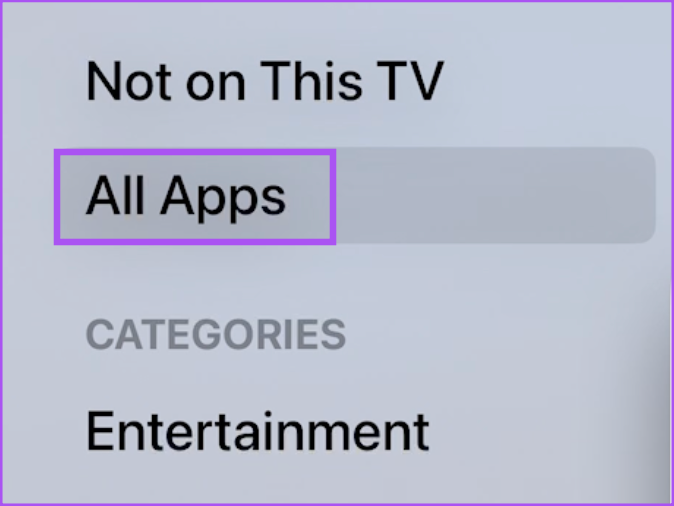
Langkah 4: Buka senarai untuk menyemak sama ada kemas kini untuk YouTube tersedia. Jika ya, pilih apl tersebut untuk mengemas kini apl.
Langkah 5: Setelah selesai, buka YouTube dan semak sama ada masalah telah diselesaikan.
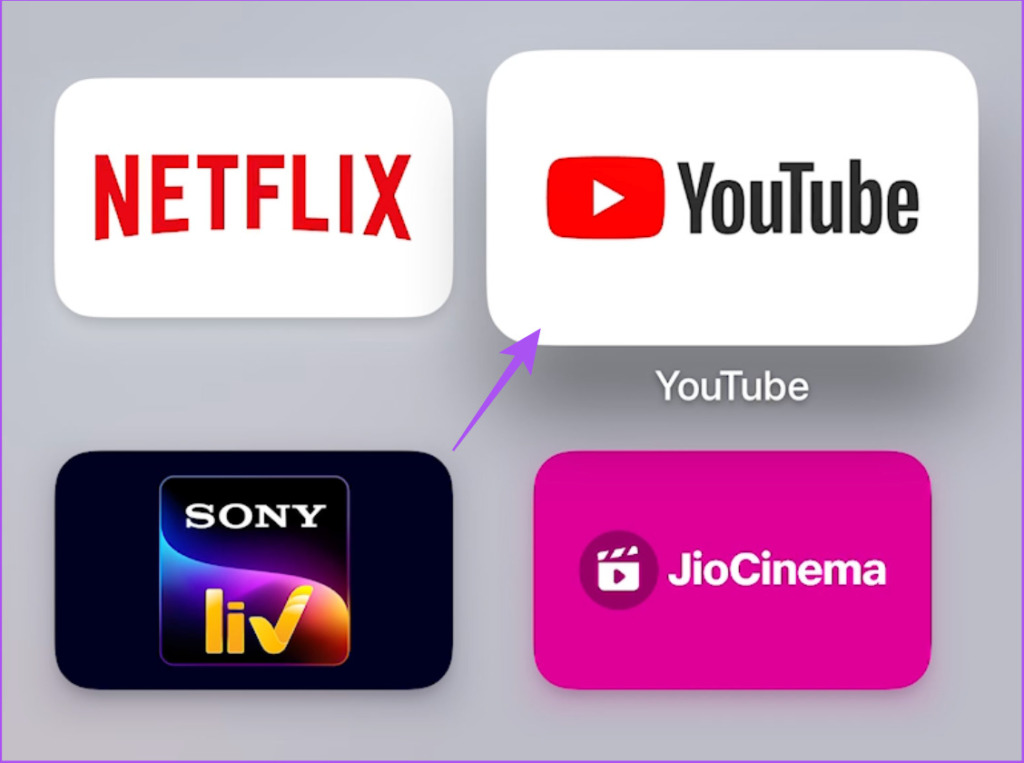
6. Kemas kini tvOS
Akhir sekali, kami cadangkan anda memasang versi tvOS yang dikemas kini jika tiada langkah yang dinyatakan di atas berjaya untuk anda.
Langkah 1: Buka Tetapan pada Apple TV 4K anda.
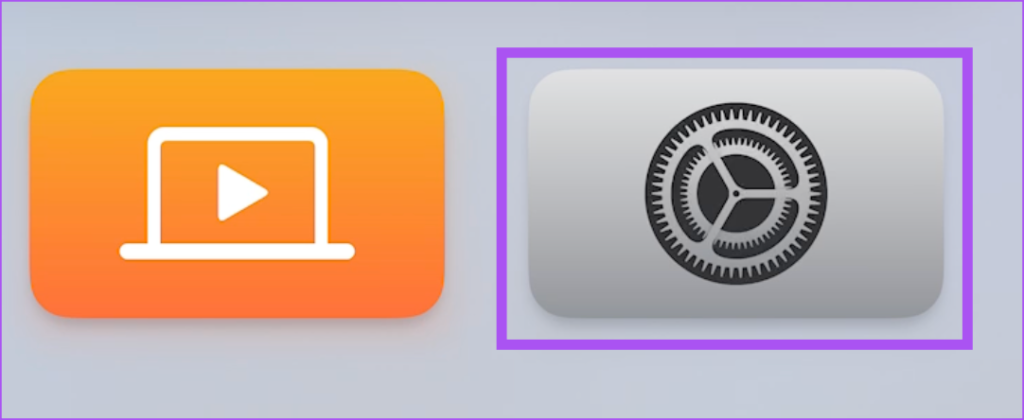
Langkah 2: Tatal ke bawah dan pilih Sistem.
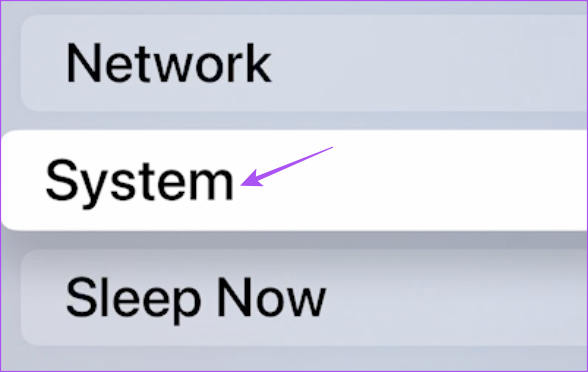
Langkah 3: Pilih Kemas Kini Perisian.
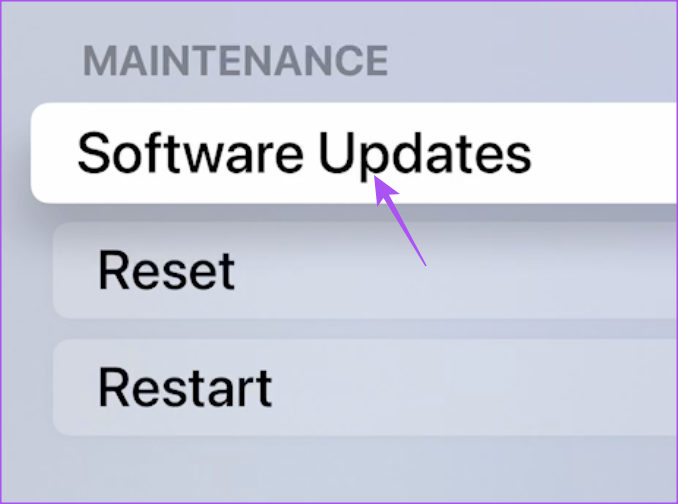
Langkah 4: Pilih Kemas Kini Perisian.
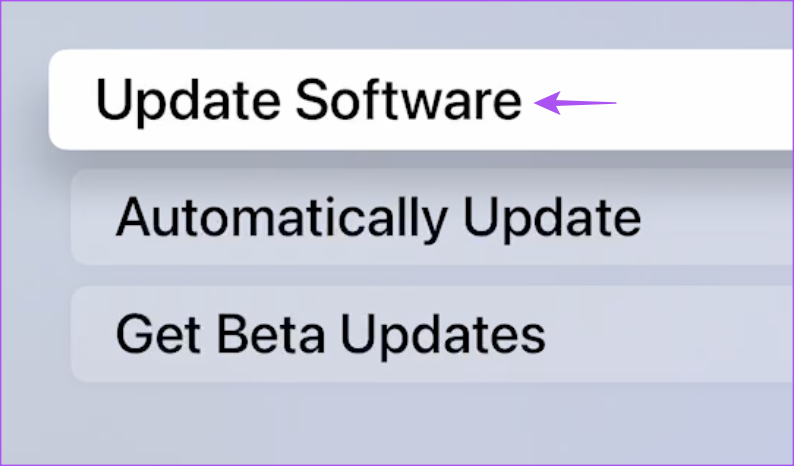
Langkah 5: Setelah selesai, buka YouTube dan semak sama ada masalah itu telah diselesaikan.
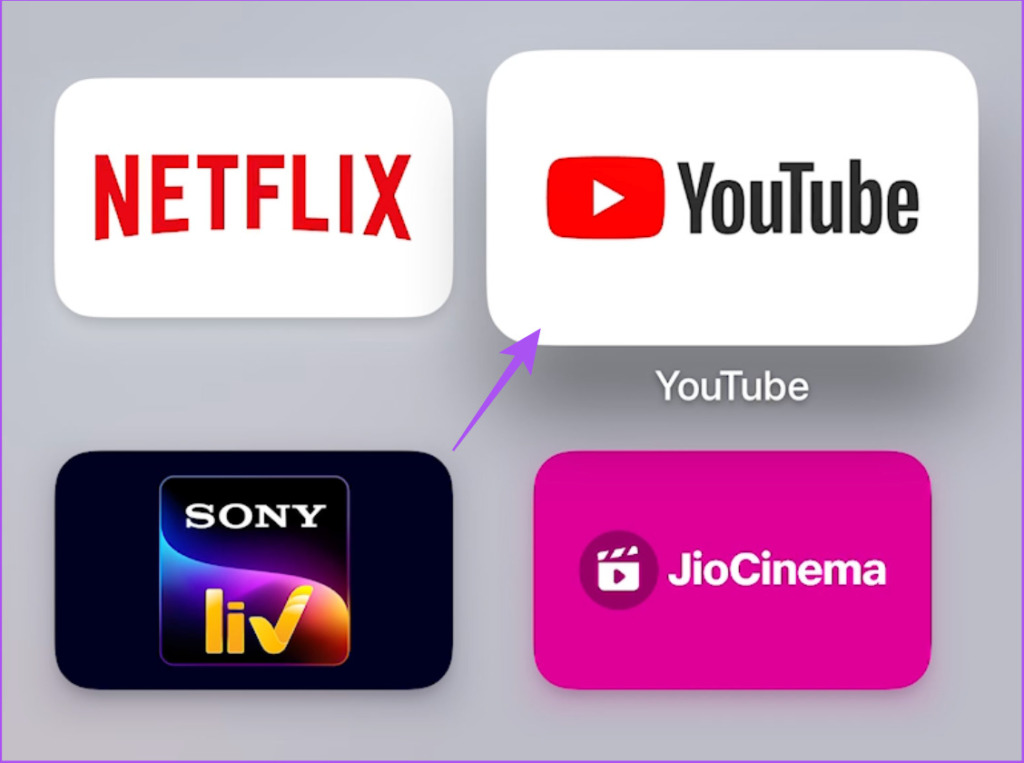
Tonton YouTube dalam 4K
Menonton video dalam 4K di YouTube membolehkan anda menikmati pengalaman yang terbaik. Penyelesaian ini sepatutnya membetulkan isu main balik 4K pada Apple TV 4K anda.

