Ketahui cara menyerlahkan, menggariskan dan teks coret dalam fail PDF pada iPhone, iPad dan Mac anda, menjadikannya mudah untuk menjejaki maklumat penting atau menganotasi dokumen. Artikel ini menyediakan panduan langkah demi langkah untuk menggunakan ciri berguna ini secara percuma.
Semasa membaca PDF, anda mungkin mahu menggunakan warna pendarfluor yang cerah untuk menyerlahkan teks penting, seperti semasa belajar untuk peperiksaan sekolah atau kolej, atau untuk rujukan mudah perkara penting dalam PDF pejabat.
Selain itu, anda boleh menggariskan teks untuk membezakannya daripada selebihnya dokumen dan gunakan alat potong atau coret untuk menandakan teks yang tidak berkaitan.
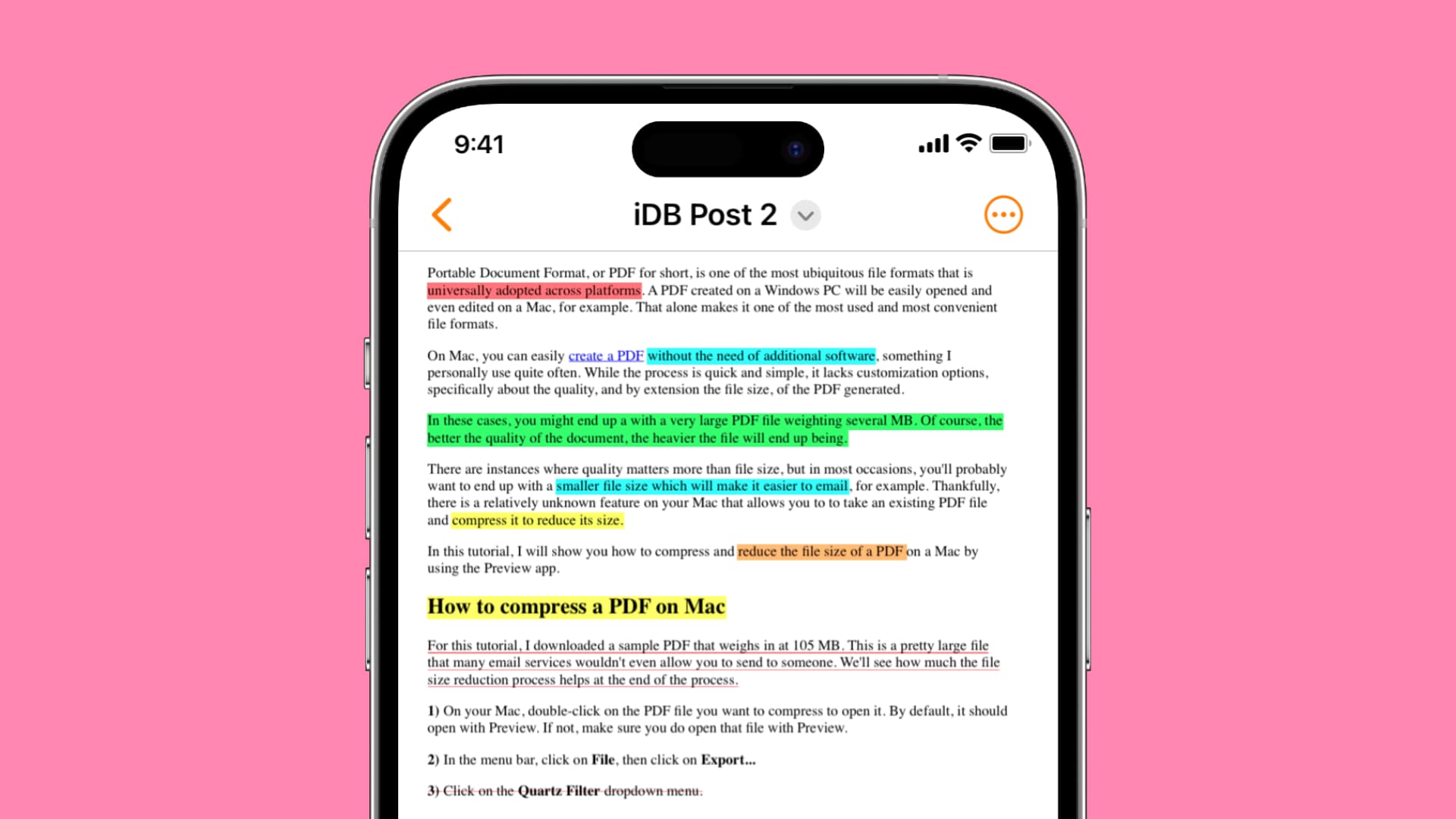
Tutorial langkah demi langkah ini membantu anda melakukan semua ini dengan mudah.
Serlahkan teks dalam PDF: sembunyikan
Pada iPhone dan iPad
iOS dan iPadOS tidak mempunyai alat yang mantap untuk menganotasi teks. Oleh itu, kami mula-mula akan menunjukkan kepada anda cara melakukan ini menggunakan beberapa apl pihak ketiga yang hebat. Kami juga akan menyebut kaedah Penanda terbina dalam.
Gunakan apl Sorotan
1) Muat turun apl Serlahkan secara percuma daripada App Store dan bukanya.
2) Pergi ke Pada iPhone Saya, iCloud Drive atau salah satu perkhidmatan tambahan dan pilih PDF yang anda mahu edit.
3) Pilih teks yang ingin anda serlahkan, garis bawah atau coretan.
4) Sejurus selepas memilih teks, pop timbul akan muncul. Ketik butang S (strike through), U (garis bawah) atau A (highlight) di sana dan ia akan menambah pemformatan yang dipilih pada teks. Masukkan nama anda sebagai nama pengarang apabila ditanya.
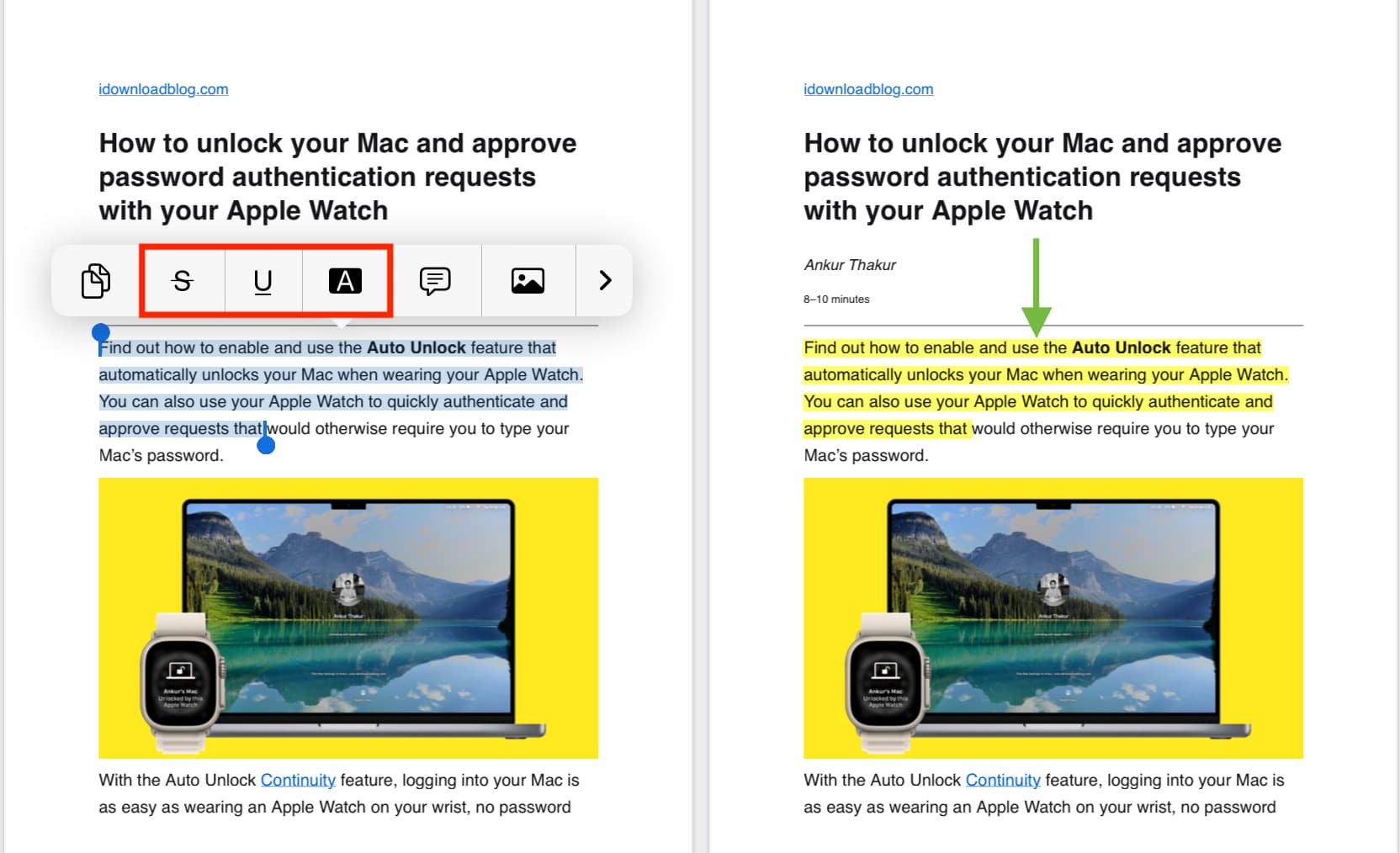
Nota: Pada iPad, anda juga boleh mengakses alatan ini dari bar alat atas.
5) Untuk menukar warna serlahan, garis bawah atau coretan, ketik teks yang diedit dan ia akan memaparkan menu tambahan dari mana anda boleh memilih merah, oren, kuning, hijau, warna biru, merah jambu, magenta atau kelabu. Dan untuk mengalih keluar serlahan, ketik butang sampah merah.

6) Selepas anda selesai mengedit, ketik sekali pada skrin untuk mendedahkan butang aplikasi. Dari sini, ketik ikon kongsi > PDF (di bawah tajuk Kongsi Dokumen) > Simpan ke Fail > pilih folder dan tekan Simpan.
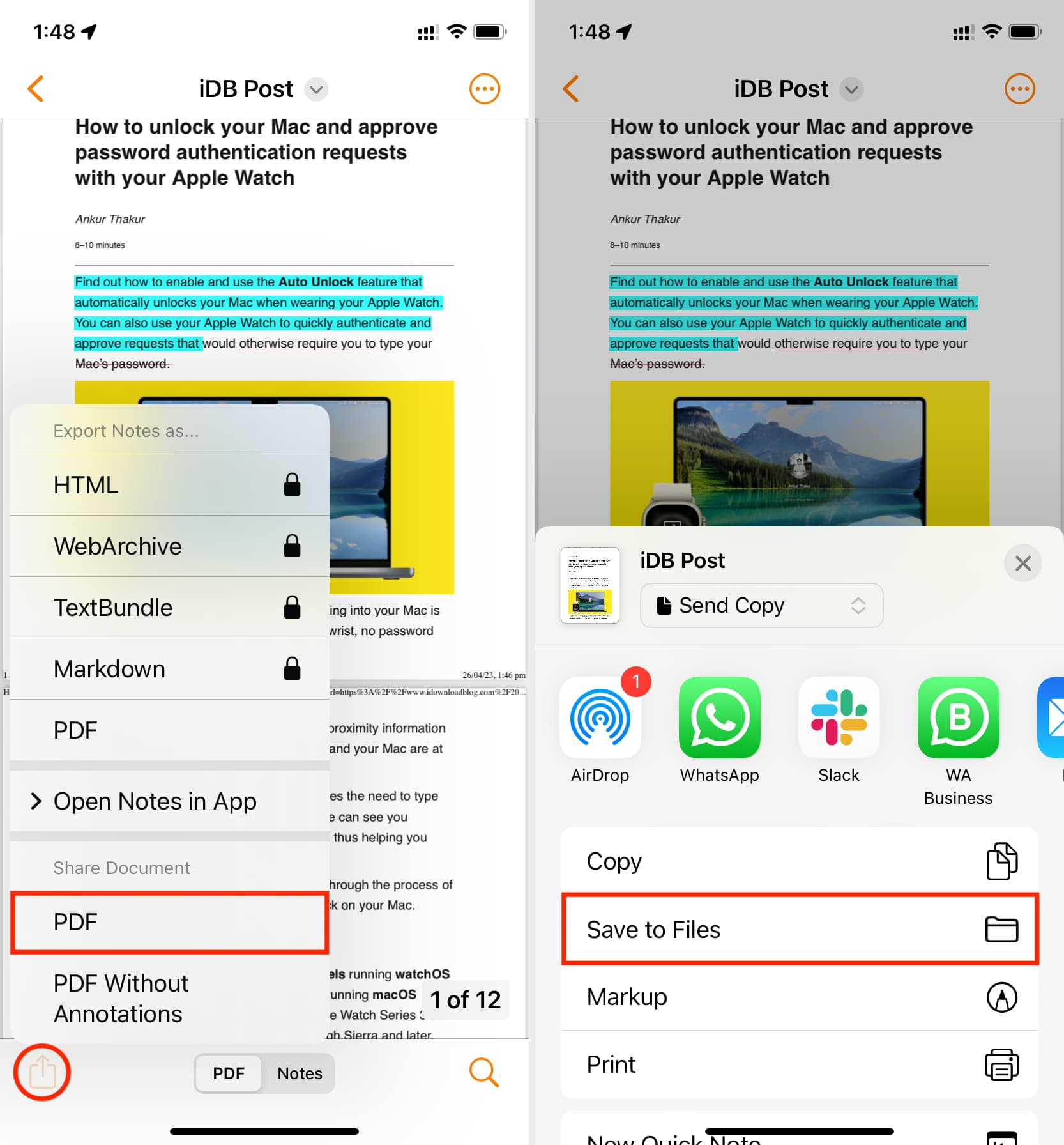
Sekarang, buka apl Apple Files yang diprapasang pada iPhone atau iPad anda dan pergi ke folder yang anda pilih dalam Langkah 6 untuk mencari PDF dengan teks yang diserlahkan.
Apl pihak ketiga yang serupa
Saya telah menguji sedozen aplikasi iPhone dan iPad yang membenarkan penganotasi dan penyuntingan PDF. Daripada semua itu, saya mendapati apl Sorotan berfungsi dengan baik dan dengan itu menerangkan langkah terperincinya di atas. Selain itu, saya juga mendapati ketiga-tiga apl ini melakukan tugas menyerlahkan, menggariskan dan memotong teks PDF dengan sempurna, walaupun dalam versi percuma mereka.
WPS Office: Ketik Cloud > iCloud > pilih PDF > pilih teks > gunakan Highlight, Underline atau StrikeOut. Seterusnya, ketik ikon simpan > Kongsi sebagai Fail > Kongsi sebagai Fail > Simpan ke Fail. Pakar PDF – Editor & Pembaca: Butang tambah biru besar > Fail > pilih PDF > ketik PDF yang diimport daripada skrin Pakar PDF > pilih teks > Serlahkan atau gunakan ikon pengeditan di bahagian atas. Selepas itu, ketik ikon tiga titik dari bahagian atas sebelah kanan > Kongsi > Kongsi > Simpan ke Fail. Tambahan PDF: Imbas, Edit & Tandatangan: Fail > Semak Imbas Fail > pilih PDF > pilih teks > Serlahkan, Potong, Gariskan > ikon tiga titik > Kongsi > Simpan ke Fail.
Gunakan alat Markup terbina dalam
Markup bagus untuk menambah baris atau menandatangani PDF, tetapi ia tidak berguna sebagai alat penyerlahan. Namun, jika anda hanya mahu menyerlahkan beberapa baris secara kasar dan tidak mahu bersusah payah memuat turun apl, maka berikut ialah cara untuk melakukannya terus dari iPhone atau iPad anda:
1) Pergi ke dalam apl Fail dan ketik PDF untuk membukanya dalam skrin penuh.
2) Ketik butang Penanda >.
3) Pilih alat penyerlah. Selepas itu, pilih ketebalan dan kelegapan warnanya. Untuk menukar warna serlahan, ketik titik warna sedia ada dan pilih beberapa warna lain.
4) Apabila anda sudah bersedia, hanya seret jari anda atau Apple Pencil ke atas teks PDF untuk menyerlahkannya.
Ia bukan garis lurus, tetapi anda boleh memilih alat pembaris, gunakan dua jari untuk memutarkannya dan kemudian gunakan satu jari untuk meletakkannya betul-betul di bawah teks yang ingin anda serlahkan. Seterusnya, serlahkan teks dengan menjalankan jari anda atau Apple Pencil tepat di atas pembaris. Kali ini, ia sepatutnya menjadi garis lurus.
5) Akhir sekali, ketik Selesai untuk menyimpan suntingan.
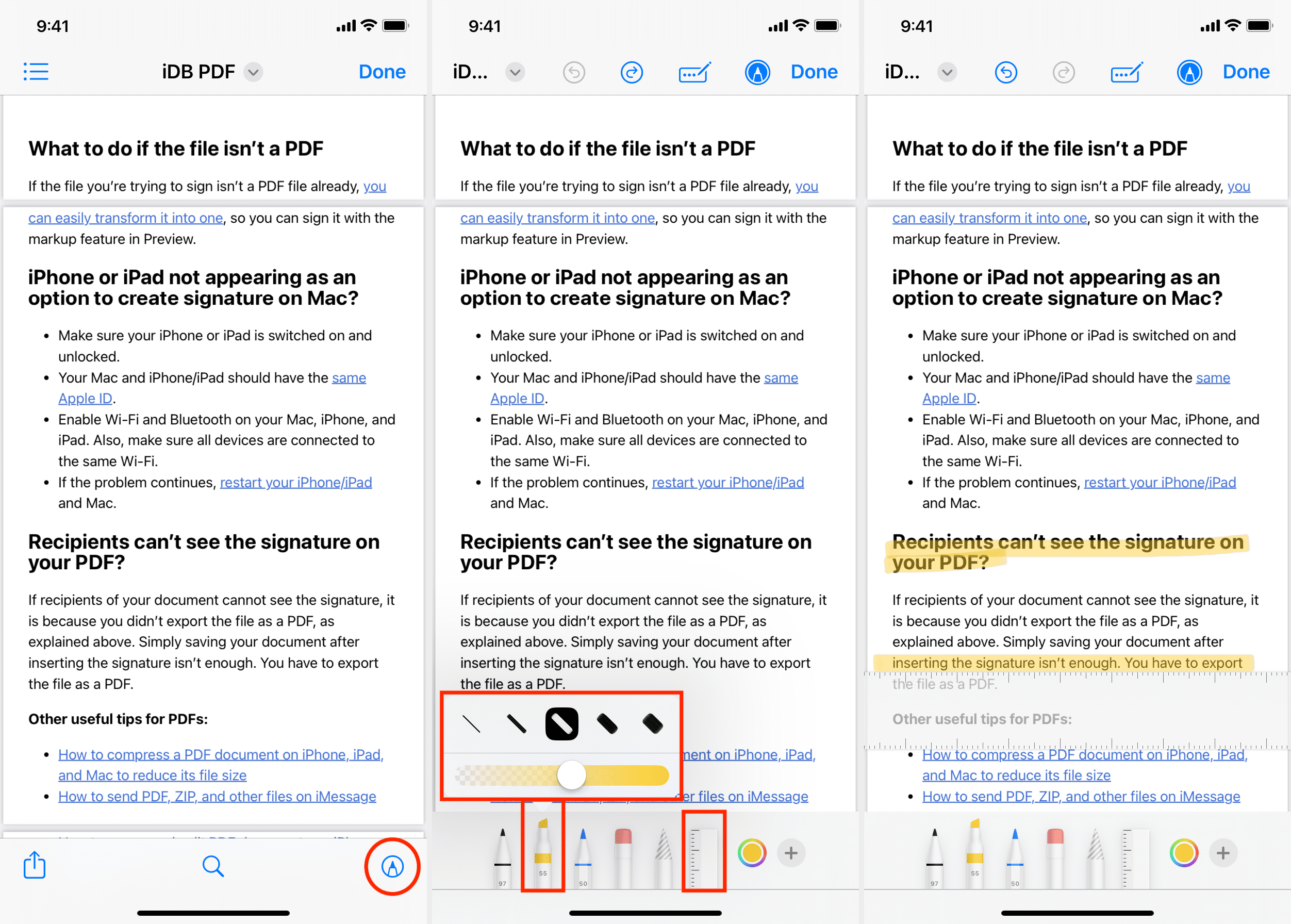
Hidup Mac
Apl Pratonton pada Mac mempunyai semua alatan yang diperlukan untuk menganotasi PDF anda, sekali gus menghapuskan keperluan untuk melabur dalam apl pihak ketiga:
1) Buka PDF dalam apl Pratonton. Lihat ini jika anda tidak boleh.
2) Pilih teks.
3) Klik anak panah seterusnya ke butang Serlahkan dan pilih warna untuk menyerlahkan teks yang dipilih. Atau, pilih Garis bawah dan Strikethrough untuk menambahkan pilihan pemformatan ini pada teks yang dipilih.

4) Sebaik sahaja anda selesai menyerlahkan, klik butang tutup merah dan semua suntingan akan disimpan secara automatik.
Anda boleh membuka PDF yang diserlahkan ini sekali lagi dalam Pratonton atau mana-mana apl pembaca PDF lain dan anda seharusnya melihat semua anotasi.
Serlahkan, garis bawah atau coret beberapa baris dengan cepat
1) Dengan PDF dibuka dalam Pratonton, klik butang serlahkan dalam bar alat atas, dan ia akan menjadi kelabu menandakan mod sorotan.
2) Klik anak panah di sebelah butang serlahkan dan pilih salah satu gaya penyerlahan seperti warna serlahan, garis bawah atau coretan.
3) Sekarang pilih teks dalam PDF anda dan ia akan menambahkan secara automatik gaya penyerlahan yang anda pilih dalam Langkah 2. Anda boleh terus memilih lebih banyak teks dan ia akan terus menyerlahkannya secara automatik.

4) Klik yang sama butang serlahkan sekali lagi untuk mematikan penyerlahan. Jika ia tersekat, tekan butang tutup merah untuk berhenti Pratonton dan buka semula PDF anda di dalamnya.
Petua: Anda juga boleh menggunakan langkah di atas untuk mengalih keluar sorotan yang ditambah dengan cepat dengan hanya memilih teks yang diserlahkan.
Lihat semua sorotan dalam PDF
1) Buka PDF dalam apl Pratonton Mac.
2) Klik Lihat > Sorotan dan Nota dari bar menu atas.
3) Anda akan melihat semua sorotan PDF di bar sisi kiri. Klik satu untuk melompat terus ke bahagian yang diserlahkan itu.
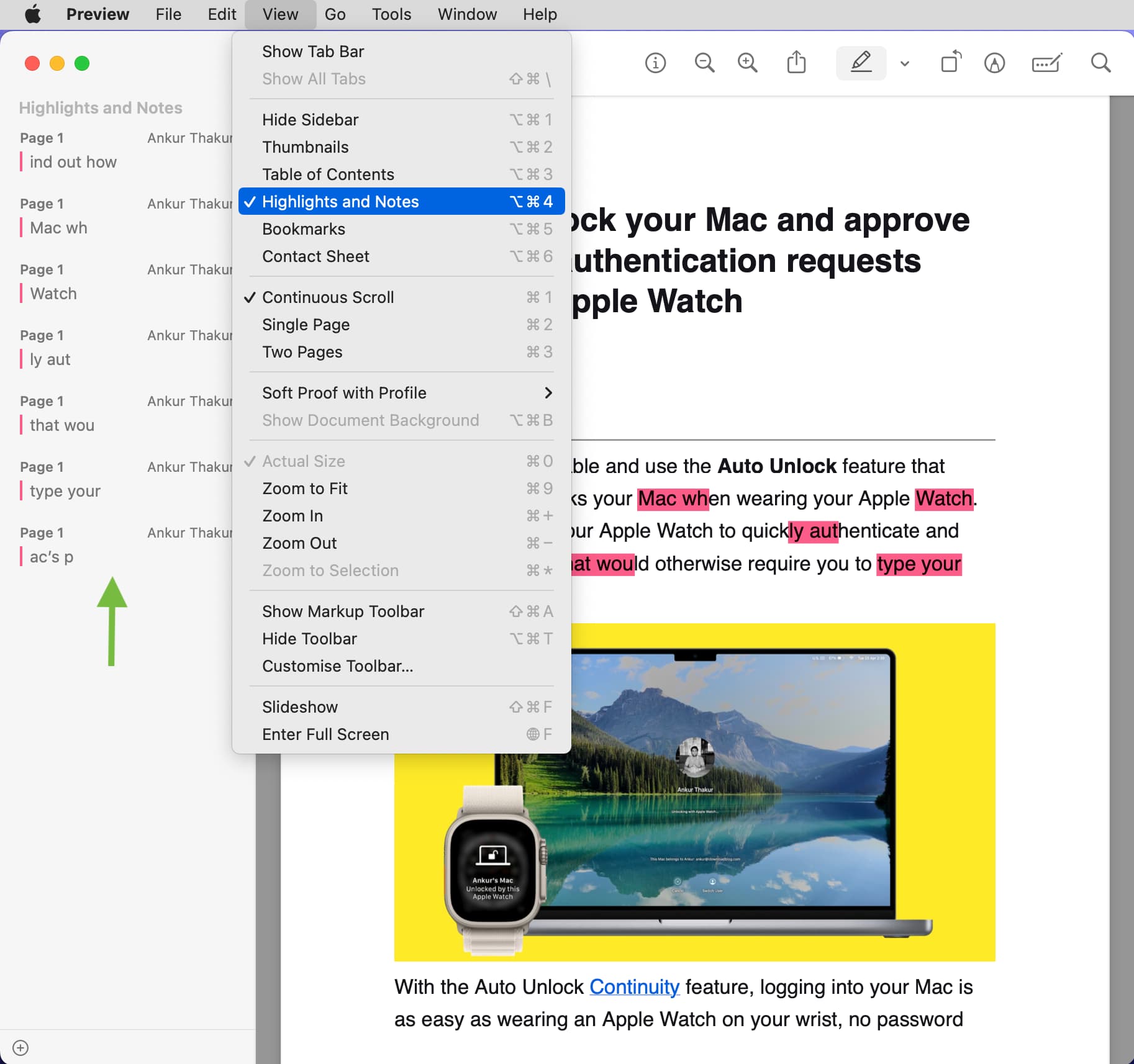
Untuk menyembunyikan bar sisi kiri, klik Lihat > Sembunyikan Bar Sisi.
Tukar warna serlahan
1) Klik kanan atau tahan kekunci Kawalan & klik sekali pada teks yang diserlahkan.
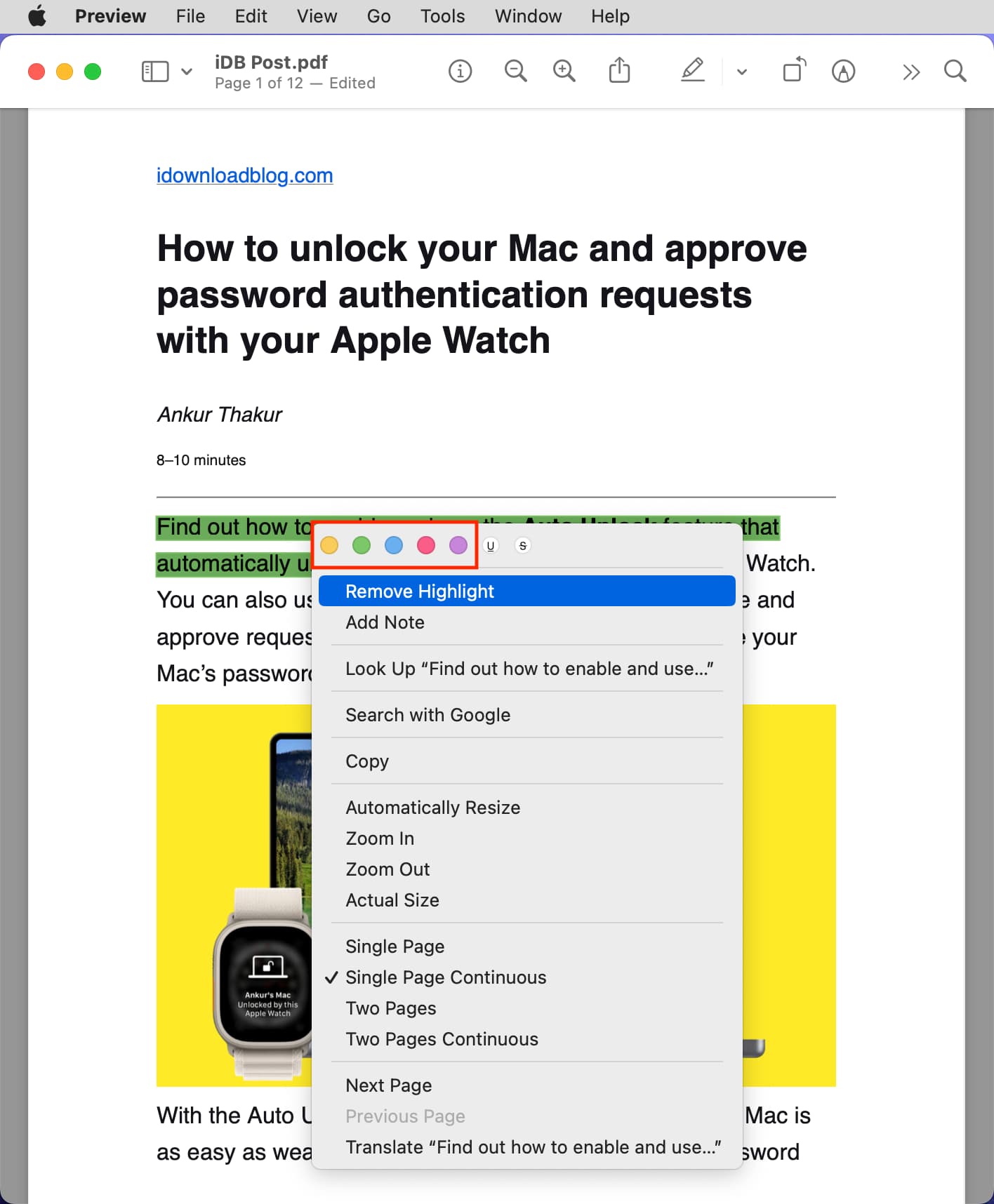
Alih keluar serlahan
1) Klik kanan atau Kawalan-klik pada teks yang diserlahkan.
2) Pilih Alih keluar Sorotan.
Alih keluar garis bawah atau coretan
1) Klik kanan atau Control-klik pada teks yang digariskan atau dipadamkan.
2) Pilih U atau S alat untuk mengalih keluar sorotan tambahan.
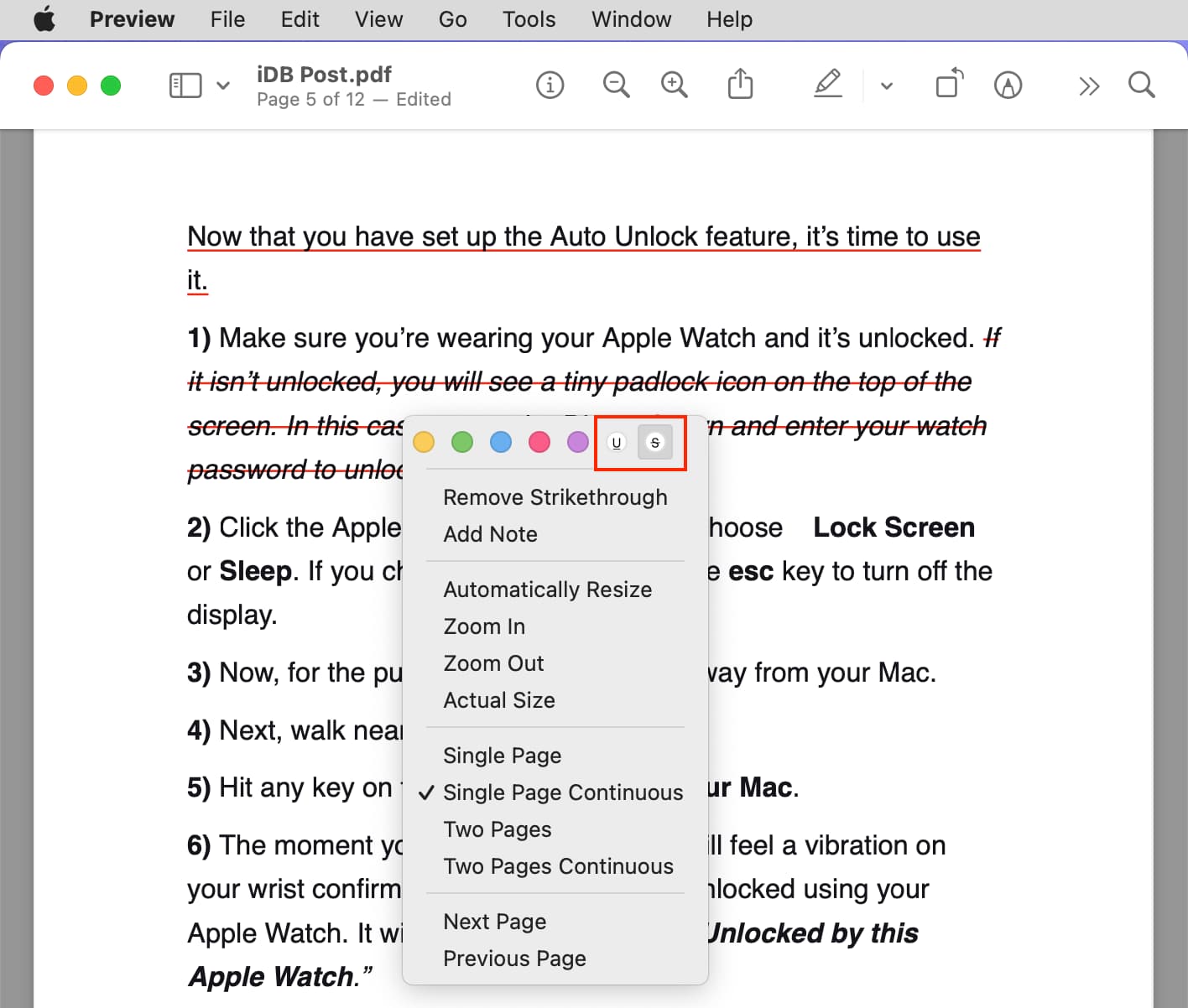
Apl Mac pihak ketiga untuk menganotasi PDF
Apl Pratonton Apple terbina dalam sesuai untuk kebanyakan orang. Walau bagaimanapun, satu perkara yang saya tidak suka ialah warna sorotan terlalu gelap. Jadi, jika anda ingin menyerlahkan teks dengan warna yang lebih cerah, anda boleh menggunakan apl pihak ketiga seperti Sorotan.
1) Klik kanan pada PDF dan pilih Buka Dengan > Sorotan .
2) Pilih teks dan tambahkan sorotan daripada menu pop timbul atau bar alat atas.
3) Setelah selesai, klik Fail dari bar menu atas dan tahan kekunci Pilihan untuk mendedahkan butang Simpan Sebagai.
4) Akhir sekali, klik Simpan Sebagai, pilih nama dan lokasi dan tekan Simpan.
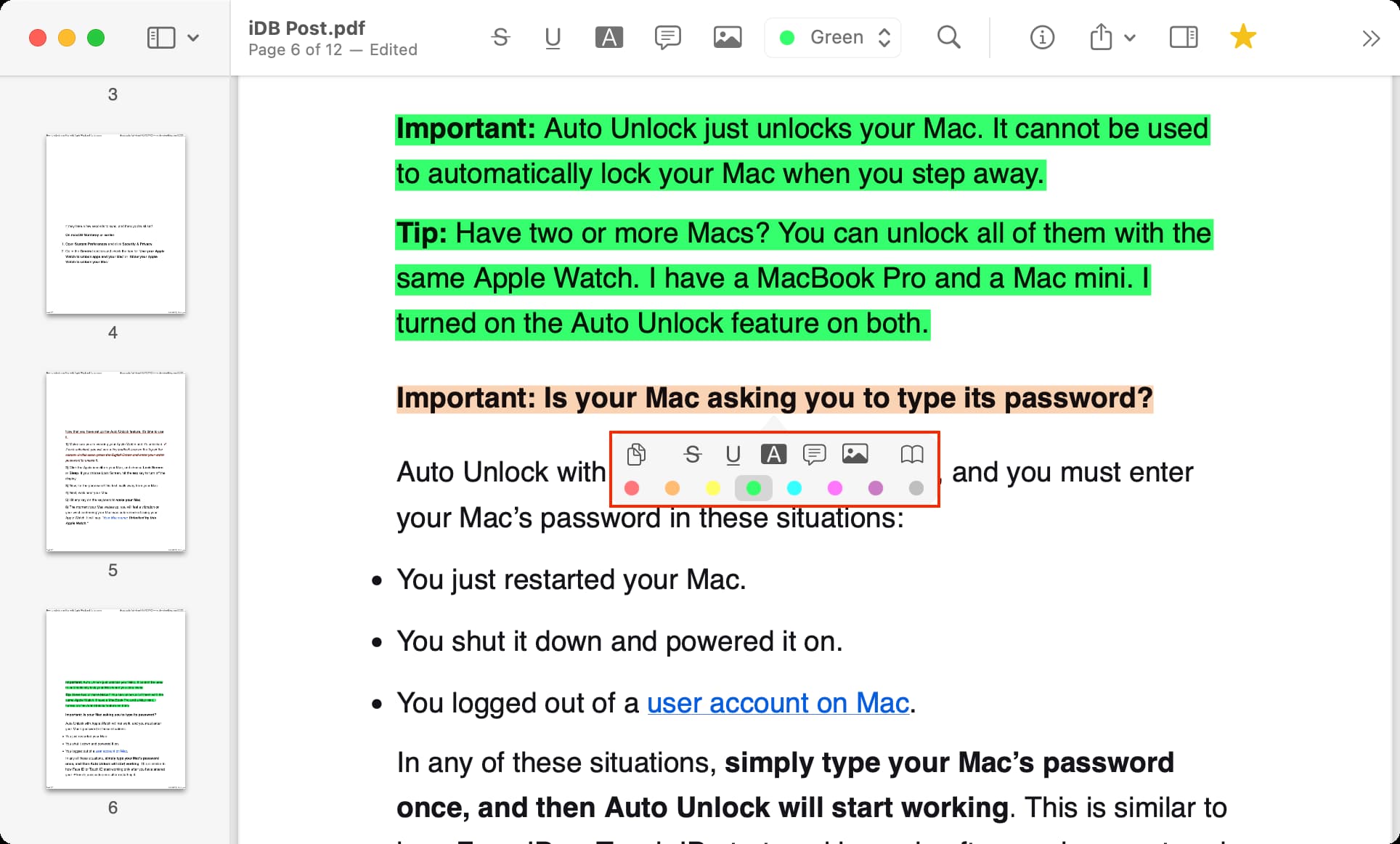
Selain kaedah di atas, anda juga boleh mencuba Wondershare PDF Element untuk menyerlahkan teks PDF. Walau bagaimanapun, versi percuma akan menambah tera air kecil di penjuru kanan sebelah atas setiap halaman.
Petua berkaitan:

