Jika Perkongsian Skrin Pasukan Microsoft tidak berfungsi maka siaran ini pasti dapat membantu anda. Microsoft Teams ialah ruang kerja dalam talian yang membolehkan orang ramai mengadakan mesyuarat, berkongsi idea dan kandungan. Tetapi pengguna baru-baru ini mengadu bahawa perkongsian skrin tidak berfungsi pada Microsoft Teams. Nasib baik, anda boleh mengikut cadangan yang dinyatakan dalam siaran ini untuk membetulkan ralat.
Mengapa saya tidak boleh berkongsi skrin saya di Pasukan?
Perkongsian skrin mungkin tidak berfungsi dalam Pasukan jika pentadbir melumpuhkan pilihan atau aplikasi dinafikan kebenaran yang diperlukan. Walau bagaimanapun, terdapat beberapa sebab lain perkara ini mungkin berlaku:
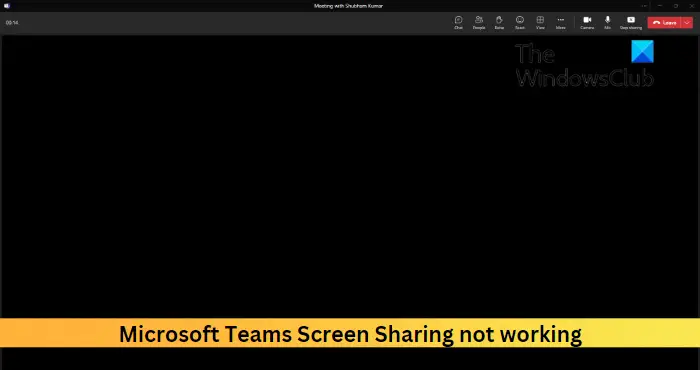 Sambungan Internet tidak stabilKonflik disebabkan oleh aplikasi lainResolusi paparan tinggiVersi Pasukan Lapuk
Sambungan Internet tidak stabilKonflik disebabkan oleh aplikasi lainResolusi paparan tinggiVersi Pasukan Lapuk
Betulkan Perkongsian Skrin Microsoft Teams tidak berfungsi
Jika Perkongsian Skrin Microsoft Teams tidak bekerja kemudian ikut cadangan ini:
Minta Pentadbir Mesyuarat Membenarkan Semua Orang Membentangkan Skrin MerekaSemak Sambungan InternetPadam Cache Apl Microsoft TeamsGunakan Penyemak Imbas BerbezaResolusi Paparan RendahKemas kini Pasukan Microsoft
Sekarang mari kita lihat ini secara terperinci.
1] Minta Pentadbir Mesyuarat Membenarkan Semua Orang Membentangkan Skrin Mereka
Mula-mula, tanya mesyuarat anda admin jika mereka telah membolehkan semua orang membentangkan skrin mereka dalam mesyuarat yang sedang berlangsung. Jika pilihan ini dilumpuhkan, tiada sesiapa dalam mesyuarat boleh berkongsi skrin mereka. Pentadbir boleh membolehkan semua orang berkongsi skrin mereka dengan mengikuti langkah berikut:
Klik pada Lagi di bahagian atas dan pilih Pilihan Mesyuarat. Kembangkan menu lungsur di bawah
2] Semak Sambungan Internet
Seterusnya, semak sambungan Internet yang anda sambungkan tidak perlahan dan tidak stabil. Ini kerana perkongsian skrin memerlukan lebar jalur yang lebih tinggi daripada biasa. Melakukan ujian kelajuan akan memastikan sambungan internet anda baik. Walau bagaimanapun, mulakan semula modem dan penghala anda jika kelajuan kurang daripada pelan yang anda pilih.
3] Padam Cache Apl Microsoft Teams
Microsoft Teams juga menyimpan apl dan data cache untuk meningkatkan pengalaman pengguna. Fail cache ini boleh rosak, dan mungkin sebab perkongsian skrin tidak berfungsi pada Microsoft Teams. Padamkan data cache apl Microsoft Teams dan lihat sama ada ralat dapat diperbaiki. Begini caranya:
Tekan kombinasi kekunci Windows + R untuk membuka kotak dialog Run. Di sini, taip yang berikut dan tekan Enter >.%appdata%\Microsoft\TeamsThe Teams folder kini akan dibuka, tekan CTRL + A untuk memilih semua fail dan kemudian SHIFT + DEL untuk memadamkan fail cache secara kekal. Setelah selesai, mulakan semula apl Pasukan, sertai semula mesyuarat dan cuba kongsi skrin anda sekali lagi.
5] Rendahkan Resolusi Paparan
Ada kemungkinan resolusi skrin anda ditetapkan kepada tinggi dan Pasukan tidak boleh memprosesnya. Menurunkan peleraian skrin anda boleh membantu menyelesaikan isu perkongsian skrin tidak berfungsi dalam Pasukan. Begini cara untuk melakukannya:
Tekan kombinasi kekunci kekunci Windows + I untuk membuka Tetapan. Navigasi ke Sistem > Paparan.Klik pada menu lungsur di sebelah Resolusi Paparan dan pilih resolusi yang anda inginkan. Setelah selesai, mulakan semula apl Pasukan, sertai semula mesyuarat dan cuba kongsi skrin anda sekali lagi.
5] Gunakan Penyemak Imbas Berbeza
Jika ralat tidak dibetulkan, pertimbangkan untuk menyertai mesyuarat di Microsoft Teams melalui penyemak imbas lain. Menggunakan penyemak imbas web yang stabil seperti Google Chrome, Microsoft Edge, dll. boleh membantu.
6] Kemas kini Microsoft Teams
Jika tiada cadangan ini membantu, semak sama ada Microsoft Teams dikemas kini kepada versi terbarunya. Jika tidak, kemas kini kepada versi terkini dan lihat sama ada perkongsian skrin mula berfungsi pada Microsoft Teams. Untuk berbuat demikian, klik pada tiga titik di penjuru kanan sebelah atas Pasukan dan klik pada Semak kemas kini.
Baca: Cara Menetapkan Masa tempoh untuk Status dalam Pasukan
Kami berharap sesuatu di sini membantu anda.
Bagaimanakah saya boleh berkongsi skrin saya dalam Pasukan Microsoft?
Untuk berkongsi skrin anda dalam Pasukan Microsoft , klik butang Kongsi Kandungan di bahagian atas dan pilih skrin yang ingin anda kongsi. Anda juga boleh memilih sama ada anda ingin berkongsi bunyi peranti anda bersama-sama dengan skrinnya.
Mengapa saya tidak dapat melihat peserta dalam Pasukan?
Ini mungkin berlaku disebabkan oleh isu ketersambungan. Walau bagaimanapun, ia juga boleh berlaku jika peserta mematikan video mereka atau kamera anda tidak berfungsi. Untuk membetulkannya, semak sambungan Internet anda dan cuba kosongkan cache Pasukan.