Jika anda perlu mengakses Pelayan Windows anda dari jauh, mendayakan RDP ialah pilihan yang bagus. Dengan RDP, anda boleh menyambung ke pelayan anda melalui LAN dan internet (dengan bantuan get laluan RDP). Menyediakan RDP amat berguna, terutamanya bagi mereka yang perlu mengakses Windows Server dari lokasi jauh di luar tapak. Dalam panduan ini, kami akan membincangkan cara menyediakan RDP pada pelayan Windows anda dan cara menyambung kepadanya dari jauh.
Cara menyediakan Sambungan Desktop Jauh pada Windows Pelayan
Untuk mendayakan Desktop Jauh pada Pelayan Windows anda, anda perlu membuka aplikasi Pengurus Pelayan dengan mencarinya dalam Menu Mula Windows. Setelah Pengurus Pelayan dibuka, pilih”Pelayan Tempatan”di bar sisi kiri untuk mengakses tetapan Pelayan Windows anda. Cari”Desktop Jauh”dalam kawasan”Properties”; secara lalai, ia dilumpuhkan. Untuk mendayakan Desktop Jauh, klik pada pilihan”Dilumpuhkan”untuk membuka menu Desktop Jauh.
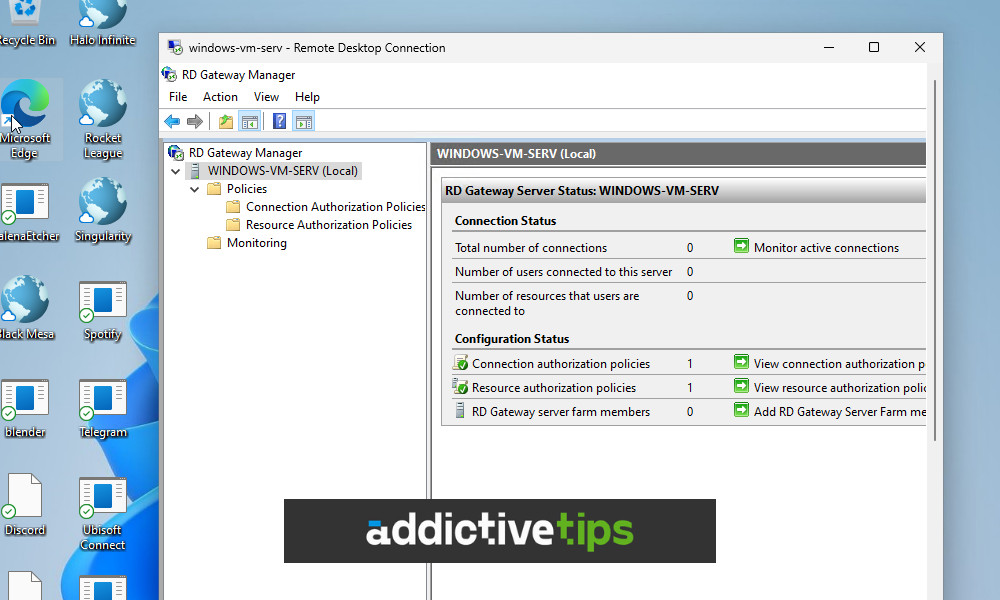
Dalam menu Desktop Jauh, pilih”Benarkan sambungan jauh ke komputer ini.”Selain itu, pilih”Benarkan sambungan hanya daripada komputer yang menjalankan Desktop Jauh dengan Pengesahan Tahap Rangkaian (disyorkan).”
Klik pada butang”Pilih Pengguna”untuk menambah akaun pengguna yang anda ingin benarkan untuk disambungkan atas RDP. Pastikan setiap pengguna yang anda tambahkan mempunyai kata laluan yang kukuh dan mudah diingati, kemudian klik “OK.”
Akhir sekali, klik pada butang “Guna” untuk menyimpan perubahan yang dibuat pada Pelayan Windows anda.
Cara menyediakan get laluan RDP
Untuk membenarkan pengguna LAN mengakses desktop pelayan, anda boleh menyediakan akses Desktop Jauh melalui pengurus pelayan dan menambah pengguna. Walau bagaimanapun, ini tidak akan mendayakan akses kepada pelayan melalui Internet.
Nota: Menyediakan get laluan RDP adalah pilihan dan ia tidak sepatutnya disediakan melainkan anda pasti bahawa anda memerlukannya.
Jika anda memerlukan akses Desktop Jauh melalui internet, anda perlu menyediakan Gerbang Desktop Jauh pada Pelayan Windows. Untuk melakukan ini, mulakan dengan melancarkan apl Pengurus Pelayan Windows.
Setelah apl dibuka, pilih”Tambah Peranan dan Ciri.”Di bar sisi sebelah kiri, klik”Pemilihan Pelayan.”Kemudian, pilih pelayan anda dan klik”Seterusnya.”
Setelah anda memilih pelayan anda, navigasi ke”Peranan Pelayan”dan pilih”Perkhidmatan Desktop Jauh.”Klik butang”Seterusnya”untuk meneruskan.
Langkau bahagian”Ciri”dan klik”Seterusnya.”Anda kemudiannya akan digesa untuk mengkonfigurasi”Perkhidmatan Desktop Jauh.”Di bawah”Perkhidmatan Peranan”untuk”Perkhidmatan Desktop Jauh”, pilih”Gerbang Desktop Jauh”daripada senarai. Klik butang”Seterusnya”untuk meneruskan. Pada halaman”Pengesahan”, semak garis besar dan kemudian klik butang”Pasang”untuk memasang peranan get laluan RDP.
Mengkonfigurasi get laluan RDP anda
Selepas menyediakan peranan get laluan RDP , buka”Pengurus Gerbang Desktop Jauh”dengan mencarinya dalam menu Mula. Setelah program dibuka, klik kanan pada pelayan anda dan pilih “Properties.”
Dalam tetingkap “Properties” Pengurus Gerbang Desktop Jauh, klik tab “SSL Certificate”. Kemudian, pilih pilihan”Buat Sijil Ditandatangani Sendiri”untuk menjana sijil yang ditandatangani sendiri untuk pelayan RD Gateway.
Selepas mencipta sijil yang ditandatangani sendiri, kembali ke tab”Sijil SSL”dan pilih pilihan”Pilih sijil sedia ada”. Ini akan membolehkan anda memilih sijil yang ditandatangani sendiri yang baru anda buat.
Setelah anda membuat sijil SSL anda, tutup tetingkap sifat. Kemudian, pilih pelayan anda dalam Pengurus Gerbang RD. Selepas memilih pelayan anda, cari”Status Konfigurasi”dan pilih”Buat Dasar Kebenaran Sambungan.”Anda kemudiannya boleh mengkonfigurasi dasar sambungan anda dan menentukan kumpulan.
Untuk melihat kumpulan pada Pelayan Windows anda, buka tetingkap PowerShell dan masukkan arahan berikut:
Get-WmiObject-Class Win32_Group-Filter”LocalAccount=’True'”| Pilih Nama
Setelah anda mengkonfigurasi dasar kebenaran sambungan anda, lakukan perkara yang sama untuk”Dasar Kebenaran Sumber”. Apabila anda telah selesai mengkonfigurasi semuanya, tutup Pengurus Gerbang RD.
Cara menyambung ke Pelayan Windows anda melalui RDP
Untuk menyambung ke Pelayan Windows anda melalui RDP pada Windows, ikuti langkah ini. Mula-mula, tekan kekunci Windows + R pada papan kekunci anda untuk membuka kotak dialog Run. Kemudian, taip “mstsc” dan tekan Enter untuk melancarkan apl Sambungan Desktop Jauh.
Dalam alat Sambungan Desktop Jauh, masukkan nama hos atau alamat IP Pelayan Windows. Klik”Tunjukkan Pilihan”untuk melihat medan”Nama pengguna”, kemudian masukkan nama pengguna daripada Pelayan Windows. Seterusnya, klik butang”Sambung”untuk mewujudkan sambungan ke Pelayan Windows anda melalui RDP pada Windows.
