Jika anda tidak boleh menukar apl lalai mengikut Jenis Fail dalam Windows 11/10 maka siaran ini pasti dapat membantu anda menyelesaikan isu tersebut. Windows 11/10 menyediakan pilihan terbina dalam untuk menukar apl lalai untuk membuka jenis fail tertentu. Jika anda mahu JPG, PDF, PNG, MP4, MP3 dan jenis fail lain sentiasa dibuka dengan program atau apl tertentu, maka anda boleh menetapkan atau menukar perkaitan fail menggunakan apl Tetapan, kotak Ciri Jenis Fail, Buka dengan menu, dsb.. Walau bagaimanapun, sesetengah pengguna telah melaporkan bahawa mereka tidak dapat menggunakan pilihan tersebut untuk menukar apl lalai untuk pelbagai jenis fail.
Berikut ialah masalah yang dihadapi oleh pengguna apabila mereka cuba tukar apl lalai mengikut jenis fail:
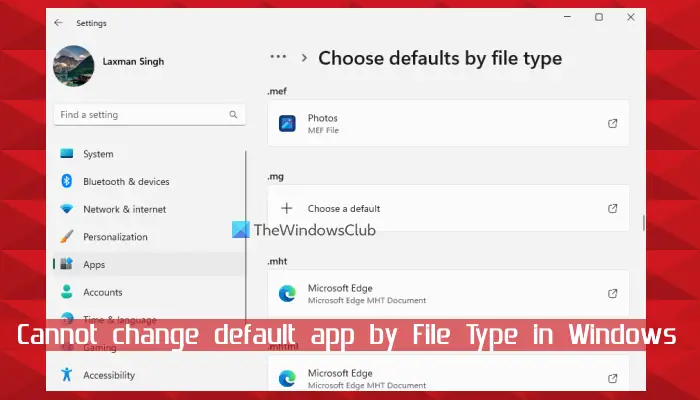 Butang Tukar untuk pilihan Buka dengan tiada dalam kotak Properties Jenis Fail. Oleh sebab itu, pengguna tidak boleh memilih apl atau program lain untuk dikaitkan dengan jenis fail tersebut.Mencari jenis fail tertentu seperti.jpg,.png,.pdf, dsb., jangan tunjukkan jenis fail tersebut dalam Tetapkan lalai untuk jenis fail bahagian dalam apl TetapanJika jenis fail ditemui dalam bahagian Tetapkan lalai untuk jenis fail, kemudian Pilih pilihan lalai untuk jenis fail itu dikelabukanSelepas menggunakan Pilih pilihan apl lain di bawah menu konteks Buka dengan untuk fail mengatakan JPG, Sentiasa gunakan apl ini untuk membuka fail tiada.
Butang Tukar untuk pilihan Buka dengan tiada dalam kotak Properties Jenis Fail. Oleh sebab itu, pengguna tidak boleh memilih apl atau program lain untuk dikaitkan dengan jenis fail tersebut.Mencari jenis fail tertentu seperti.jpg,.png,.pdf, dsb., jangan tunjukkan jenis fail tersebut dalam Tetapkan lalai untuk jenis fail bahagian dalam apl TetapanJika jenis fail ditemui dalam bahagian Tetapkan lalai untuk jenis fail, kemudian Pilih pilihan lalai untuk jenis fail itu dikelabukanSelepas menggunakan Pilih pilihan apl lain di bawah menu konteks Buka dengan untuk fail mengatakan JPG, Sentiasa gunakan apl ini untuk membuka fail tiada.
Jika juga menghadapi masalah sedemikian, maka pembetulan yang diliputi dalam siaran ini pasti akan membantu. Tetapi, sebelum itu, anda harus melakukan imbasan antivirus penuh pada PC anda, dan juga mengemas kini Windows jika kemas kini tersedia. Jika itu tidak membantu, anda harus meneruskan lebih jauh.
Tidak boleh menukar apl lalai mengikut Jenis Fail dalam Windows 11/10
Jika anda tidak boleh menukar apl lalai mengikut Jenis Fail dalam Windows 11/10 kemudian ikuti penyelesaian ini:
Tetapkan semula atau nyahpasang perkaitan AppRemove File Type yang bermasalah menggunakan RegistryReset semua apl Lalai menggunakan aplikasi TetapanNyahpasang Kemas Kini Windows.
Mari kita semak semua penyelesaian ini secara terperinci.
1] Tetapkan semula atau nyahpasang apl Bermasalah
Ini adalah salah satu penyelesaian terbaik untuk gunakan apabila anda tidak dapat menukar apl lalai mengikut jenis fail dalam Windows. Sesetengah pengguna mendapat manfaat daripada penyelesaian ini. Mereka menghadapi masalah mengalih keluar atau menukar apl Photos sebagai apl lalai untuk PNG dan jenis fail lain. Menetapkan semula apl Foto menyelesaikan masalah untuk mereka. Jadi, anda juga harus menetapkan semula apl Microsoft Store menggunakan apl Tetapan yang anda mengalami masalah ini dan lihat jika ia membetulkannya.
Jika tetapan semula apl tidak berfungsi, anda mesti nyahpasang apl Microsoft Store yang bermasalah daripada Windows anda. Walaupun apl pihak ketiga boleh dinyahpasang dengan mudah melalui apl Tetapan, apl terbina dalam atau prapasang tidak boleh dialih keluar dari sana. Anda perlu menggunakan Windows PowerShell untuk menyahpasang apl prapasang sepenuhnya daripada sistem anda. Selepas menyahpasang apl yang bermasalah, mulakan semula sistem, dan kemudian cuba tetapkan apl lalai menggunakan cara terbina dalam. Ini sepatutnya berfungsi.
Kemudian, anda juga boleh memasang semula apl Microsoft Store yang diprapasang yang anda alih keluar.
2] Alih keluar perkaitan Jenis Fail menggunakan Registry
Untuk setiap jenis fail yang dikaitkan dengan apl tertentu, entri Pendaftarannya disimpan supaya setiap kali anda membuka fail tersebut secara terus, ia akan dibuka dengan apl yang berkaitan sahaja. Jadi, anda mesti mengalih keluar persatuan jenis fail untuk memilih lalai baharu mengikut jenis fail. Ini boleh dilakukan menggunakan Windows Registry Editor. Sebelum itu, anda harus membuat sandaran Windows Registry untuk membuat asal sebarang perubahan yang tidak diingini.
Untuk mengalih keluar perkaitan jenis fail menggunakan Registry Editor, mula-mula buka Registry Editor. Kembangkan HKEY_CLASSES_ROOT (yang merupakan kunci akar utama). Kini anda akan melihat pelbagai kekunci Pendaftaran (seperti.3gp,.jpg,.png,.aac, dll.) untuk jenis fail yang berbeza. Klik kanan pada kunci Pendaftaran yang anda tidak boleh menukar apl lalai mengikut jenis fail dan gunakan pilihan Padam untuk mengalih keluarnya. Jika anda tidak boleh memadamkan kunci itu, mula-mula ambil kawalan & pemilikan penuh kekunci Registry, kemudian padamkannya.
Selepas itu, akses kekunci Pendaftaran FileExts menggunakan laluan berikut:
HKEY_CURRENT_USER\Software\Microsoft\Windows\CurrentVersion\Explorer\FileExts
Cari kunci Pendaftaran yang sama (yang anda padamkan dalam HKEY_CLASSES_ROOT) di bawah FileExts dan padamkannya.
Mulakan semula PC anda dan kemudian cuba tukar apl lalai untuk jenis fail tertentu itu. Ulangi semua langkah ini jika anda menghadapi masalah menukar apl lalai untuk jenis fail lain juga.
3] Tetapkan semula semua apl Lalai menggunakan apl Tetapan
Gunakan pilihan ini jika anda tidak boleh menukar apl lalai untuk kebanyakan jenis fail pada PC Windows 11/10 anda. Anda boleh menetapkan semula semua apl lalai kepada lalai yang disyorkan Microsoft sekali gus menggunakan apl Tetapan. Setelah proses penetapan semula selesai, anda boleh cuba menukar apl lalai secara manual mengikut jenis fail, apl dan jenis pautan. Ia sepatutnya berfungsi.
Baca: Fail Association Fixer akan membetulkan persatuan fail yang rosak dengan satu klik
4] Nyahpasang Kemas Kini Windows
Sesetengah pengguna mendapati bahawa masalah bermula selepas mengemas kini sistem Windows 11/10 mereka dengan kemas kini KB. Jika demikian keadaannya, maka anda harus menyahpasang kemas kini tertentu itu dan semak sama ada ini menyelesaikan masalah anda.
Windows 11/10 mempunyai ciri Sejarah kemas kini dalam apl Tetapan untuk lihat kemas kini yang dipasang dan nyahpasang kemas kini Windows. Tetapi ambil perhatian bahawa anda tidak boleh menyahpasang beberapa kemas kini kerana ia adalah penting. Jadi, gunakan ciri sejarah Kemas kini dan lihat jika anda boleh menyahpasang kemas kini yang menyebabkan masalah ini bermula.
Jika anda tidak boleh menyahpasang kemas kini Windows, anda juga boleh menggunakan titik pemulihan sistem (jika ada) untuk membetulkan isu ini.
Saya harap ini akan membantu.
Bagaimanakah saya boleh menukar apl lalai mengikut jenis fail yang tidak disenaraikan?
Jika program atau apl tidak disenaraikan atau dikaitkan dengan jenis fail tertentu dalam Windows 11/10, maka anda boleh mengaitkannya dengan jenis fail tersebut menggunakan apl Tetapan. Anda perlu mengakses Pilih lalai mengikut pilihan jenis fail (di bawah Apl lalai), dan tekan Pilih butang lalai untuk jenis fail yang apl lalainya tidak disenaraikan. Pop timbul akan dibuka menggunakan mana anda boleh memilih apl atau program untuk persatuan dan tekan butang Tetapkan lalai.
Mengapa Apl lalai saya tidak berfungsi pada Windows 11?
apl lalai atau apl Microsoft Store mungkin tidak berfungsi jika data apl rosak. Dalam kes sedemikian, anda perlu menjalankan penyelesai masalah Apl Windows Store terlebih dahulu untuk mencari dan membetulkan isu biasa dengan apl. Jika itu tidak membantu dalam apa jua cara, cuba baiki apl tersebut. Anda juga mungkin perlu menetapkan semula apl (yang akan mengosongkan semua data apl) atau mendaftar semula atau memasang semula apl yang terjejas untuk menyelesaikan masalah.
Baca seterusnya: Cara menukar atau menetapkan Program Lalai dalam PC Windows.

