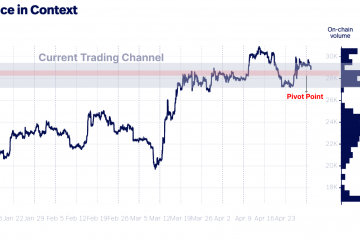Selain perpustakaan permainan yang besar, populariti Steam disebabkan oleh dasar keselamatan yang kukuh. Jadi, jika anda mengambil berat tentang keselamatan pustaka permainan anda, Steam menawarkan langkah yang mencukupi untuk menjamin butiran log masuk anda. Biasanya, proses log masuk berfungsi dengan lancar, tetapi kadangkala anda mungkin menghadapi ralat’Respons anda kepada CAPTCHA nampaknya tidak sah’semasa cuba menggunakan Steam pada Windows.
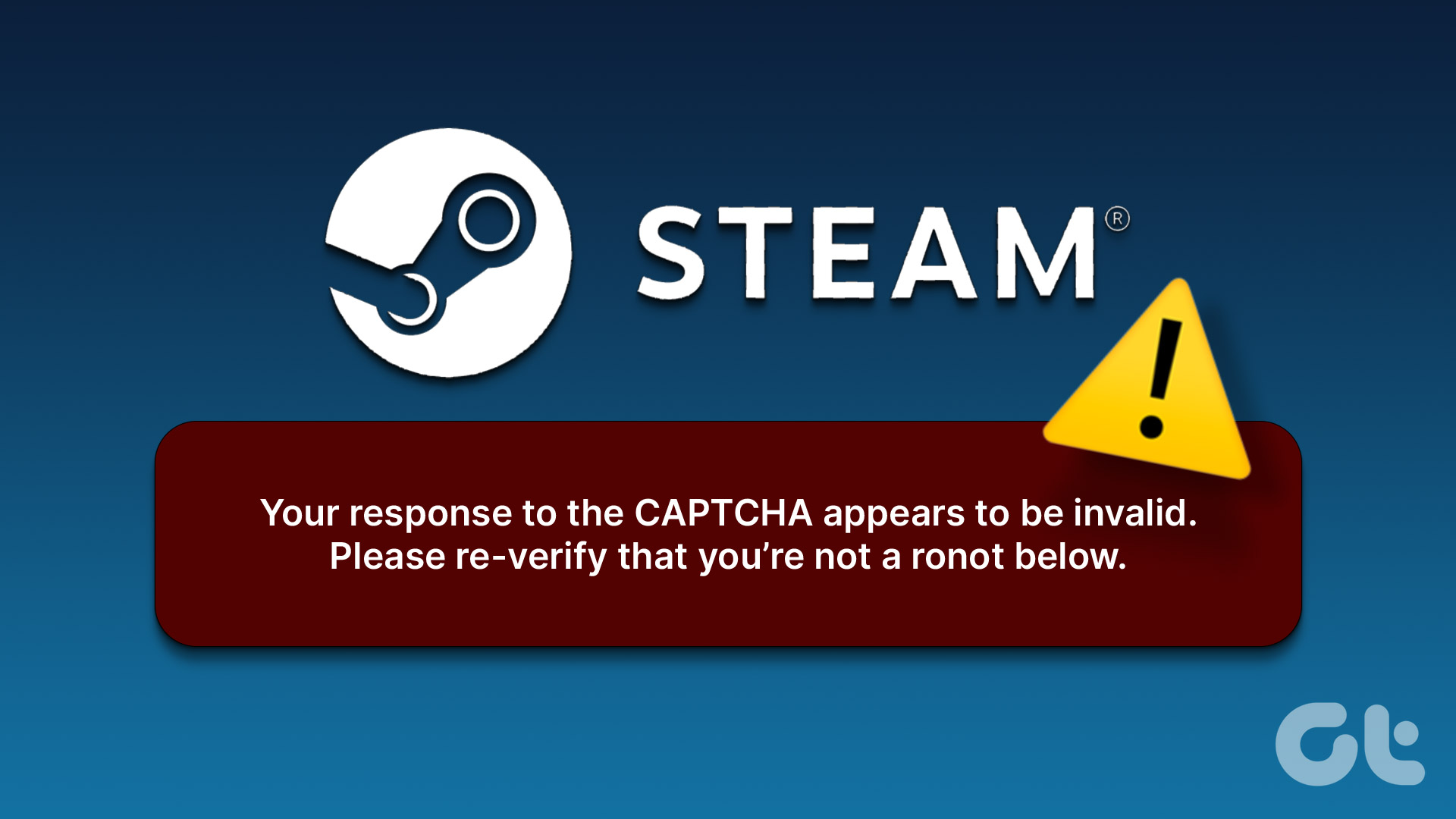
Ralat ini bermakna Steam tidak perlu mengesahkan identiti anda sekali lagi. Walau bagaimanapun, anda mungkin akan menghadapi mesej ralat yang sama walaupun selepas melengkapkan CAPTCHA dengan betul. Nasib baik, menyelesaikan masalah ralat ini adalah masalah. Begini caranya untuk membetulkan isu Steam CAPTCHA tidak berfungsi dalam Windows.
1. Semak Isu Internet
Selalunya, Steam akan gagal untuk mengesahkan identiti anda kerana sambungan internet yang lemah atau tidak stabil. Anda boleh menjalankan beberapa siri ujian kelajuan internet pada komputer anda untuk menyemak kebolehpercayaan sambungan Internet anda.
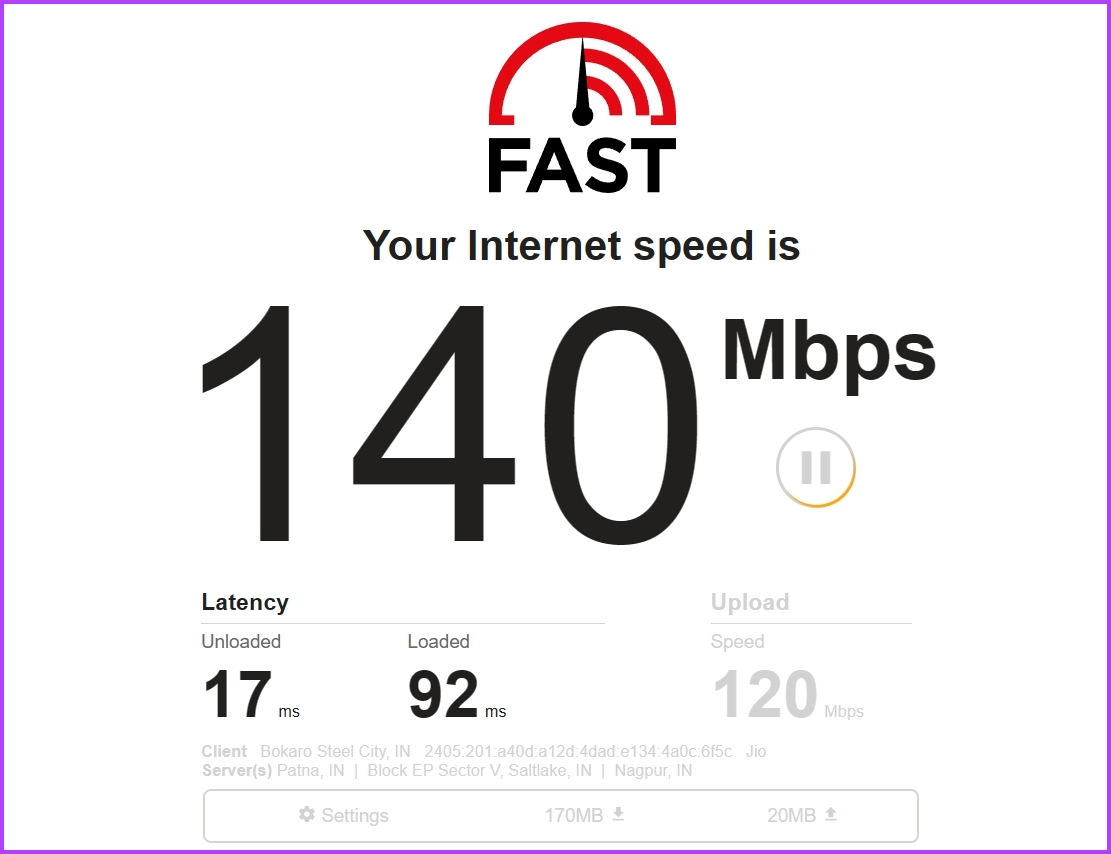
Jika anda mendapat kelajuan yang agak perlahan, hubungi Pembekal Perkhidmatan Internet anda. Sebagai alternatif, rujuk panduan kami untuk membetulkan sambungan internet yang perlahan.
2. Lumpuhkan Sebarang VPN Aktif
Rangkaian Peribadi Maya (VPN) ialah alat untuk melindungi privasi dalam talian anda. Walau bagaimanapun, VPN kadangkala boleh menyebabkan isu ketersambungan, terutamanya jika konfigurasi rangkaian anda mempunyai masalah keserasian.
Penyelesaian adalah untuk melumpuhkan VPN aktif dan semak sama ada isu itu telah dibetulkan. Begini cara untuk melakukannya:
Langkah 1: Tekan pintasan papan kekunci Windows + I untuk membuka apl Tetapan.
Langkah 2: Pilih Rangkaian & Internet dari bar sisi kiri.
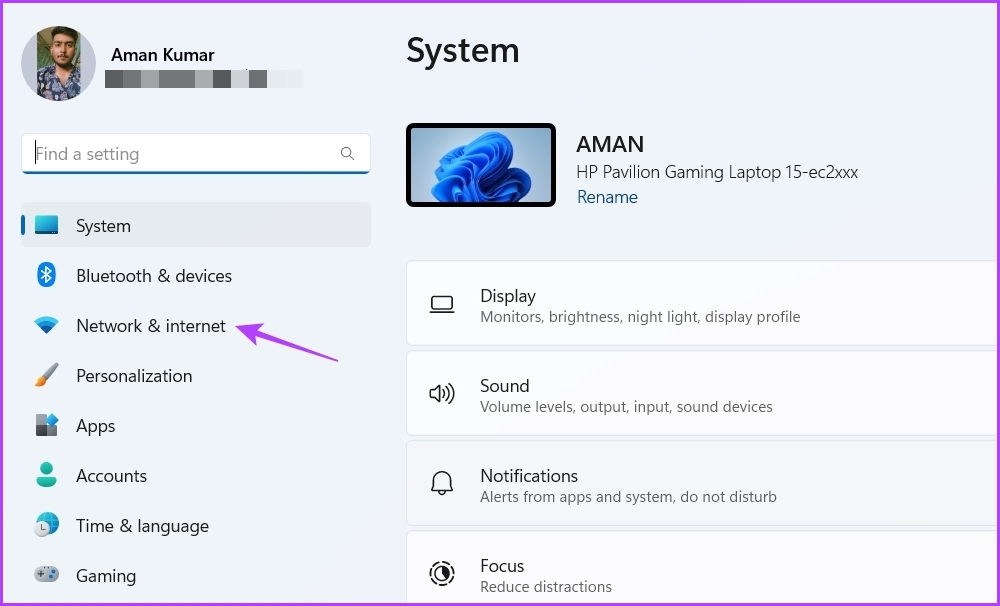
Langkah 3: Pilih VPN daripada anak tetingkap kanan.
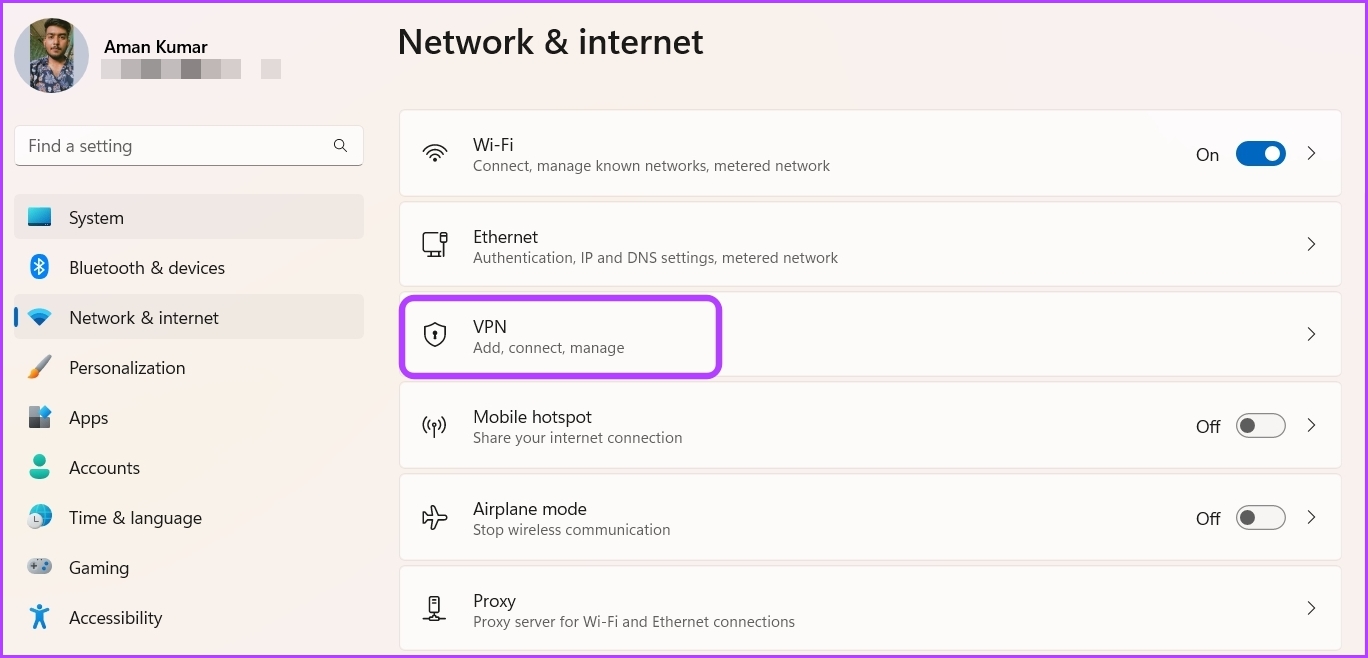
Langkah 4: Klik butang Putuskan sambungan di sebelah nama VPN anda.
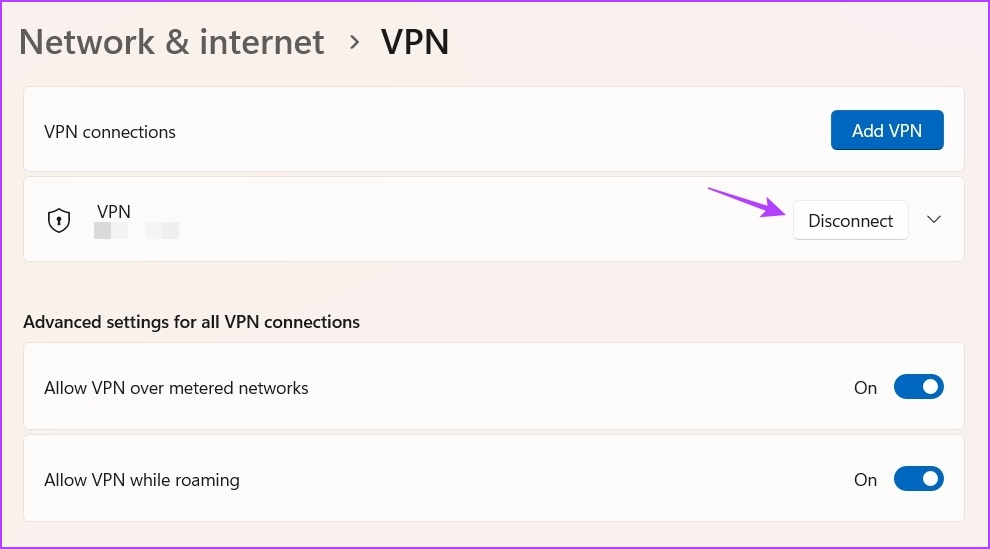
Jika anda menggunakan VPN pihak ketiga, anda boleh melumpuhkannya dengan mengklik kanan pada ikonnya dalam kawasan dulang sistem dan memilih Lumpuhkan daripada menu konteks.
3. Lumpuhkan IPv6
IPv6 ialah versi IP terbaharu yang menawarkan keselamatan yang lebih baik dan membenarkan lebih banyak alamat IP daripada pendahulunya – IPv4. Walau bagaimanapun, masih terdapat banyak sambungan internet yang tidak menyokong IPv6. Apabila anda secara paksa mengkonfigurasi sambungan tersebut untuk IPv6, anda akan menghadapi isu sambungan dalam apl berbeza seperti Steam.
Untuk membetulkannya, anda mungkin perlu menurunkan taraf kepada IPv4. Begini caranya:
Langkah 1: Tekan kekunci Windows untuk membuka Menu Mula.
Langkah 2: Taip Lihat rangkaian sambungan dalam carian dan pilih Buka dari anak tetingkap kanan.
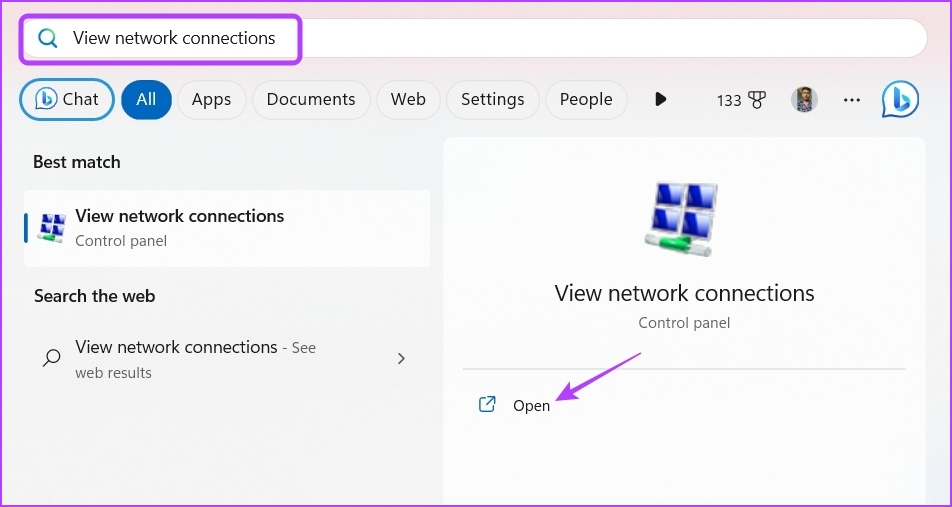
Langkah 3: Klik kanan pada sambungan anda dan pilih Properties daripada menu konteks.
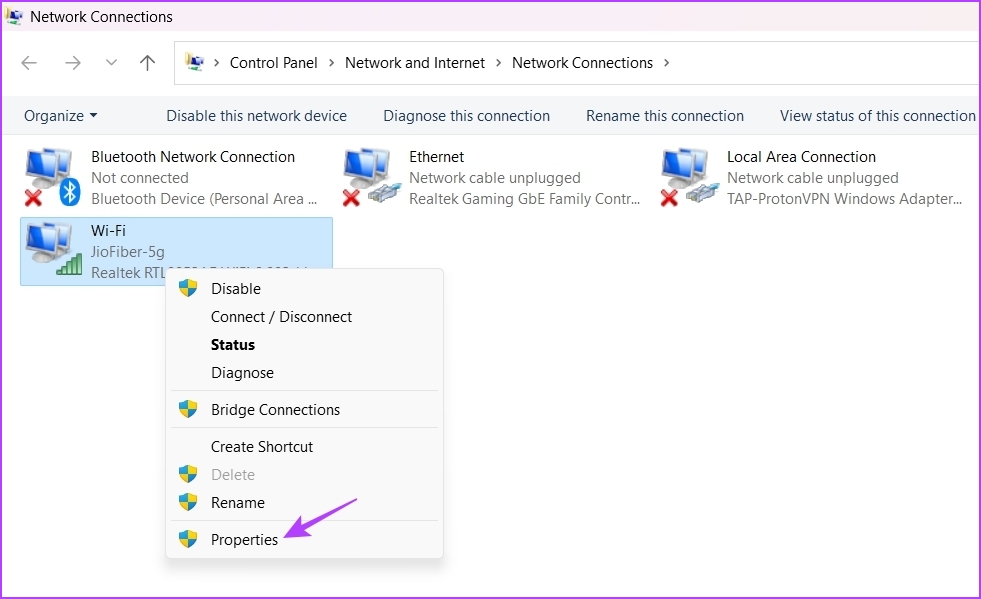
Langkah 4: Nyahtanda kotak IPv6 dan tandai kotak IPv4. Kemudian, klik OK untuk menyimpan perubahan.
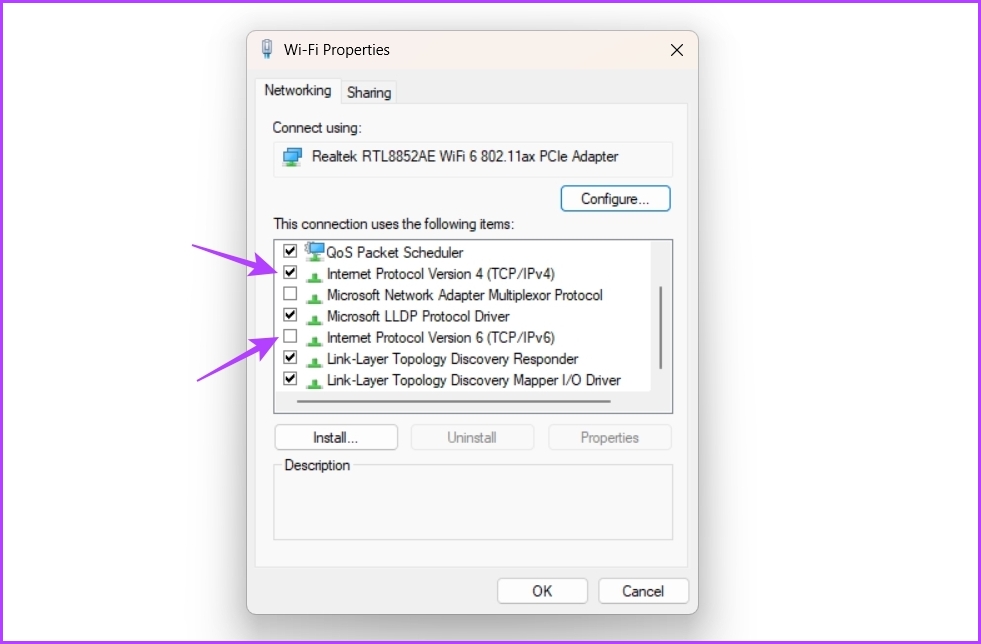
4. Siram Data Cache DNS
Sebab lain CAPTCHA tidak berfungsi dalam Steam boleh menjadi data cache DNS yang rosak. Sistem Nama Domain (DNS) membantu menterjemah nama domain tapak web ke alamat IP yang boleh difahami oleh sistem anda. Tetapi disebabkan oleh perubahan dalam rekod DNS tapak web atau serangan perisian hasad, cache DNS boleh rosak dan menyebabkan masalah seperti yang dipersoalkan.
Penyelesaian, dalam kes ini, adalah dengan mengepam cache DNS data. Anda boleh melakukannya dengan mengikuti langkah di bawah:
Langkah 1: Buka Menu Mula, taip Prompt Perintah dalam bar carian dan pilih Jalankan sebagai pentadbir dari anak tetingkap kanan.
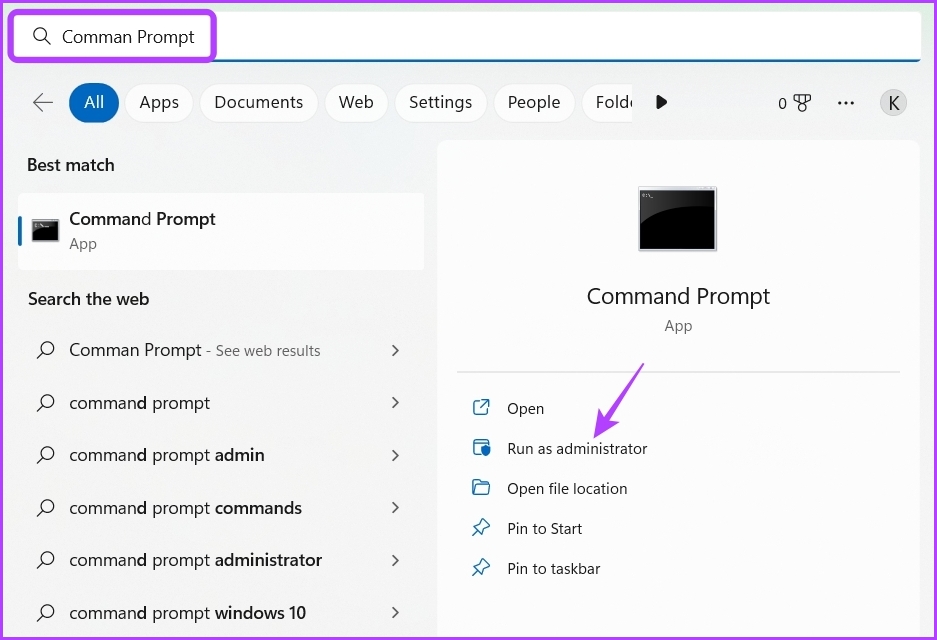
Langkah 2: Taip ipconfig/flushdns dan tekan Enter.
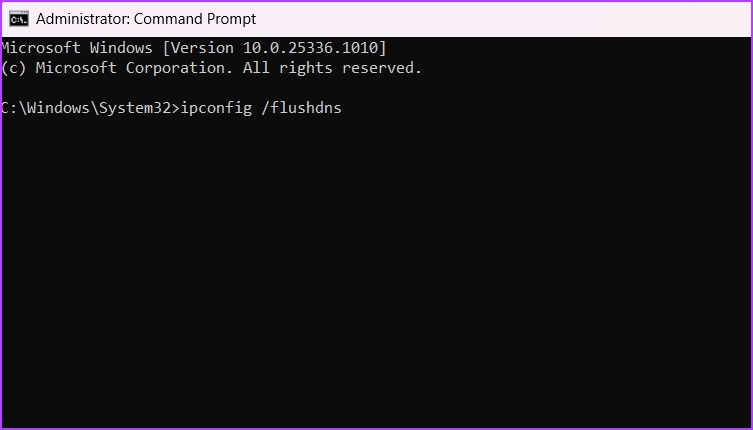
Setelah proses selesai, mulakan semula komputer anda dan semak isu tersebut.
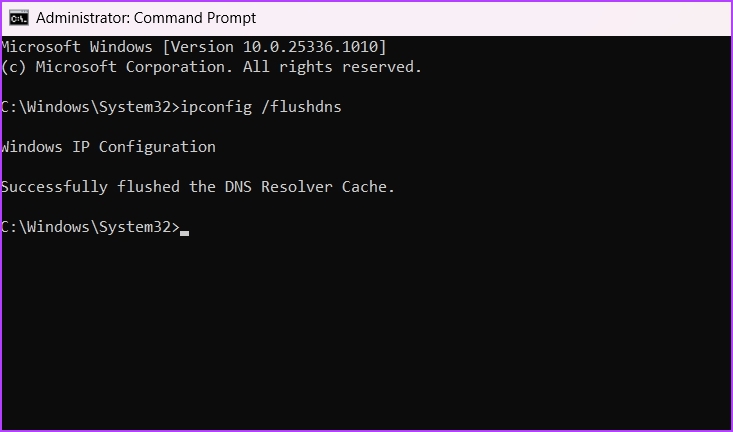
5. Hapuskan Isu Penyemak Imbas
Anda mungkin menghadapi ralat ‘Respons anda kepada CAPTCHA nampaknya tidak sah’ disebabkan oleh data cache penyemak imbas yang rosak atau sambungan berniat jahat. Jika cache yang rosak menyebabkan masalah, anda perlu mengosongkan data cache penyemak imbas untuk menyelesaikan masalah. Untuk mengosongkan data cache Google Chrome, ikut langkah berikut:
Langkah 1: Lancarkan Google Chrome, klik tiga titik menegak di penjuru kanan sebelah atas dan pilih Tetapan.
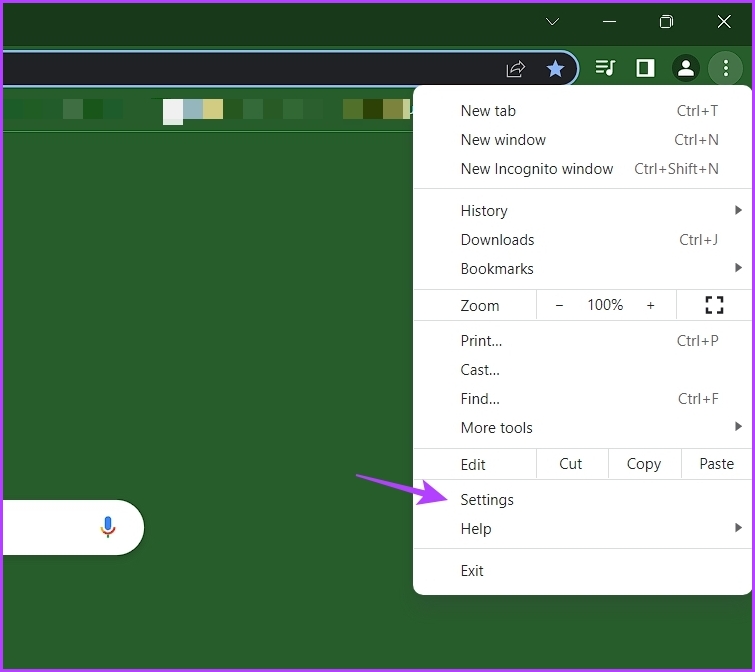
Langkah 2: Pilih Privasi dan Keselamatan daripada bar sisi kiri.
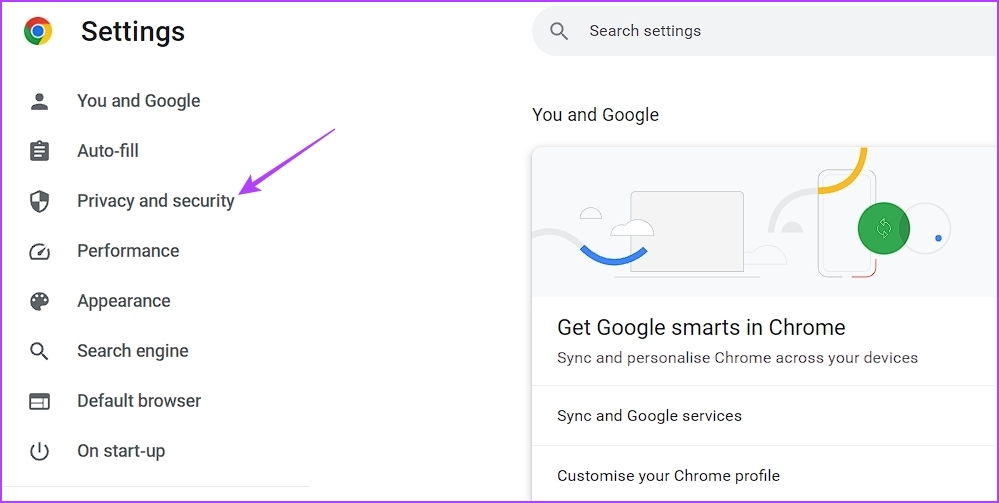
Langkah 3: Klik pilihan Kosongkan data penyemakan imbas.

Langkah 4: Semak imej dan fail Cache dan klik butang Kosongkan data. p> 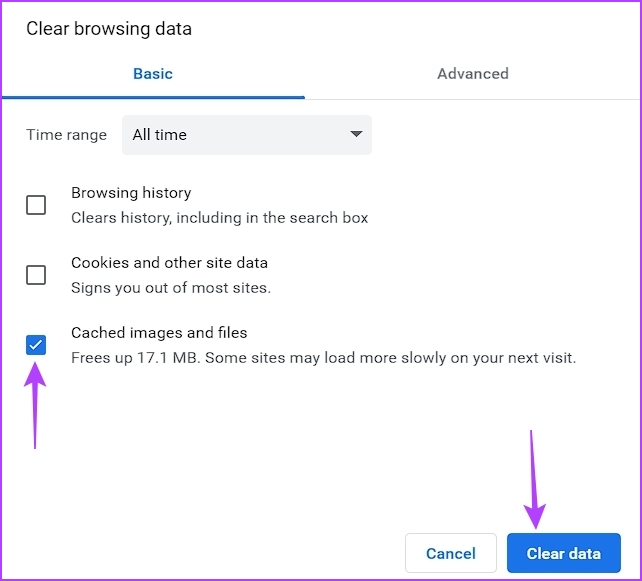
Begitu juga, anda boleh mengosongkan cache dalam penyemak imbas lain seperti Microsoft Edge, Mozilla Firefox.
Sambungan hasad yang dipasang pada penyemak imbas anda juga boleh menjadi sebab di sebalik ralat CAPTCHA Steam. Anda perlu mengesan dan mengalih keluar sambungan itu daripada penyemak imbas anda untuk menyelesaikan isu tersebut. Begini cara untuk melakukannya:
Langkah 1: Buka Google Chrome, klik pada tiga titik menegak di penjuru kanan sebelah atas, tuding kursor ke Lagi alatan dan pilih Sambungan.
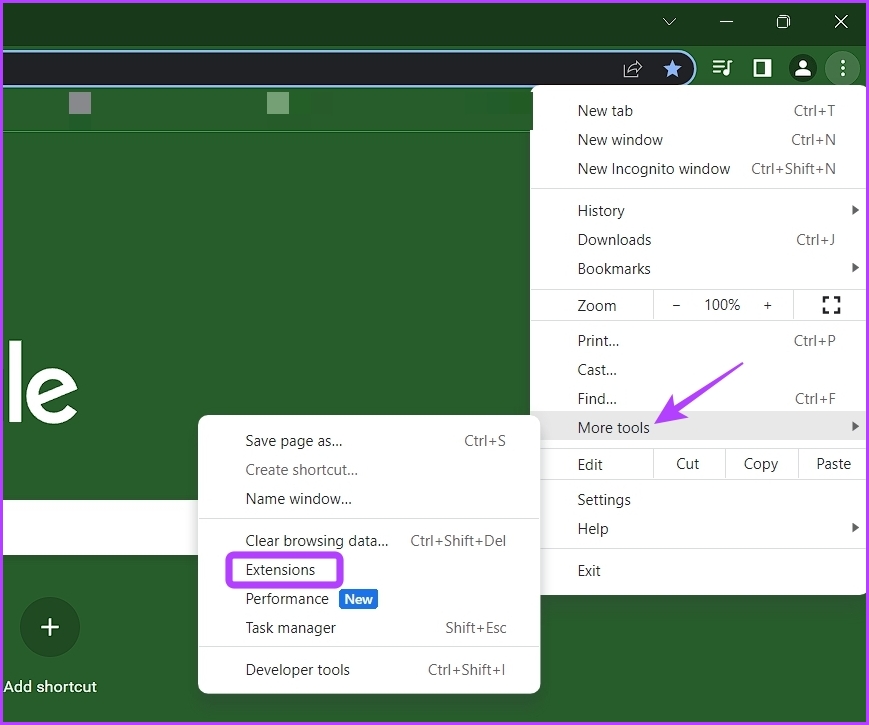
Langkah 2: Lumpuhkan semua sambungan.
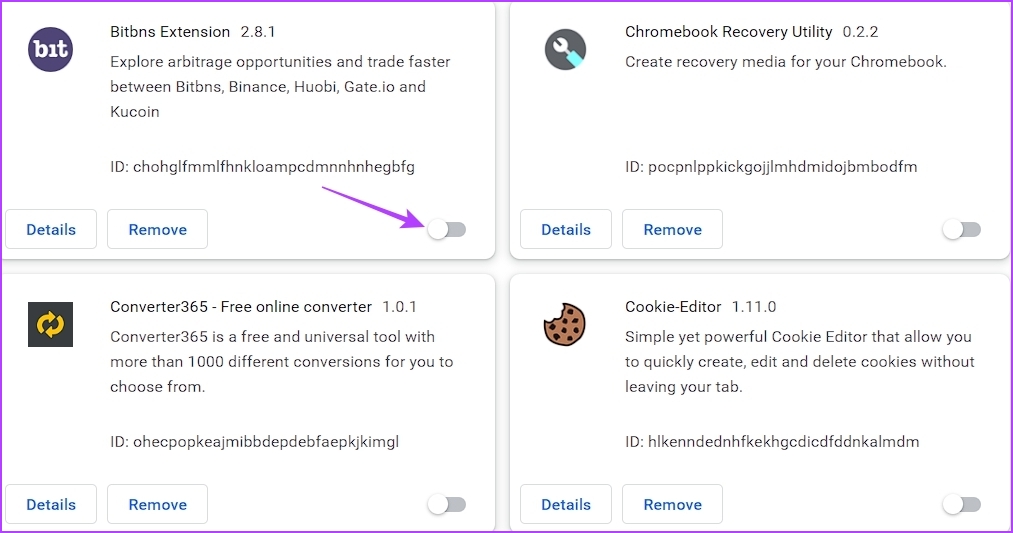
Semak sama ada anda masih menghadapi masalah itu. Jika tidak, mulakan dayakan setiap sambungan satu demi satu sehingga masalah itu muncul semula. Selepas anda menemui sambungan berniat jahat itu, alih keluarnya daripada penyemak imbas anda.
6. Tetapkan semula Winsock
Jika penyelesaian di atas tidak membantu, anda harus cuba menetapkan semula Winsock. Ia adalah API yang memudahkan komunikasi antara program dan perkhidmatan rangkaian. Menetapkan semula Winsock akan menghapuskan sebarang masalah yang mengganggu komunikasi antara program dan perkhidmatan rangkaian.
Untuk menetapkan semula Winsock, lancarkan Prompt Perintah sebagai pentadbir, taip perintah berikut dan tekan Enter.
netsh winsock tetapkan semula 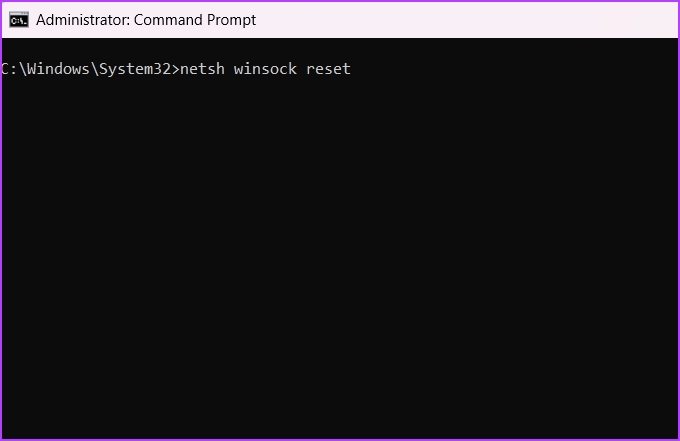
Berjaya Log Masuk ke Steam
Tiada sesiapa yang suka menghadapi masalah mengakses aplikasi kegemaran mereka. Jika Steam melemparkan ralat’Respons anda kepada CAPTCHA nampaknya tidak sah’, kemudian gunakan pembetulan di atas untuk menyelesaikan masalah ini selamanya.