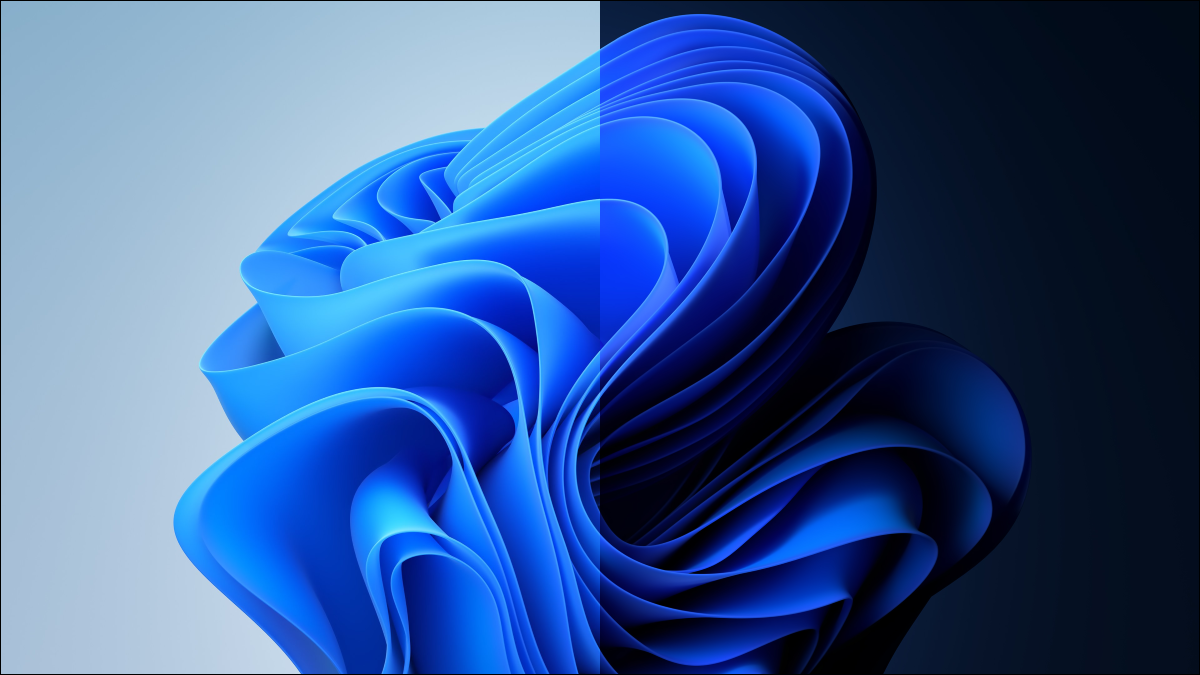
Memulakan semula ke mod selamat membolehkan sistem anda mematikan pemacu dan ciri buat sementara waktu. Ini menjadikan sistem lebih stabil. Mod ini akan membolehkan anda menentukan sebarang masalah kritikal sistem yang mempengaruhi PC. Dalam tutorial ini, saya akan menunjukkan kepada anda cara boot ke safe mode pada sistem Windows 11.
Boot ke Safe Mode pada Windows 11
Saya akan menunjukkan kepada anda dua cara yang boleh anda gunakan untuk boot ke Safe Mode. Kedua-dua kaedah ini mudah, dan anda boleh menggunakan salah satu dari kedua-duanya bila diperlukan.
Cara Mengaktifkan Penjadualan GPU yang Dipercepat Perkakasan pada Sistem Windows 11
Kaedah-1: Tetapan Aplikasi
Langkah-1: Klik pada ikon Windows pada bar tugas. Pilih Tetapan cog. (Anda boleh menggunakan kekunci pintasan Menang + I untuk membuka aplikasi juga)
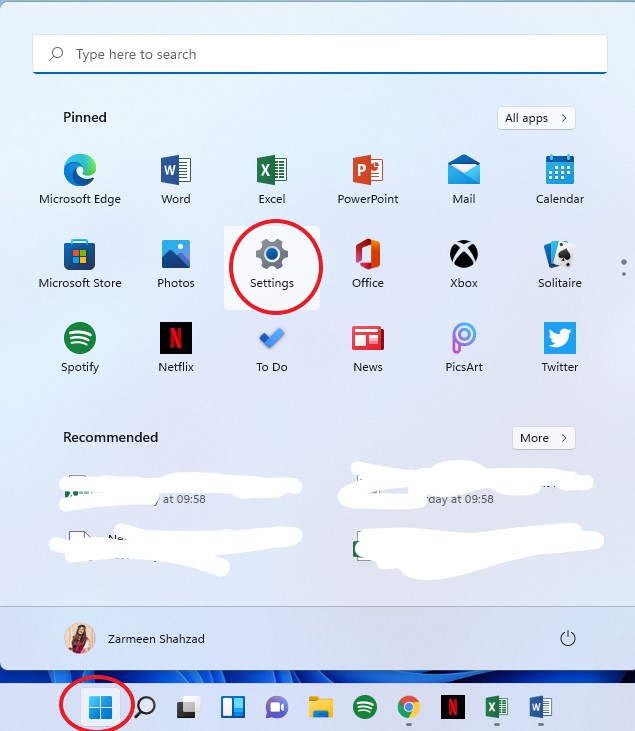
Langkah-2: Pastikan anda berada di
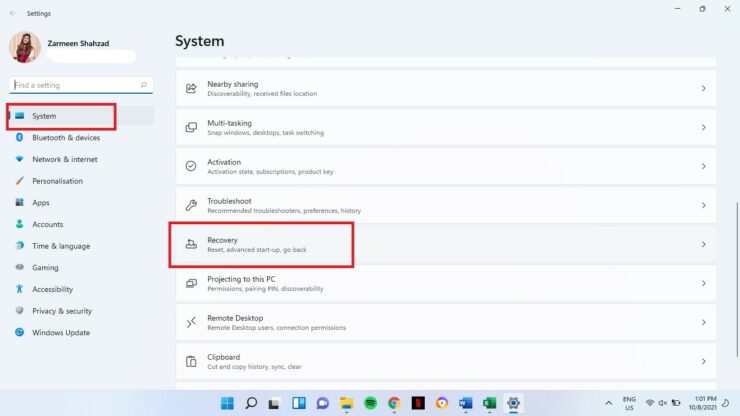
Langkah-3: Pilih Mulakan semula sekarang .
Cara Memeriksa Perincian RAM Anda pada Sistem Windows 11
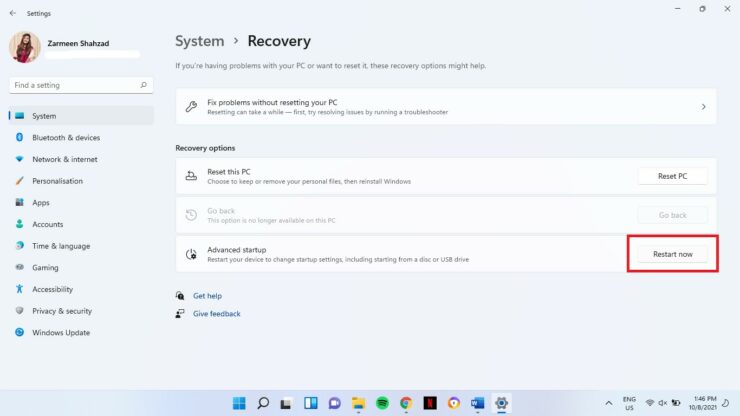
Langkah-4: Sahkan semula pilihan anda dan pilih Mulakan semula sekarang .

Langkah-5: Pilih Selesaikan Masalah .
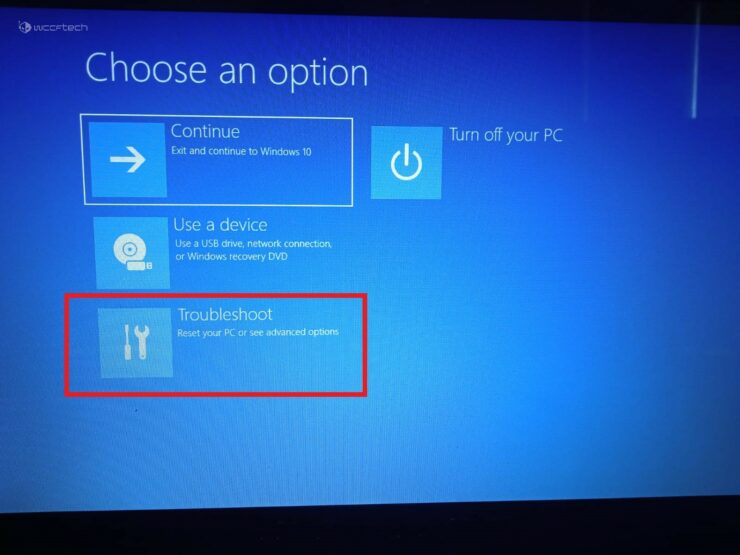

Langkah-7: Pilih Permulaan Tetapan .

Langkah-8: Klik pada butang Mulakan semula di bahagian bawah skrin.


Langkah-10: Masukkan BitLocker pemulihan anda kunci . Sekiranya anda tidak mengetahui kunci pemulihan anda, gunakan akaun Microsoft anda untuk mencarinya. Setelah anda memasukkan kekunci, tekan Enter .
Langkah-11: Anda akan mendapat pilihan bernombor di skrin anda. Pilihan 4-6 berlaku untuk pengaktifan Safe Mode. Gunakan kekunci nombor pada papan kekunci anda untuk membuat pilihan yang sesuai.

Kaedah 2: Safe Mode pada Windows 11 pada System Boot
Hidupkan PC anda. Tekan butang Kuasa pada komputer riba/PC anda. Lakukan ini dua kali. Skrin biru Pilih pilihan akan muncul. Sekarang ikuti Langkah 5-11 seperti yang diberikan dalam Kaedah-1 .
Saya harap ini dapat membantu. Beritahu kami dalam komen di bawah.

