Data lokasi anda membantu apl dan perkhidmatan lain apabila memikirkan jenis kandungan yang mungkin menarik minat anda. Walau bagaimanapun, tidak semua orang menggunakan data anda secara bertanggungjawab dan ini boleh menyebabkan anda terdedah kepada serangan siber. Untuk memastikan perkara ini tidak berlaku, anda boleh menipu atau menukar lokasi anda dalam Chrome, Microsoft Edge dan Firefox dan menjadikan data lokasi anda peribadi. Teruskan membaca untuk mengetahui lebih lanjut.
Walaupun privasi perlahan-lahan tetapi benar-benar menjadi mitos, masih terdapat beberapa cara anda boleh memastikan maklumat anda, seperti data lokasi, tidak terjejas sepenuhnya. Untuk melakukan ini, anda boleh menggunakan VPN atau sambungan penyemak imbas. Walau bagaimanapun, adakah anda tahu bahawa anda juga boleh menukar lokasi anda dalam Edge, Chrome dan Firefox malah melumpuhkannya?
Terdapat 3 cara mudah untuk berjaya menukar lokasi anda dalam Chrome, Edge dan Firefox: menggunakan VPN, sambungan penyemak imbas dan pilihan menu penyemak imbas. Mari lihat semuanya secara ringkas.
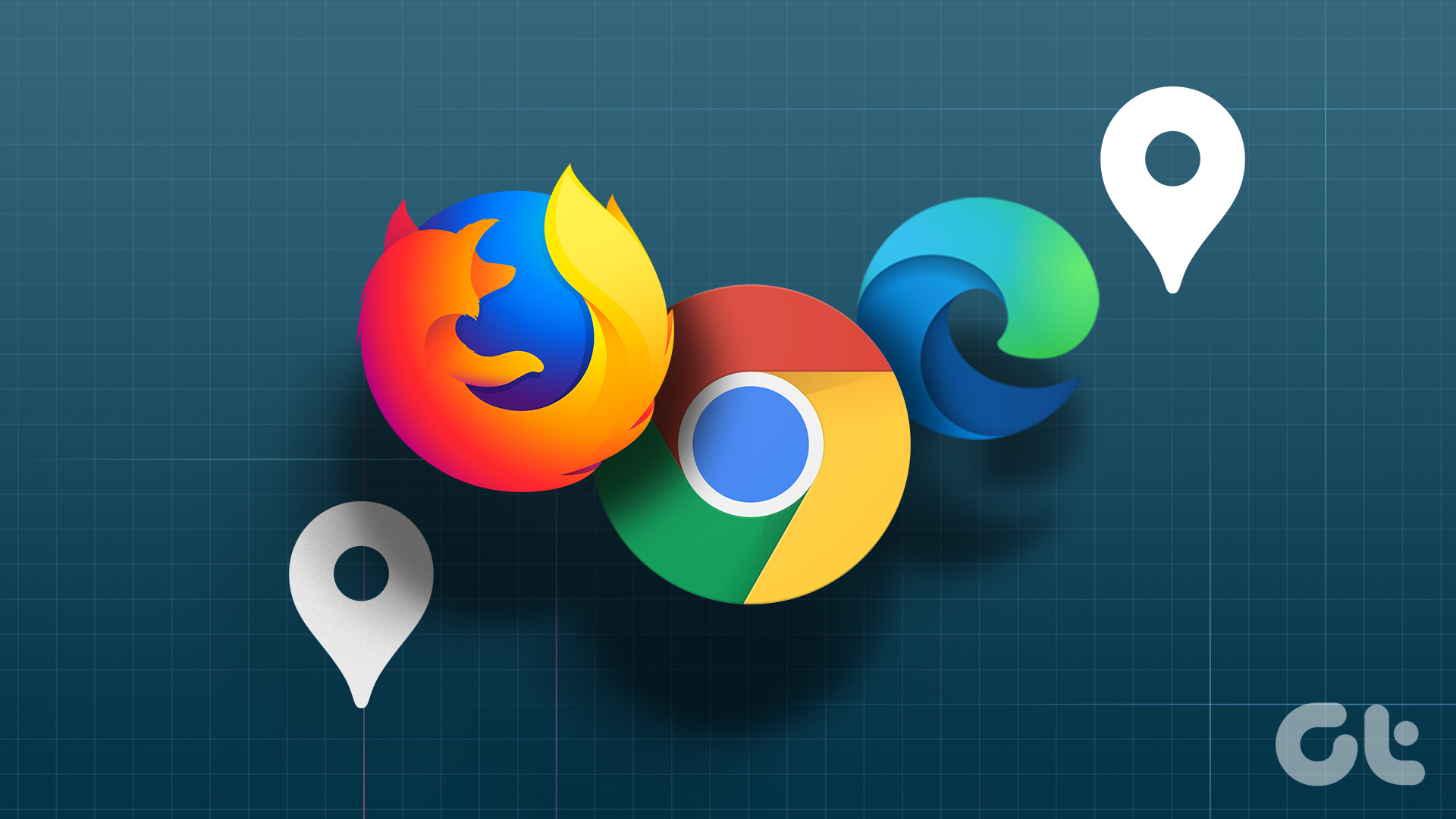
1. Gunakan VPN untuk Memalsukan Lokasi Anda dalam Chrome, Edge dan Firefox
VPN atau Rangkaian Peribadi Maya melakukan apa yang dicadangkan oleh namanya. Ia menjadikan rangkaian peribadi anda benar-benar peribadi apabila anda menyambung ke pelayannya. Dengan cara ini orang lain hanya akan dapat melihat lokasi anda sebagai mana-mana pelayan lokasi yang sedang anda sambungkan. Selain itu, kebanyakan apl VPN disertakan dengan suis bunuh yang memutuskan sambungan rangkaian anda jika VPN anda gagal pada pertengahan jalan.
Sehubungan itu, mari kita lihat cara menyambung ke VPN untuk menukar alamat IP anda dan memalsukan lokasi anda.
Nota: Untuk tujuan demonstrasi, kami akan menggunakan versi percuma Proton VPN.
Langkah 1: Muat turun dan pasang aplikasi Proton VPN menggunakan pautan di bawah. Setelah selesai, buka dan log masuk.
Langkah 2: Di sini, pergi ke lokasi yang anda ingin sambungkan.
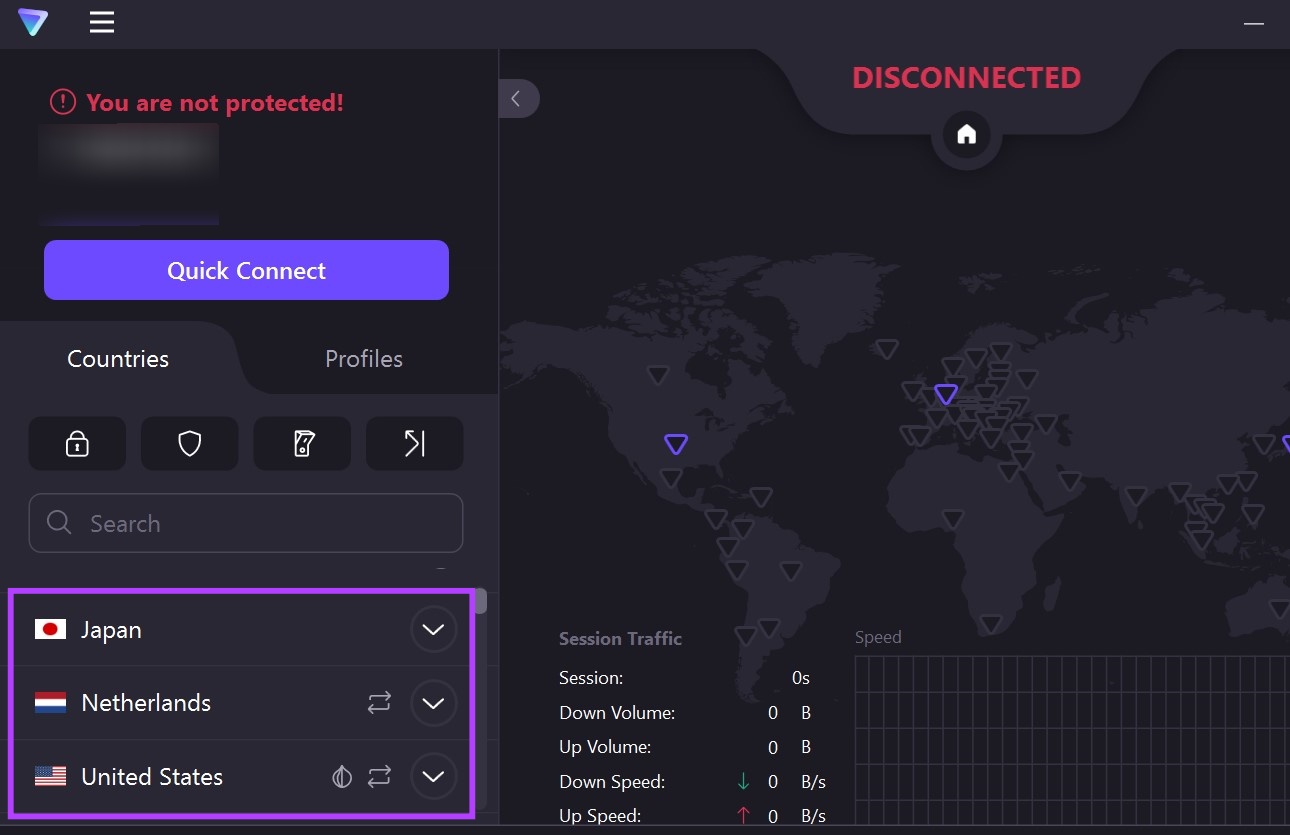
Langkah 3: Kemudian, klik pada Sambung. Sebagai alternatif, anda juga boleh mengklik pada Quick Connect untuk membenarkan Proton VPN menentukan lokasi dan menyambungkannya dengan cepat.
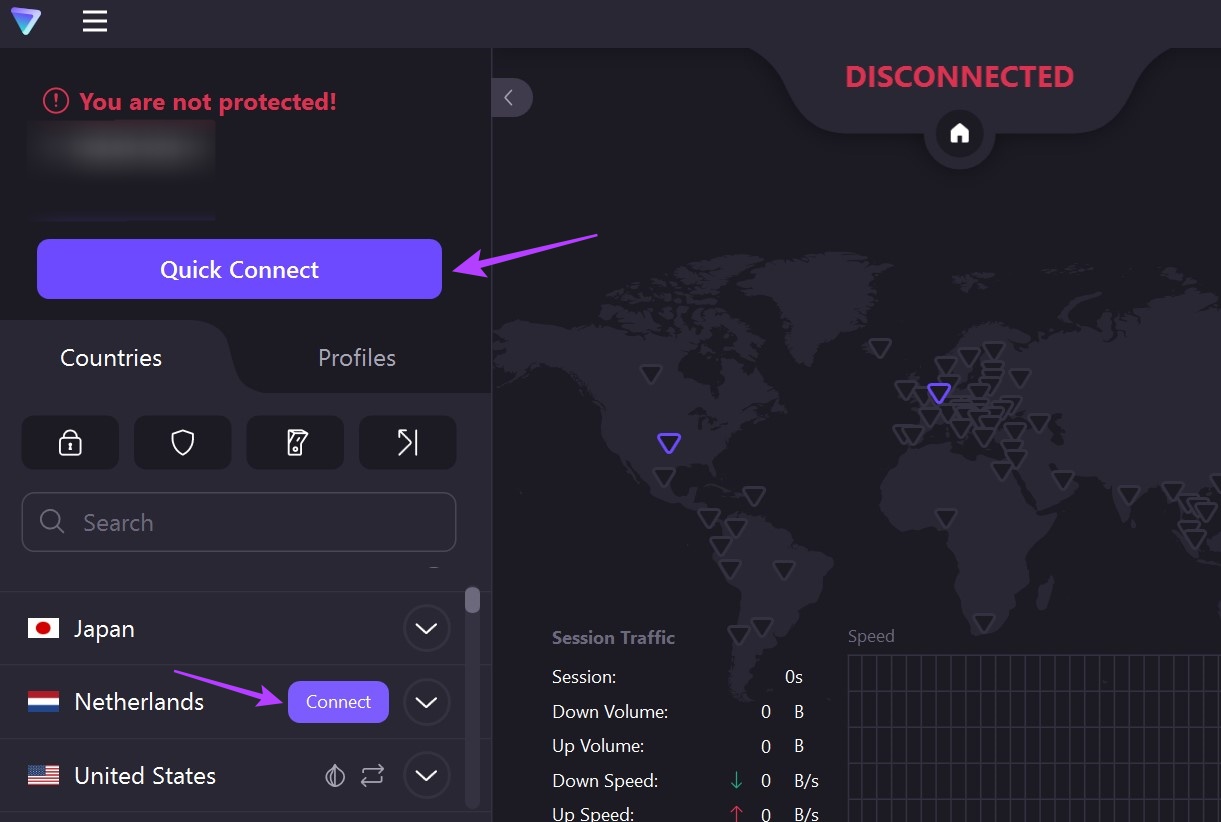
Setelah VPN disambungkan, bukannya Quick Connect, apl anda harus menunjukkan butang Putuskan sambungan.
Petua: Anda juga boleh menggunakan mana-mana apl VPN yang tersedia untuk Android dan iOS ini untuk menukar atau memalsukan lokasi anda dalam Chrome, Edge dan Apl mudah alih Firefox.
2. Menipu Lokasi Anda Menggunakan Sambungan
Walaupun apl VPN disertakan dengan fungsi tambahan, seperti suis bunuh, sambungan penyemak imbas tidak ketinggalan. Menggunakan ini, anda boleh menukar lokasi anda dengan mudah dalam Firefox, Chrome atau Edge, tanpa menjejaskan apl dan perkhidmatan peranti anda yang lain.
Selain itu, ia boleh diakses dengan mudah daripada pilihan menu penyemak imbas dan biasanya tidak memerlukan apl berasingan untuk beroperasi. Begini cara memasang sambungan pada Chrome, Edge dan Firefox.
Nota: Sambungan berikut adalah percuma untuk digunakan dan tidak memerlukan langganan. Walau bagaimanapun, disebabkan ini, pilihan untuk lokasi untuk disambungkan mungkin terhad.
Untuk Chrome
Langkah 1: Buka halaman Snap VPN dalam kedai web Chrome.
Dapatkan Snap VPN untuk Google Chrome
Langkah 2: Di sini, klik pada’Tambah pada Chrome’.
Langkah 3: Klik pada Tambah sambungan untuk mengesahkan.
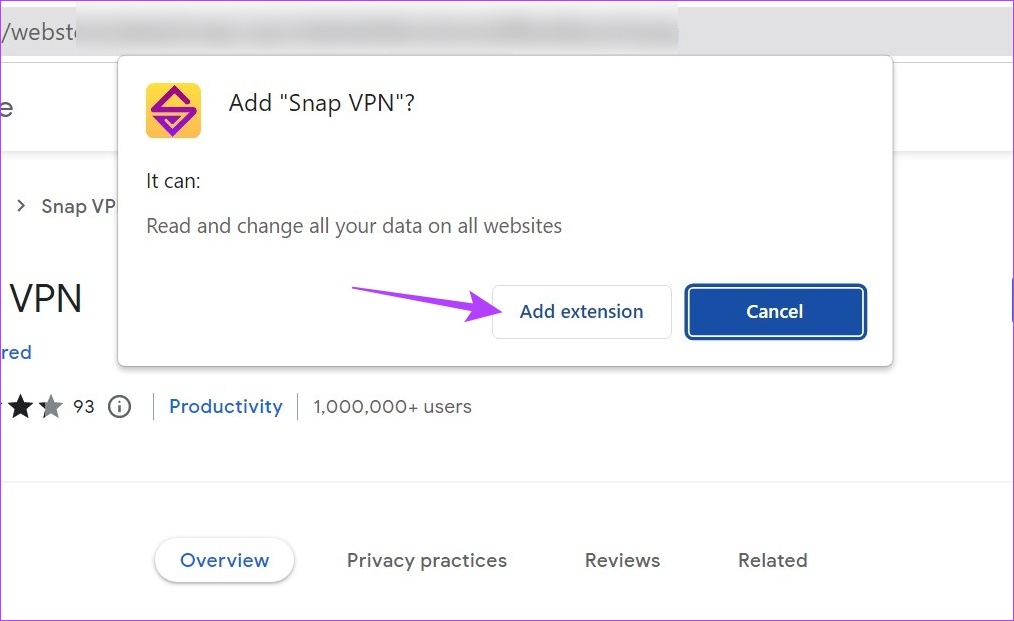
Langkah 4: Setelah sambungan dipasang, klik pada ikon Sambungan.
Langkah 5: Di sini, klik pada Snap VPN.
Petua: Anda juga boleh mengklik pada ikon pushpin untuk menyemat sambungan pada bar alat Chrome.
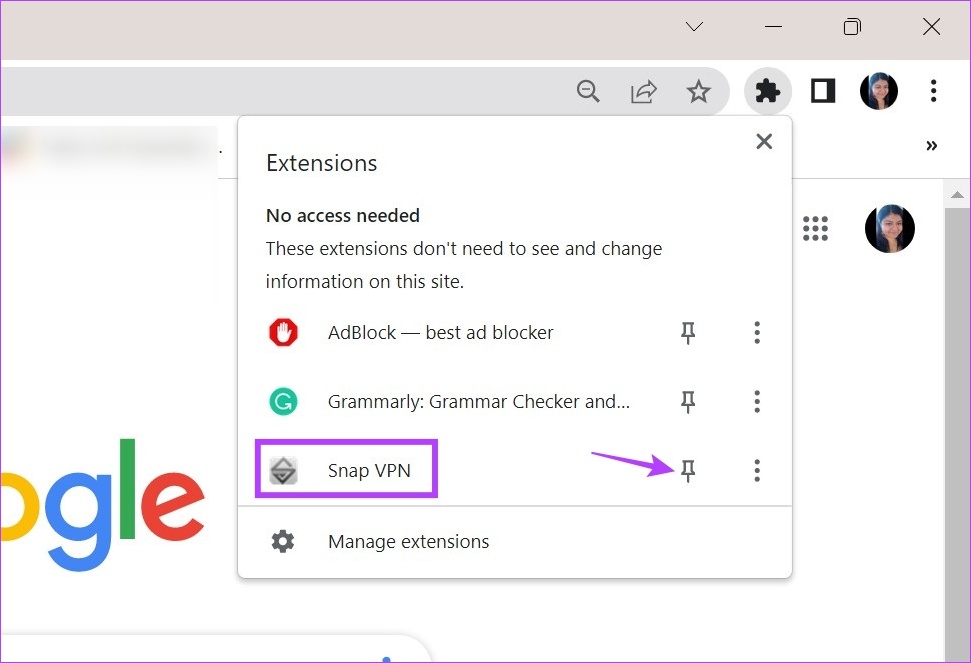
Langkah 6: Di sini, klik pada ikon anak panah untuk membuka senarai lokasi yang tersedia.
Langkah 7: Pilih lokasi yang diingini.
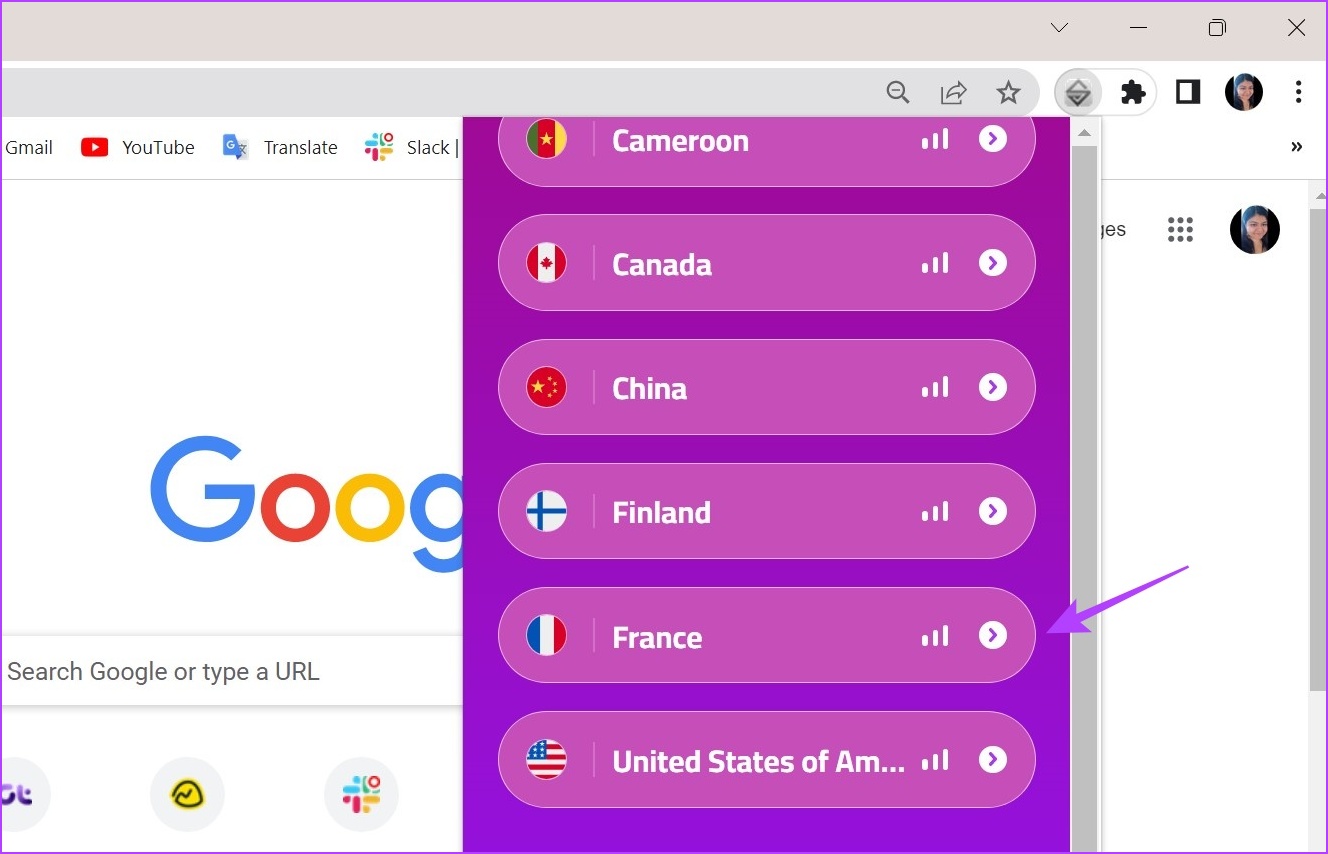
Sekarang, tunggu sambungan untuk menyambung ke lokasi yang dipilih. Setelah selesai, cuba buka tapak lain, seperti Google atau YouTube, dan semak sama ada lokasi anda telah berubah.
Untuk Edge
Langkah 1: Buka Snap Halaman VPN pada penyemak imbas web Edge.
Dapatkan Snap VPN untuk Microsoft Edge
Langkah 2: Di sini, klik pada Get.
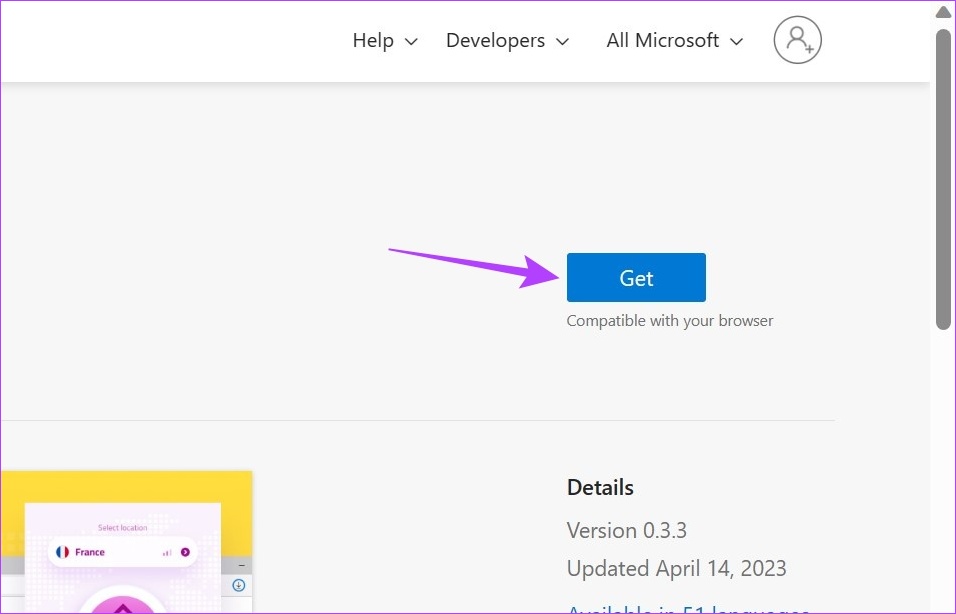
Langkah 3: Kemudian, klik pada Tambah sambungan.
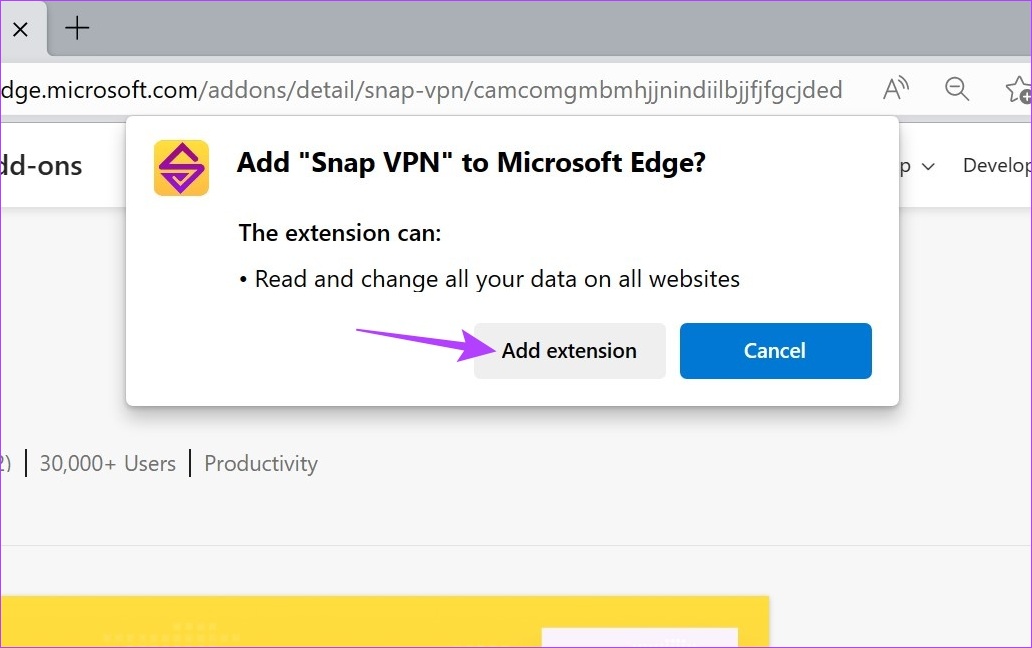
Langkah 4: Selepas sambungan selesai dipasang, pergi ke bar menu Edge dan klik pada ikon sambungan.
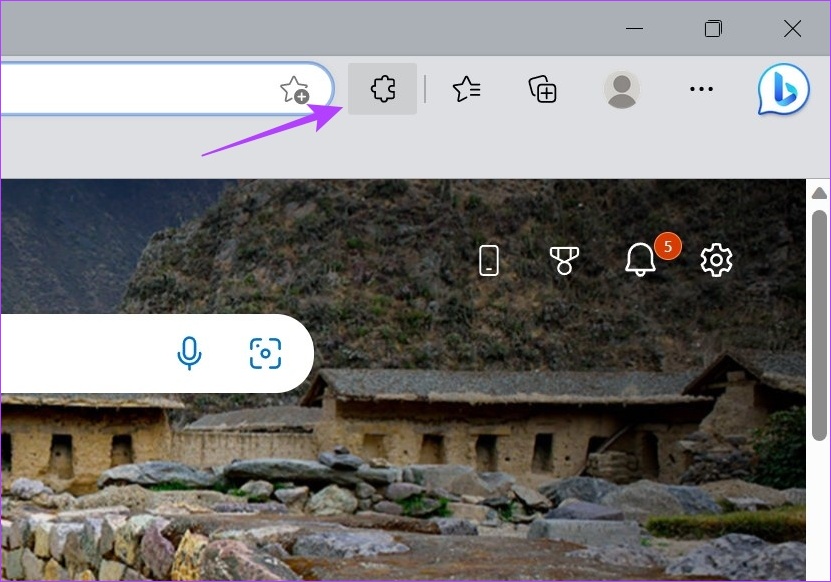
Langkah 5: Di sini, klik pada Snap VPN.
Langkah 6: Klik pada ikon anak panah untuk membuka senarai semua lokasi yang tersedia pada masa ini.
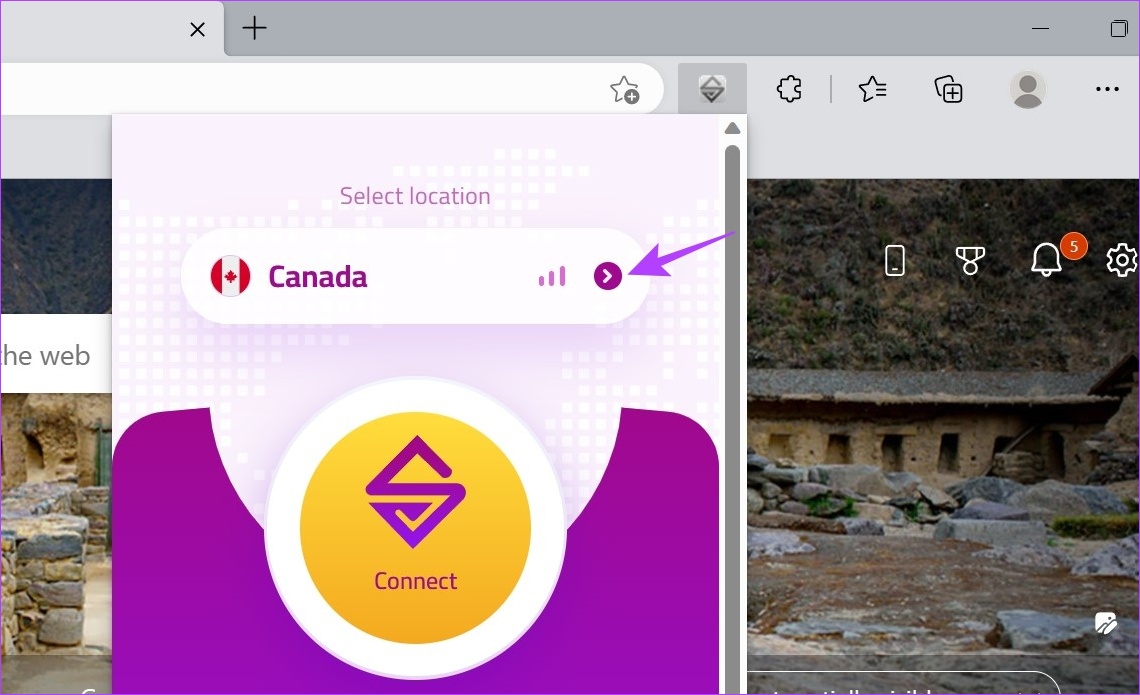
Langkah 7: Kemudian, klik pada lokasi yang anda mahu untuk disambungkan.
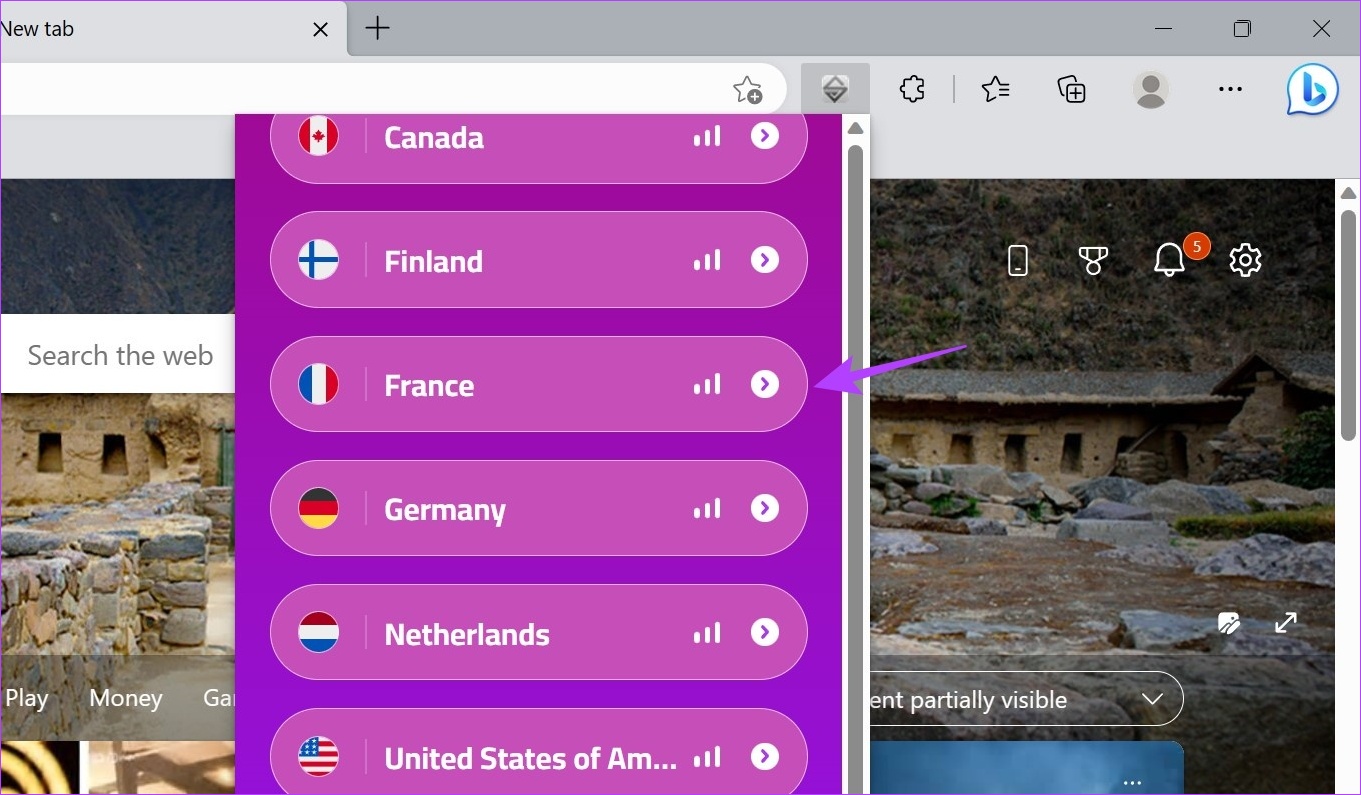
Sama seperti Chrome, setelah status VPN menunjukkan Bersambung, buka mana-mana tapak web untuk mengesahkan.
Untuk Firefox
Langkah 1: Buka halaman tambah VPN CyberGhost dalam Firefox.
Dapatkan CyberGhost VPN untuk Mozilla Firefox
Langkah 2: Di sini, klik pada’Tambah ke Firefox’.
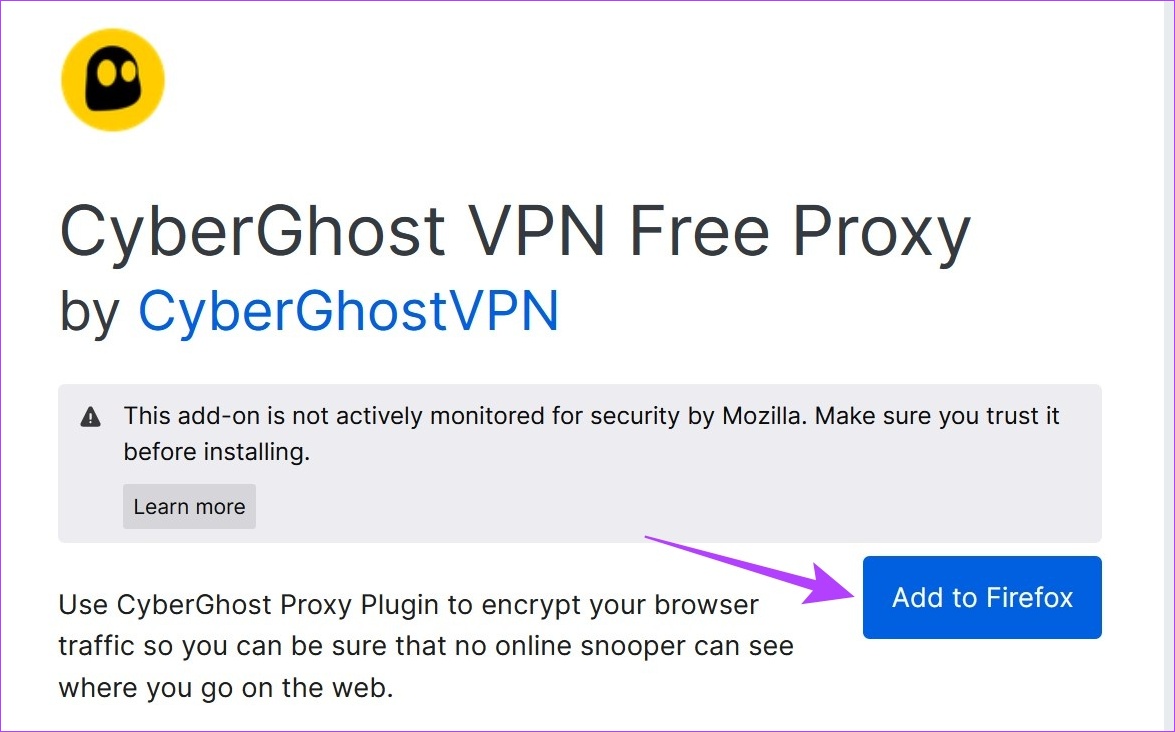
Langkah 3: Kemudian, klik pada Tambah.
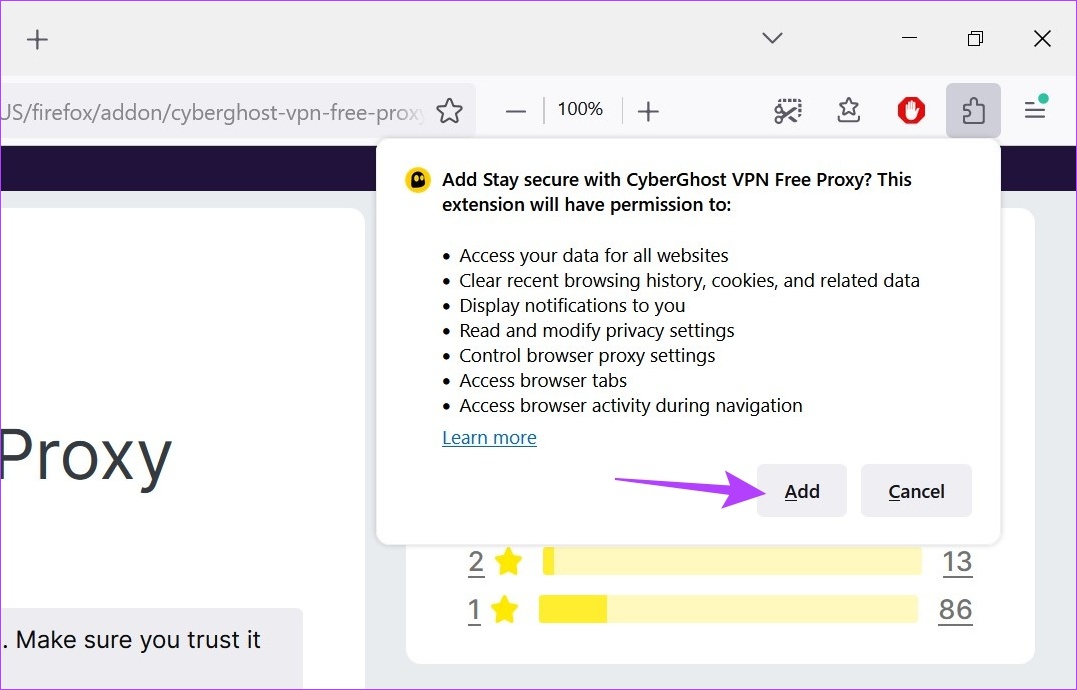
Langkah 4: Di sini, anda boleh menyemak pilihan’Benarkan sambungan ini dijalankan dalam Tetingkap Peribadi’jika anda mahu sambungan VPN CyberGhost untuk mod inkognito juga.
Langkah 5: Kemudian, klik pada Okay.
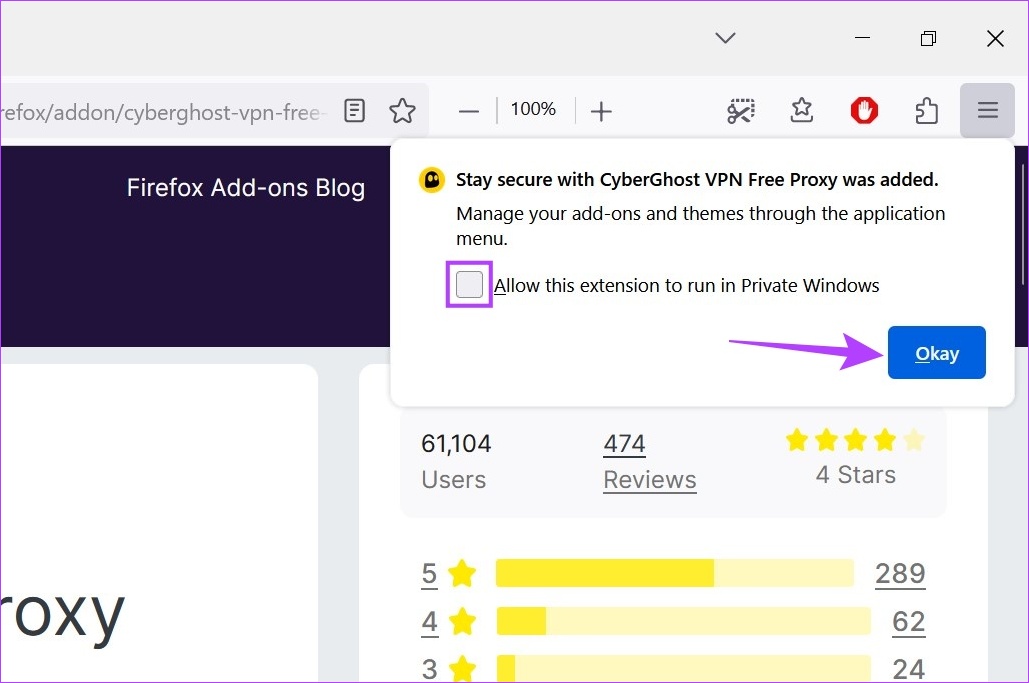
Langkah 6: Klik pada ikon Sambungan dan sebaik sahaja senarai dibuka, klik pada CyberGhost VPN.
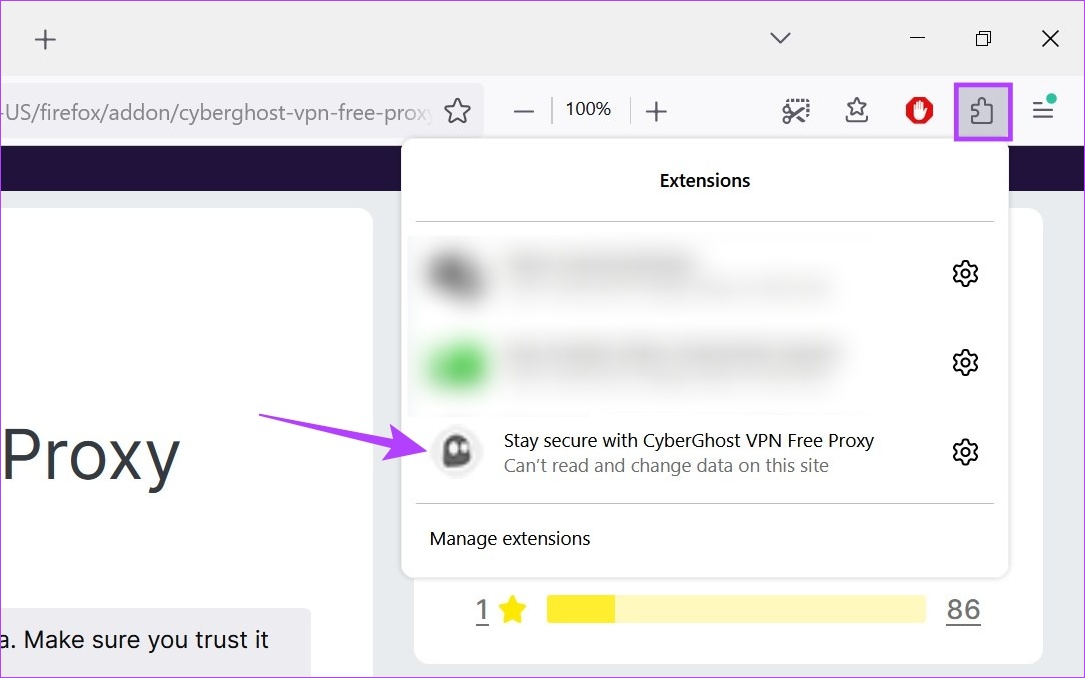
Langkah 7: Di sini, klik pada medan Sambung ke untuk membuka senarai negara yang tersedia.
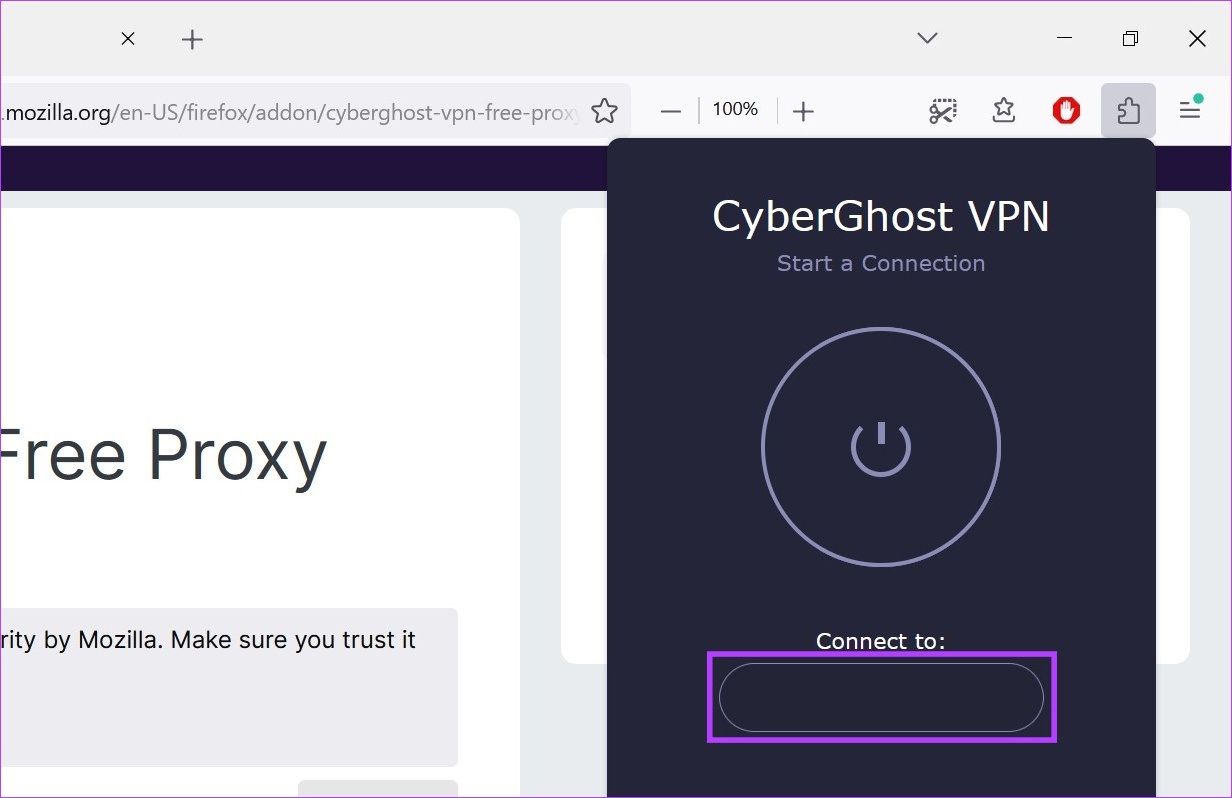

Sambungan VPN CyberGhost akan menunjukkan pilihan putus sambungan setelah sambungan VPN disambungkan berjaya.
3. Menggunakan Tetapan Penyemak Imbas
Walaupun menggunakan VPN atau sambungan penyemak imbas ialah pilihan yang lebih dipercayai untuk memalsukan lokasi anda, anda juga boleh menukar lokasi penyemak imbas anda menggunakan tetapan penyemak imbas. Walau bagaimanapun, apl tertentu masih boleh mengambil lokasi anda yang telah diubah manakala yang lain mungkin hanya menunjukkan lokasi anda sebagai tidak diketahui. Walaupun ini bukan kaedah yang mudah, anda boleh mencubanya jika anda hanya mahu menutup data lokasi terdekat anda.
Begini cara menggunakannya:
Nota: Menutup tetingkap penyemak imbas akan menyebabkan lokasi sebenar anda didedahkan.
Untuk Chrome dan Edge
Nota: Kaedah untuk menukar lokasi menggunakan menu tetapan adalah sama untuk Chrome dan Edge. Jadi, untuk demonstrasi, kami akan menggunakan Chrome.
Langkah 1: Pergi ke Carian dan taip Google Chrome. Buka Google Chrome daripada hasil carian.
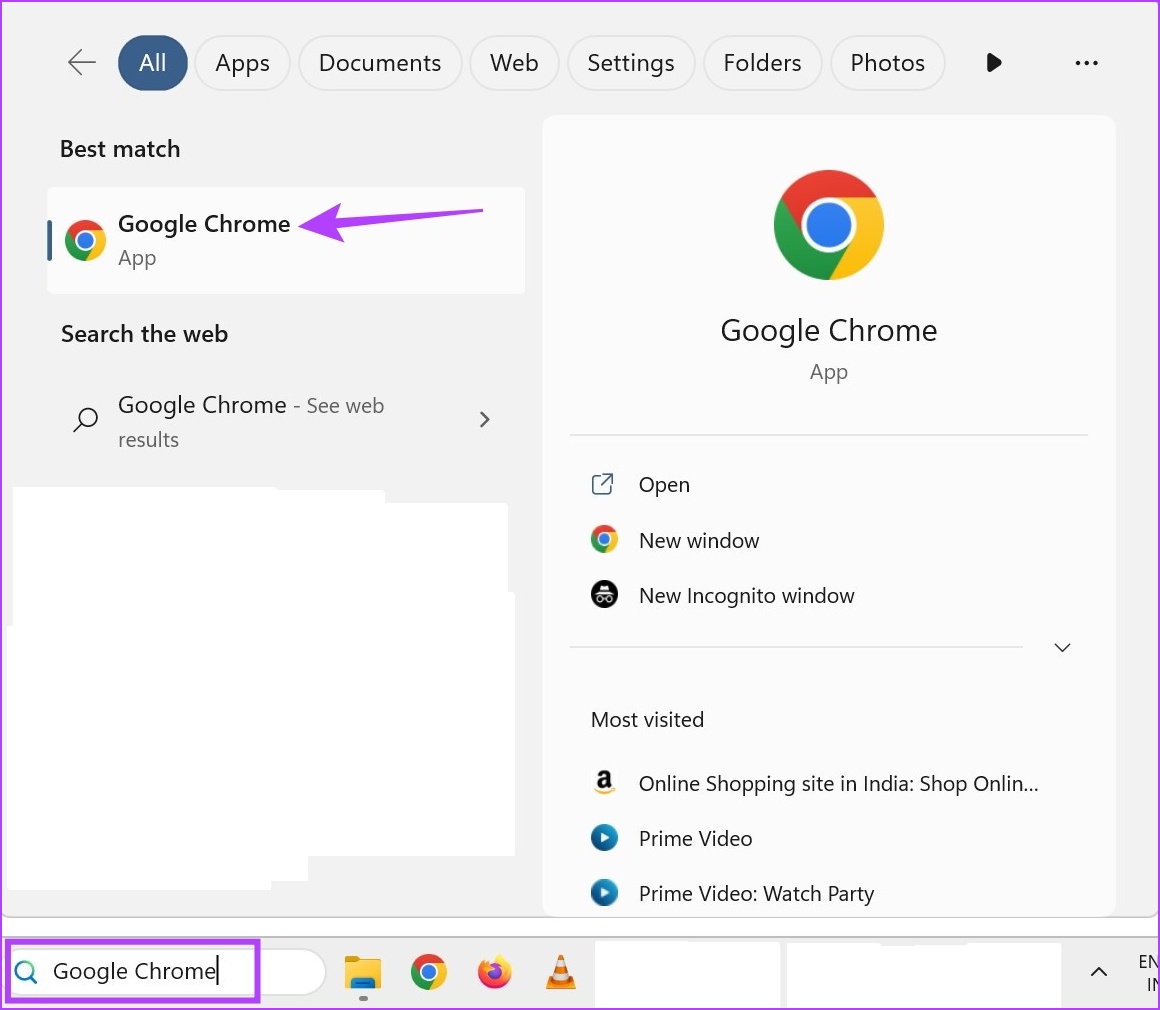
Langkah 2: Kemudian, klik pada ikon tiga titik.
Langkah 3: Di sini, klik pada Lagi alatan dan kemudian, klik pada Alat Pembangun.
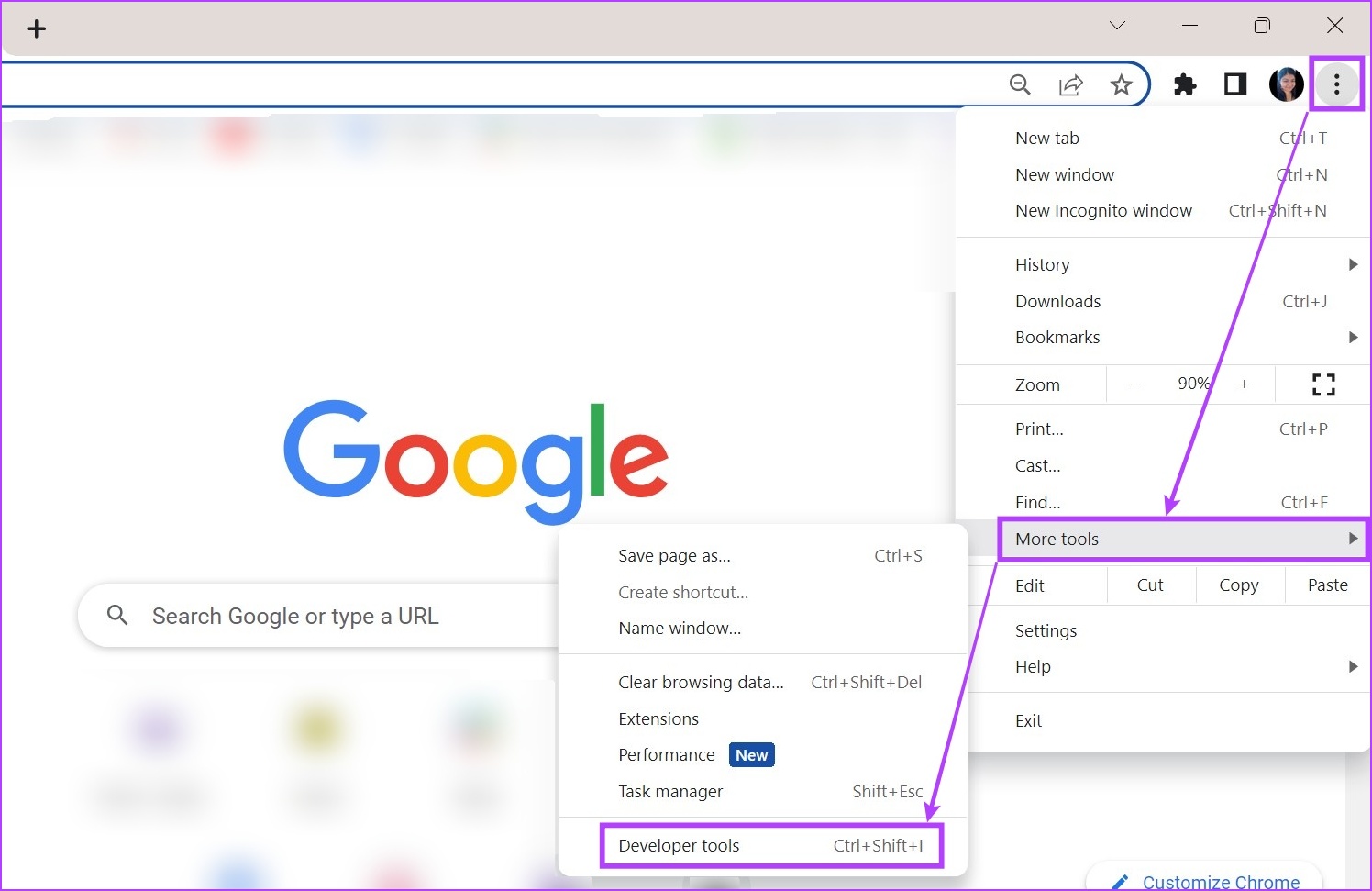
Langkah 4: Sekarang, dalam menu konsol pembangun, klik pada ikon tiga titik di sebelah kanan.
Langkah 5: Kemudian, pergi ke Lagi alatan dan pilih Penderia.
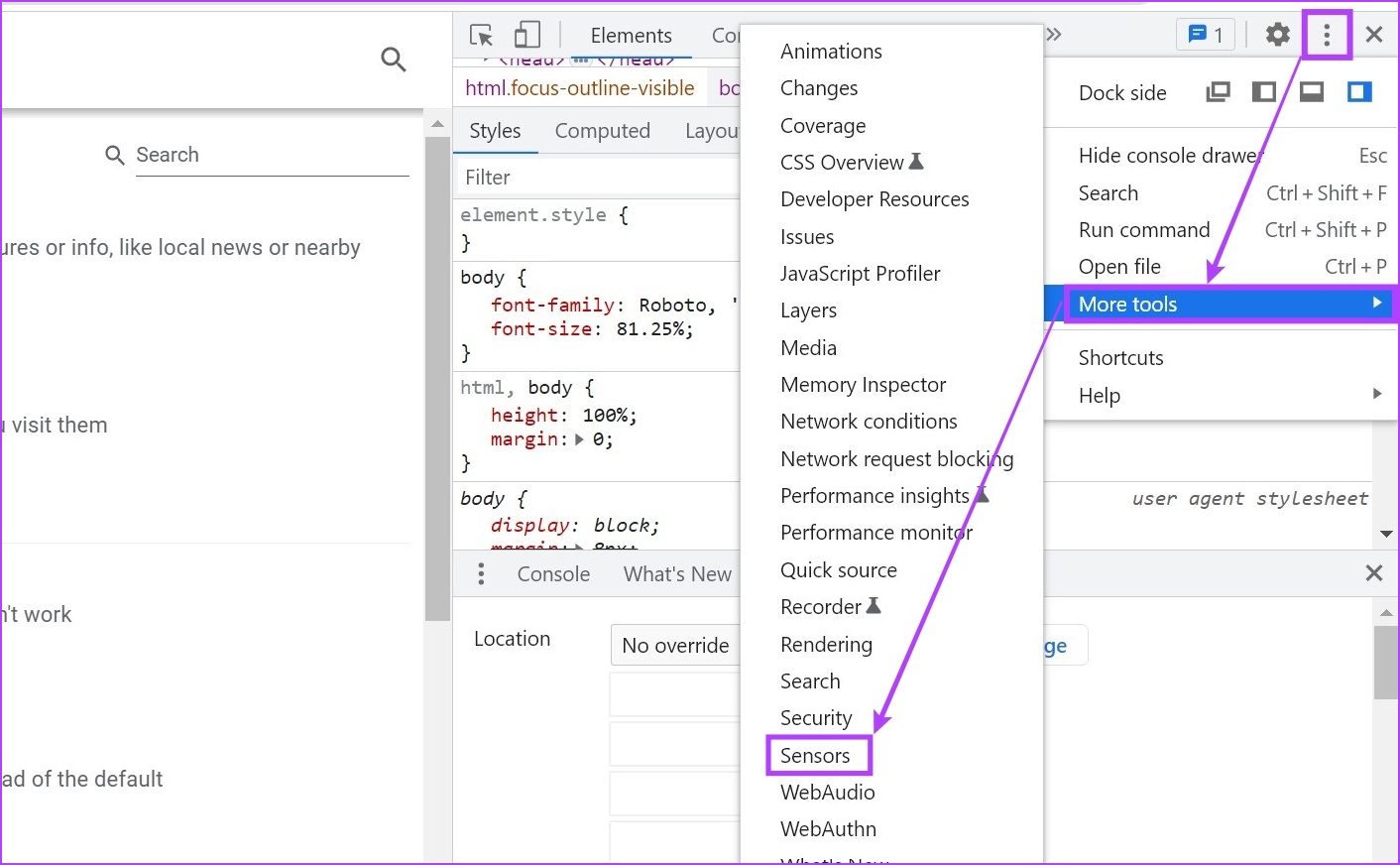
Langkah 6: Di sini, klik pada menu lungsur No override dan pilih mana-mana lokasi pra-makan.
Petua: Sebagai alternatif, anda boleh menambah koordinat longitud dan latitud untuk memilih lokasi yang dikehendaki secara manual.
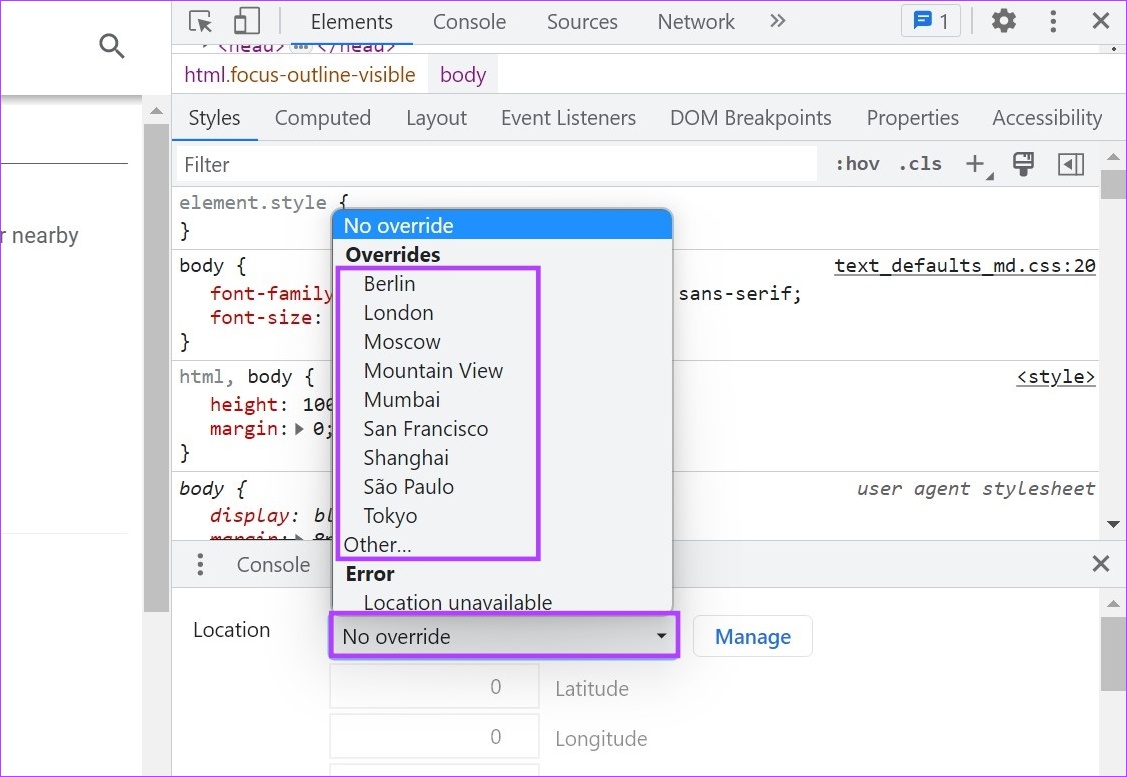
Ini akan menukar lokasi penyemak imbas anda.
Untuk Firefox
Langkah 1: Pergi ke Carian, taip Firefox dan buka penyemak imbas daripada hasil carian.
Langkah 2: Di sini, taip about:config dalam bar alamat dan tekan enter.
Langkah 3: Klik pada’Terima Risiko dan Teruskan’.
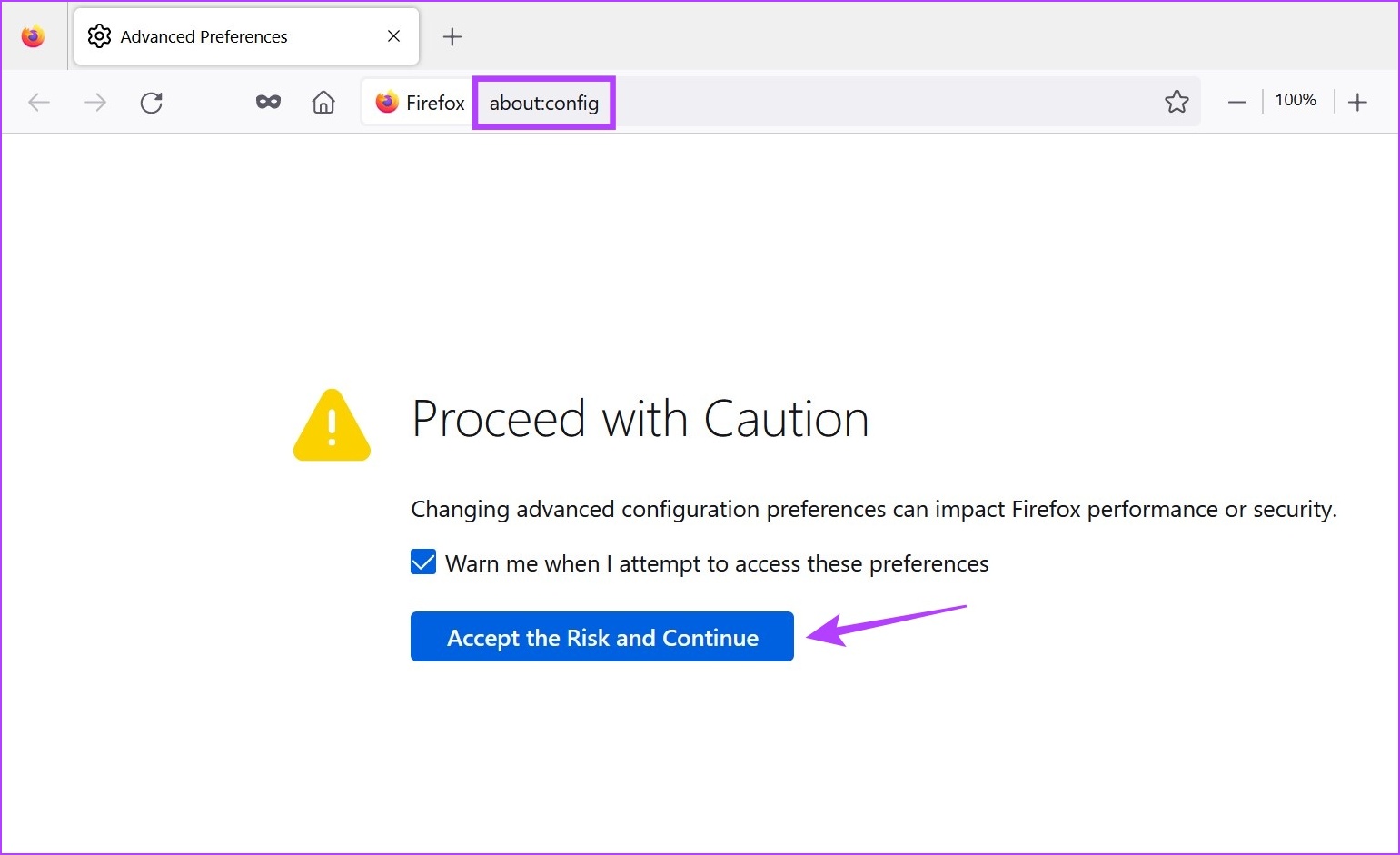
Langkah 4: Sekarang, dalam bar carian, taip geo.enabled dan pastikan ia ditetapkan kepada True.
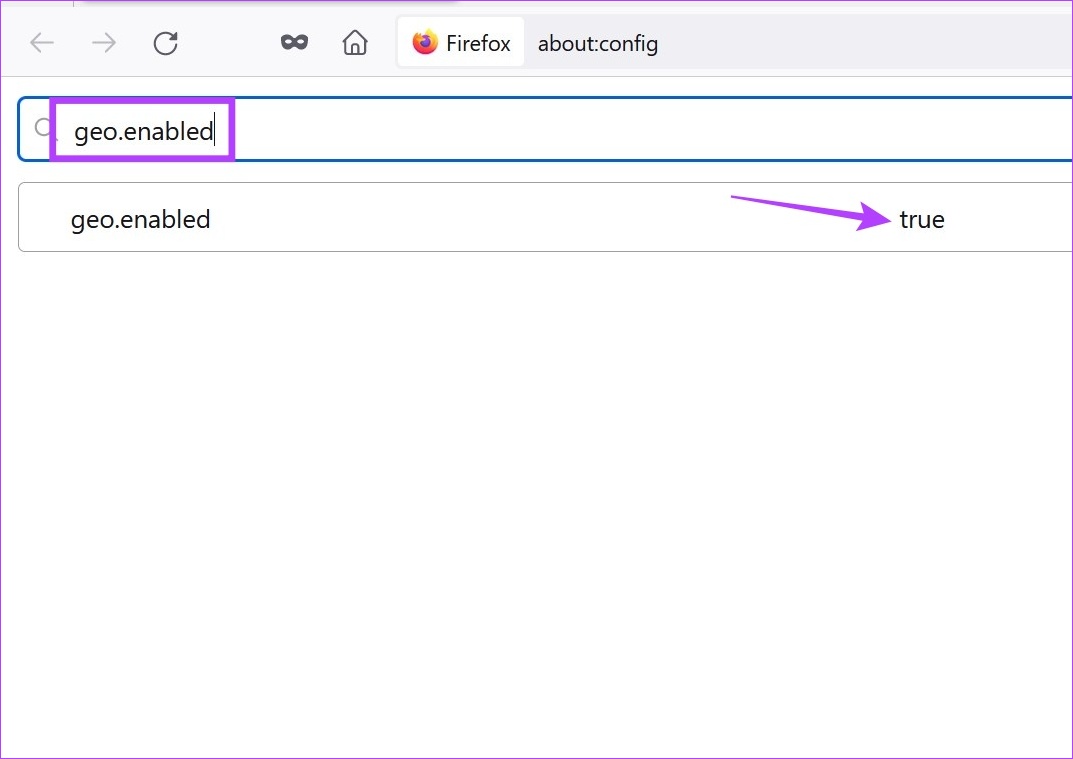
Langkah 5: Kemudian, taip geo.provider.network.url dalam bar alamat.
Langkah 6: Di sini, klik pada ikon pensel.

Langkah 7: Setelah tetingkap pengeditan dibuka, padam teks sebelumnya dan tambahkan yang berikut:
data:application/json,{“location”: {“lat”: 40.7590,”lng”:-73.9845},”accuracy”: 27000.0}
Nota: Ini akan menukar lokasi Firefox kepada Times Square, New York. Jika anda mempunyai sebarang lokasi khusus lain dalam fikiran, anda boleh menukar koordinat lokasi dengan sewajarnya.
Langkah 8: Setelah selesai, klik pada ikon tandakan.
Bonus: Lumpuhkan Akses Lokasi Menggunakan Tetapan Penyemak Imbas
Selain daripada memalsukan lokasi anda dalam Chrome, Edge dan Firefox, anda juga boleh mematikan akses lokasi supaya apl tidak dapat mengakses geolokasi semasa anda. Walaupun ini tidak akan menyediakan perkhidmatan sekatan geo, ia akan memastikan perkhidmatan tidak mempunyai akses kepada data lokasi tepat anda.
Untuk Chrome
Langkah 1: Buka Chrome.
Langkah 2: Di sini, klik pada ikon tiga titik.
Langkah 3: Kemudian, klik pada Tetapan.
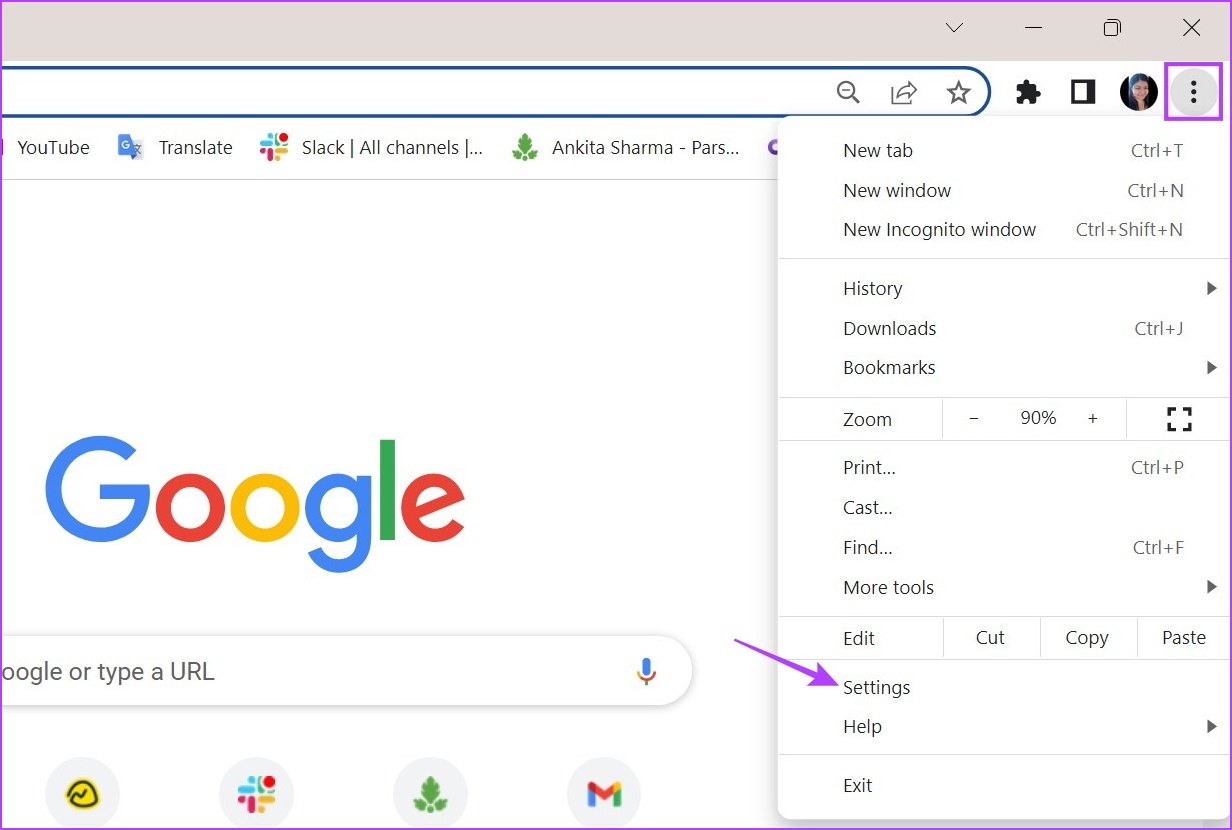
Langkah 4: Daripada tab menu , klik pada’Privasi dan keselamatan’.
Langkah 5: Tatal ke bawah dan klik pada tetapan Tapak.
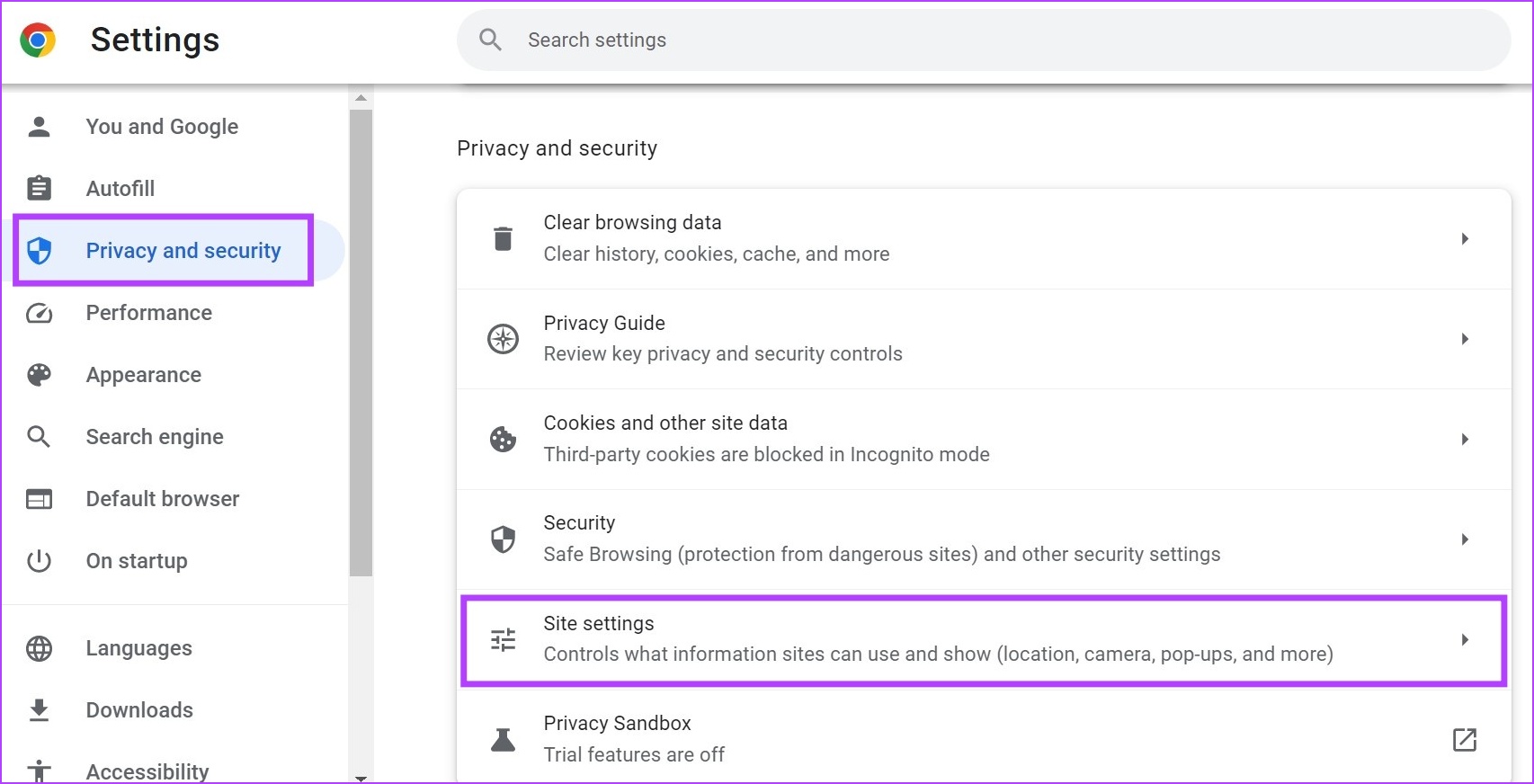
Langkah 6: Di sini, pergi ke bahagian Kebenaran dan klik pada Lokasi.
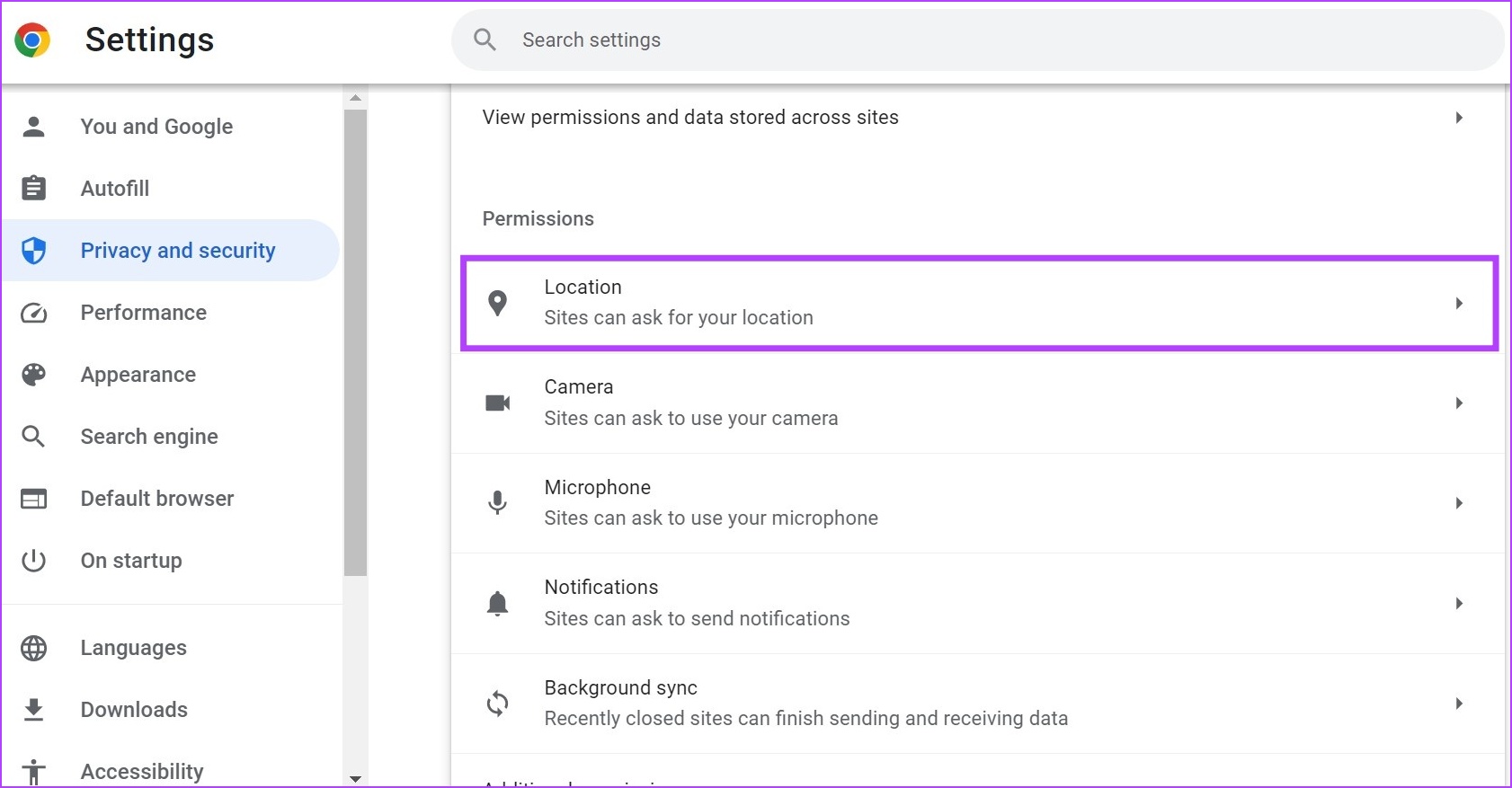
Langkah 7: Pilih’Jangan benarkan tapak untuk melihat pilihan lokasi anda.
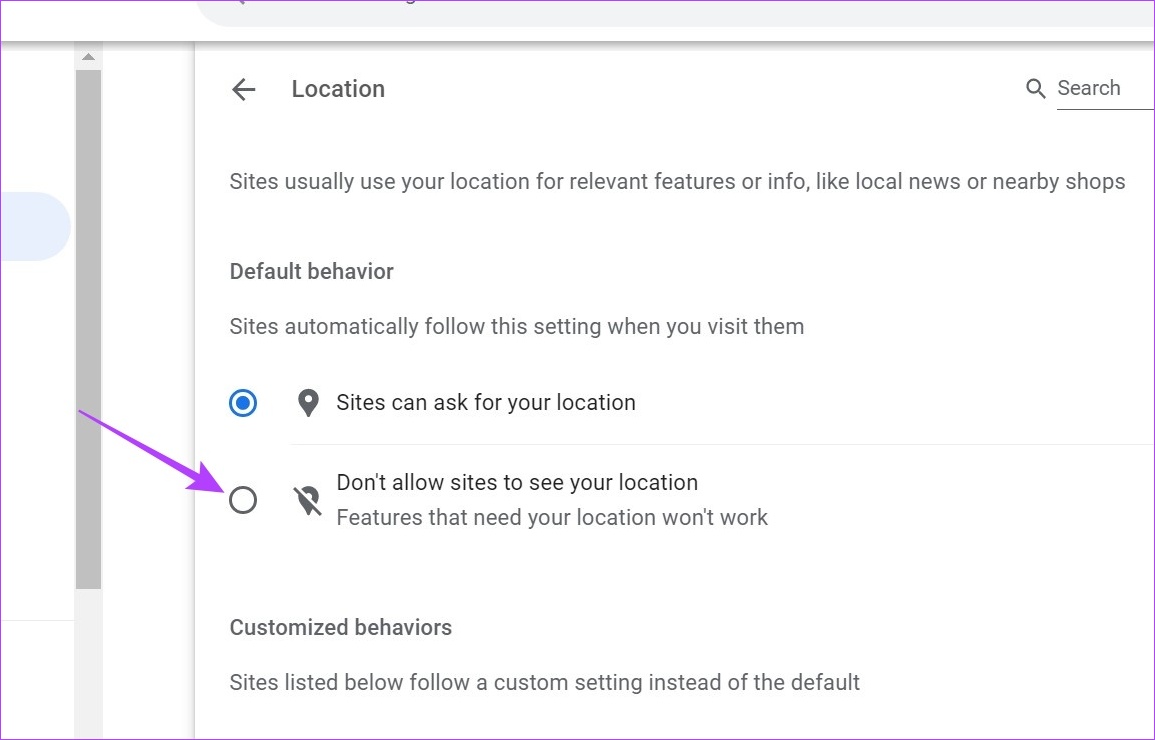
Ini akan memastikan tapak tidak dapat mengakses lokasi anda dalam Google Chrome. Selain itu, jika mana-mana tapak telah ditambahkan sebagai pengecualian, pastikan anda memadamkannya seperti yang diperlukan.
Untuk Edge
Langkah 1: Klik pada Carian dan taip Edge. Kemudian, buka Edge daripada hasil carian.
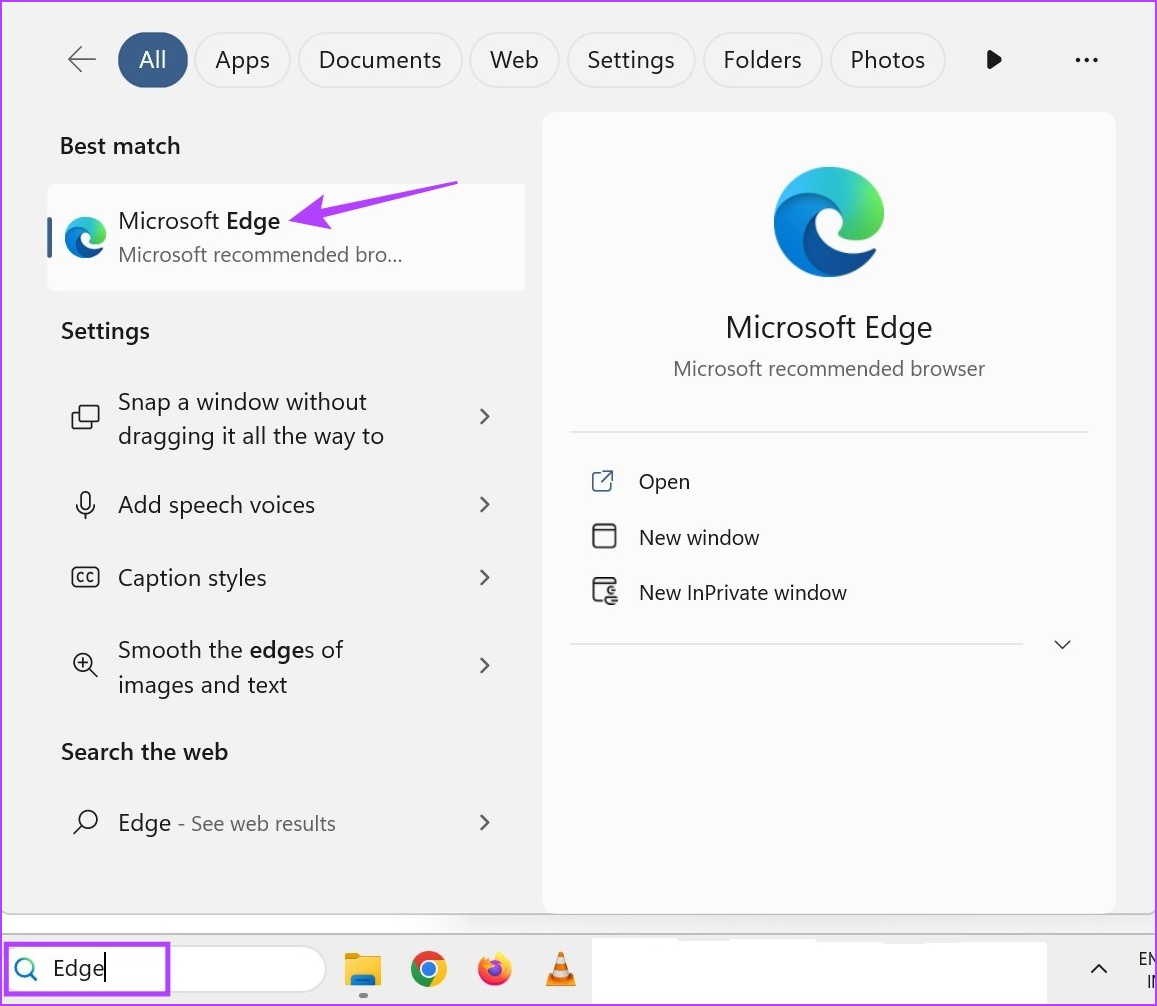
Langkah 2: Di sini, klik pada ikon tiga titik dan kemudian, klik pada Tetapan. p> 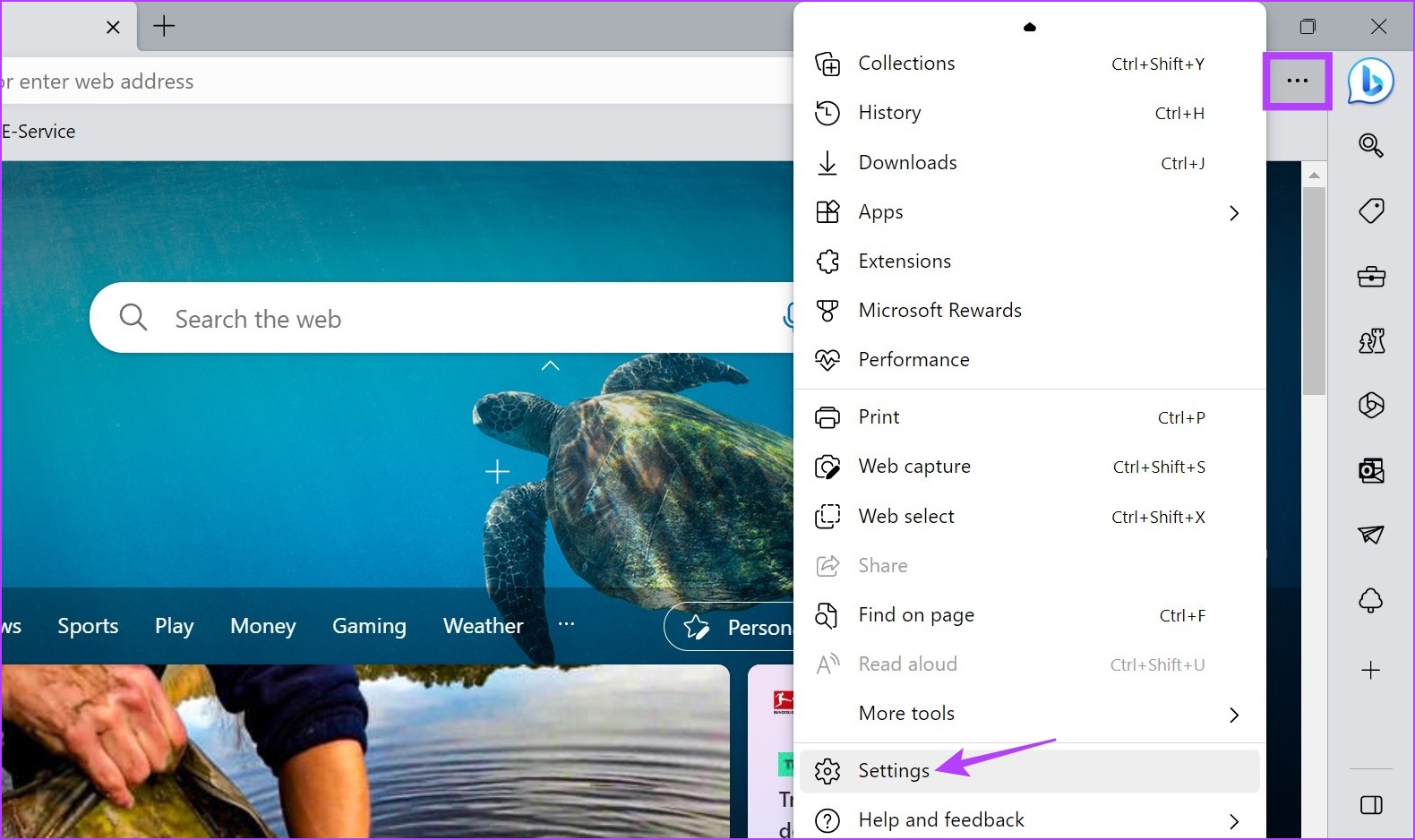
Langkah 3: Dari bar sisi menu, klik pada’Kuki dan kebenaran tapak’.
Langkah 4: Tatal ke bawah dan klik pada Lokasi.
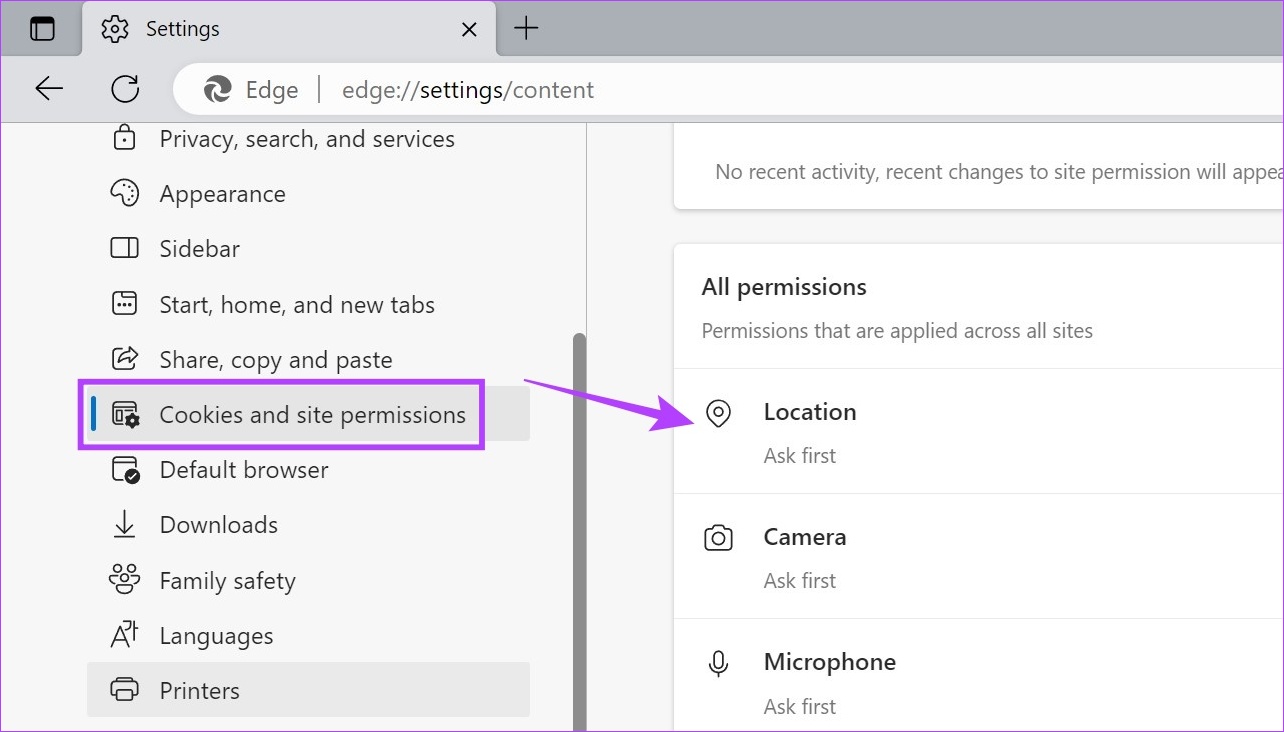
Langkah 5: Di sini, hidupkan togol untuk’Tanya sebelum mengakses’.

Ini akan memastikan tapak meminta kebenaran anda setiap kali sebelum mengakses data lokasi anda.
Untuk Firefox
Langkah 1: Buka Firefox.
Langkah 2: Klik pada ikon tiga titik dan kemudian, klik pada Tetapan.

Langkah 3: Di sini, klik pada’Privasi & Keselamatan’.
Langkah 4: Kemudian, tatal ke bawah ke Lokasi dan klik pada pilihan Tetapan di hadapannya. p> 
Langkah 5: Di sini, semak pilihan’Sekat permintaan baharu yang meminta untuk mengakses lokasi anda’.
Langkah 6: Kemudian, klik pada Simpan Perubahan.
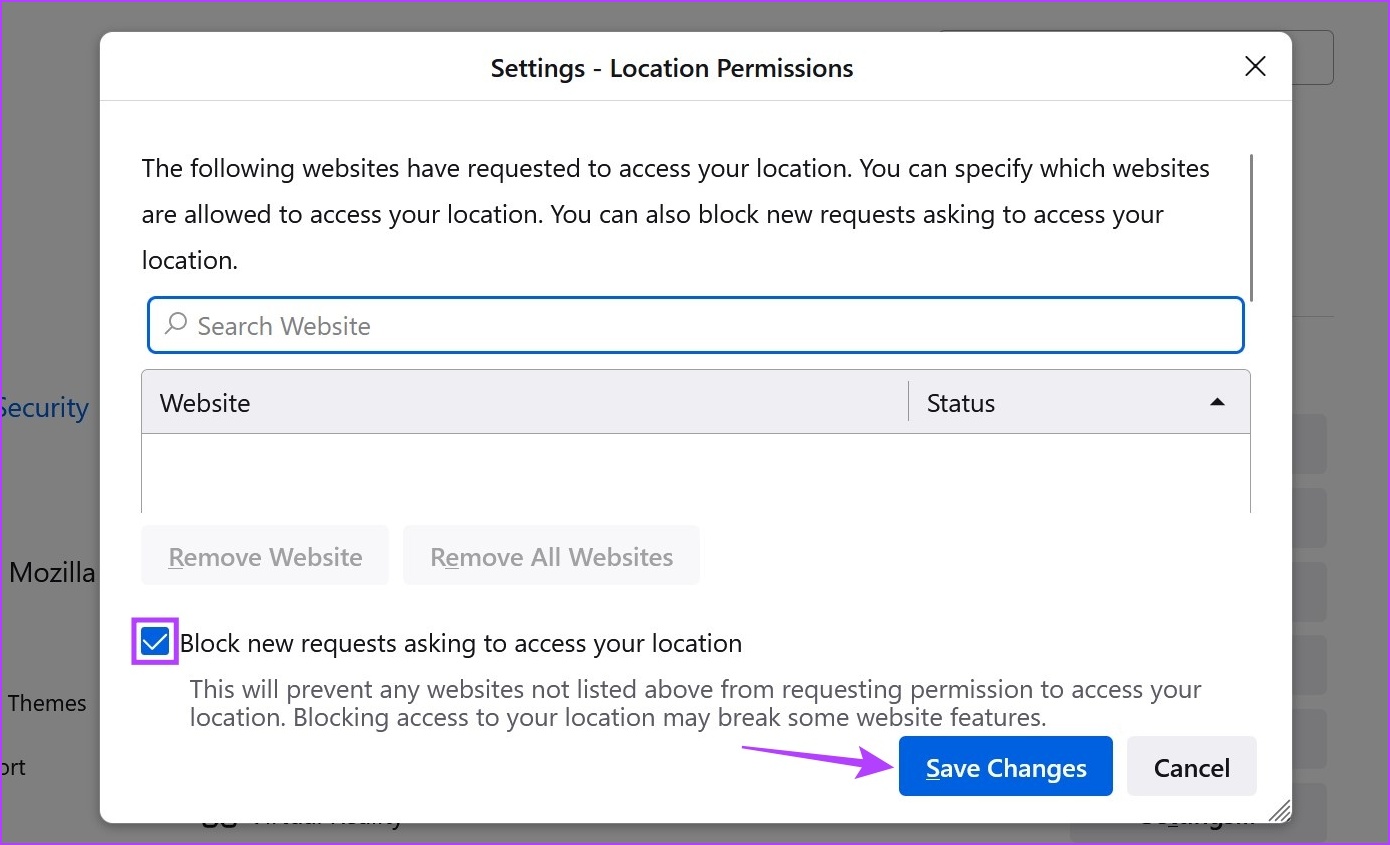
Ini akan menyekat tapak web daripada meminta lokasi anda dalam Firefox. Anda juga boleh melalui tapak web yang mungkin telah ditambahkan sebagai pengecualian dan memadamkannya sebelum menyimpan perubahan dalam Firefox.
Soalan Lazim untuk Menukar Lokasi Anda pada Chrome, Edge dan Firefox
1. Bolehkah anda menukar lokasi sekali lagi dalam Chrome, Edge dan Firefox?
Ya, jika anda menggunakan VPN atau sambungan untuk memalsukan lokasi anda dalam Chrome, Edge atau Firefox, cuma buka apl dan menukar pelayan lokasi. Ini akan memastikan lokasi anda juga ditukar dalam penyemak imbas anda.
2. Bagaimanakah anda kembali ke lokasi anda sendiri dalam Chrome, Edge dan Firefox?
Mematikan sambungan anda atau memutuskan sambungan daripada pelayan VPN anda akan memastikan penyemak imbas anda menunjukkan lokasi sebenar anda.
Sembunyikan Lokasi Anda
Semasa melumpuhkan lokasi anda nampaknya membantu anda untuk kekal inkognito, tapak web tertentu masih boleh mengakses maklumat lokasi anda. Inilah sebabnya kami mengesyorkan menggunakan sama ada VPN atau sambungan pemalsuan lokasi tertentu yang boleh dipercayai untuk menukar lokasi anda dalam Chrome, Edge dan Firefox.

