Windows menyokong berbilang bahasa dan lebih banyak reka letak papan kekunci. Walau bagaimanapun, kebanyakan kita biasanya memilih satu bahasa pilihan semasa menyediakan Windows untuk kali pertama. Tetapi bagaimana jika anda ingin menaip dalam bahasa kedua pada Windows? Atau anda mempunyai pengguna lain yang lebih suka menggunakan reka letak yang berbeza untuk menaip.
Inilah sebabnya Windows 11 dan versi yang lebih lama menyokong berbilang reka letak papan kekunci. Jadi, anda boleh memasang berbilang reka letak pada satu sistem dan bertukar antara mereka dalam beberapa saat.
Cara Menambah Reka Letak Papan Kekunci Baharu dalam Windows 11
Menggunakan apl Tetapan, anda boleh menambah susun atur papan kekunci baharu dalam Windows 11. Biasanya tetapan muncul dalam bahagian Bahasa & Wilayah dalam apl Tetapan. Tetapi, dalam binaan Insider baru-baru ini, Microsoft menambah pilihan yang sama pada bahagian Papan Kekunci baharu. Jadi, anda boleh menambah reka letak papan kekunci baharu menggunakan mana-mana dua bahagian ini. Begini caranya:
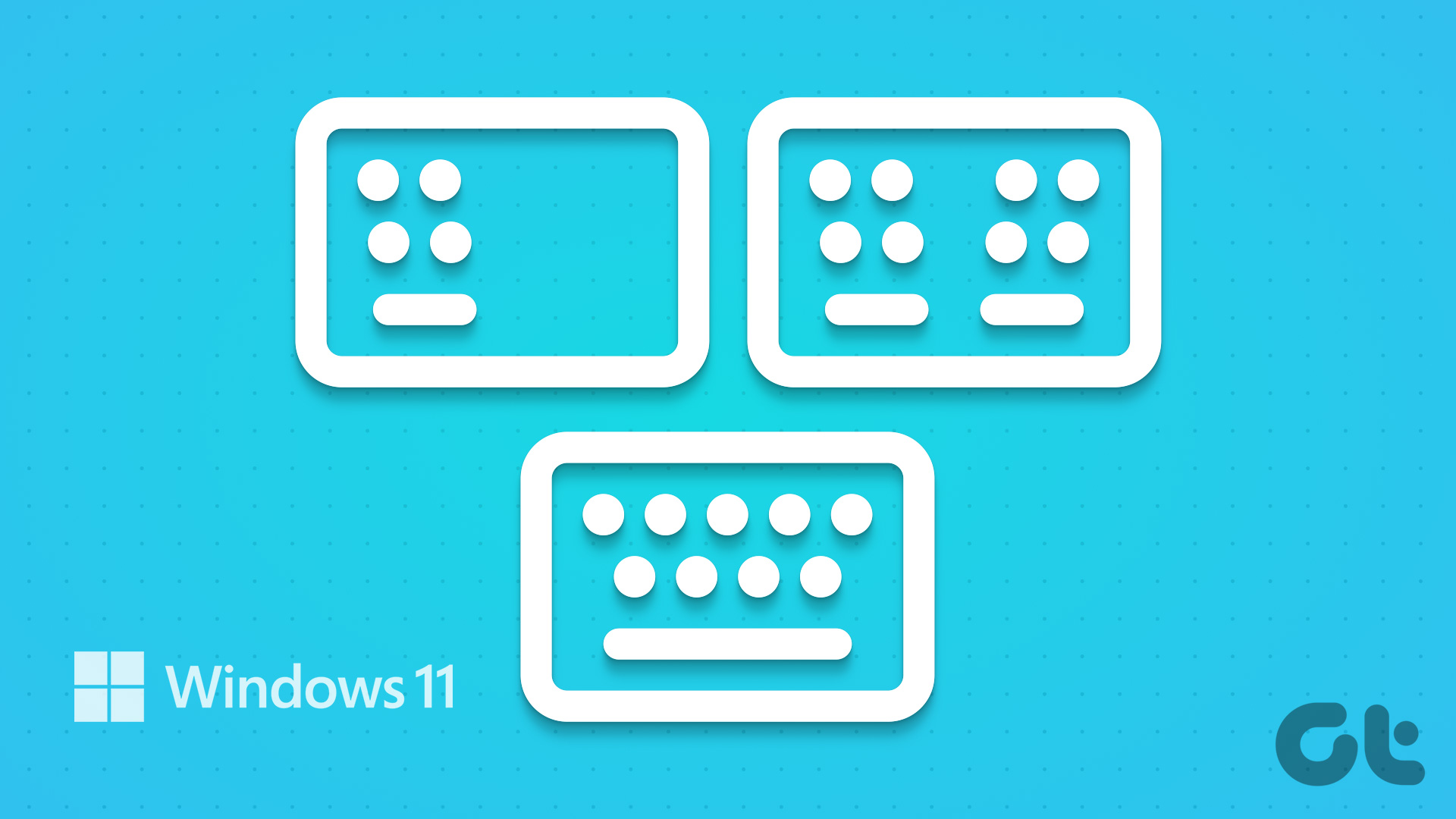
Langkah 1: Tekan pintasan papan kekunci Windows + I untuk melancarkan apl Tetapan.
Langkah 2: Navigasi ke menu sebelah kiri dan klik pada Pilihan masa & bahasa.
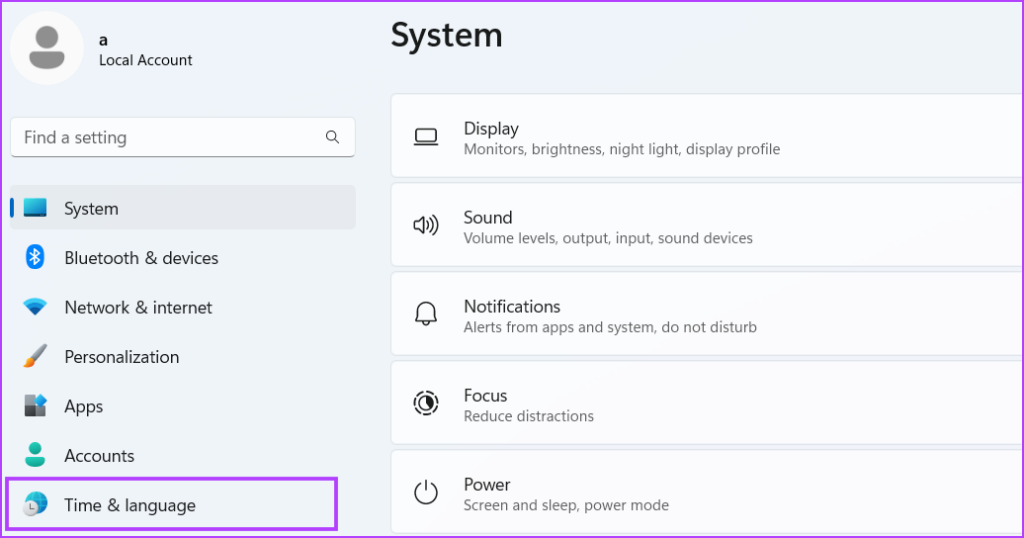
Langkah 3: Klik pada pilihan Bahasa & wilayah.
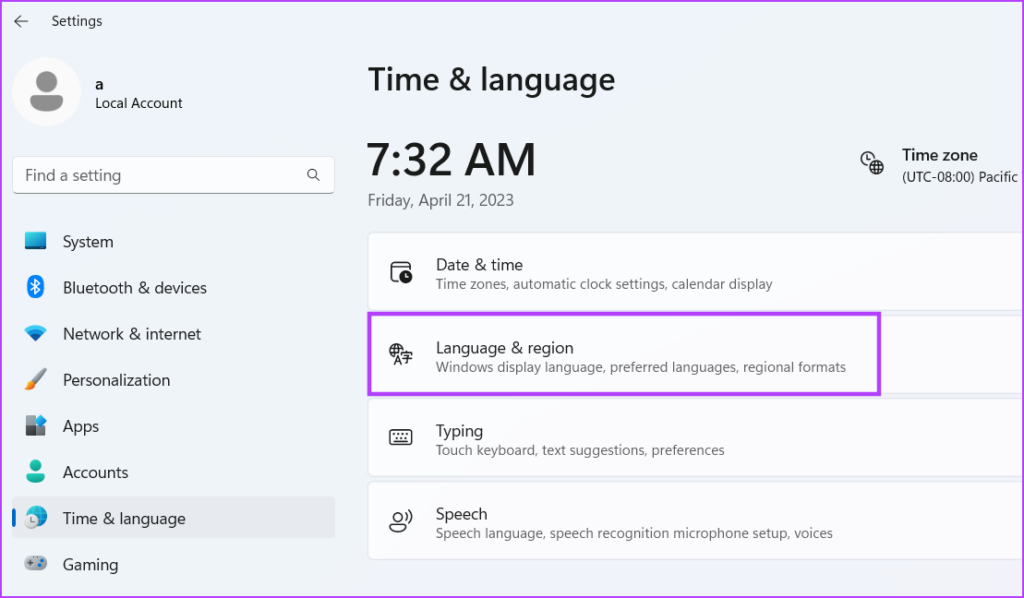
Langkah 4: Pergi ke bahagian Bahasa Pilihan dan klik pada tiga titik mendatar di sebelah pek bahasa yang dipasang. Klik pada pilihan Bahasa daripada menu konteks.
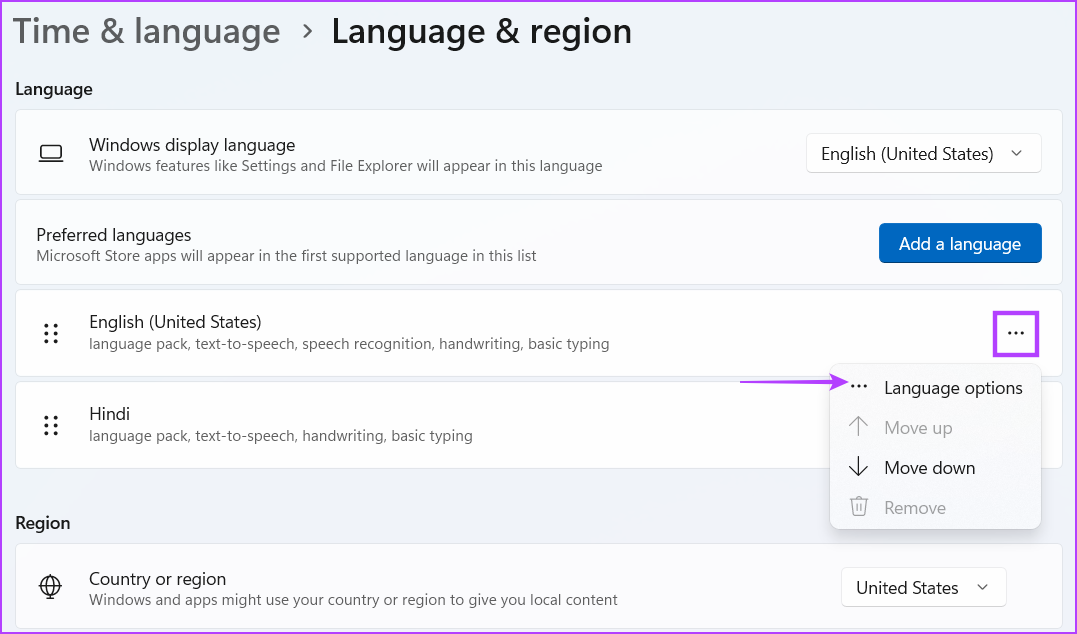
Langkah 5: Tatal ke bawah ke bahagian Papan Kekunci. Klik pada butang Tambah papan kekunci di sebelah pilihan Papan kekunci yang dipasang.
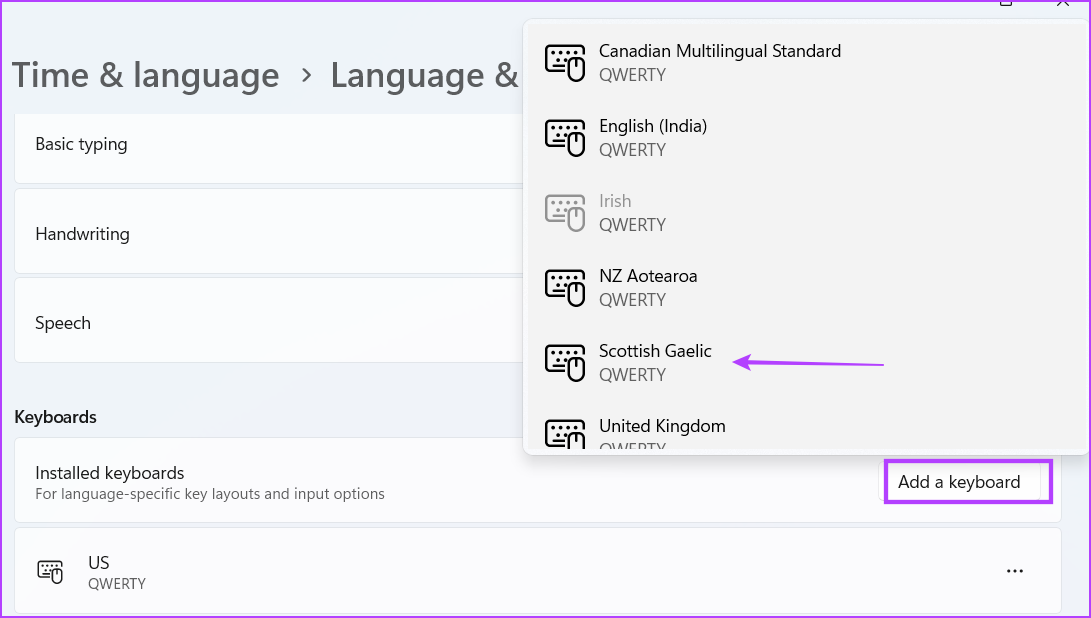
Langkah 6: Senarai akan muncul. Tatal senarai dan pilih reka letak yang anda mahu tambah dengan mengklik padanya.
Reka letak papan kekunci yang baru ditambah akan dipaparkan di bawah bahagian Papan kekunci yang dipasang dalam apl Tetapan.
Cara Bertukar Antara Reka Letak Papan Kekunci
Selepas anda berjaya menambah berbilang susun atur papan kekunci pada komputer anda, terdapat berbilang kaedah untuk bertukar dari satu ke satu sama lain.
Langkah 1: Klik bahagian Papan Kekunci pada Bar Tugas dan klik padanya.
Langkah 2: Semua papan kekunci yang tersedia akan muncul dalam senarai. Klik pada mana-mana nama papan kekunci untuk memilihnya untuk ditaip.
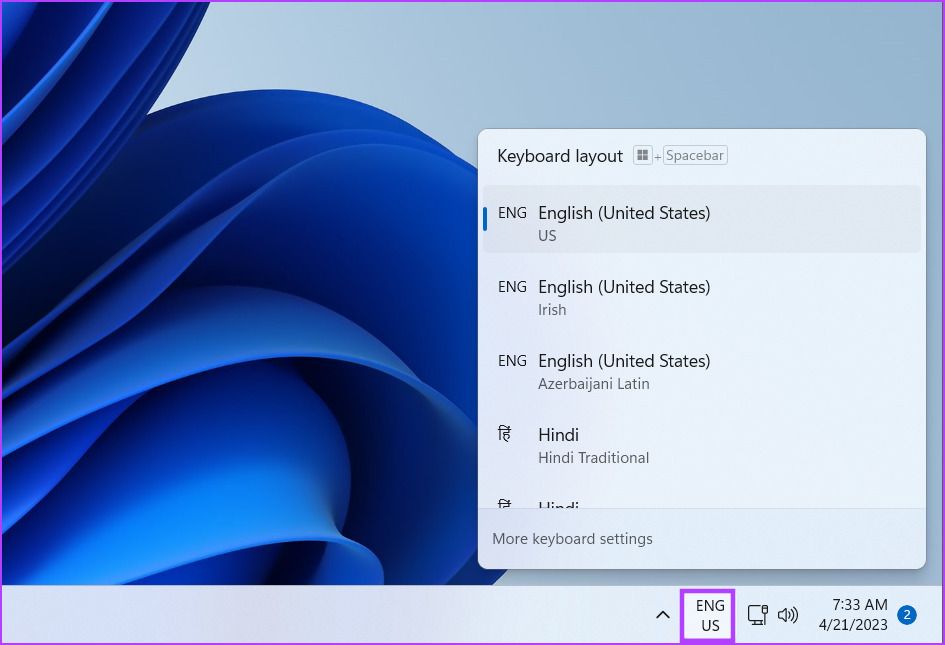
Langkah 3: Begitu juga, anda boleh menggunakan pintasan berguna untuk bertukar antara berbilang reka letak papan kekunci. Tekan pintasan papan kekunci Windows + Bar ruang untuk membuka bahagian Reka Letak Papan Kekunci dalam Bar Tugas. Selepas itu, anda boleh menekan Bar Ruang untuk berkitar antara berbilang susun atur papan kekunci dan memilih yang sesuai.
Satu perkara yang menggembirakan tentang Reka Letak Papan Kekunci ialah anda tidak boleh menukar susunan paparan papan kekunci itu dalam senarai. Anda hanya boleh menukar susunan berbilang bahasa muncul dalam senarai. Tetapi papan kekunci akan disusun semula bersama-sama dengan bahasa sahaja. Jika tidak, ia akan muncul dalam susunan yang tepat yang anda tambahkan.
Cara Mengalih Keluar Reka Letak Papan Kekunci Sedia Ada
Jika anda tidak memerlukan susun atur papan kekunci khusus pada sistem anda lagi, anda boleh mengalih keluarnya dengan mudah menggunakan apl Tetapan. Begini cara untuk melakukannya:
Langkah 1: Tekan pintasan papan kekunci Windows + I untuk membuka apl Tetapan. Klik pada pilihan Masa & bahasa dari bar sisi kiri.
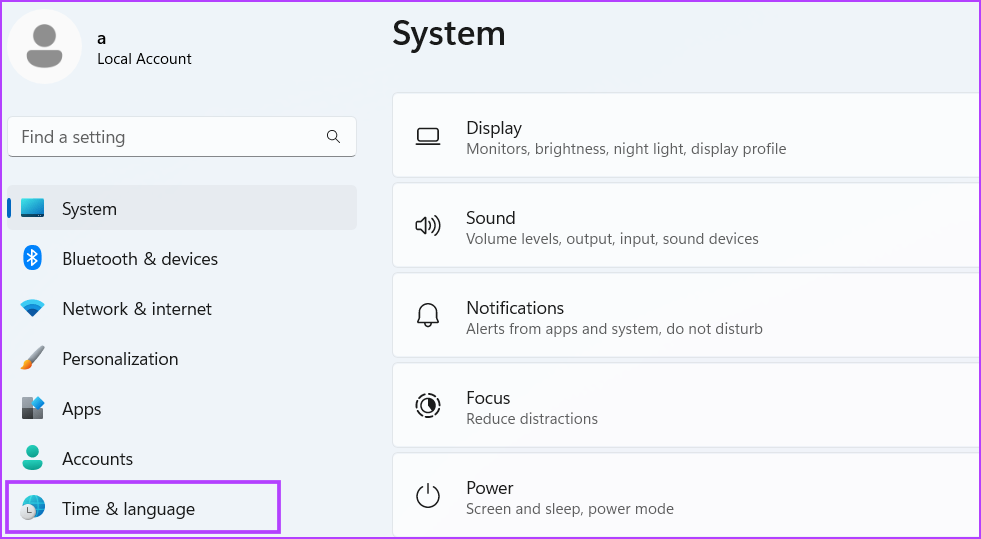
Langkah 2: Klik pada pilihan Bahasa & wilayah.
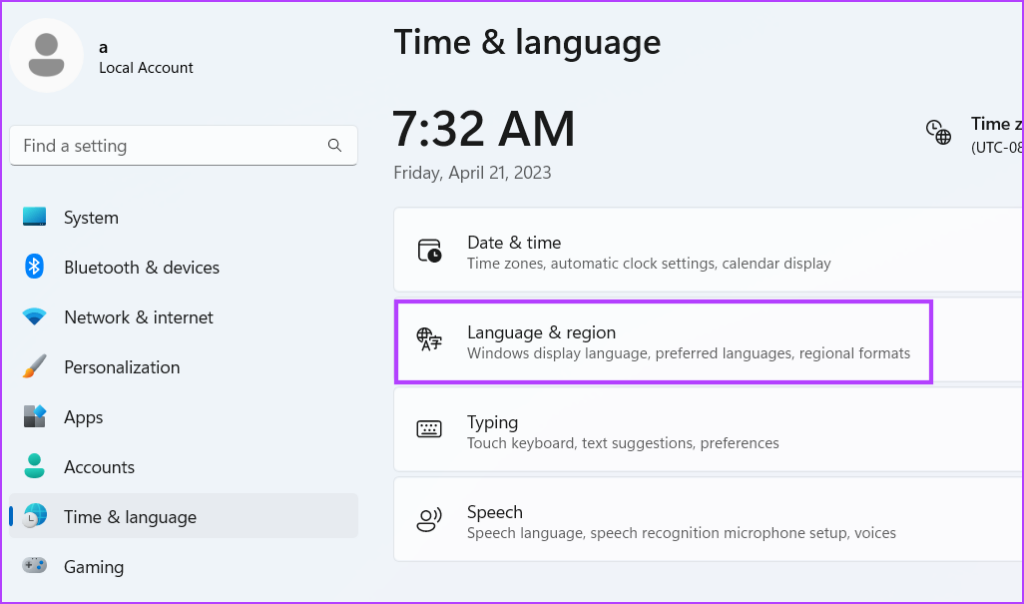
Langkah 3: Tatal ke bawah dan cari bahasa yang papan kekuncinya ingin anda alih keluar. Klik pada butang tiga titik di sebelah nama bahasa dan pilih pilihan Bahasa.
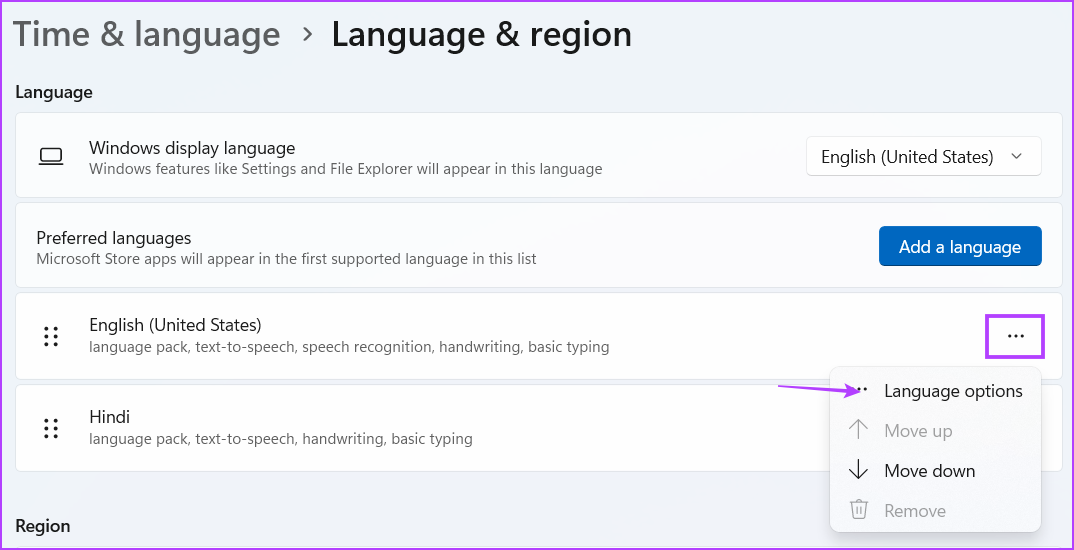
Langkah 4: Tatal ke bawah ke bahagian papan kekunci. Klik pada menu tiga titik mendatar di sebelah susun atur papan kekunci yang dipasang dan pilih pilihan Alih Keluar. Windows akan mengalih keluar reka letak papan kekunci daripada sistem anda.
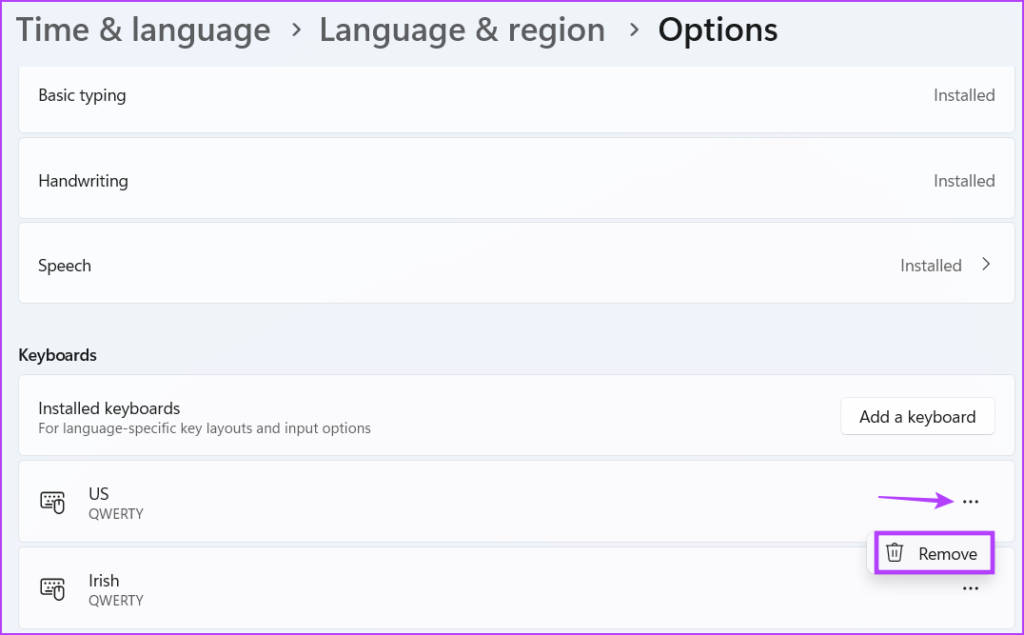
Langkah 5: Jika anda ingin mengalih keluar semua susun atur papan kekunci satu bahasa, anda boleh melakukannya menggunakan Bahasa bahagian & wilayah. Klik pada butang tiga titik di sebelah bahasa yang ingin anda alih keluar. Sekarang, klik pada pilihan Buang. Ia akan mengalih keluar bahasa dan reka letak papan kekunci yang berkaitan daripada sistem.
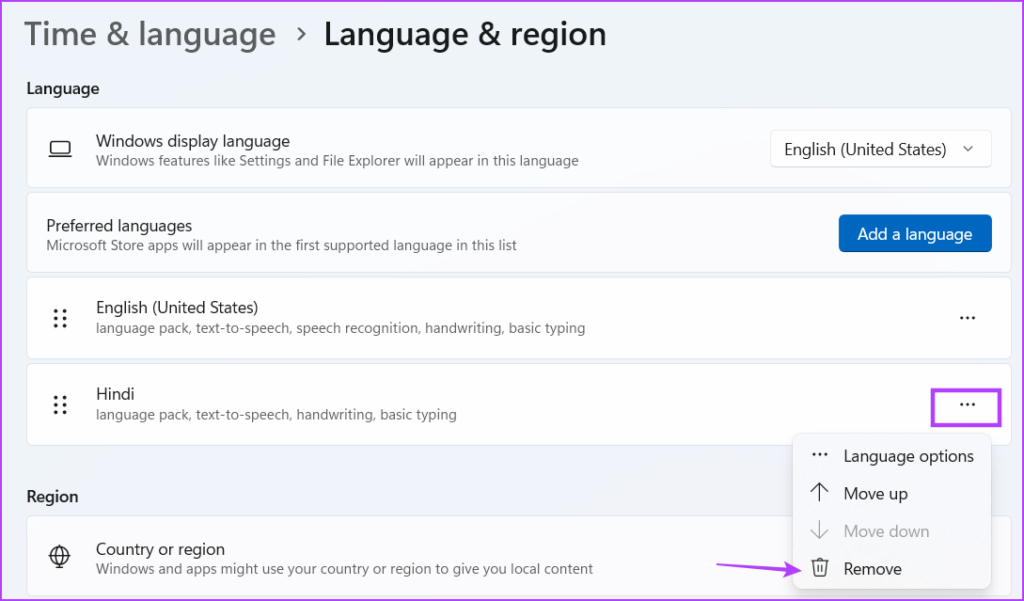
FAQS
1. Di manakah reka letak papan kekunci disimpan dalam Windows 11?
Anda akan menemui reka letak papan kekunci dalam bahagian Bahasa & wilayah dalam apl Tetapan. Fail DLL mereka terdapat dalam folder System32 dalam pemacu C.
2. Bagaimanakah cara saya mengalih keluar pintasan Ctrl Shift dalam Windows 11?
Pintasan Ctrl Shift membantu anda mengitar antara reka letak papan kekunci yang tersedia bagi bahasa tertentu. Anda boleh menavigasi ke Masa & bahasa, pilih Menaip, klik Tetapan papan kekunci lanjutan dan tukar kekunci pintasan daripada tetingkap kekunci panas bahasa Input.
3. Bagaimanakah cara menukar susun atur papan kekunci Ctrl Shift dalam Windows 11?
Susun atur papan kekunci bahasa tertentu muncul tepat mengikut susunan yang anda tambahkan. Mereka tidak boleh disusun semula dalam apa cara sekalipun. Jika anda ingin mengitar antara papan kekunci untuk bahasa tertentu, anda boleh menekan dan menahan kekunci Ctrl dan kemudian tekan kekunci Shift untuk mengitar dan memilih antara semua susun atur papan kekunci yang tersedia.
Tukar Antara Pelbagai Reka Letak Papan Kekunci
h2>
Menggunakan berbilang bahasa dalam Windows agak mudah. Tetapi jika anda ingin menambah susun atur papan kekunci yang berbeza untuk pengguna lain, ia juga boleh dilakukan. Sebaik sahaja anda menambah reka letak papan kekunci, tidak perlu menyelam jauh ke dalam tetapan sistem untuk beralih kepada reka letak yang berbeza. Anda boleh menggunakan Bar Tugas atau pintasan papan kekunci terbina untuk menukar reka letak.

