Jika anda mempunyai e-mel yang anda tidak perlukan lagi, tetapi tidak semestinya mahu memadamkannya, anda boleh mengarkibkannya. Dalam Microsoft Outlook, anda mempunyai beberapa cara untuk mengarkibkan e-mel secara manual atau automatik untuk mengelakkannya.
Kami akan menunjukkan kepada anda cara mengarkibkan e-mel dalam Outlook pada desktop, web dan peranti mudah alih anda. Tidak kira di mana anda paling kerap menggunakan Outlook, anda boleh memberi ruang untuk mesej baharu.
Jadual Kandungan
Perihal Mengarkibkan E-mel dalam Outlook
Untuk Microsoft 365, akaun pertukaran dan Outlook di web, anda mempunyai folder Arkib lalai. Dengan akaun pelayan pertukaran, dasar pengekalan mungkin dikenakan. Untuk akaun POP dan IMAP, anda boleh mencipta folder Arkib.
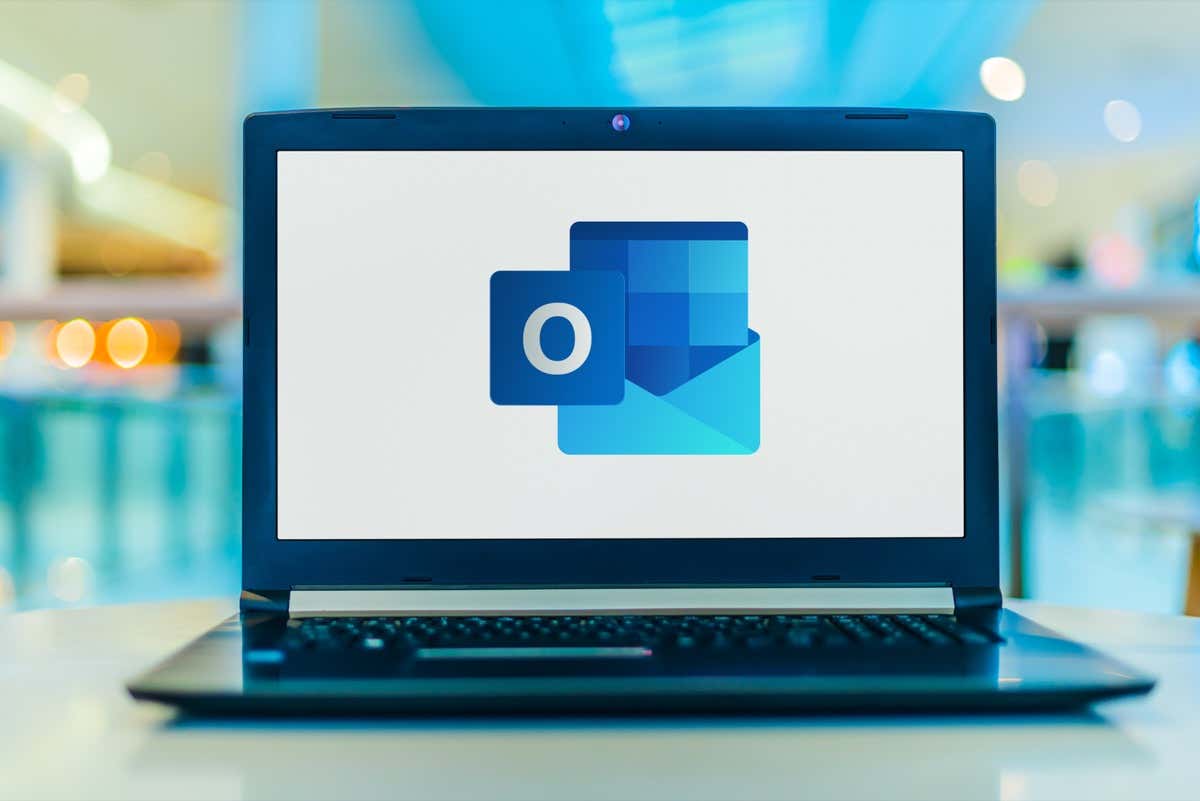
Dengan menggunakan folder Arkib , anda boleh mendapatkan semula e-mel yang anda pindahkan ke sana kemudian jika perlu.
Apabila anda mengalihkan item ke folder Arkib menggunakan butang seperti yang diterangkan di bawah, ini tidak mengurangkan saiz peti masuk anda. Jika anda bimbang tentang ruang, anda boleh mencipta Fail Data Outlook (.pst) yang berasingan apabila menggunakan Windows yang akan kami terangkan di bawah.
Arkibkan E-mel Outlook pada Windows
Anda boleh mengarkibkan e-mel secara manual dalam Outlook pada Windows atau menggunakan salah satu ciri AutoArkib yang tersedia. Ciri arkib automatik ini mungkin berbeza bergantung pada versi Outlook anda.
Arkibkan E-mel secara Manual pada Windows
Anda boleh mengarkibkan satu atau lebih e-mel secara manual dengan beberapa cara berbeza pada Windows.
Mulakan dengan memilih e-mel salah satu daripada cara ini:
Untuk satu e-mel, cuma pilihnya. Untuk sekumpulan e-mel bersebelahan, pilih yang pertama, tahan Shift dan pilih yang terakhir dalam julat. Untuk sekumpulan e-mel bukan bersebelahan, pilih satu, tahan Ctrl dan pilih setiap satu tambahan.
Sebaik sahaja anda memilih e-mel yang ingin anda arkibkan, lakukan salah satu daripada yang berikut:
Seret e-mel ke folder Arkib. Pilih Arkib dalam reben pada tab Laman Utama atau Mesej. Klik kanan dan pilih Arkib. Gunakan kekunci Backspace anda. 
Arkibkan E-mel secara Automatik pada Windows
Pada Windows, anda boleh mengarkibkan e-mel lama secara automatik dengan melakukan pembersihan peti mel atau menyediakan AutoArkib untuk dijalankan setiap kali.
Lakukan Pembersihan Peti Masuk
Anda boleh mengalihkan e-mel ke Fail Data Outlook untuk menjimatkan ruang dan membersihkan peti mel anda dalam satu masa.
Pilih Fail > Maklumat. Kemudian, buka menu Alat dan pilih Bersihkan Item Lama.  Pilih peti masuk akaun e-mel, folder dan subfolder yang anda mahu lakukan penyelenggaraan dan pilih tarikh dalam kotak lungsur di bawah. Secara pilihan, tandai kotak untuk memasukkan e-mel”Jangan AutoArkib”.
Pilih peti masuk akaun e-mel, folder dan subfolder yang anda mahu lakukan penyelenggaraan dan pilih tarikh dalam kotak lungsur di bawah. Secara pilihan, tandai kotak untuk memasukkan e-mel”Jangan AutoArkib”. 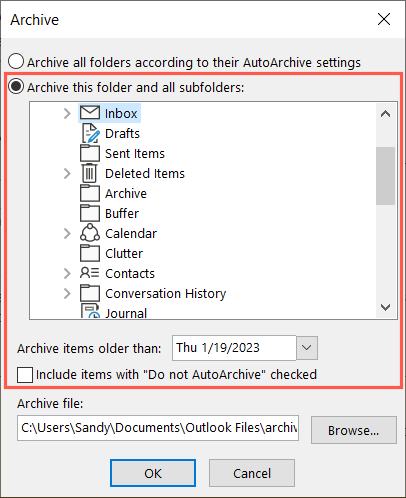 Anda boleh melihat laluan fail untuk lokasi fail arkib supaya anda boleh mengaksesnya dengan mudah kemudian jika perlu. Lihat cara ini untuk mengakses fail PST jika anda menghadapi masalah. Pilih OK untuk melakukan pembersihan.
Anda boleh melihat laluan fail untuk lokasi fail arkib supaya anda boleh mengaksesnya dengan mudah kemudian jika perlu. Lihat cara ini untuk mengakses fail PST jika anda menghadapi masalah. Pilih OK untuk melakukan pembersihan. 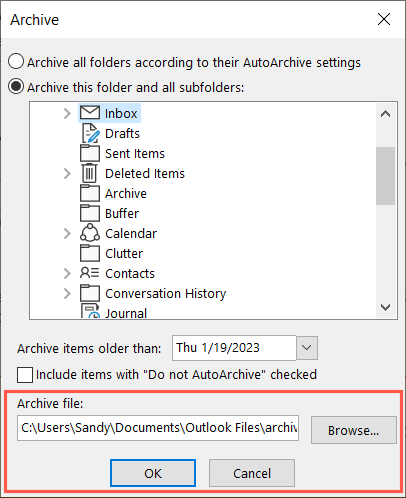
Sediakan AutoArkib
Untuk mengarkib item secara automatik pada jadual, anda boleh menyediakan pilihan AutoArkib.
Pilih Fail > Pilihan. Pilih Lanjutan di sebelah kiri dan Tetapan AutoArkib di sebelah kanan. 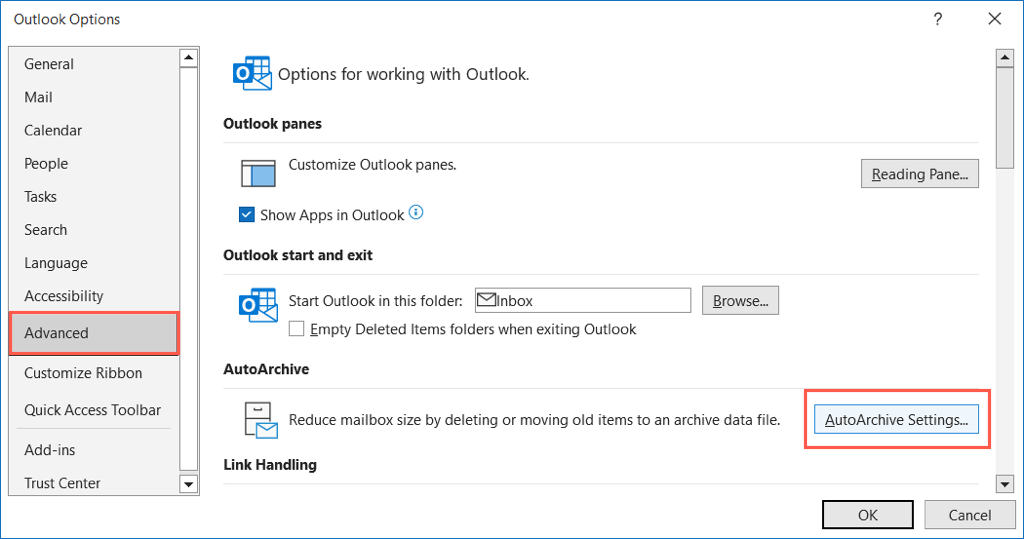 Tandai kotak di bahagian atas untuk mengetahui kekerapan anda mahu menjalankan AutoArkib dan masukkan masa dalam kotak. Secara pilihan, anda boleh menandakan kotak semak untuk digesa sebelum ia dijalankan.
Tandai kotak di bahagian atas untuk mengetahui kekerapan anda mahu menjalankan AutoArkib dan masukkan masa dalam kotak. Secara pilihan, anda boleh menandakan kotak semak untuk digesa sebelum ia dijalankan. 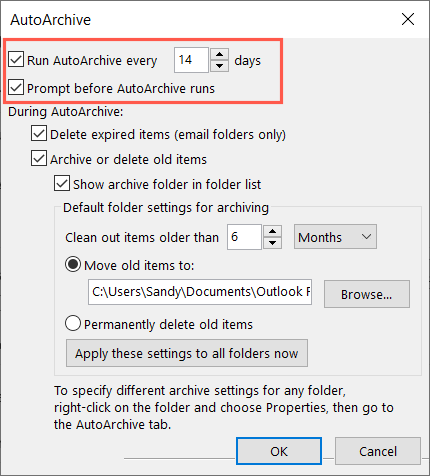 Dalam bahagian Semasa AutoArkib, tandai kotak untuk Arkib atau padam item lama dan kemudian pilih umur e-mel.
Dalam bahagian Semasa AutoArkib, tandai kotak untuk Arkib atau padam item lama dan kemudian pilih umur e-mel. 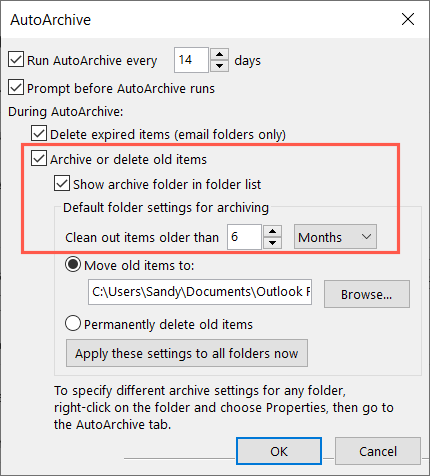 Anda kemudian boleh memilih untuk mengalihkan item ke Fail Data Outlook atau memadamkan item tersebut secara kekal.
Anda kemudian boleh memilih untuk mengalihkan item ke Fail Data Outlook atau memadamkan item tersebut secara kekal. 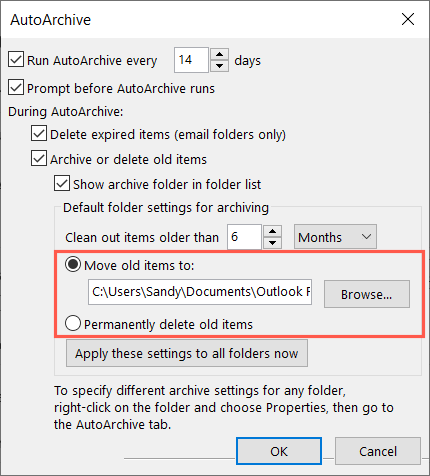 Secara pilihan, pilih butang untuk menggunakan tetapan pada semua folder anda dan kemudian OK untuk melengkapkan persediaan. Pilih OK dalam tetingkap Outlook Options untuk menyimpan perubahan anda.
Secara pilihan, pilih butang untuk menggunakan tetapan pada semua folder anda dan kemudian OK untuk melengkapkan persediaan. Pilih OK dalam tetingkap Outlook Options untuk menyimpan perubahan anda. 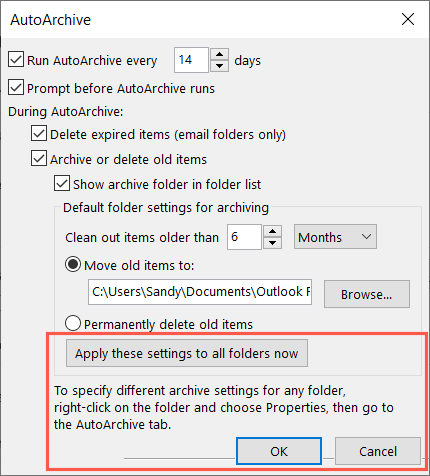
Arkibkan E-mel Outlook pada Mac
Anda boleh mengarkibkan e-mel secara manual dan automatik dalam Outlook pada Mac, walaupun agak berbeza daripada pada Windows.
Arkibkan E-mel Secara Manual pada Mac
Anda boleh mengarkibkan satu atau lebih e-mel secara manual dengan beberapa cara berbeza pada Mac anda.
Mulakan dengan memilih e-mel salah satu daripada cara ini:
Untuk satu e-mel, cuma pilihnya. Untuk sekumpulan e-mel bersebelahan, pilih yang pertama, tahan Shift dan pilih yang terakhir dalam julat. Untuk sekumpulan e-mel bukan bersebelahan, pilih satu, tahan Command dan pilih setiap satu tambahan.
Setelah anda memilih e-mel yang ingin anda arkibkan, lakukan salah satu daripada yang berikut:
Pilih Mesej > Arkibkan dalam bar menu. Pilih Arkib dalam reben pada tab Laman Utama. Klik kanan dan pilih Arkib. Pilih butang Arkib (kotak) di sebelah kanan dalam peti masuk. Gunakan pintasan papan kekunci Control + E. 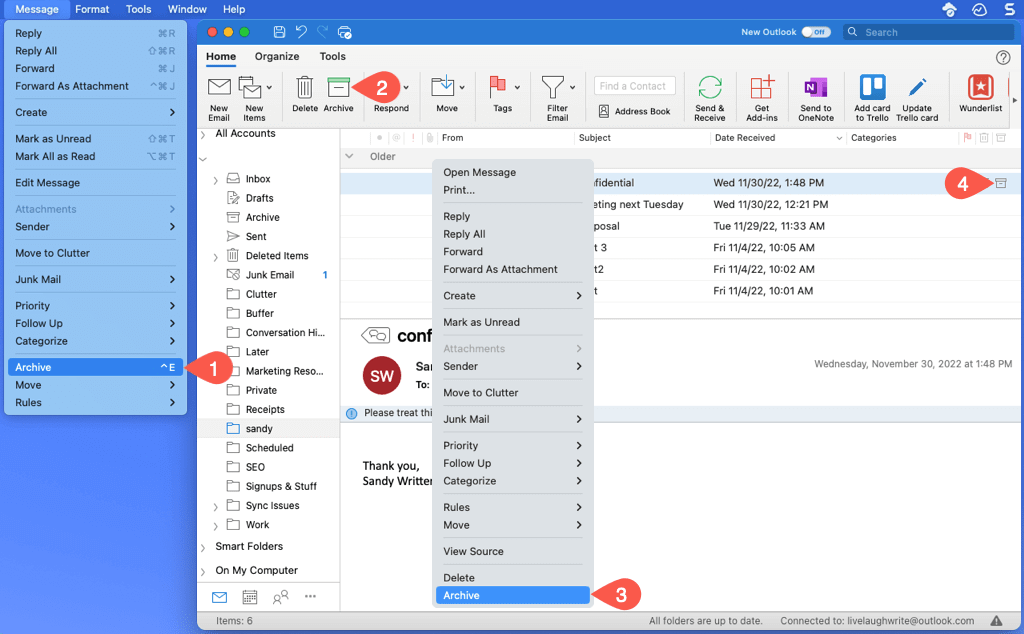
Arkibkan E-mel Secara Automatik pada Mac
Walaupun tiada pilihan arkib automatik dalam Outlook pada Mac, terdapat penyelesaian yang mungkin sesuai dengan anda. Anda boleh menyediakan peraturan untuk mengarkibkan e-mel tertentu berdasarkan tarikh.
Buka Outlook dan pilih Outlook > Tetapan daripada bar menu. Pilih Peraturan dalam tetingkap yang muncul. 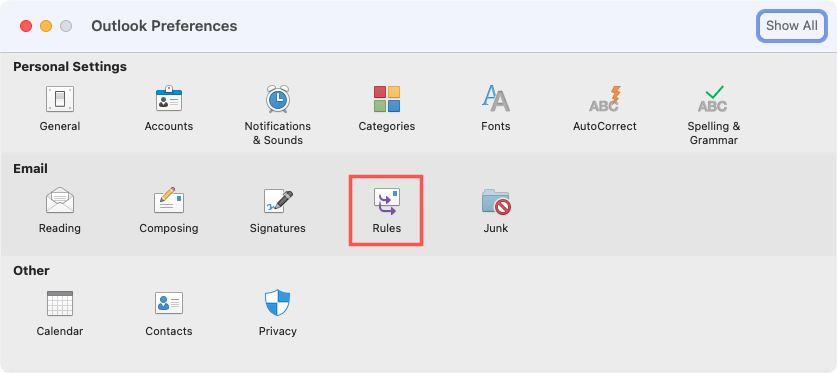 Di sebelah kiri skrin seterusnya, pilih akaun jika anda mempunyai lebih daripada satu. Di sebelah kanan, pilih butang tanda tambah di bahagian bawah untuk menambah peraturan baharu.
Di sebelah kiri skrin seterusnya, pilih akaun jika anda mempunyai lebih daripada satu. Di sebelah kanan, pilih butang tanda tambah di bahagian bawah untuk menambah peraturan baharu. 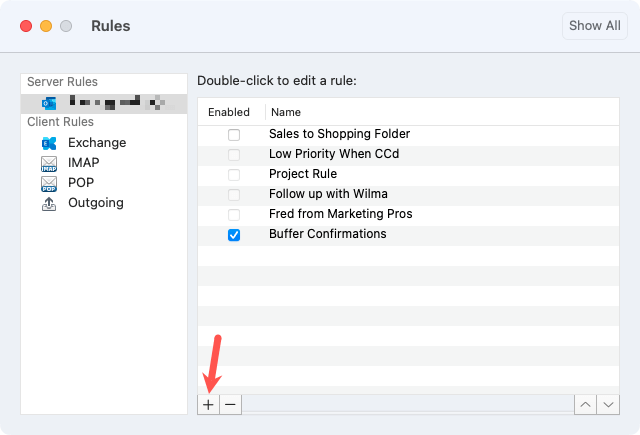 Masukkan nama Peraturan di bahagian atas. Untuk syarat, gunakan kotak lungsur di sebelah kiri untuk memilih jenis syarat. Anda boleh memilih Tarikh Diterima untuk mendasarkan peraturan anda pada tarikh. Di sebelah kanan, masukkan julat tarikh atau hanya gunakan medan Sebelum tarikh untuk memasukkan tarikh pada masa lalu.
Masukkan nama Peraturan di bahagian atas. Untuk syarat, gunakan kotak lungsur di sebelah kiri untuk memilih jenis syarat. Anda boleh memilih Tarikh Diterima untuk mendasarkan peraturan anda pada tarikh. Di sebelah kanan, masukkan julat tarikh atau hanya gunakan medan Sebelum tarikh untuk memasukkan tarikh pada masa lalu.
Nota: Perlu diingat bahawa apabila masa berlalu, anda mungkin ingin mengemas kini peraturan ini untuk memasukkan tarikh baharu.
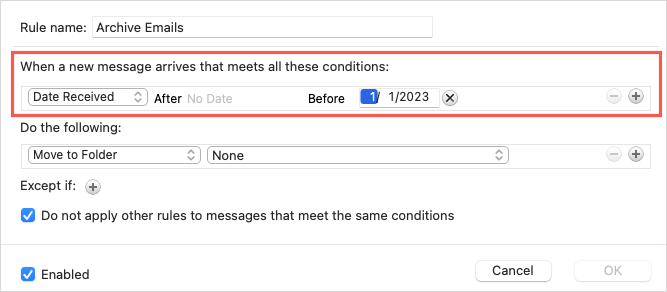 Untuk tindakan itu, pilih Alih ke Folder dalam kotak lungsur pertama dan pilih Arkib dalam senarai di sebelah kanan.
Untuk tindakan itu, pilih Alih ke Folder dalam kotak lungsur pertama dan pilih Arkib dalam senarai di sebelah kanan. 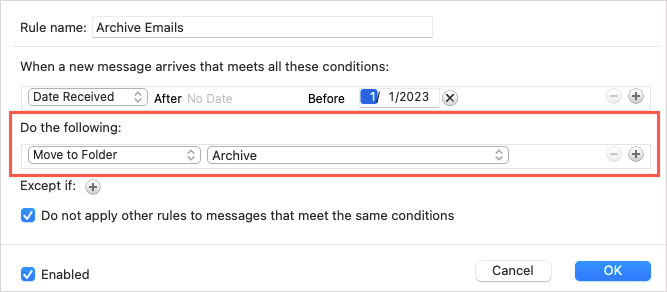 Secara pilihan, gunakan tanda tambah di sebelah Kecuali jika untuk e-mel peraturan harus dielakkan atau tandai kotak di bawah untuk mengabaikan peraturan lain yang memenuhi syarat yang sama. Sahkan bahawa kotak Didayakan ditandakan dan pilih OK untuk menyimpan peraturan anda.
Secara pilihan, gunakan tanda tambah di sebelah Kecuali jika untuk e-mel peraturan harus dielakkan atau tandai kotak di bawah untuk mengabaikan peraturan lain yang memenuhi syarat yang sama. Sahkan bahawa kotak Didayakan ditandakan dan pilih OK untuk menyimpan peraturan anda. 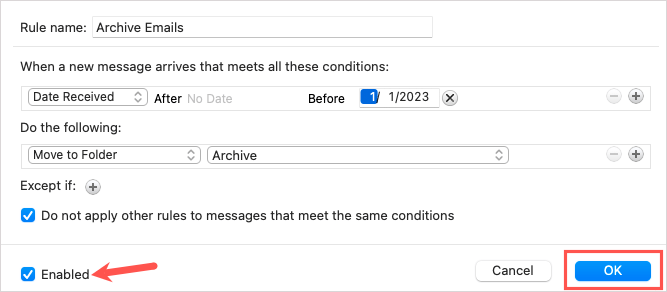
Arkibkan E-mel Outlook di Web
Mengarkib e-mel dalam Outlook di web adalah serupa dengan versi desktop.
Arkibkan E-mel secara Manual di Web
Untuk satu e-mel, pilih atau tandai kotak di sebelah kiri. Untuk sekumpulan e-mel bersebelahan, pilih yang pertama, tahan Shift dan pilih yang terakhir dalam julat. Untuk sekumpulan e-mel bukan bersebelahan, pilih satu, tahan Ctrl (Windows) atau Command (Mac) dan pilih setiap satu tambahan.
Sebaik sahaja anda memilih e-mel yang ingin anda arkibkan, lakukan salah satu daripada yang berikut:
Pilih Arkib dalam bar alat pada tab Laman Utama. Klik kanan dan pilih Arkib. Pilih butang Arkib (kotak) di sebelah kanan dalam peti masuk. 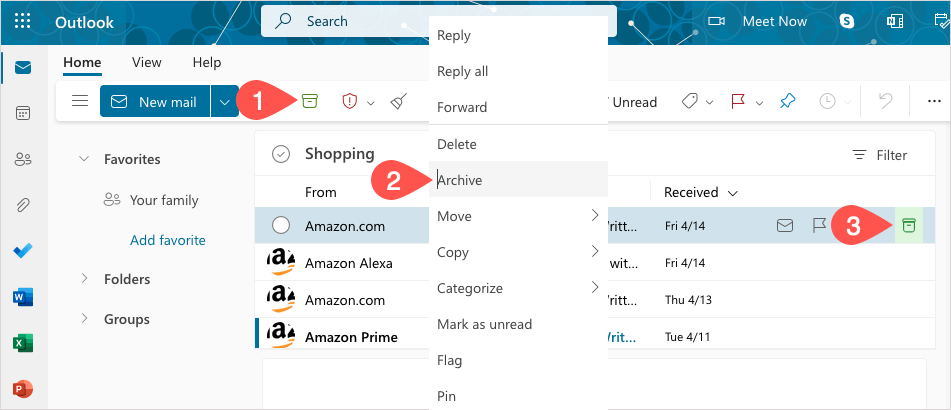
Arkibkan E-mel secara Automatik di Web
Seperti pada Mac, pada masa ini tiada ciri AutoArkib dalam Outlook di web. Sebaliknya, anda boleh menyediakan peraturan berasaskan tarikh.
Pilih ikon gear di bahagian atas sebelah kanan dan pilih Lihat semua tetapan Outlook dalam bar sisi yang muncul. 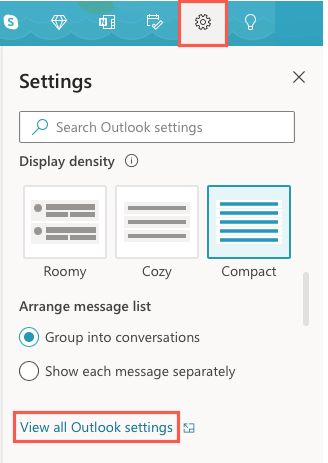 Di hujung kiri, pilih Mel dan di sebelah kanan, pilih Peraturan. Kemudian, pilih Tambah peraturan baharu.
Di hujung kiri, pilih Mel dan di sebelah kanan, pilih Peraturan. Kemudian, pilih Tambah peraturan baharu. 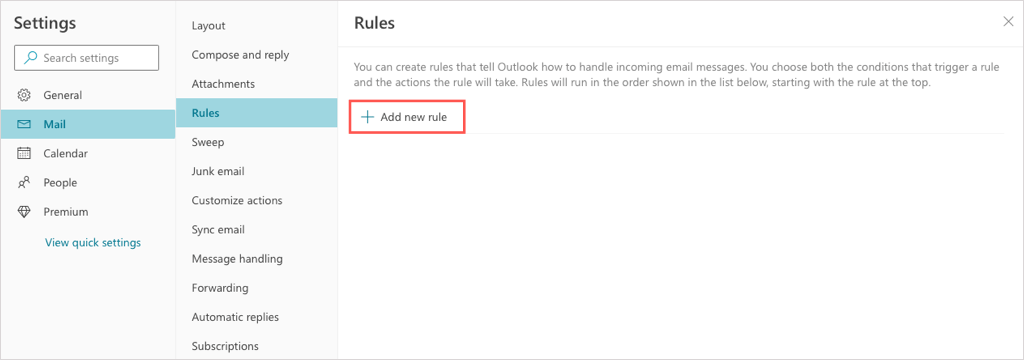 Beri nama peraturan anda di bahagian atas. Di bawah Tambah syarat, gunakan senarai lungsur untuk memilih Sebelum. Kemudian, tambah tarikh di sebelah kanan.
Beri nama peraturan anda di bahagian atas. Di bawah Tambah syarat, gunakan senarai lungsur untuk memilih Sebelum. Kemudian, tambah tarikh di sebelah kanan.
Nota: Seperti pada Mac, anda mungkin mahu mengemas kini peraturan ini kemudian untuk memasukkan tarikh baharu.
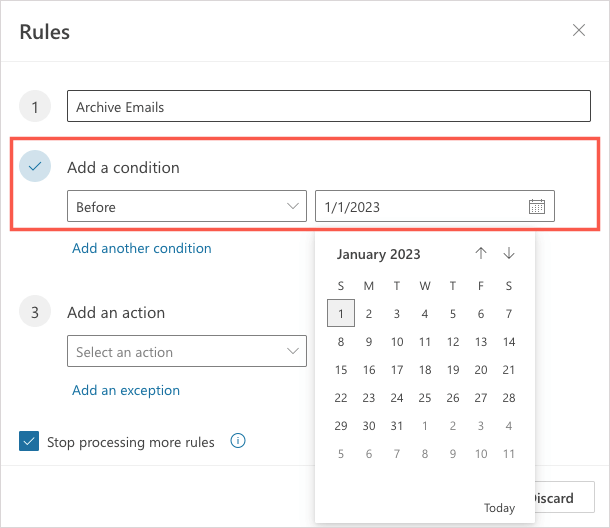 Di bawah Tambah tindakan, gunakan senarai juntai bawah untuk memilih Alih ke. Kemudian, pilih Arkib di sebelah kanan.
Di bawah Tambah tindakan, gunakan senarai juntai bawah untuk memilih Alih ke. Kemudian, pilih Arkib di sebelah kanan. 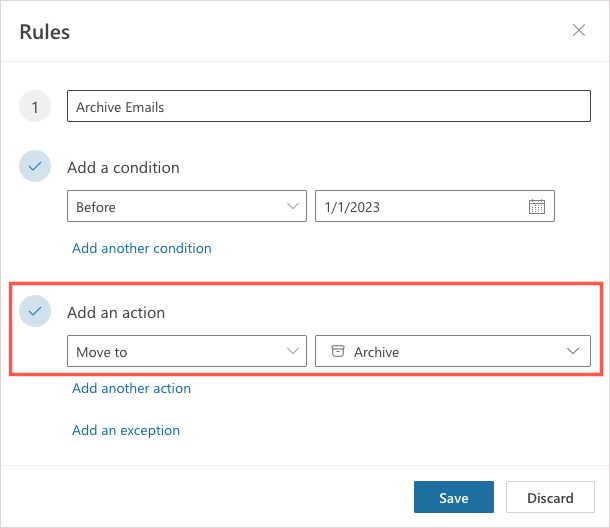 Secara pilihan, pilih Tambah pengecualian untuk e-mel yang harus dielakkan oleh peraturan dan tandai kotak untuk berhenti memproses lebih banyak peraturan. Untuk menjalankan peraturan dengan segera dalam peti masuk anda, tandai kotak semak untuk Jalankan peraturan sekarang. Kemudian, pilih Simpan.
Secara pilihan, pilih Tambah pengecualian untuk e-mel yang harus dielakkan oleh peraturan dan tandai kotak untuk berhenti memproses lebih banyak peraturan. Untuk menjalankan peraturan dengan segera dalam peti masuk anda, tandai kotak semak untuk Jalankan peraturan sekarang. Kemudian, pilih Simpan. 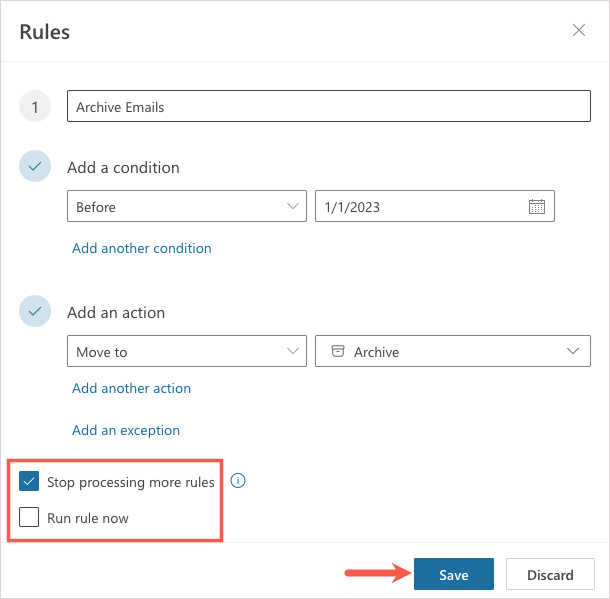
Arkibkan E-mel Outlook pada Android dan iPhone
Jika anda menggunakan Outlook pada peranti Android atau iPhone anda, anda boleh mengarkibkan e-mel di sana juga. Pada masa ini, tiada ciri AutoArkib, tetapi anda mempunyai beberapa cara untuk mengarkibkan e-mel secara manual.
Untuk mengarkibkan satu e-mel, anda boleh menggunakan tindakan leret. Luncurkan e-mel dari kiri ke kanan atau sebaliknya mengikut persediaan anda dan pilih ikon Arkib. Sebagai alternatif, buka e-mel dan ketik ikon Arkib di bahagian atas.
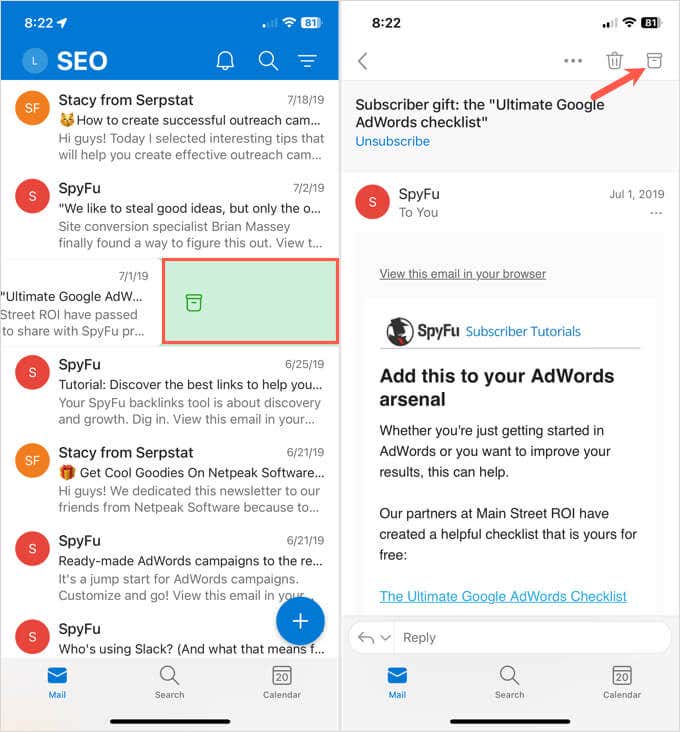
Untuk mengarkibkan beberapa e-mel dalam peti masuk anda, ketik dan tahan satu e-mel dan anda akan melihat skrin pemilihan. Pilih baki e-mel dan kemudian ketik ikon Arkib di bahagian atas (Android) atau bawah (iPhone).
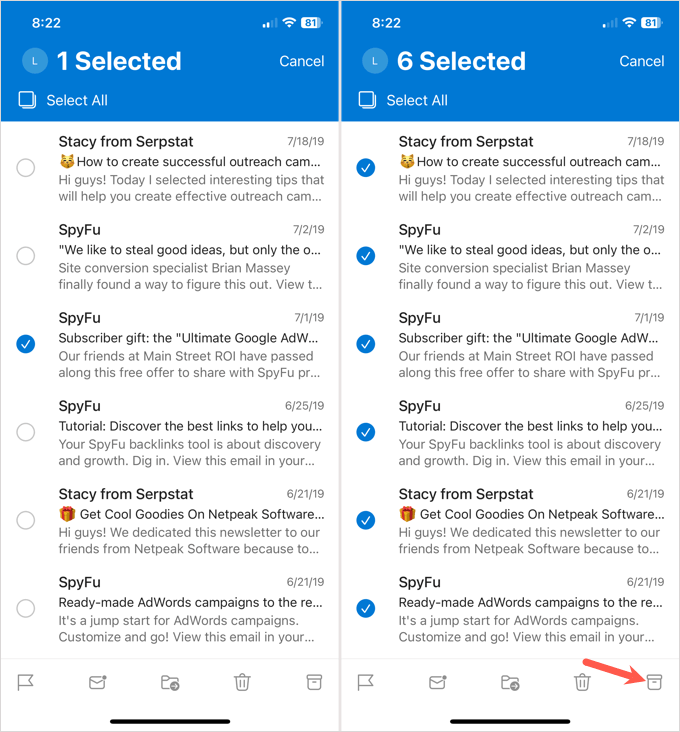
Menjaga e-mel lama yang tidak diperlukan adalah mudah dalam Outlook pada Windows, Mac, web dan peranti mudah alih anda. Sekarang setelah anda tahu cara mengarkibkan e-mel dalam Outlook, semak cara untuk membetulkan Outlook tidak dibuka.

