Microsoft Excel ialah program hamparan untuk perniagaan, institusi pembelajaran, individu, penganalisis data, dsb. Walau bagaimanapun, sesetengah pengguna telah melaporkan isu dengan Excel yang perlu diperbaiki. Sebagai contoh, Jenis Data Stok Excel tidak ditunjukkan berlaku untuk sesetengah pengguna. Jika Jenis Data Stok tidak ditunjukkan atau tiada dalam Excel, siaran ini akan membantu anda.
Data Stok tidak ditunjukkan dalam Excel memberi kesan negatif kepada pengguna, terutamanya mereka yang bergantung pada aplikasi untuk melaksanakan tugas perniagaan setiap hari. Sesetengah pengguna telah mengalami masalah ini walaupun dengan versi terbaharu Excel mereka.
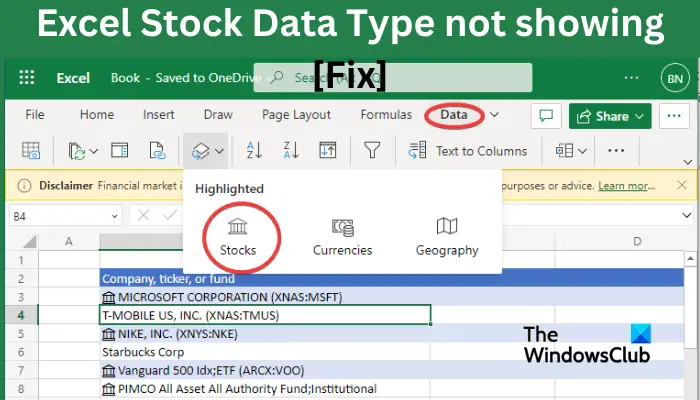
Bagaimanakah cara saya mendayakan Jenis Data Stok dalam Excel?
Untuk mendayakan jenis data stok dalam Excel, buat jadual data dengan nama pasaran dan kemudian pilih sel yang anda mahu formatkan sebagai jenis data stok. Selepas itu, pergi ke tab Data pada reben dan pilih pilihan Stok daripada kumpulan Jenis Data. Melakukannya akan memformatkan sel data sebagai jenis data stok. Anda kini boleh menggunakan butang Sisip Data untuk menambah lajur data seperti Harga, Perubahan, Pekerja, dsb.
Betulkan Jenis Data Stok Excel tidak ditunjukkan
Sesetengah pengguna mengalami perkara ini walaupun dengan kemas kini Microsoft 365 dan tanpa isu ketara. Kami mempunyai penyelesaian pakar untuk masalah ini yang kami percaya akan berkesan untuk anda. Untuk membetulkan Jenis Data Stok Excel tidak ditunjukkan, cuba penyelesaian berikut:
Mulakan dengan langkah awalLog masuk dalam ExcelBuka Excel dalam mod selamatGunakan VPNRepair Microsoft 365Update atau pasang semula Office
Mari kita menyelami lebih mendalam tentang penyelesaian ini satu demi satu.
1] Mulakan dengan langkah awal
Sebelum menuju ke penyelesaian yang lebih maju, adalah baik untuk melakukan beberapa langkah awal untuk menyelesaikan isu ini.
Semak kestabilan sambungan Internet anda. Internet super perlahan mungkin menjejaskan cara sesetengah apl berfungsi, membawa kepada beberapa ralat seperti isu Jenis Data Stok. Pastikan anda log masuk ke langganan Microsoft 365 terkini. Jika apl Office anda sudah lapuk, ia mungkin menghadapi masalah dan tidak akan berfungsi dengan betul. Mulakan semula PC anda dan apl Excel. Ini mengosongkan fail sementara dan pepijat yang mungkin menghalang Jenis Data Stok Excel anda daripada berfungsi dengan betul. Semak sama ada Excel anda serasi dengan sistem pengendalian anda. Mungkin terdapat isu keserasian jika anda menjalankan versi Office yang salah pada sistem Windows anda.
2] Log masuk dalam Excel
Sesetengah pengguna telah melaporkan bahawa apabila mereka log masuk menggunakan akaun Microsoft mereka dalam Excel, ia menyelesaikan isu tersebut. Kami amat mengesyorkan anda mencuba penyelesaian ini dan lihat jika Jenis Data Stok akan muncul dalam Excel.
Untuk log masuk dalam Microsoft Excel, buka fail Excel anda dan di bahagian atas sebelah kiri, pilih Fail dan kemudian tatal ke bawah untuk mencari Akaun. Jika anda tidak log masuk, klik Log masuk dan masukkan bukti kelayakan akaun Microsoft anda. Jika anda log masuk dengan akaun yang salah, Klik Log keluar atau Tukar akaun dan log masuk dengan akaun lain.
3] Buka Excel masuk mod selamat
Perkara seterusnya untuk menyelesaikan isu ini ialah menjalankan Microsoft Excel dalam mod selamat. Dalam mod selamat, Excel akan berjalan dalam keadaan lalai tanpa sebarang tambahan atau pemalam luaran. Anda mungkin tidak dapat melihat jenis data Stok kerana gangguan oleh sambungan yang bermasalah. Jadi, lancarkan Excel dalam mod selamat dan lihat sama ada isu itu telah diselesaikan. Berikut ialah langkah-langkah untuk melakukannya:
Mula-mula, bangkitkan kotak arahan Run menggunakan kekunci pintas Win + R. Sekarang, dalam medan Terbuka, masukkan perintah di bawah: excel.exe/safeAnda kini boleh menyemak sama ada data stok jenis mula dipaparkan.
Jika isu itu diselesaikan dalam mod selamat, anda boleh melumpuhkan alat tambah anda dan kemudian mulakan Excel seperti biasa. Begini caranya:
Mula-mula, buka Excel, klik pada menu Fail dan ketik pada Pilihan. Selepas itu, navigasi ke tab Tambah masuk, tatal ke bawah ke pilihan Urus Tambah masuk COM dan tekan butang Pergi yang tersedia di sebelahnya. Sekarang, untuk melumpuhkan alat tambah, nyahtanda kotak pilihan yang dikaitkan dengannya. Anda juga boleh menekan butang Alih keluar untuk menyahpasang alat tambah sepenuhnya. Akhir sekali, klik pada butang OK dan lihat sama ada masalah itu telah diselesaikan.
4] Gunakan VPN
Masalah mungkin disebabkan oleh sekatan rangkaian yang menghalang Excel daripada menyambung ke pelayan Microsoft. Jadi, anda boleh cuba menggunakan VPN dan lihat sama ada masalah telah dibetulkan.
5] Baiki Microsoft 365
Excel yang rosak boleh menyebabkan Jenis Data Stok Excel tidak ditunjukkan dan anda perlu membaiki Office untuk menyelesaikan isu tersebut.
Untuk membaiki Excel, anda boleh memilih untuk membaiki keseluruhan suite Microsoft 365 atau pilih Excel sahaja. Untuk melakukan ini, tekan kekunci Windows + R dan taip Control dan tekan Enter. Ini akan membuka Panel Kawalan. Pergi ke Program > Program dan Ciri. Di sini, anda boleh memilih Excel atau Microsoft Office, atau Microsoft 365; ia bergantung pada apa yang anda ada pada PC anda. Klik pada pilihan anda dan tekan Tukar. Pop timbul baharu akan muncul, klik Baiki dan ikut arahan pada skrin untuk menyelesaikan proses.
6] Kemas kini atau pasang semula Office
Mengemas kini atau memasang semula Excel atau Office boleh membetulkan isu ini. Jika anda belum menetapkan kemas kini automatik, anda boleh menyemak kemas kini Office dengan mengklik Fail kemudian Akaun. Di sebelah kiri, anda boleh melihat pilihan kemas kini.
Untuk memasang semula Office, ikut langkah di bawah;
Cari Panel Kawalan dalam kotak carian Windows dan klik Buka.Di bawah Program, pilih Nyahpasang program dan kemudian cari Microsoft Office atau Excel. Klik padanya dan pilih Nyahpasang kuat>.Sebaik sahaja anda telah mengalih keluar Office sepenuhnya daripada komputer anda, anda kini boleh pergi ke tapak web Office rasmi. Muat turun dan pasang Office dengan mengikut arahan pada skrin.
Kami berharap salah satu penyelesaian membantu anda menyelesaikan isu di mana Jenis Data Stok anda tidak ditunjukkan dalam Excel.
Baca: Bagaimana untuk menggunakan ciri Data Geografi dalam Excel
Di manakah Carta Saham dalam Excel?
Anda boleh menambah carta saham dalam Excel, pergi ke tab Sisipkan dan pilih satu daripada carta saham. Ia membolehkan anda memasukkan carta saham Tinggi-Rendah-Tutup, Buka-Tinggi-Rendah-Tutup, Kelantangan-Tinggi-Rendah-Tutup dan Volume-Buka-Tinggi-Rendah-Tutup.
Baca: Betulkan Bar Alat Excel tidak berfungsi.
Apakah versi Excel yang mempunyai Jenis Data Stok?
Anda hanya boleh mengakses Jenis Data Stok jika anda mempunyai akaun Microsoft percuma atau anda mempunyai akaun Microsoft 365. Jika anda tidak mempunyai akaun ini, Jenis Data Stok tidak akan ditunjukkan dalam bar alat hamparan Excel anda. Pastikan anda log masuk dengan akaun Microsoft 365 anda untuk mengakses ciri Saham dalam Excel.
Baca: Dapatkan Harga Saham masa nyata dalam Excel menggunakan Sebut Harga Saham.

