Adakah anda melihat Video ini tidak tersedia mesej ralat semasa cuba memuatkan video YouTube? Walaupun ralat ini boleh dicetuskan jika video tersebut dipadamkan oleh pemilik atau dialih keluar oleh YouTube, ia juga boleh berlaku pada video yang masih terdapat pada platform. Kini, mungkin terdapat beberapa sebab mengapa ini berlaku.
Mengapa YouTube mengatakan Video ini tidak tersedia?
Ralat video ini tidak tersedia pada tertentu Video YouTube boleh dicetuskan atas beberapa sebab. Video itu mungkin telah dipadamkan atau disekat di negara anda, itulah sebabnya anda terus mendapat ralat ini. Kelajuan internet yang perlahan boleh menjadi sebab lain untuk ralat ini. Selain itu, tetapan penyemak imbas web seperti sambungan web yang dipasang, cache dan kuki penyemak imbas yang tersumbat, dan pecutan JavaScript dan perkakasan yang didayakan juga boleh menyebabkan ralat ini. Mesej itu juga boleh muncul jika YouTube telah menetapkan Mod Sekatan untuk video tersebut atas sebab tertentu.
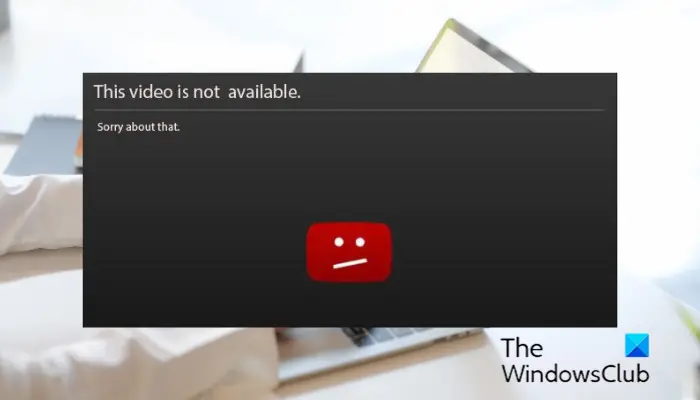
Video ini tidak tersedia di YouTube
Jika anda melihat Video ini tidak tersedia mesej ralat di YouTube semasa cuba menonton video, berikut ialah kaedah yang boleh anda gunakan untuk membetulkan ralat:
Muat semula halamanSemak kelajuan internet anda.Ubah suai kualiti video.Cuba gunakan perkhidmatan VPN.Lumpuhkan pecutan perkakasan dalam anda pelayar.Dayakan Javascript.Kosongkan cache dan kuki penyemak imbas.Semak sambungan yang mencurigakan.Tetapkan semula/pasang semula penyemak imbas.
Sebelum anda memulakan semula PC dan penghala anda dan lihat sama ada ia membantu
1] Muat semula halaman
Ia boleh menjadi isu sementara yang menyebabkan ralat. Anda boleh cuba memuat semula halaman YouTube beberapa kali dan semak sama ada ralat telah diperbaiki. Anda juga boleh memuat semula halaman dengan keras menggunakan Ctrl+F5 untuk melihat sama ada masalah telah diselesaikan.
2] Semak kelajuan internet anda
Secara amnya, anda memerlukan kelajuan internet 500+ Kbps untuk memainkan video YouTube tanpa sebarang kerumitan. Kelajuan ini berbeza-beza berdasarkan kualiti video. Contohnya, jika anda cuba memainkan video HD 720p, anda memerlukan kelajuan internet minimum 2.5 Mbps. Dalam kes video SD 480p, kelajuan internet 1.1 Mbps diperlukan. Video 4K UHD memerlukan sekurang-kurangnya 20 Mbps kelajuan internet untuk dimainkan.
Kini, jika kelajuan internet anda perlahan atau tidak memenuhi keperluan minimum, anda mungkin akan mengalami ralat dan isu semasa memainkan video, seperti Video ini tidak tersedia. Oleh itu, uji kelajuan internet anda dalam penyemak imbas web anda dan pastikan ia cukup bagus untuk memainkan video dalam talian di YouTube.
Baca: Betulkan Ralat telah berlaku, sila cuba lagi kemudian YouTube.
3] Ubah suai kualiti video
Jika anda cuba memainkan video dalam kualiti yang tinggi, tukar kualiti videonya kepada resolusi yang lebih rendah dan kemudian semak sama ada ralat telah diperbaiki. Buka video YouTube yang anda hadapi ralat dan kemudian klik pada butang Tetapan. Selepas itu, pergi ke pilihan Kualiti dan pilih kualiti yang lebih rendah. Lihat jika anda kini boleh memainkan video tanpa ralat ini.
4] Cuba gunakan perkhidmatan VPN
Ralat ini mungkin dipermudahkan kerana penyekatan geografi atau beberapa sekatan rangkaian lain. Ini mungkin berlaku kerana pemilik video telah menyediakan video hanya di lokasi tertentu. Atau, kandungan itu mungkin disekat oleh YouTube berkenaan dengan undang-undang tempatan.
Kini, jika senario itu terpakai kepada anda, tidak perlu risau. Anda masih boleh memainkan video tanpa ralat ini. Untuk itu, anda boleh menggunakan klien VPN pada komputer anda. VPN membolehkan anda kekal tanpa nama di internet dan memintas sekatan rangkaian. Terdapat beberapa perisian VPN percuma tersedia untuk Windows 11/10. Muat turun dan pasang VPN pilihan anda, dayakannya, kemudian sambung ke lokasi lain dan lihat sama ada ralat YouTube telah diselesaikan.
Lihat: Cara membetulkan Tiada Bunyi pada YouTube pada Windows.
5] Lumpuhkan pecutan perkakasan dalam penyemak imbas anda
Seperti beberapa laporan pengguna, Ralat video ini tidak tersedia di YouTube mungkin disebabkan oleh pecutan perkakasan. Jika anda mendayakan ciri ini dalam penyemak imbas web anda, lumpuhkannya dan semak sama ada ralat telah dibetulkan.
Lumpuhkan pecutan perkakasan dalam Chrome:
Mula-mula, buka Chrome dan klik pada butang menu tiga titik dari penjuru kanan sebelah atas. Sekarang, tekan pilihan Tetapan dan beralih ke tab Sistem dari anak tetingkap sebelah kanan.Seterusnya, lumpuhkan togol yang dikaitkan dengan pilihan Gunakan pecutan perkakasan apabila tersedia. Setelah selesai, mulakan semula Chrome dan semak sama ada ralat itu diselesaikan.
Lumpuhkan pecutan perkakasan dalam Firefox:
Pertama, buka Firefox, klik pada butang menu tiga bar dan pilih Tetapan pilihan. Sekarang, cari bahagian Prestasi dalam tab Umum. Selepas itu, nyahtanda pada Gunakan kotak pilihan tetapan prestasi yang disyorkan.Seterusnya, nyahpilih kotak pilihan Gunakan pecutan perkakasan apabila tersedia. Akhir sekali, lancarkan semula Firefox dan lihat jika ralat telah hilang sekarang.
Begitu juga, anda boleh melumpuhkan perkakasan pecutan dalam Edge dan pelayar web lain untuk menyelesaikan ralat. Sekiranya anda masih melihat ralat yang sama di YouTube, gunakan pembetulan seterusnya.
Baca: Bagaimana untuk Menghidupkan Tema Gelap untuk YouTube?
6] Dayakan Javascript
Perkara seterusnya yang boleh anda lakukan untuk membetulkan ralat ini ialah mendayakan JavaScript dalam penyemak imbas web anda. Jika dilumpuhkan, ia mungkin menyebabkan ralat Video ini tidak tersedia di YouTube. Jadi, dayakannya dan semak sama ada ralat telah dibetulkan.
Berikut ialah cara untuk mendayakan Javascript dalam Google Chrome:
Mula-mula, klik pada butang menu tiga titik dalam Chrome dan tekan Pilihan Tetapan. Sekarang, pergi ke tab Keselamatan dan privasi dan klik pada pilihan Tetapan tapak. Seterusnya, tatal ke bawah dan klik pada JavaScript pilihan.Selepas itu, pastikan anda memilih pilihan Tapak boleh menggunakan Javascript.
Lihat jika ralat dibetulkan selepas mendayakan Javascript. Jika tidak, anda boleh menggunakan penyelesaian seterusnya untuk menyelesaikannya.
7] Kosongkan cache dan kuki penyemak imbas
Cache dan kuki penyemak imbas lama dan pukal juga boleh menyebabkan “Video ini is not available” ralat di YouTube. Oleh itu, anda boleh memadamkan data penyemakan imbas daripada penyemak imbas web anda dan kemudian cuba memainkan video anda untuk menyemak sama ada ralat telah diselesaikan.
Padamkan cache dan kuki dalam Chrome:
Mula-mula, buka Chrome dan klik pada butang menu tiga titik. Sekarang, pergi ke pilihan Lagi alatan dan pilih pilihan Kosongkan data penyemakan imbas.Seterusnya, tetapkan julat Masa kepada Sepanjang masa dan tandakan Kuki dan data tapak lain dan Cache imej dan fail pilihan. Akhir sekali, ketik pada butang Kosongkan data.
Padam cache dan kuki dalam Firefox:
Pertama sekali, buka Firefox, ketik pada butang menu tiga bar dan pilih pilihan Sejarah . Selepas itu, tekan Kosongkan butang sejarah terbaharu .Sekarang, tandai kotak pilihan Cache dan Kuki dan tetapkan Julat masa untuk dibersihkan kepada Semuanya. Akhir sekali, klik pada butang OK untuk mengosongkan penyemak imbas cache dan kuki.
Baca: Video YouTube tidak Memproses atau Memuat Naik.
8] Semak sambungan yang mencurigakan
Ia mungkin sambungan bermasalah dipasang di pelayar web anda yang mencetuskan ralat ini. Untuk menyemak sama ada punca utama adalah sambungan anda, anda boleh membuka tab inkognito menggunakan Ctrl+Shift+N atau Ctrl+Shift+P dan buka YouTube untuk melihat sama ada ralat masih berterusan. Jika ralat diselesaikan, ia mungkin disebabkan oleh beberapa sambungan. Dalam kes itu, anda boleh melumpuhkan sambungan dan melihat sama ada ralat telah dibetulkan.
Lumpuhkan sambungan dalam Chrome:
Mula-mula, buka Chrome, tekan butang menu tiga titik dan pergi ke Lagi alatan > Sambungan. Sekarang, lumpuhkan sambungan yang mencurigakan atau klik pada butang Alih Keluar untuk menyahpasangnya.
Lumpuhkan sambungan dalam Firefox:
Mula-mula, lancarkan Firefox, klik pada butang menu tiga bar dan pilih pilihan Tambah dan tema. Sekarang, lumpuhkan alat tambah/tema yang bermasalah atau nyahpasangnya daripada penyemak imbas web anda.
Jika anda menggunakan beberapa penyemak imbas web lain, anda boleh melumpuhkan atau mengalih keluar sambungan menggunakan langkah yang serupa untuk membetulkan ralat.
Lihat: Ralat pemapar Audio YouTube, Betulkan Sila mulakan semula komputer anda.
9] Tetapkan Semula/Pasang Semula penyemak imbas
Jika tiada penyelesaian di atas berjaya, anda boleh menetapkan semula penyemak imbas web anda kepada keadaan lalainya dan melihat sama ada ralat telah dibetulkan. Ia mungkin rasuah pelayar yang menyebabkan ralat. Jadi, penetapan semula harus membetulkan ralat. Jika itu tidak membantu, anda boleh menyahpasang pelayar web dan kemudian memasangnya semula pada komputer anda. Mudah-mudahan, anda tidak akan menghadapi ralat ini lagi sekarang.
Adakah video Saya dihadkan di YouTube?
Anda boleh menyemak dengan mudah sama ada video anda dihadkan di YouTube melalui Mod Sekatan YouTube. Untuk berbuat demikian, mula-mula dayakan ciri Mod Sekatan di YouTube. Buka apl YouTube pada telefon anda dan klik pada gambar profil. Sekarang, pilih pilihan Tetapan dan ketik Umum. Selepas itu, dayakan togol Mod Terhad. Anda kemudian boleh cuba mencari video anda atau melawat terus URL video tersebut dan melihat sama ada video tersebut dipaparkan atau tidak. Jika tidak, anda boleh pastikan bahawa video anda dihadkan di YouTube.
Sekarang baca: Video YouTube tidak dimainkan dalam penyemak imbas Firefox.