Semasa menyemak imbas web, anda akan menemui tapak web dengan teks dan imej yang sama ada terlalu kecil atau terlalu besar untuk tontonan yang selesa. Melaraskan tahap zum boleh membolehkan anda mengecilkan atau membesarkan halaman web mengikut kesukaan anda. Google Chrome, seperti kebanyakan penyemak imbas, membolehkan anda menukar tetapan zum lalai dalam beberapa langkah mudah.
Tidak perlu memerah mata anda jika anda menghadapi masalah membaca elemen pada tapak web. Panduan ini akan menunjukkan kepada anda cara menetapkan tahap zum lalai dalam Google Chrome untuk PC atau Mac anda, bersama-sama dengan petua berguna yang lain. Jadi, mari kita lihat.
Cara Menukar Tahap Zum Lalai dalam Google Chrome
Tahap zum lalai 100% dalam Google Chrome mungkin tidak sesuai untuk semua orang. Berita baiknya ialah agak mudah untuk melaraskan tahap zum lalai dalam Chrome dan meningkatkan pengalaman menyemak imbas anda. Begini cara untuk melakukannya.
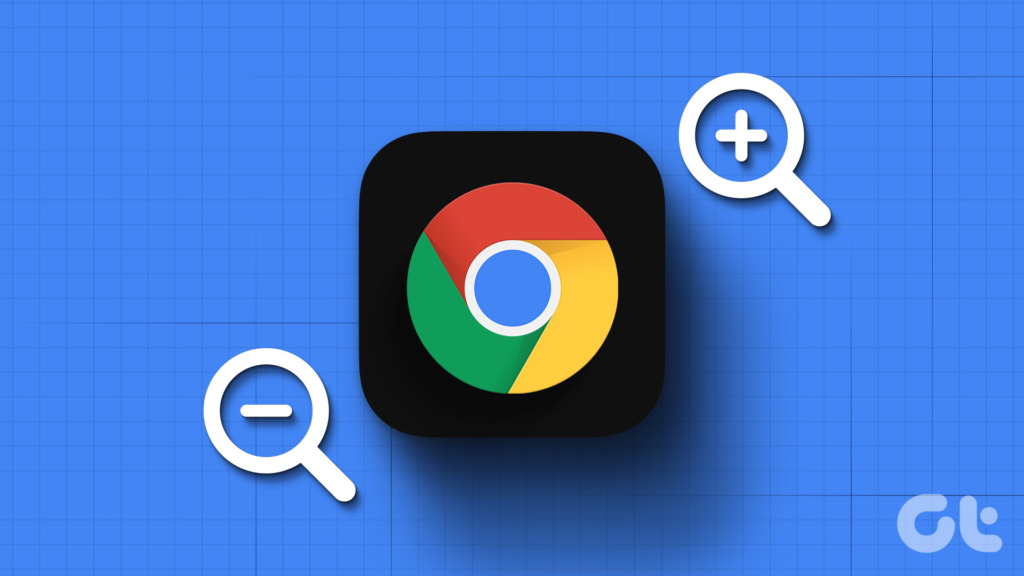
Langkah 1: Buka Google Chrome pada komputer anda. Klik ikon menu tiga titik menegak di penjuru kanan sebelah atas dan pilih Tetapan daripada menu konteks.
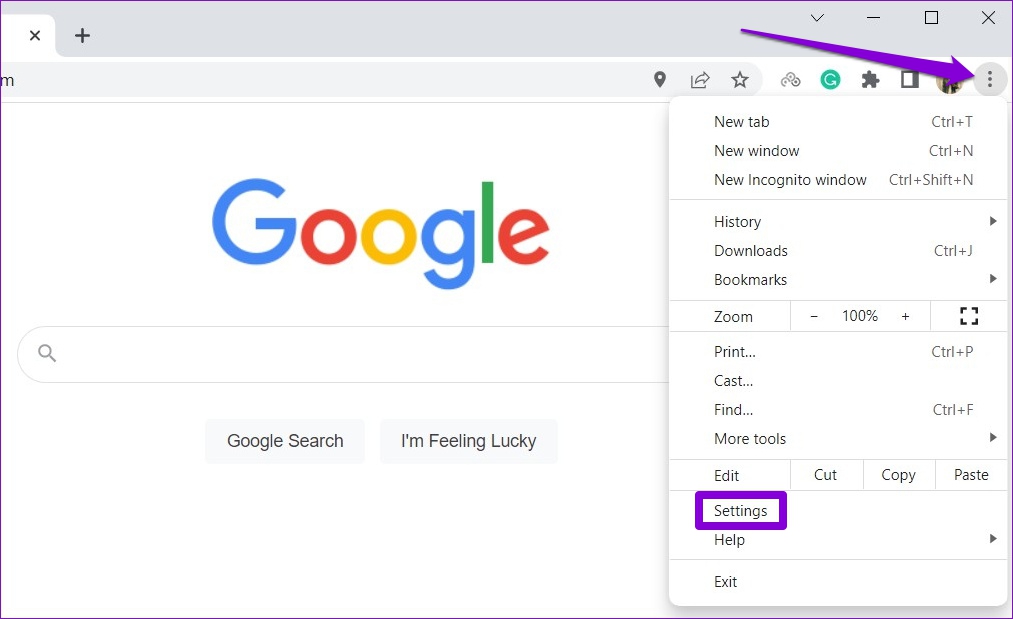
Langkah 2: Pilih tab Rupa daripada anak tetingkap kiri.

Langkah 3: Klik menu lungsur di sebelah Zum halaman dan pilih nilai pilihan anda daripada senarai.
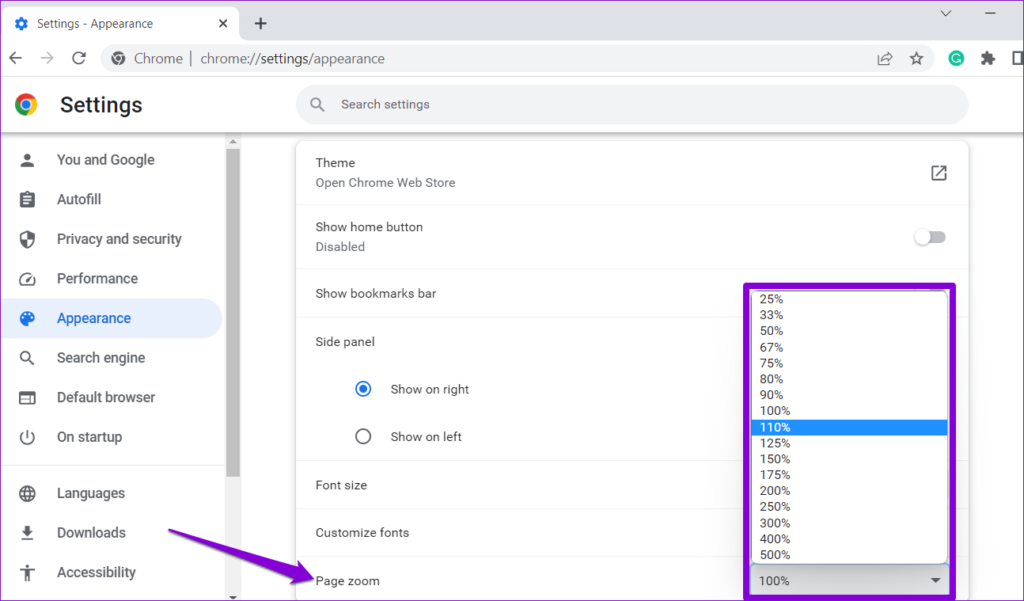
Tahap zum lalai anda akan digunakan pada semua tapak web melainkan dinyatakan sebaliknya.
Cara Menetapkan Tahap Zum untuk Tapak Web Tertentu dalam Google Chrome
Memandangkan tapak web mempunyai reka bentuk yang berbeza, tahap zum lalai yang anda tetapkan dalam Chrome mungkin tidak berfungsi dengan baik untuk kesemuanya. Untuk meningkatkan pengalaman menyemak imbas anda pada tapak web kegemaran anda, anda boleh menetapkan tahap zum yang berbeza berdasarkan keperluan anda.
Untuk menetapkan tahap zum tersuai untuk tapak web dalam Chrome, gunakan langkah ini:
Langkah 1: Buka Google Chrome dan pergi ke tapak web yang anda mahu tetapkan tahap zum.
Langkah 2: Klik menu ikon (tiga titik menegak) di penjuru kanan sebelah atas dan gunakan butang tambah (+) atau tolak (-) di sebelah Zum untuk mengezum masuk atau keluar, masing-masing.
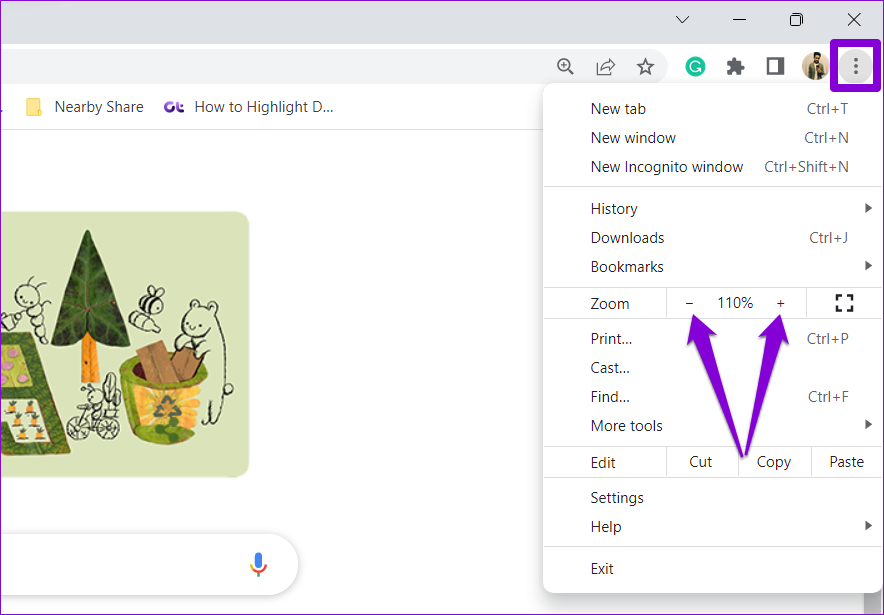
Sebagai alternatif, tekan dan tahan Ctrl ( Windows) atau kekunci Cmd (Mac) dan tatal masuk atau keluar dengan tetikus anda untuk menukar tahap zum.
Google Chrome akan menyimpan pilihan anda untuk tapak web tersebut. Anda boleh mengulangi langkah di atas untuk menetapkan tahap zum yang berbeza untuk tapak web yang berbeza.
Cara Menetapkan Semula Tahap Zum untuk Tapak Web dalam Google Chrome
Dalam Google Chrome, anda boleh menetapkan semula mana-mana tahap zum tersuai ditetapkan untuk pelbagai laman web. Ini akan membolehkan penyemak imbas memuatkan tapak web tersebut dengan tahap zum lalai.
Untuk menetapkan semula tahap zum bagi tapak web dalam Chrome, gunakan langkah ini:
Langkah 1: Buka Google Chrome pada komputer anda. Klik ikon menu di penjuru kanan sebelah atas dan pilih Tetapan.
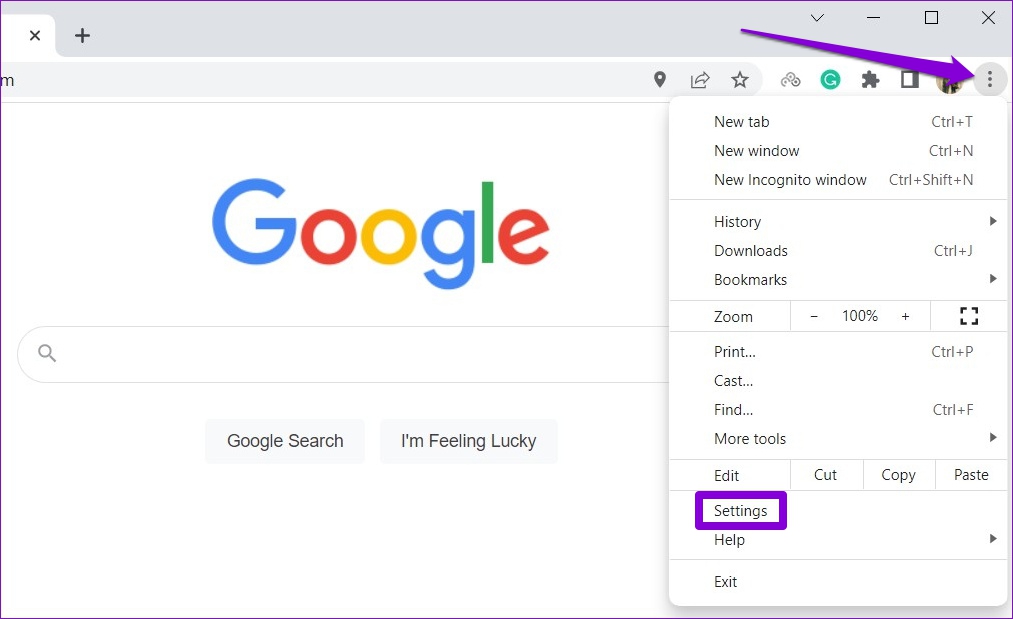
Langkah 2: Tukar kepada tab Privasi dan keselamatan.
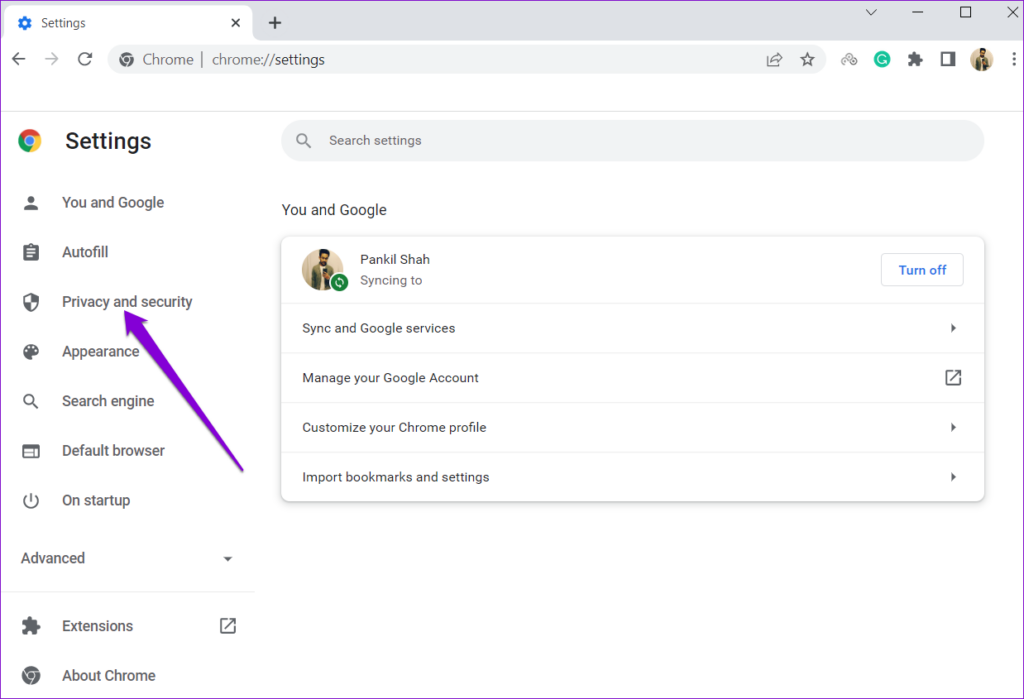
Langkah 4: Klik pada Tetapan Tapak.
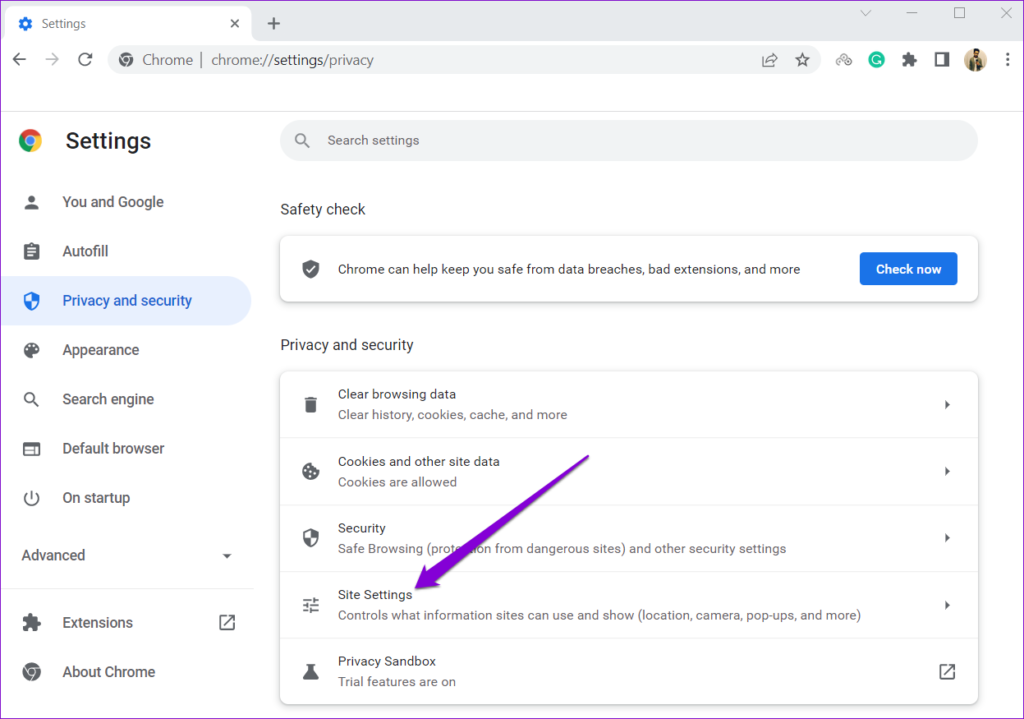
Langkah 5: Tatal ke bawah ke bahagian Kandungan dan klik pada Tetapan kandungan tambahan untuk mengembangkannya.
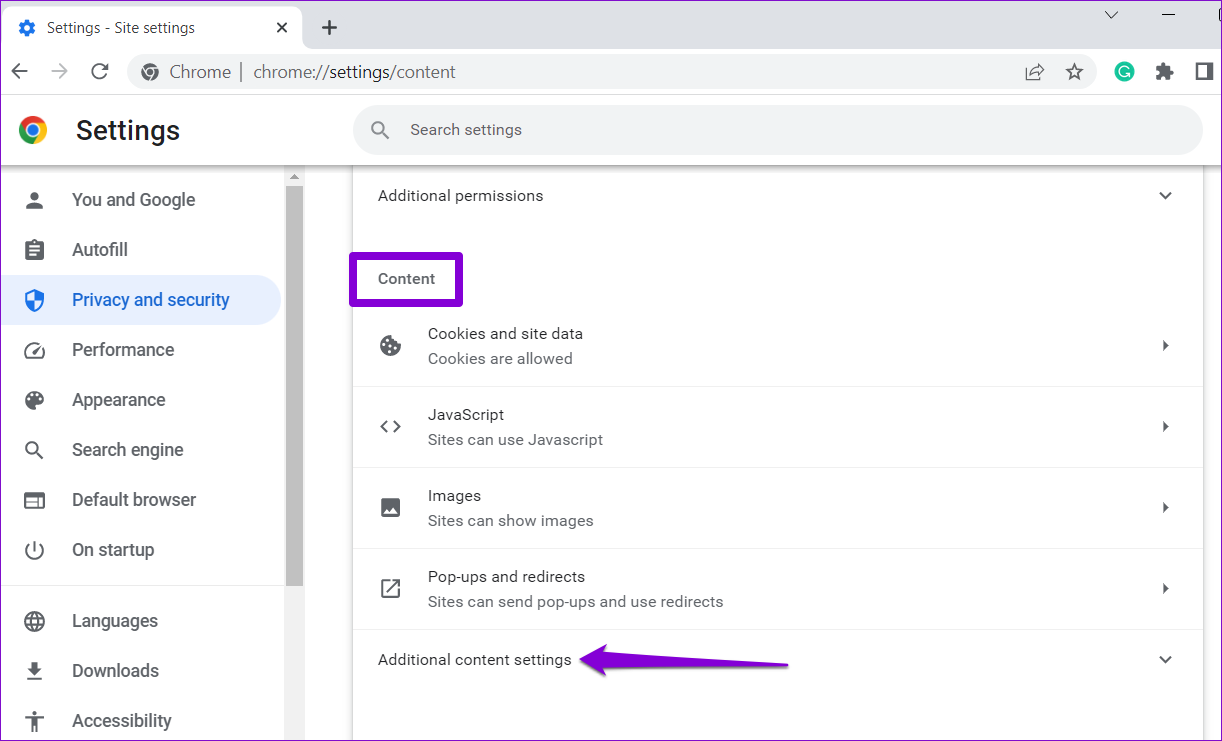
Langkah 6: Klik pada tahap Zum.
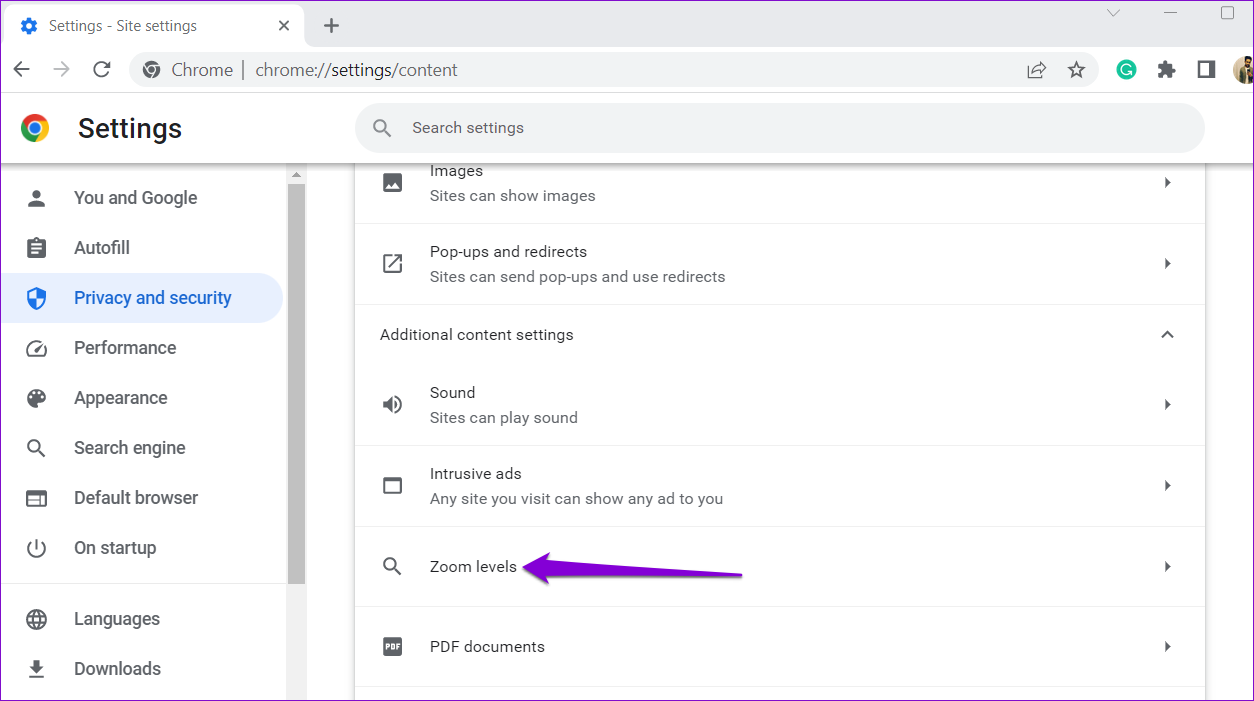
Langkah 7: Dalam bahagian ini, anda akan menemui senarai tapak web yang telah anda tetapkan tahap zum tersuai. Klik ikon X di sebelah tapak web untuk memadamkan tetapan zum.
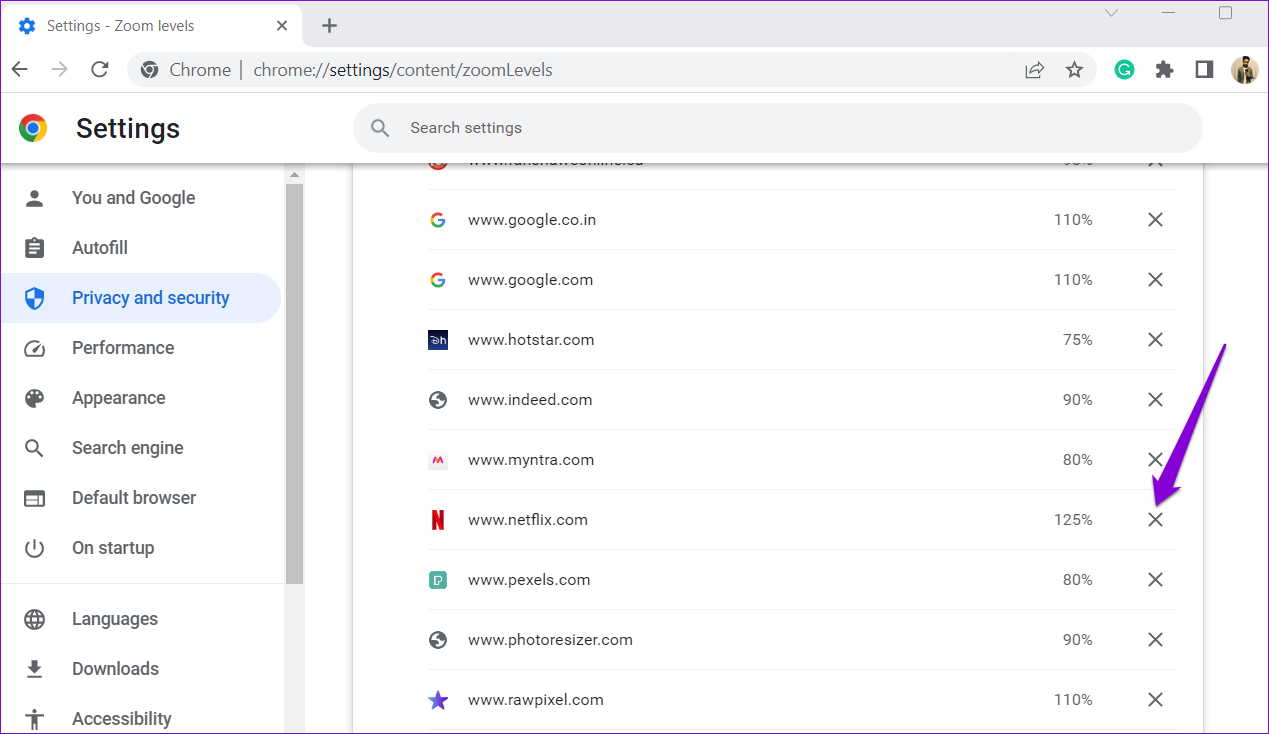
Bonus: Cara Menukar Saiz Fon dalam Google Chrome
Meningkatkan atau menurunkan tahap zum untuk tapak web mempengaruhi semua elemen halaman, termasuk teks, imej dan video. Walau bagaimanapun, ini kadangkala boleh mengakibatkan teks yang terlalu besar atau terlalu kecil. Untuk mengelakkan ini, anda boleh menukar saiz fon lalai dalam Chrome. Ini akan membenarkan Chrome menukar hanya saiz teks pada tapak web tanpa menjejaskan saiz elemen visual yang lain.
Untuk mengubah suai saiz fon dalam Google Chrome:
Langkah 1: Buka Google Chrome pada komputer anda. Klik ikon menu tiga titik menegak di penjuru kanan sebelah atas dan pilih Tetapan daripada menu konteks.
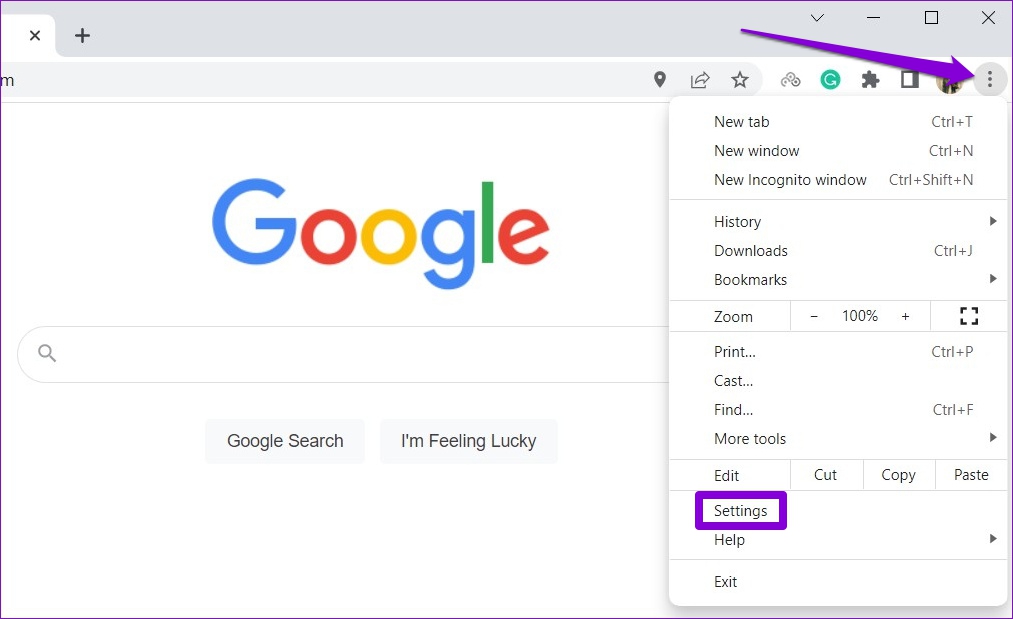
Langkah 2: Pilih tab Rupa daripada anak tetingkap kiri.

Langkah 3: Klik menu lungsur di sebelah Saiz fon dan pilih daripada pilihan yang tersedia: Sangat kecil, Kecil, Sederhana, Besar atau Sangat besar.
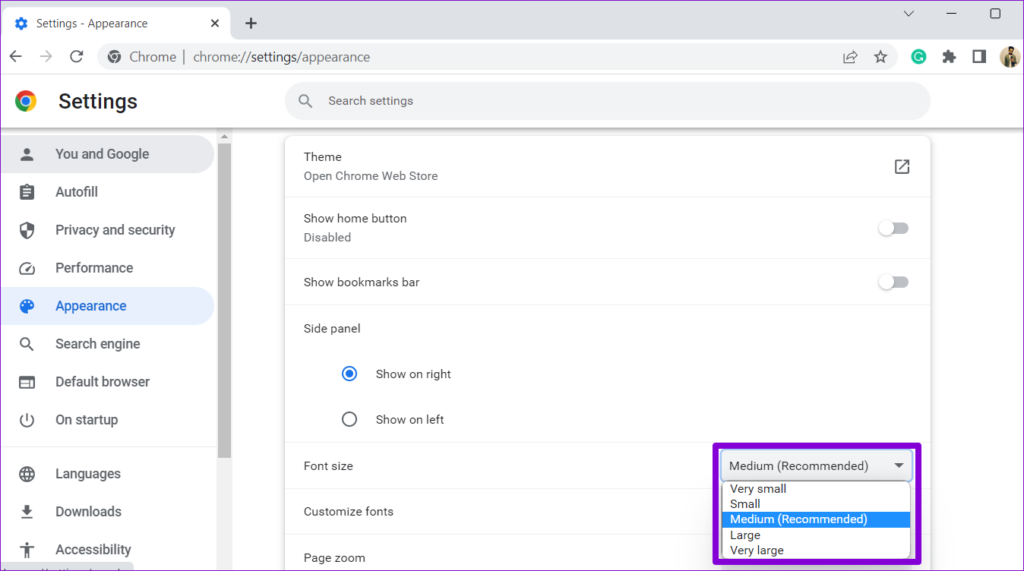
Perhatikan bahawa sesetengah tapak web tidak benarkan penyemak imbas melaraskan saiz teks sahaja, jadi perubahan di atas tidak akan menjejaskan tapak tersebut. Dalam kes itu, anda perlu menetapkan tahap zum tersuai untuk mengoptimumkan pengalaman penyemakan imbas anda.
Zumkan Cara Anda ke Penyemakan Imbas yang Lebih Baik
Dengan melaraskan tahap zum agar sesuai dengan pilihan anda, anda boleh membuat penyemakan imbas lebih selesa. Walau bagaimanapun, jika anda menggunakan Chrome terutamanya untuk membaca kandungan, anda boleh memanfaatkan mod pembaca untuk mengecilkan halaman dan menumpukan pada perkara yang penting.
