Jika anda seorang pengguna Google Chrome yang merasakan penyemak imbas anda semakin perlahan kebelakangan ini, anda tidak bersendirian. Salah satu cara anda boleh meningkatkan pengalaman menyemak imbas Chome anda ialah dengan menggunakan pecutan perkakasan. Begini cara anda boleh mendayakan pecutan perkakasan dalam Chrome.
Sebelum kita memulakan panduan, kita mesti mengetahui maksud pecutan perkakasan dan cara ia berfungsi dengan tepat. Mari lihat.
Apakah yang Dilakukan oleh Pecutan Perkakasan dalam Chrome
Pecutan perkakasan ialah proses di mana sistem anda mengalihkan beberapa tugas pemprosesan daripada CPU anda ke GPU anda. Ini membantu mengurangkan beban pada CPU anda, menjadikan sistem anda berasa lebih pantas. Mari kita fahami daripada contoh perkara yang berlaku apabila anda telah mendayakan tetapan ini dalam penyemak imbas Google Chrome anda.
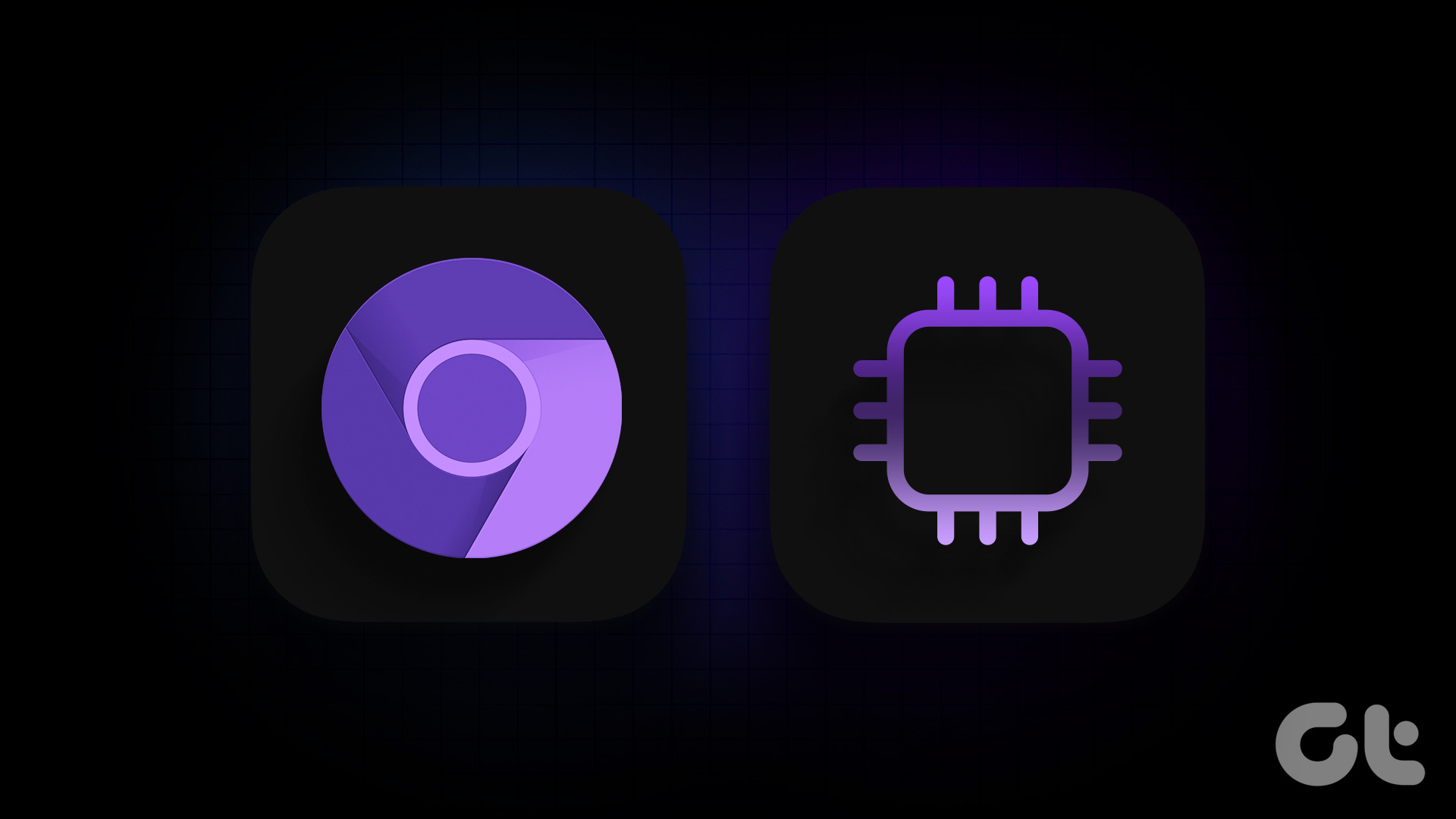
Pertimbangkan bahawa anda biasanya menyemak imbas dalam Chrome dan membuka berbilang tab. Tiba-tiba, anda memulakan tugas intensif sumber seperti memainkan video YouTube 4K atau mengedit imej resolusi tinggi dalam Canva. Dalam keadaan ini, penggunaan CPU anda secara semula jadi akan meningkat, yang boleh menyebabkan penyemak imbas anda berasa perlahan dan lembap.
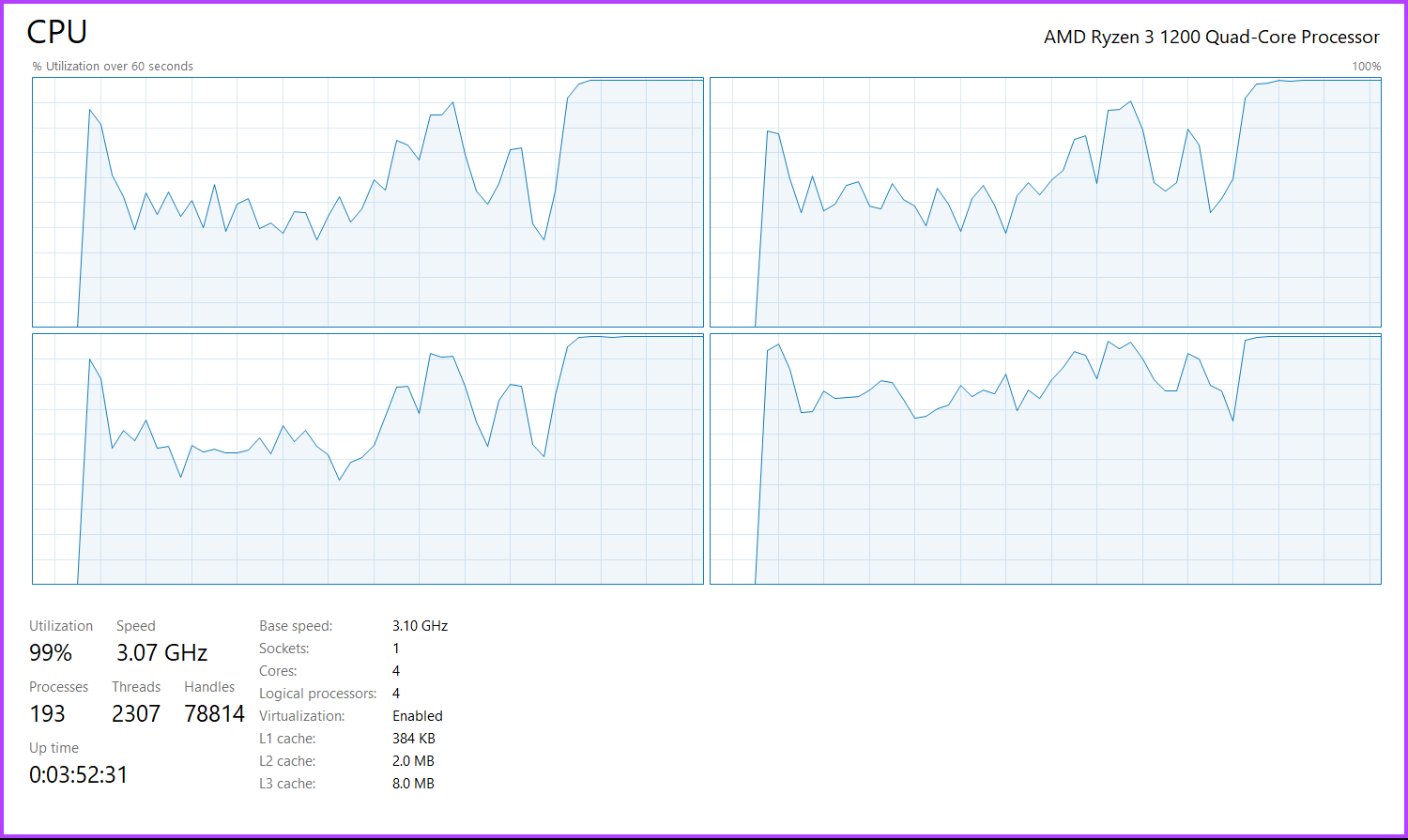
Apabila pecutan perkakasan didayakan, Google Chrome akan memunggah beberapa tugasan daripada CPU anda dan memindahkannya ke GPU anda. Dengan cara ini, penggunaan CPU anda kekal terkawal, menghasilkan prestasi keseluruhan yang lebih baik. Ini juga memastikan anda menggunakan semua komponen sistem anda dengan lebih cekap.
Sekarang kita tahu maksud pecutan perkakasan dan cara ia berfungsi, tiba masanya untuk mendayakannya dalam penyemak imbas Chrome anda.
Cara Menghidupkan atau mematikan Pecutan Perkakasan dalam Chrome
Jika anda menggunakan Google Chrome pada macOS, anda perlu mengikuti dua langkah untuk memastikan anda menggunakan pecutan perkakasan. Jika anda menggunakan Google Chrome pada Windows, anda boleh melangkah lebih jauh untuk mendayakan mod prestasi tinggi untuk Chrome dalam tetapan Grafik Windows. Begini cara anda boleh melakukan semua itu.
1. Dayakan Pecutan Perkakasan dalam Tetapan Chrome
Langkah 1: Buka penyemak imbas Google Chrome pada komputer anda. Klik pada ikon tiga titik.
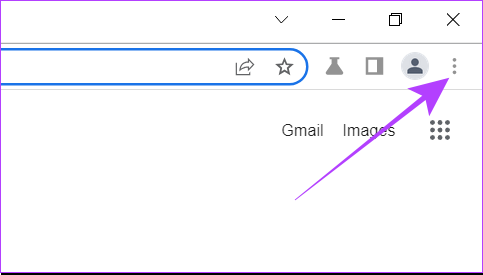
Langkah 2: Sekarang klik pada Tetapan. Ini akan membuka tetapan Chrome dalam tab baharu.
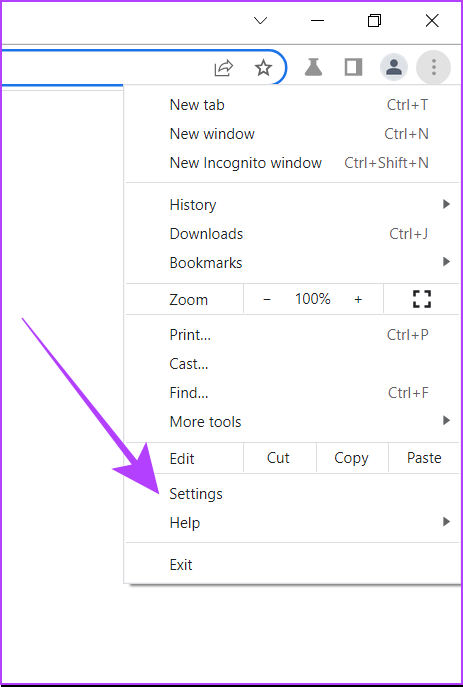
Langkah 3: Dalam bar carian, taip perkakasan.
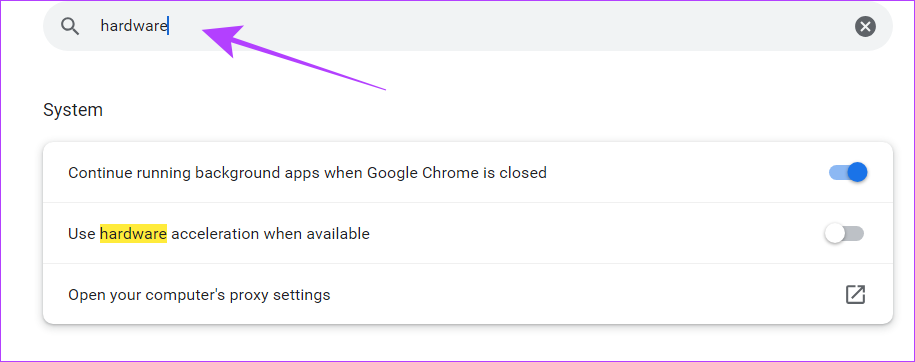
Langkah 4: Anda akan melihat pilihan bernama’Gunakan pecutan perkakasan apabila tersedia’. Dayakan togol untuknya.
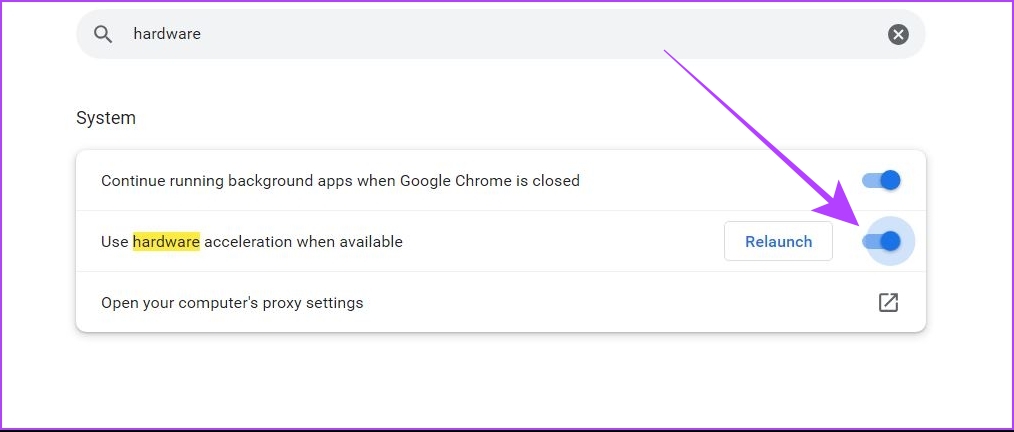
Langkah 5: Lancarkan semula penyemak imbas Chrome pada komputer anda.
Kadangkala, sistem anda mungkin masih tidak memperuntukkan tugas kepada GPU anda walaupun selepas mendayakan perkakasan pecutan dalam tetapan. Untuk mengelakkan masalah sedemikian, anda boleh memaksa Google Chrome menggunakan pecutan perkakasan dengan menggunakan Bendera Chrome.
2. Paksa Percepatan Perkakasan dalam Chrome
Langkah 1: Buka Google Chrome pada komputer anda.
Langkah 2: Dalam bar carian , taip chrome://flags dan tekan Enter. Ini akan membuka tetapan Bendera Chrome.
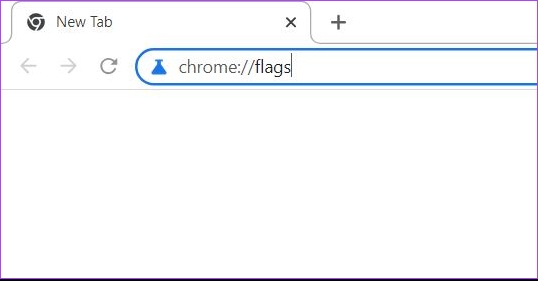
Langkah 3: Dalam bar bendera carian, taip’override software rendering list’.
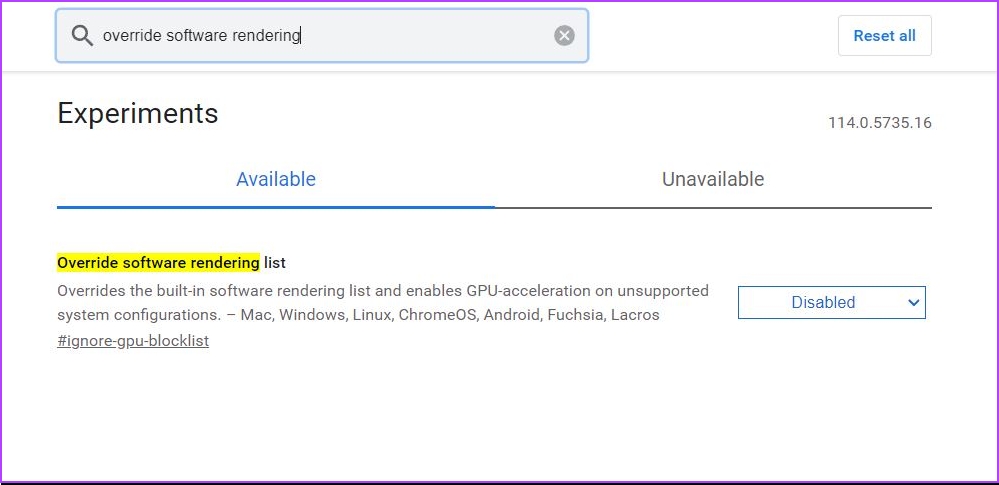
Langkah 4: Klik pada butang. Pilih Didayakan.
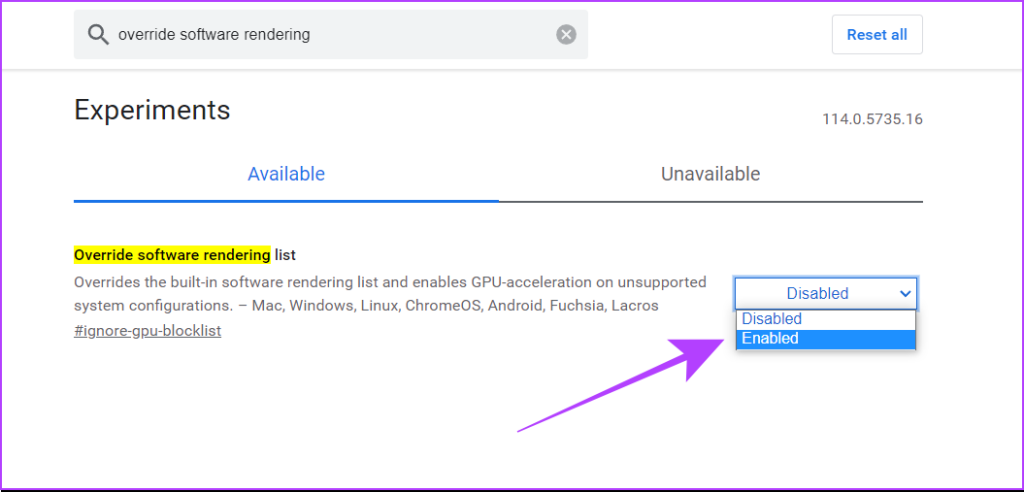
Langkah 5: Google Chrome kini akan menggesa anda untuk melancarkan semula penyemak imbas, jadi ikut langkah ini.
Setelah selesai, anda telah memastikan bahawa pecutan perkakasan telah didayakan dalam penyemak imbas Google Chrome anda. Anda juga boleh menyemak senarai bendera teratas kami untuk menjadikan Google Chrome lebih pantas.
3. Dayakan Grafik Berprestasi Tinggi dalam Tetapan Windows
Untuk pengguna Windows, ini adalah cara anda boleh memilih mod prestasi tinggi untuk penyemak imbas Google Chrome anda dalam tetapan Windows.
Langkah 1: Tekan Windows + S untuk membuka bar carian pada mesin Windows anda. Taip’Tetapan Grafik’dan bukanya daripada hasil carian.
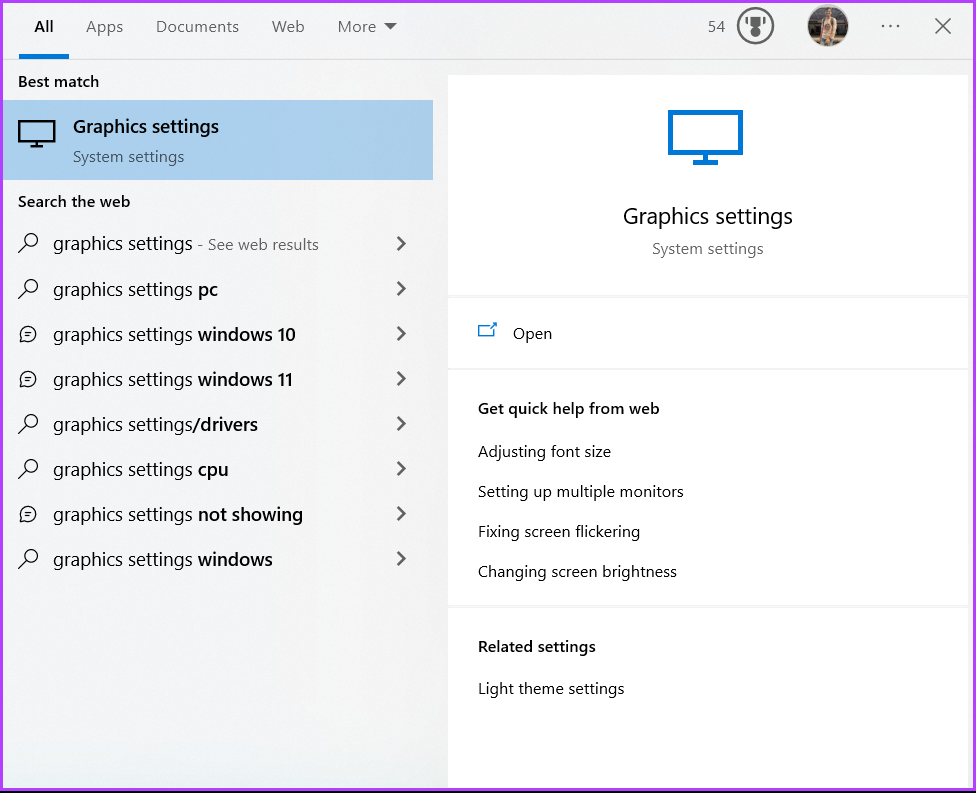
Langkah 2: Di bawah keutamaan prestasi Grafik, pilih apl Desktop daripada menu lungsur turun.
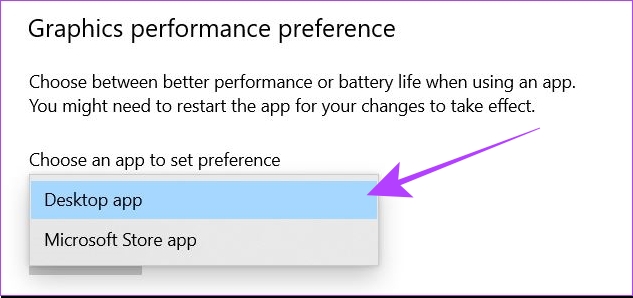
Langkah 3: Klik pada Semak Imbas.
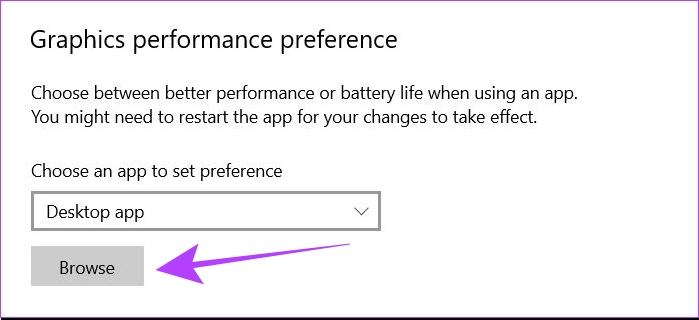
Langkah 4: Anda perlu mencari fail chrome.exe pada sistem anda. Laluan lalai untuk fail ini ialah
C:\Program Files\Google\Chrome\Application\chrome.exe
Walau bagaimanapun, jika anda telah memilih lokasi tersuai untuk memasang Google Chrome pada komputer anda, maka anda akan mempunyai untuk mencari fail ini dengan sewajarnya.
Langkah 5: Pilih fail chrome.exe dan klik pada Tambah.
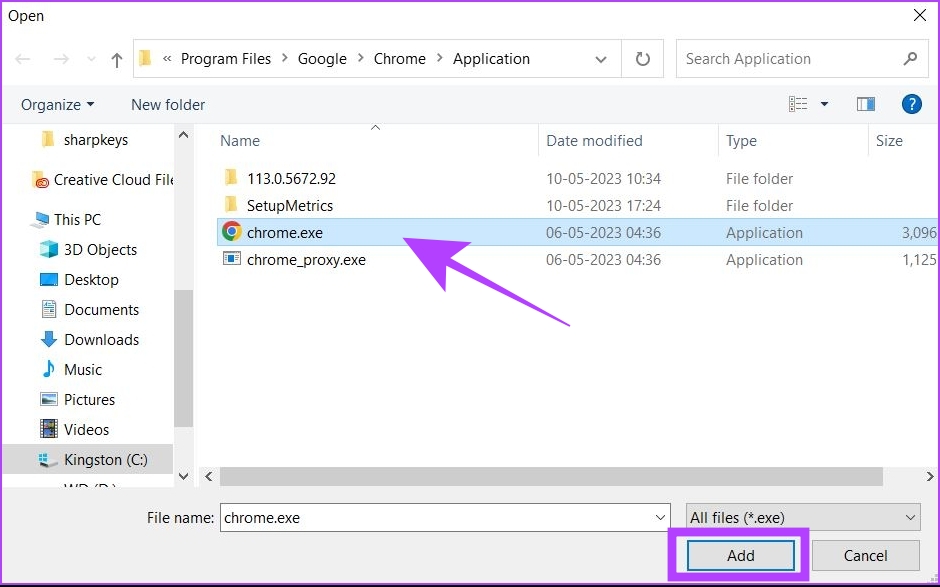
Langkah 6: Sekarang, klik pada Pilihan. Ini akan membuka pop timbul keutamaan Grafik.
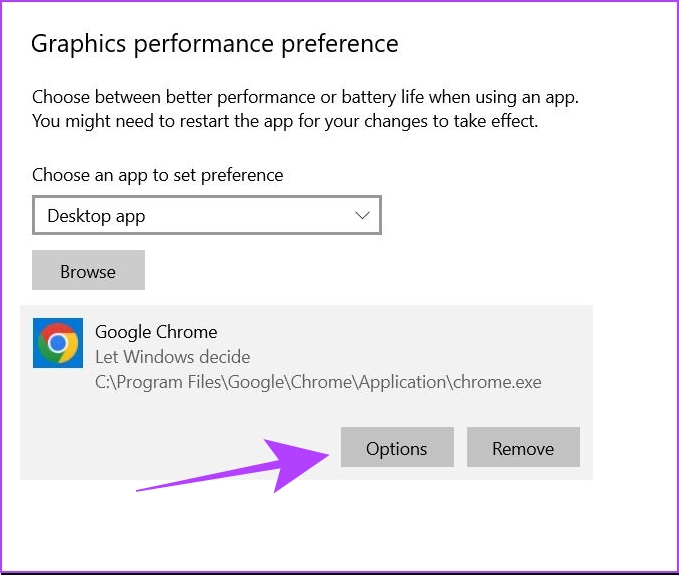
Langkah 7: Pilih’Prestasi tinggi’dan klik pada Simpan.
Langkah 8: But semula komputer Windows anda.
Langkah di atas akan memastikan bahawa setiap kali Google Chrome cuba menggunakan sumber GPU pada komputer anda, Windows akan membenarkan Chrome mengakses tetapan prestasi terbaik daripada GPU anda.
Petua: Semak panduan kami untuk mematikan pecutan perkakasan dalam Chrome dan penyemak imbas popular lain.
Cara Semak sama ada Pecutan Perkakasan Dihidupkan dalam Chrome
Jika anda ingin menyemak sama ada pecutan perkakasan dihidupkan dalam penyemak imbas Chrome anda, ikuti ini langkah-langkah. Ini terpakai pada kedua-dua Windows dan macOS.
Langkah 1: Buka Google Chrome pada komputer anda.
Langkah 2: Dalam bar carian, taip chrome://gpu.
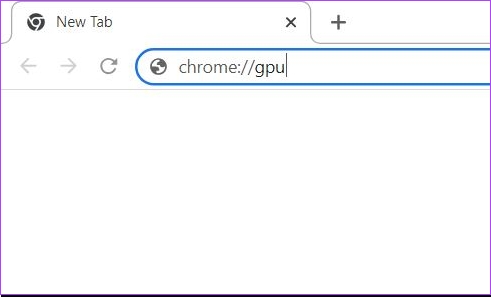
Langkah 3: Tab baharu akan dibuka. Di sini, semak bahagian’Status Ciri Grafik’. Jika majoriti pilihan menyatakan’Perkakasan dipercepatkan’, ini bermakna pecutan perkakasan didayakan dalam penyemak imbas Chrome anda.
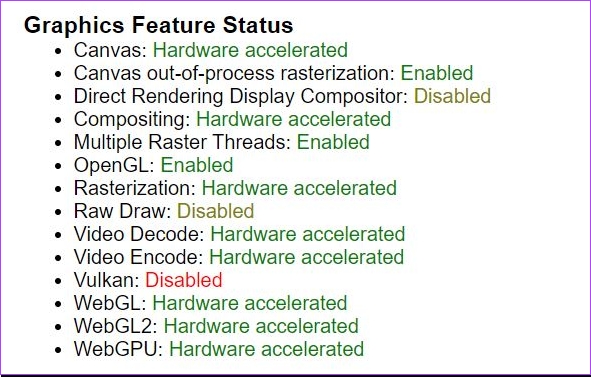
Untuk rujukan, beginilah rupa bahagian Status Ciri Grafik apabila pecutan perkakasan dilumpuhkan.
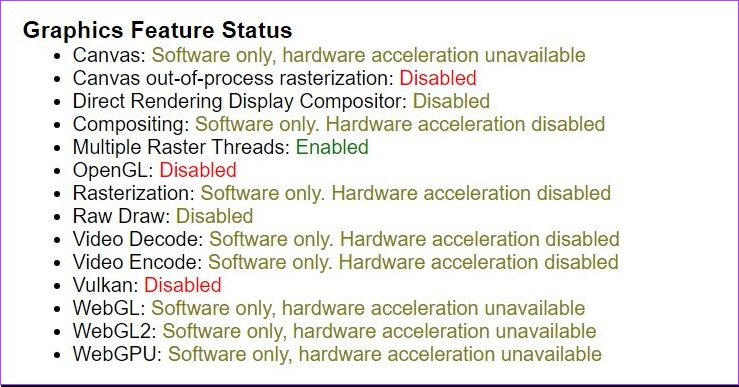
Baca juga: Bagaimana untuk memalsukan lokasi dalam Chrome, Edge dan Firefox
Cara Melihat sama ada Pecutan Perkakasan Membantu
Pecutan perkakasan mungkin tidak berfungsi dengan baik pada setiap komputer. Jika anda ingin menyemak sama ada ia berfungsi untuk anda, gunakan Demo Teknologi Web Terbuka. Alat ini dibangunkan oleh pasukan Mozilla Firefox, tetapi anda boleh menggunakannya dalam Google Chrome juga.
Di sini, anda boleh menggunakan alatan seperti Zen Photon Garden yang bertindak sebagai ujian tekanan untuk sistem anda. Anda boleh mengalami sama ada penyemak imbas anda berprestasi lebih baik dengan pecutan perkakasan atau tidak. Jika anda melihat kemerosotan dalam prestasi selepas mendayakan pecutan perkakasan, anda mesti melumpuhkan tetapan ini dengan segera.
Soalan Lazim tentang Pecutan Perkakasan dalam Chrome
1. bagaimana untuk membetulkan skrin Chrome yang berkelip selepas mendayakan pecutan perkakasan?
Jika skrin Chrome anda mula berkelip selepas menggunakan pecutan perkakasan, ini mungkin kerana GPU anda mungkin tidak cukup berkuasa atau dioptimumkan untuk pecutan perkakasan. Dalam kes sedemikian, anda harus melumpuhkan pecutan perkakasan atau cuba membetulkan seperti mengemas kini pemacu GPU anda. Anda boleh merujuk artikel kami untuk mencari cara tambahan untuk membetulkan kelipan skrin dalam Chrome.
2. Mengapakah Chrome masih menggunakan CPU untuk main balik video walaupun selepas mendayakan pecutan perkakasan?
Ini boleh berlaku apabila video menggunakan codec yang tidak disokong oleh GPU anda. Dalam kes sedemikian, walaupun pecutan perkakasan tidak dapat membantu anda memainkan video menggunakan GPU anda.
3. Mengapakah Chrome terus ranap selepas mendayakan pecutan perkakasan?
Perbezaan prestasi selepas mendayakan pecutan perkakasan bergantung pada GPU komputer anda. Dalam sesetengah kes, seperti cip M-silikon yang lebih baharu dalam Apple Macbook, pecutan perkakasan boleh merendahkan prestasi Chrome anda kerana seni bina GPU. Ini kerana kad grafik ini tidak dioptimumkan untuk tujuan pecutan perkakasan. Oleh itu, jika penyemak imbas Chrome anda terus ranap, anda harus melumpuhkan pecutan perkakasan.
Memilih Kestabilan Daripada Prestasi
Pecutan perkakasan boleh meningkatkan pengalaman menyemak imbas anda secara drastik dalam Google Chrome. Walau bagaimanapun, seseorang mesti memahami bahawa kelajuan bukanlah segala-galanya. Pelayar perlu stabil dan boleh dipercayai untuk produktiviti maksimum. Jadi, jika pecutan perkakasan menyebabkan sistem anda bergolak, anda lebih baik tanpanya.

