Adakah anda mendapat mesej”err_file_not_found”semasa cuba mengakses fail atau tapak dalam penyemak imbas Google Chrome? Anda mungkin mengakses sumber yang tidak lagi tersedia atau pelayar web anda mungkin mengalami masalah. Kami akan menunjukkan kepada anda beberapa cara untuk mengatasi masalah ini pada komputer anda.
Terdapat banyak sebab Chrome memaparkan ralat di atas. Fail yang anda cuba akses mungkin tidak lagi tersedia, sambungan yang dipasang mungkin mengganggu pelayaran web anda, Chrome mungkin mempunyai pepijat dan banyak lagi.
Jadual Kandungan
Pastikan Sumber Masih Tersedia
Perkara pertama yang perlu diperiksa apabila anda mendapat ralat”err_file_not_found”dalam Chrome ialah ketersediaan sumber yang anda cuba lakukan akses. Anda mungkin cuba membuka tapak atau fail yang tidak lagi tersedia pada pautan yang diberikan, menyebabkan Chrome memaparkan ralat di atas.

Jika anda mendapat perkara di atas ralat semasa cuba mengakses pautan yang dihantar seseorang kepada anda, minta orang itu menyemak semula pautan itu dan menghantar pautan yang betul kepada anda sekali lagi. Jika Chrome memaparkan ralat itu untuk pautan yang anda temui di Internet, cuba cari pautan yang sah dengan mencari nama sumber anda di Google.
Lumpuhkan Sambungan Chrome Anda
Apabila anda mengalami isu dalam penyemak imbas Chrome anda, anda patut menyemak sambungan anda yang dipasang untuk melihat sama ada ia menyebabkan masalah. Alat tambah yang rosak atau berniat jahat boleh mengganggu fungsi teras Chrome, yang membawa kepada ralat seperti di atas.
Anda boleh mengesahkannya dengan melumpuhkan semua sambungan dalam penyemak imbas anda. Anda kemudiannya boleh mendayakan satu sambungan pada satu masa untuk mencari dan mengalih keluar sambungan yang bermasalah.
Buka Chrome, pilih tiga titik di penjuru kanan sebelah atas dan pilih Lagi alatan > Sambungan. Lumpuhkan togol untuk semua sambungan anda. 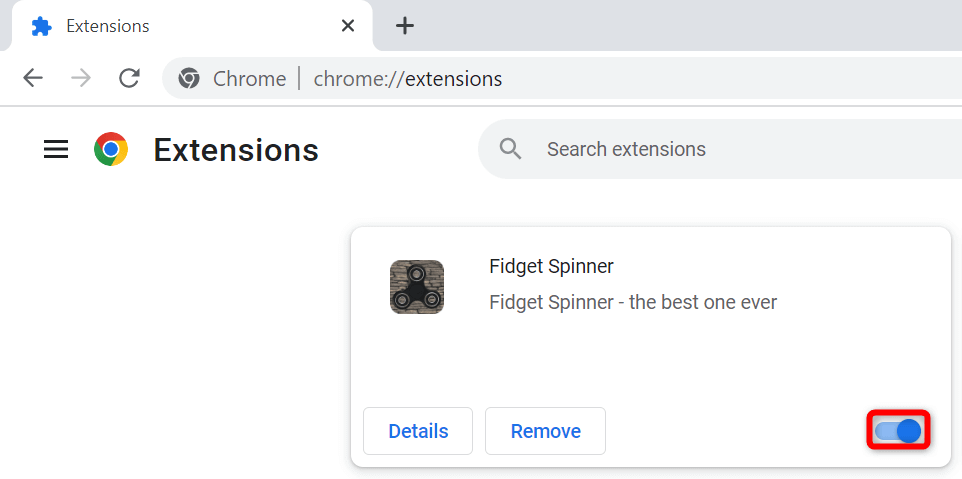 Buka semula tapak atau fail anda. Jika anda tidak lagi mendapat ralat, dayakan sambungan anda satu demi satu. Sebaik sahaja anda menemui sambungan yang bermasalah, alih keluar itu dengan memilih Alih keluar > Alih keluar pada halaman sambungan.
Buka semula tapak atau fail anda. Jika anda tidak lagi mendapat ralat, dayakan sambungan anda satu demi satu. Sebaik sahaja anda menemui sambungan yang bermasalah, alih keluar itu dengan memilih Alih keluar > Alih keluar pada halaman sambungan. 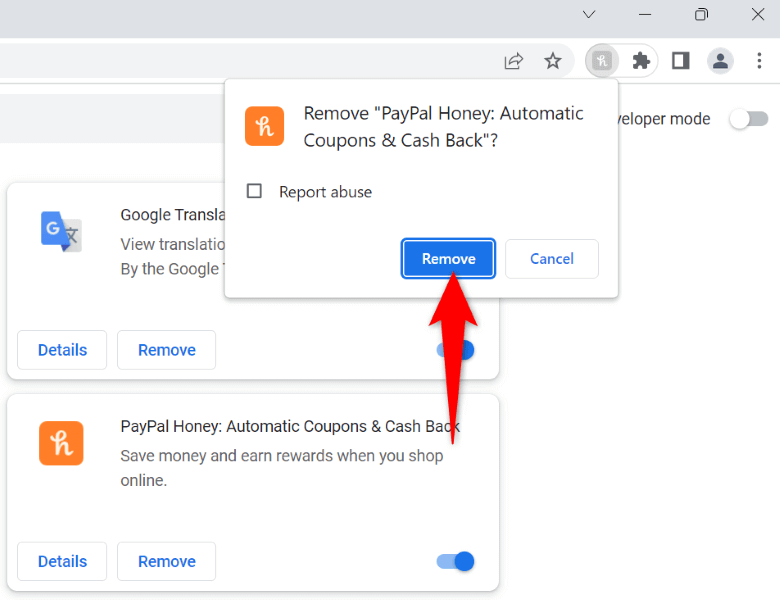
Alih Keluar Fail Sisa Sambungan Chrome Anda
Kadangkala, sambungan Chrome anda yang dinyahpasang meninggalkan beberapa fail, menyebabkan penyemak imbas web anda terus dipaparkan pelbagai mesej ralat. Dalam kes ini, anda boleh mencari dan mengalih keluar fail sampah tersebut secara manual, membetulkan isu penyemak imbas anda.
Buka Run dengan menekan Windows + R. Taip laluan berikut dalam Run dan tekan Enter:
%localappdata%\Google\Chrome\User Data\Default\Extensions\
Akses sambungan folder, klik kanan fail manifest.json dan pilih Buka dengan > Notepad. 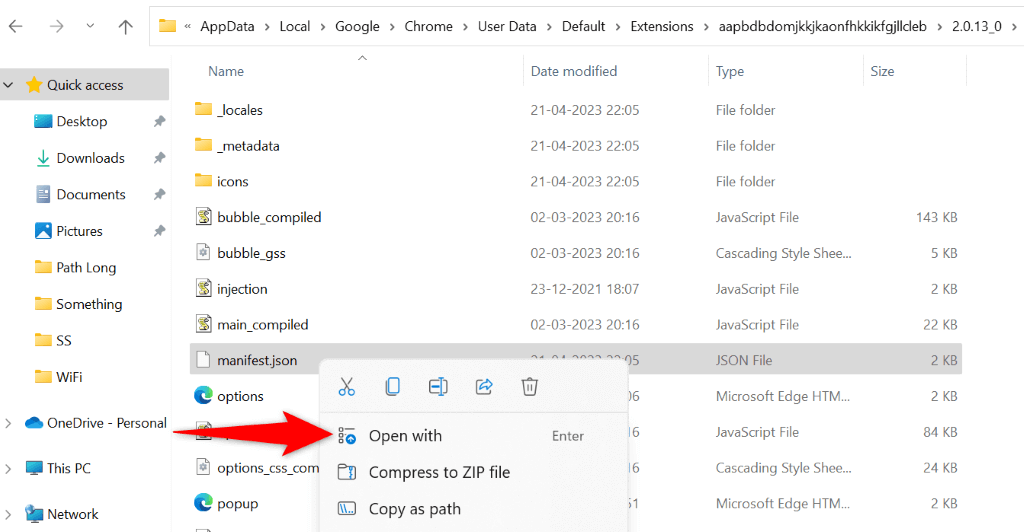 Anda akan melihat rujukan kepada sambungan yang dimiliki oleh folder ini. Padamkan kandungan folder jika ini tergolong dalam sambungan Chrome yang dialih keluar. Mulakan semula penyemak imbas Chrome anda.
Anda akan melihat rujukan kepada sambungan yang dimiliki oleh folder ini. Padamkan kandungan folder jika ini tergolong dalam sambungan Chrome yang dialih keluar. Mulakan semula penyemak imbas Chrome anda.
Alih Keluar Sambungan Chrome Dari Panel Kawalan
Sesetengah sambungan Chrome kekal sebagai apl kendiri walaupun anda telah mengalih keluarnya daripada penyemak imbas web anda. Kadangkala, apl kendiri ini terus memasang semula sambungan dalam penyemak imbas web anda, menyebabkan penyemak imbas anda terus memaparkan mesej ralat.
Dalam kes ini, anda boleh menyahpasang apl kendiri tersebut, membetulkan isu anda selama-lamanya.
Buka menu Mula, cari Panel Kawalan, dan pilih utiliti. Pilih Nyahpasang program dalam Panel Kawalan. 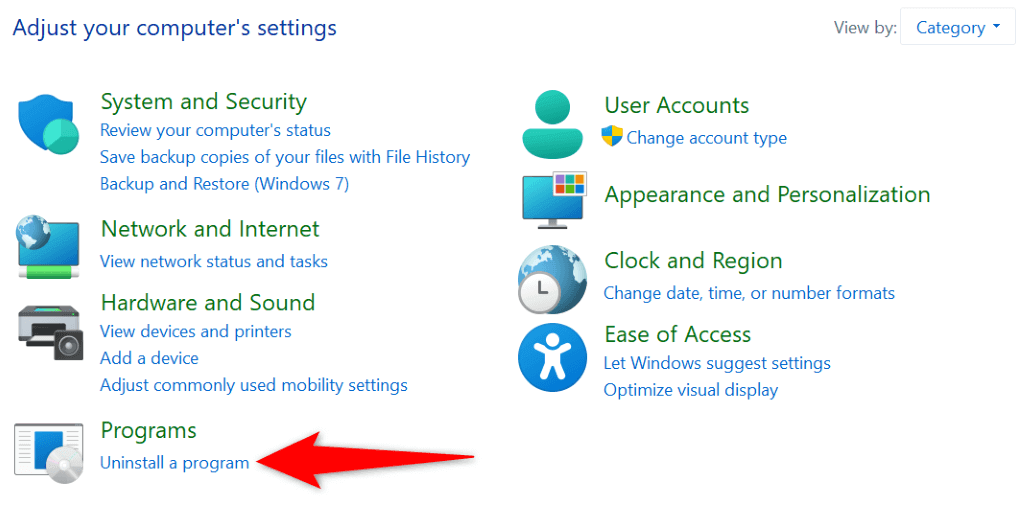 Cari apl yang dikaitkan dengan sambungan Chrome anda, pilih apl dan pilih Nyahpasang di bahagian atas. Pilih Ya dalam gesaan Kawalan Akaun Pengguna. Ikut arahan pada skrin untuk mengalih keluar apl daripada PC anda. But semula PC anda.
Cari apl yang dikaitkan dengan sambungan Chrome anda, pilih apl dan pilih Nyahpasang di bahagian atas. Pilih Ya dalam gesaan Kawalan Akaun Pengguna. Ikut arahan pada skrin untuk mengalih keluar apl daripada PC anda. But semula PC anda.
Betulkan Ralat Chrome dengan Menetapkan Semula Penyemak Imbas
Jika anda tidak berjaya menyelesaikan ralat”err_file_not_found”Chrome menggunakan kaedah di atas, anda boleh menetapkan semula Chrome kepada tetapan kilang untuk menyelesaikan masalah anda.. Kaedah ini harus berfungsi jika konfigurasi Chrome yang salah dinyatakan menyebabkan masalah.
Anda tidak kehilangan kata laluan atau penanda halaman anda yang disimpan apabila anda menetapkan semula Chrome. Walau bagaimanapun, anda akan kehilangan kuki dan fail cache yang disimpan penyemak imbas anda apabila anda melakukan proses tetapan semula.
Lancarkan Chrome, pilih tiga titik di penjuru kanan sebelah atas dan pilih Tetapan. Pilih Tetapkan semula tetapan di bar sisi kiri. Pilih Pulihkan tetapan kepada lalai asalnya di sebelah kanan. 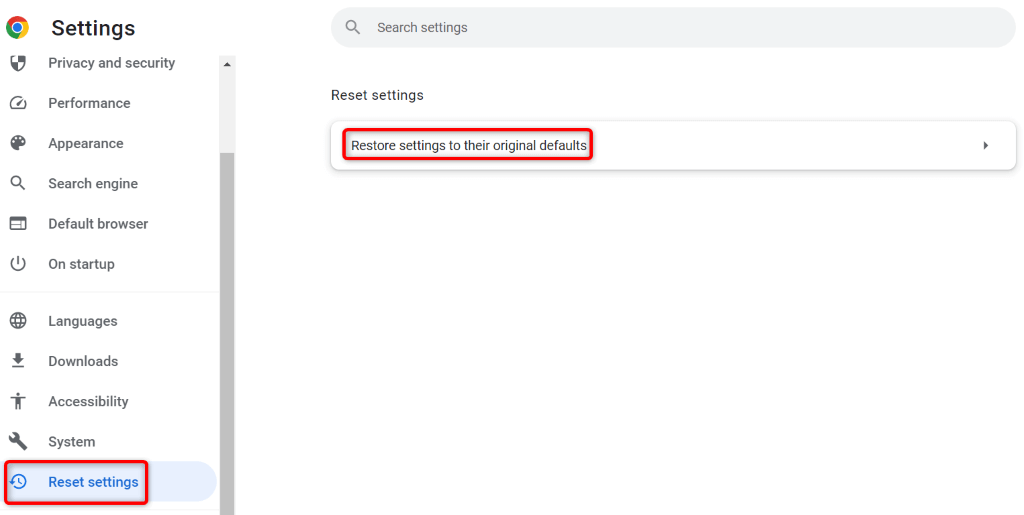 Pilih Tetapkan semula tetapan dalam gesaan untuk menetapkan semula penyemak imbas. Mulakan semula Chrome apabila anda telah menetapkan semula tetapan.
Pilih Tetapkan semula tetapan dalam gesaan untuk menetapkan semula penyemak imbas. Mulakan semula Chrome apabila anda telah menetapkan semula tetapan.
Nyahpasang dan Pasang Semula Chrome pada Komputer Anda
Jika”err_file_not_found”anda terus muncul, fail teras Chrome mungkin rosak. Virus, perisian hasad atau apl berniat jahat mungkin telah mengubah fail penyemak imbas anda, menjadikan penyemak imbas tidak stabil.
Anda boleh membetulkannya dengan mengalih keluar dan memasang semula Chrome pada komputer anda. Ini menyelesaikan hampir semua isu yang disebabkan oleh fail teras apl yang rosak.
Buka Tetapan Windows dengan menekan Windows + I. Pilih Apl di bar sisi kiri dan Apl & ciri pada anak tetingkap kanan. 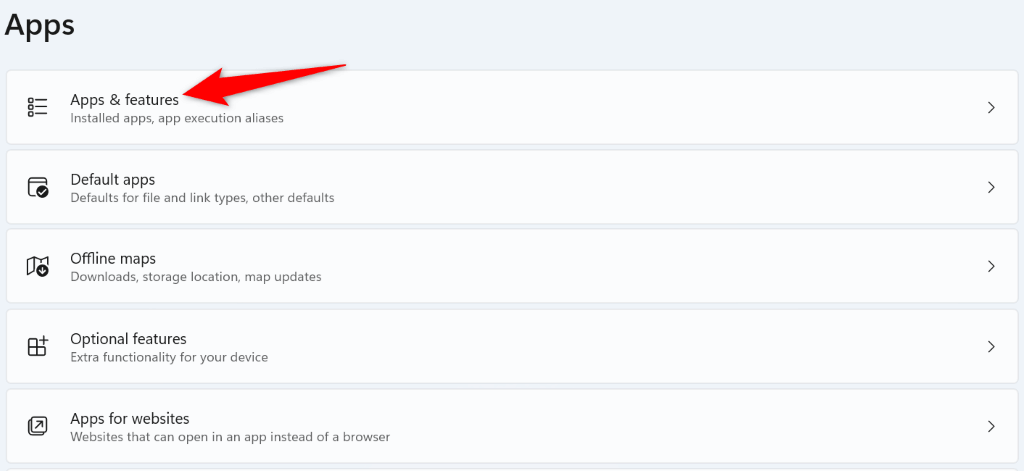 Cari Google Chrome pada senarai apl, pilih tiga titik di sebelah apl dan pilih Nyahpasang.
Cari Google Chrome pada senarai apl, pilih tiga titik di sebelah apl dan pilih Nyahpasang. 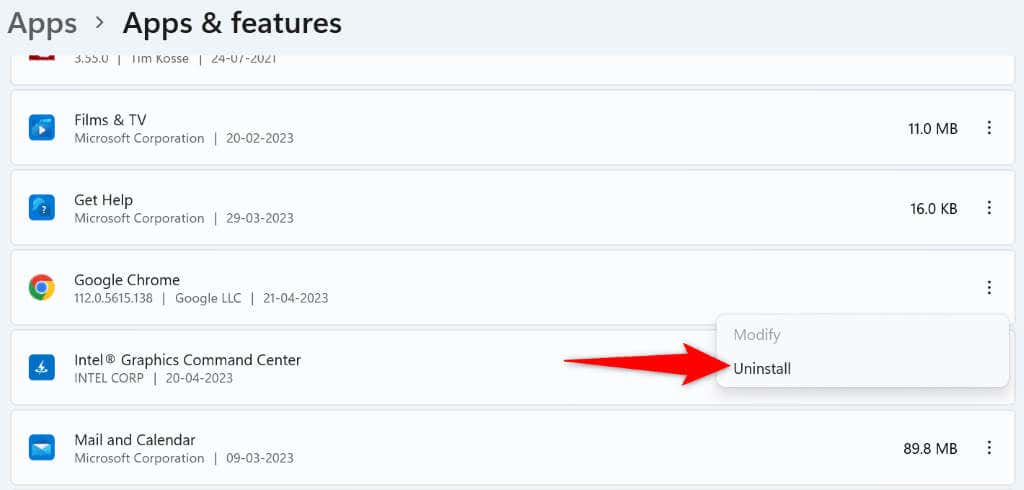 Pilih Nyahpasang dalam gesaan untuk mengesahkan pilihan anda. Muat turun semula Chrome daripada tapak web rasminya.
Pilih Nyahpasang dalam gesaan untuk mengesahkan pilihan anda. Muat turun semula Chrome daripada tapak web rasminya.
Banyak Cara untuk Mengatasi Ralat err_file_not_found Chrome
Jika anda mendapat ralat “err_file_not_found” semasa cuba mengakses fail atau halaman web dalam Chrome, jangan berasa buntu kerana terdapat pelbagai cara untuk mengatasi masalah ini. Anda boleh mengikuti petua penyelesaian masalah yang diberikan di atas untuk menyelesaikan isu dan mengakses item yang anda inginkan dalam penyemak imbas web kegemaran anda.
