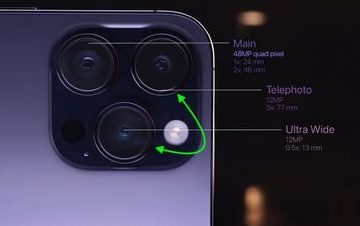Hotspot adalah mudah kerana ia membenarkan anda berkongsi sambungan data selular iPhone anda dengan peranti lain, seperti Mac anda atau telefon rakan anda. Malangnya, adalah perkara biasa untuk menghadapi isu tempat liputan yang menghalangnya daripada berfungsi, menyebabkan ia kerap terputus atau malah menyebabkan ia tidak muncul.
Di bawah ialah punca dan cara biasa untuk membetulkan tempat liputan iPhone anda yang tidak berfungsi.
Nota: Sebelum kami menyelidiki petua penyelesaian masalah, pastikan anda mempunyai pelan data selular yang sah. Selain itu, anda memerlukan iPhone yang menjalankan iOS 7 atau lebih baru.
1. Pastikan Hotspot Peribadi dan Data Selular dihidupkan
Hotspot Peribadi menggunakan sambungan data selular iPhone anda untuk berfungsi. Walaupun begitu, pilihan Hotspot Peribadi dikelabukan jika data selular anda dilumpuhkan. Hidupkan kedua-duanya dan cuba sekali lagi.
Untuk menghidupkan Data Selular: Lancarkan Pusat Kawalan → Ketik ikon Data Selular. Ia sepatutnya bertukar menjadi hijau.
Untuk menghidupkan Hotspot Peribadi: Pergi ke Pusat Kawalan → Tekan dan tahan gugusan kiri atas → ketik Peribadi Tempat liputanuntuk menghidupkannya. Ikon harus bertukar hijau.
2. Lumpuhkan dan dayakan Hotspot Peribadi
Berdasarkan pengalaman saya, Hotspot Peribadi cenderung menjadi kikuk, terutamanya jika anda menggunakannya untuk menyambungkan Mac anda dan berselang-seli antara kedua-dua peranti. Perkara yang berkesan untuk saya ialah menetapkan semula Hotspot Peribadi untuk membolehkannya berfungsi semula.
Lancarkan apl Tetapan pada iPhone anda. Ketik Data Selular → Hotspot Peribadi. Togol off Benarkan Orang Lain Sertai.
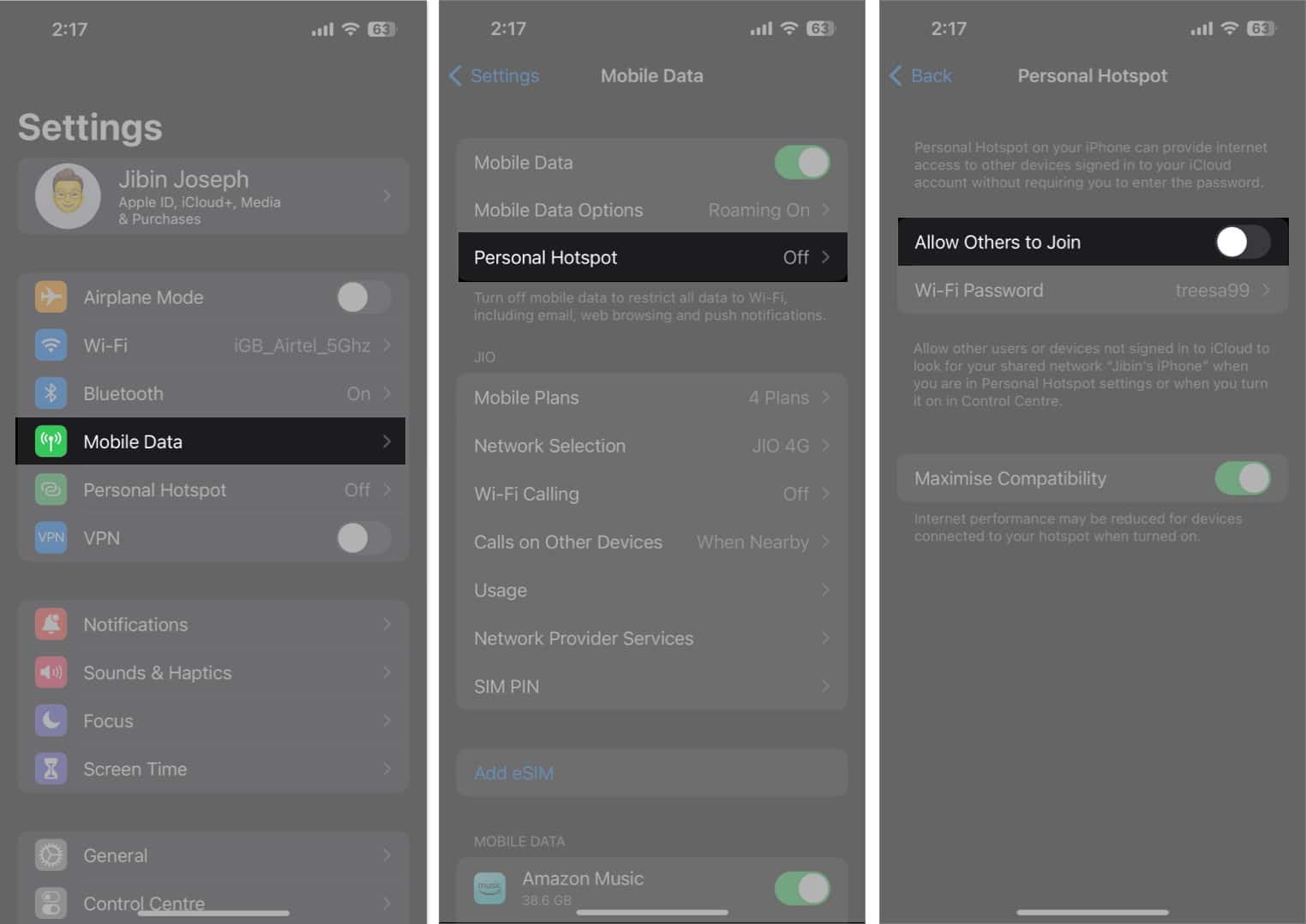 Kemudian kembali ke menu sebelumnya dan togol Data Selular mati.
Kemudian kembali ke menu sebelumnya dan togol Data Selular mati.
Tunggu selama beberapa saat.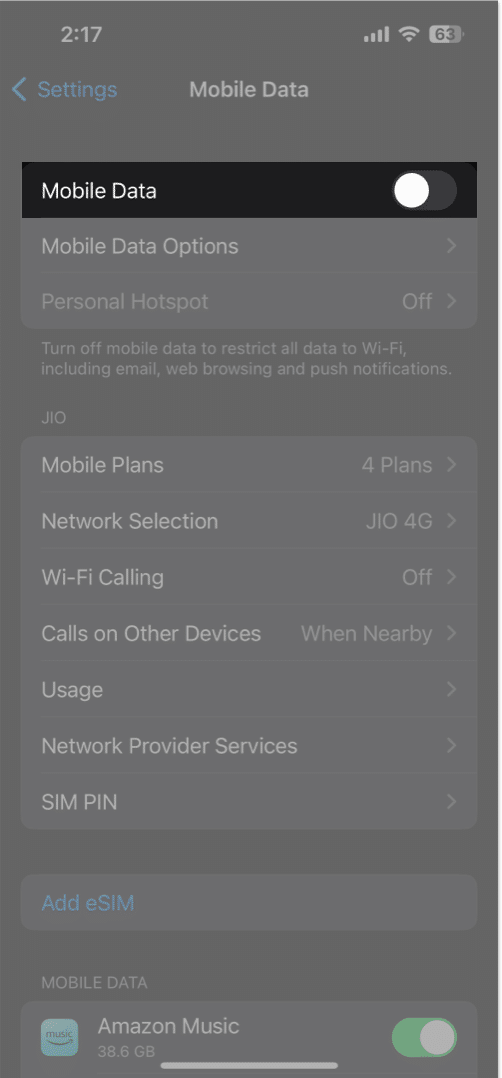 Hidupkan Data Selular → ketik Hotspot Peribadi → togol Benarkan Orang Lain Sertai hidupkan.
Hidupkan Data Selular → ketik Hotspot Peribadi → togol Benarkan Orang Lain Sertai hidupkan.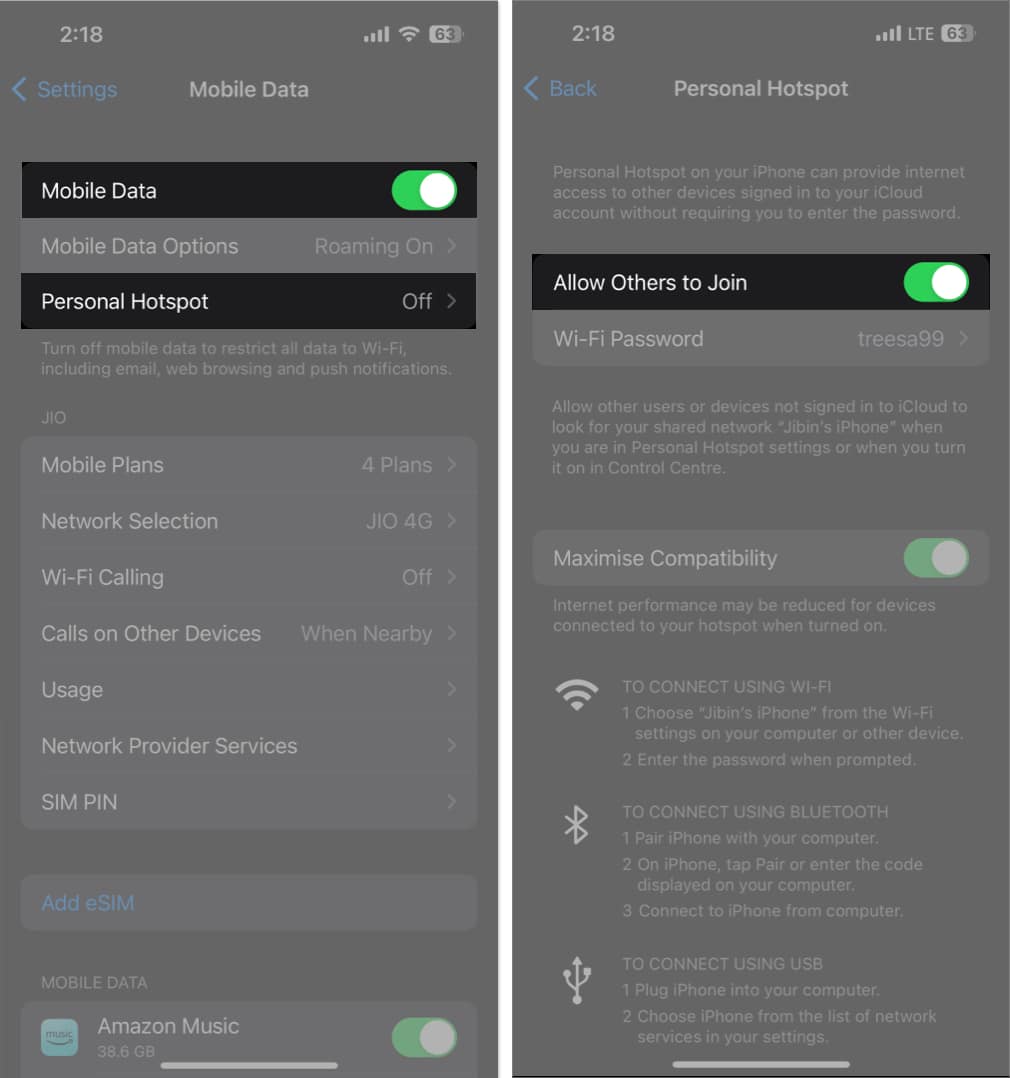
Begitu juga, anda boleh mematikan dan menghidupkan data selular anda untuk menetapkan semula sambungan iPhone anda kepada rangkaian data selular.
3. Jangan kunci peranti anda
Jangan kunci iPhone anda dengan serta-merta atau tidurkannya sebaik sahaja anda menjadikan Hotspotnya boleh ditemui. Pastikan paparan iPhone anda hidup dan sambungkan peranti lain ke tempat liputan anda sebelum meletakkan iPhone anda tidur.
Ini kerana terdapat kecenderungan untuk Hotspot Peribadi iPhone dilumpuhkan secara automatik sebaik sahaja anda meletakkan peranti anda tidur.
Begitu juga, pastikan skrin Mac anda (atau mana-mana peranti lain yang anda sambungkan ke tempat liputan iPhone anda) terjaga dengan menghalangnya daripada tidur atau menukar jadual tidur automatiknya.
4. Putuskan sambungan peranti tambahan
Jika anda menggunakan iPhone anda untuk menambat berbilang peranti, ia mungkin tidak menerima permintaan baharu untuk sambungan atau menawarkan kelajuan penyemakan imbas yang sangat perlahan hingga hampir tiada. Jadi, anda mesti mengurangkan bilangan peranti yang disambungkan.
Anda boleh melihat bilangan orang yang disambungkan ke tempat liputan anda dengan membuka Pusat Kawalan anda dan menekan lama kotak pertama. Anda harus melihat bilangan peranti yang disambungkan ke tempat liputan anda.
Anda juga boleh memantau penggunaan data Hotspot Peribadi anda pada iPhone anda untuk melihat jumlah data yang anda belanjakan daripada peranti yang disambungkan.
5. Maksimumkan Keserasian Hotspot Peribadi
Jika anda menggunakan iPhone 12 atau model yang lebih baharu, anda boleh menghidupkan Maksimumkan Keserasian.
Ciri ini menukar sambungan anda kepada 2.4 GHz, menawarkan liputan yang lebih luas, yang menjadikan sambungan anda lebih mudah ditemui. Kelemahan ciri ini ialah ia boleh memperlahankan kelajuan internet anda.
Untuk melakukan ini, pergi ke Tetapan → Tempat liputan Peribadi → Hidupkan Maksimumkan Keserasian.
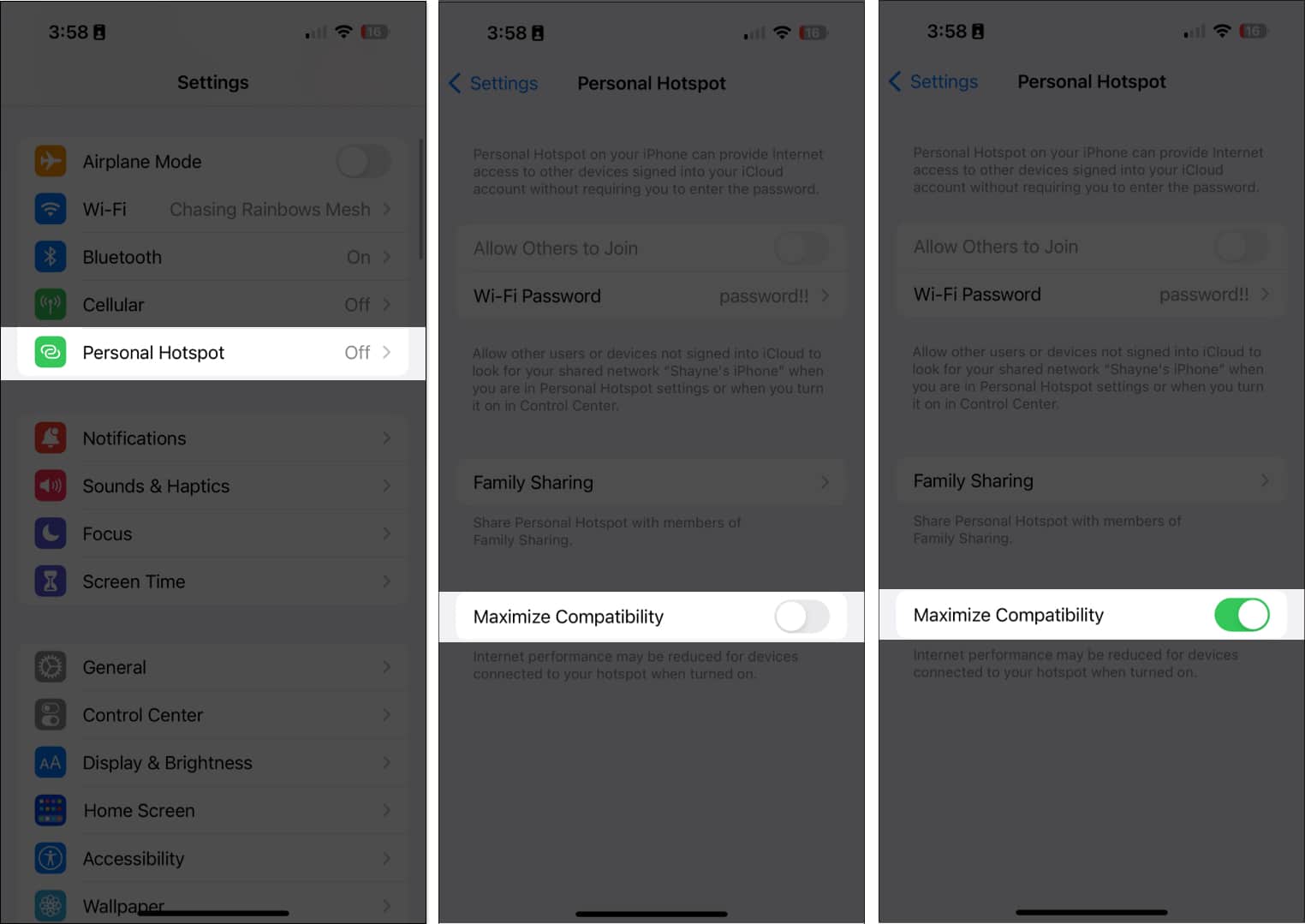
6. Lumpuhkan Mod Kuasa Rendah
Oleh kerana Mod Kuasa Rendah bertujuan untuk menjimatkan bateri iPhone anda pada semua kos, ia mungkin memutuskan sambungan tempat liputan anda untuk menjimatkan bateri anda. Adalah disyorkan untuk melumpuhkan ciri ini apabila tidak perlu.
Pergi ke Tetapan → Bateri → Togol Mod Kuasa Rendah pada matikan.
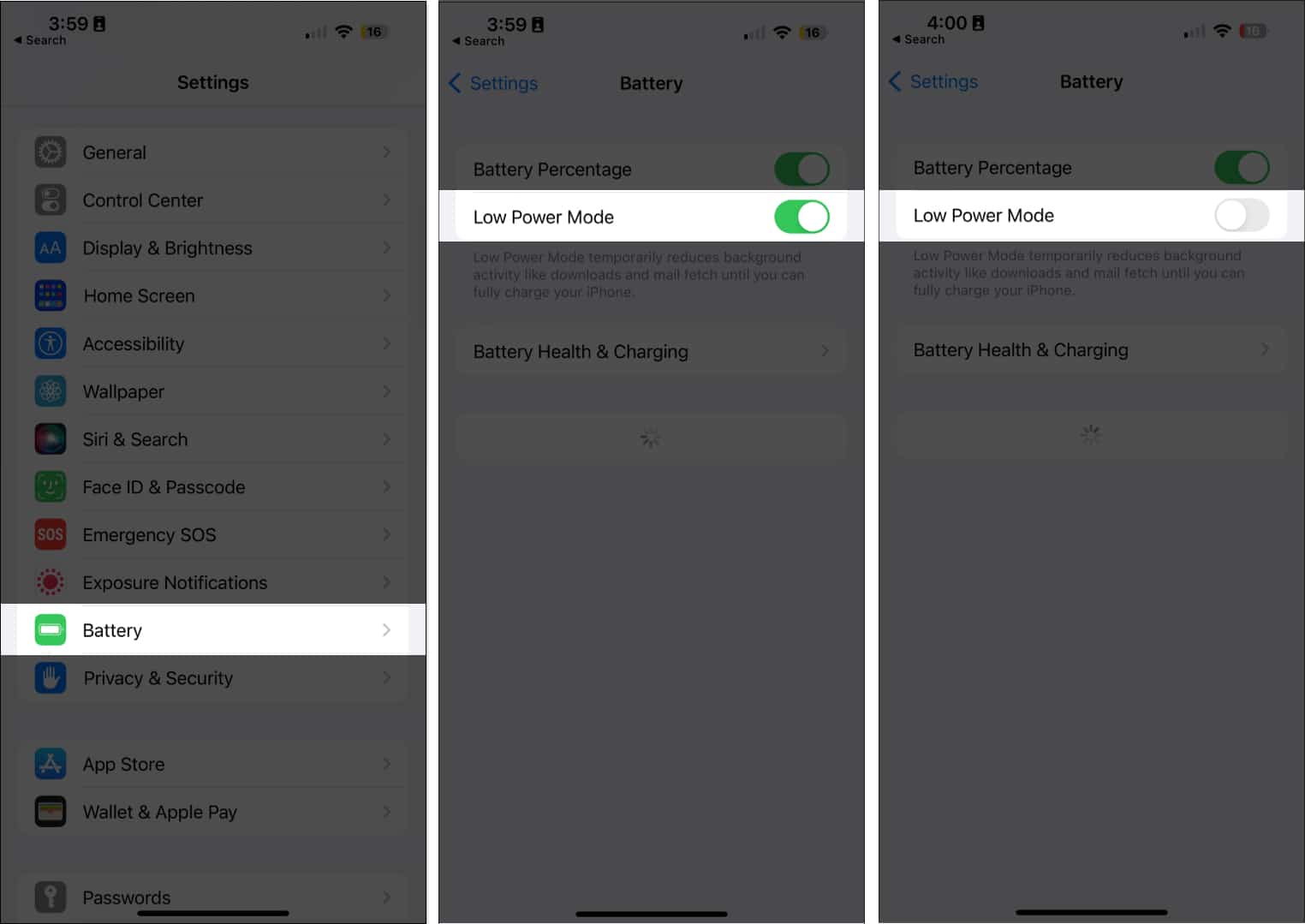
7. Hidupkan/matikan mod Pesawat
Mendayakan mod Pesawat mematikan semua ciri wayarles peranti anda, yang boleh membantu memulakan semula sambungan selular anda apabila ia rosak.
Pergi ke 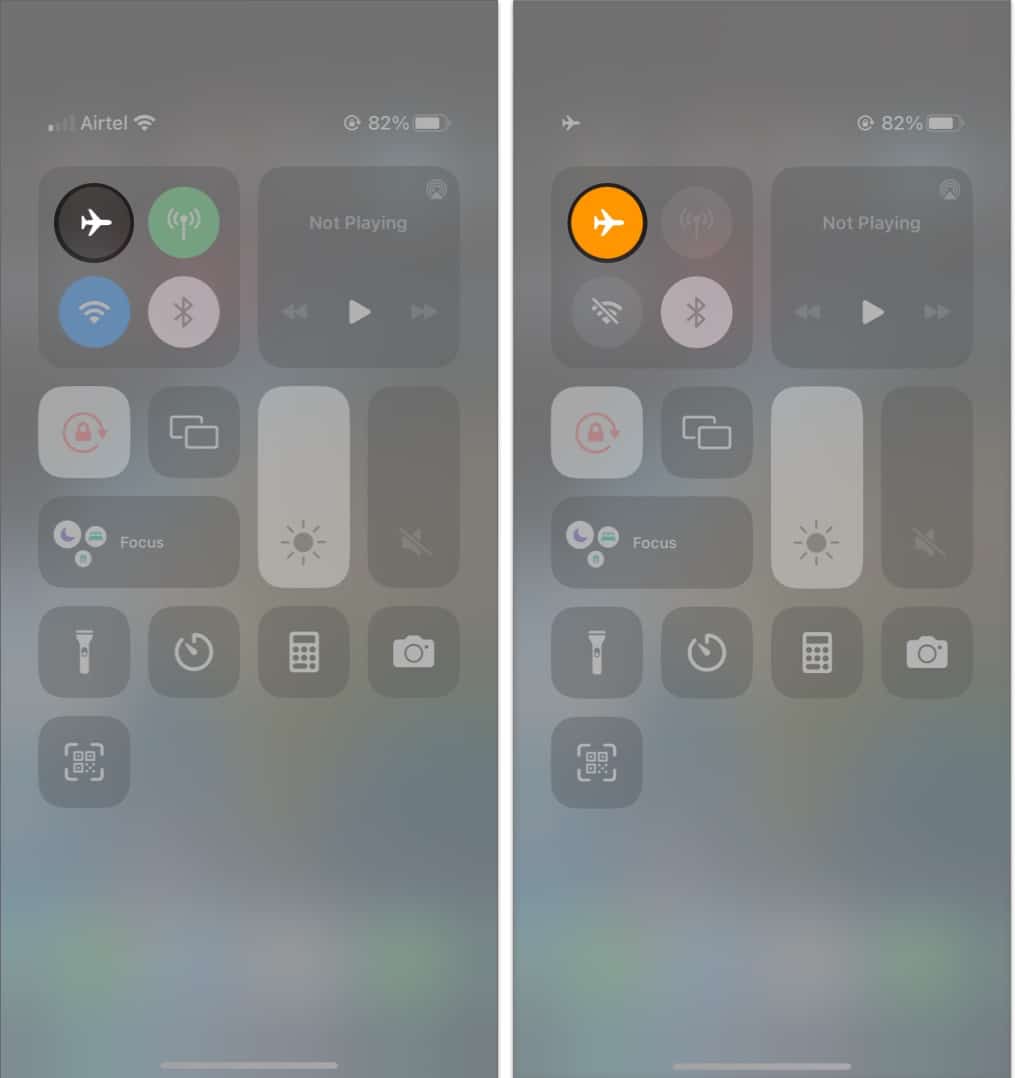
8. Mulakan semula iPhone anda
Mula semula yang mudah memberikan keajaiban dalam menghapuskan gangguan dan pepijat, sekali gus menyelesaikan banyak isu. Berikut ialah panduan kami tentang cara memulakan semula iPhone anda, meliputi semua model iPhone.
Selain iPhone anda, anda juga mungkin mahu memulakan semula peranti yang perlu disambungkan ke Hotspot Peribadi anda.
9. Kemas kini kepada iOS terbaharu
Jika isu di sebalik Hotspot Peribadi iPhone anda yang tidak berfungsi ialah pepijat, kemas kini iOS mungkin termasuk pembetulan pepijat. Pasang versi terkini iOS yang tersedia untuk peranti anda dan lihat sama ada ia membetulkan isu tersebut.
Pergi ke Tetapan → Umum → Kemas Kini Perisian. Ketik Muat turun dan pasang jika sebarang kemas kini tersedia.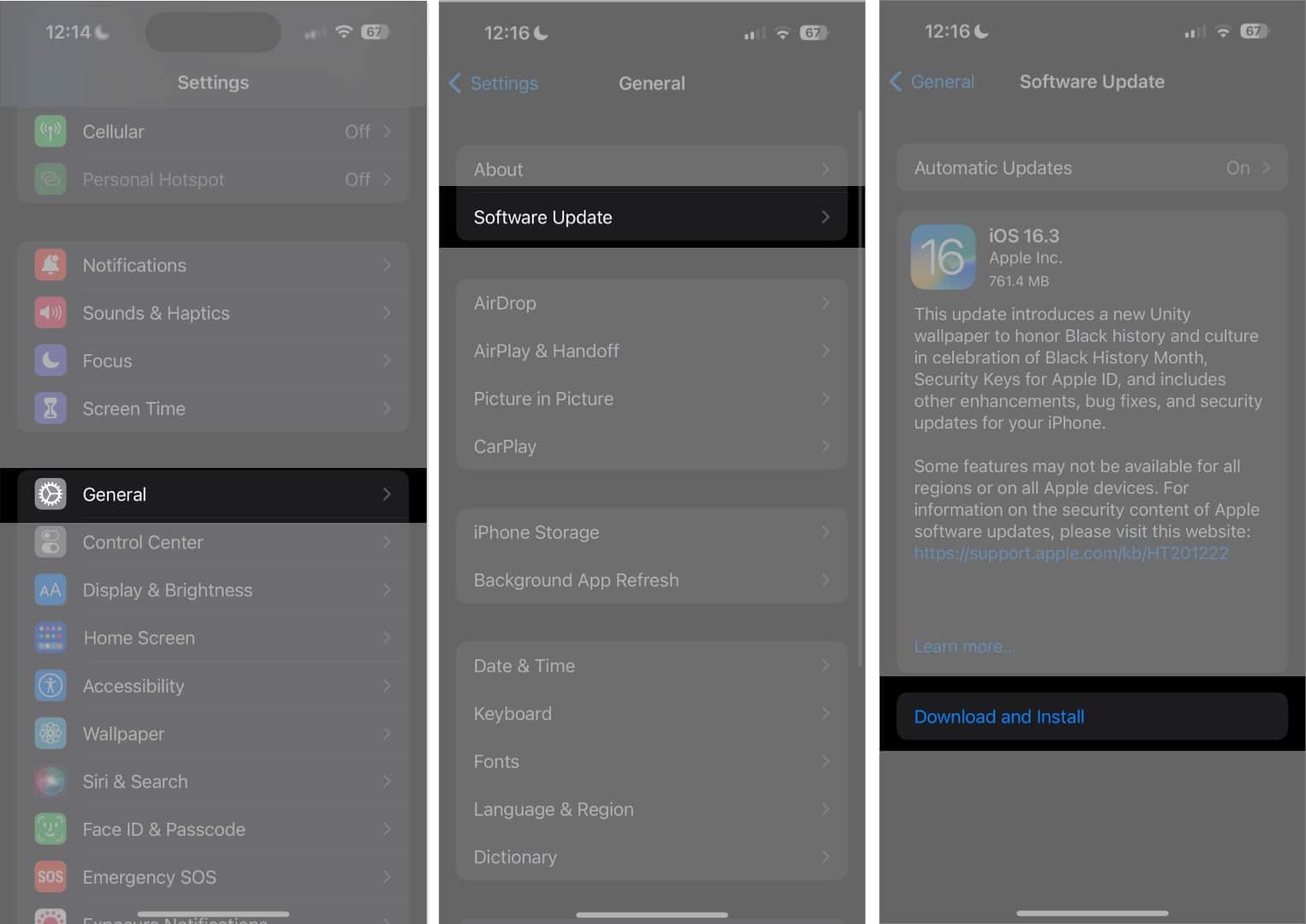
10. Alih keluar dan masukkan semula SIM anda
Kad SIM telefon anda adalah penting untuk menggunakan data mudah alih. Sebarang isu kad SIM, seperti SIM yang tidak dikenali atau SIM yang diletakkan tidak betul, boleh menjejaskan sambungan mudah alih anda dan, akibatnya, Hotspot Peribadi anda.
11. Cuba sambung melalui Bluetooth atau USB
Walaupun cara paling mudah untuk menyambung ke sambungan hotspot adalah melalui Wi-Fi, anda juga mempunyai pilihan untuk menyambung melalui Bluetooth atau sambungan USB.
Untuk menyambung melalui Bluetooth:
Dayakan Hotspot Peribadi pada iPhone anda seperti biasa dan pasangkan iPhone anda dengan peranti mudah alih atau komputer yang anda ingin kongsikan hotspot anda. Kemudian buka Tetapan → Ketik Bluetooth dan pilih peranti.
Untuk menyambung melalui USB:
Kaedah sambungan USB hanya berfungsi apabila menggunakan iPhone untuk menambat ke komputer. Sambungkan iPhone anda ke komputer anda menggunakan kabel USB dan ketik Percaya pada iPhone anda apabila anda melihat gesaan Percayai Komputer ini . Pergi ke Tetapan Rangkaian pada komputer anda, kemudian cari hotspot iPhone anda daripada senarai rangkaian yang tersedia.
Jika mobiliti bukan isu untuk anda, maka mod sambungan ini ialah pilihan yang sangat baik, terutamanya jika kelajuan internet adalah penting untuk anda.
12. Tetapkan Semula Tetapan Rangkaian
Jika anda rasa tempat liputan anda tidak berfungsi kerana anda secara tidak sengaja bermain-main dengan tetapan iPhone anda, maka menetapkan semula tetapan rangkaian anda boleh membantu.
Jangan bimbang; ia tidak akan memadamkan mana-mana fail anda. Ia merupakan cara terbina dalam untuk memulihkan tetapan rangkaian iPhone anda kepada lalai kilang tanpa mengubah tetapan anda yang lain. Menetapkan Semula Tetapan Rangkaian hanya akan menetapkan semula rangkaian Wi-Fi dan kata laluan anda, termasuk tetapan APN dan VPN yang anda gunakan sebelum ini.
Buka Tetapan → Umum. Pilih Pindahkan atau Tetapkan Semula iPhone → Tetapkan Semula. Pilih Tetapkan Semula Tetapan Rangkaian.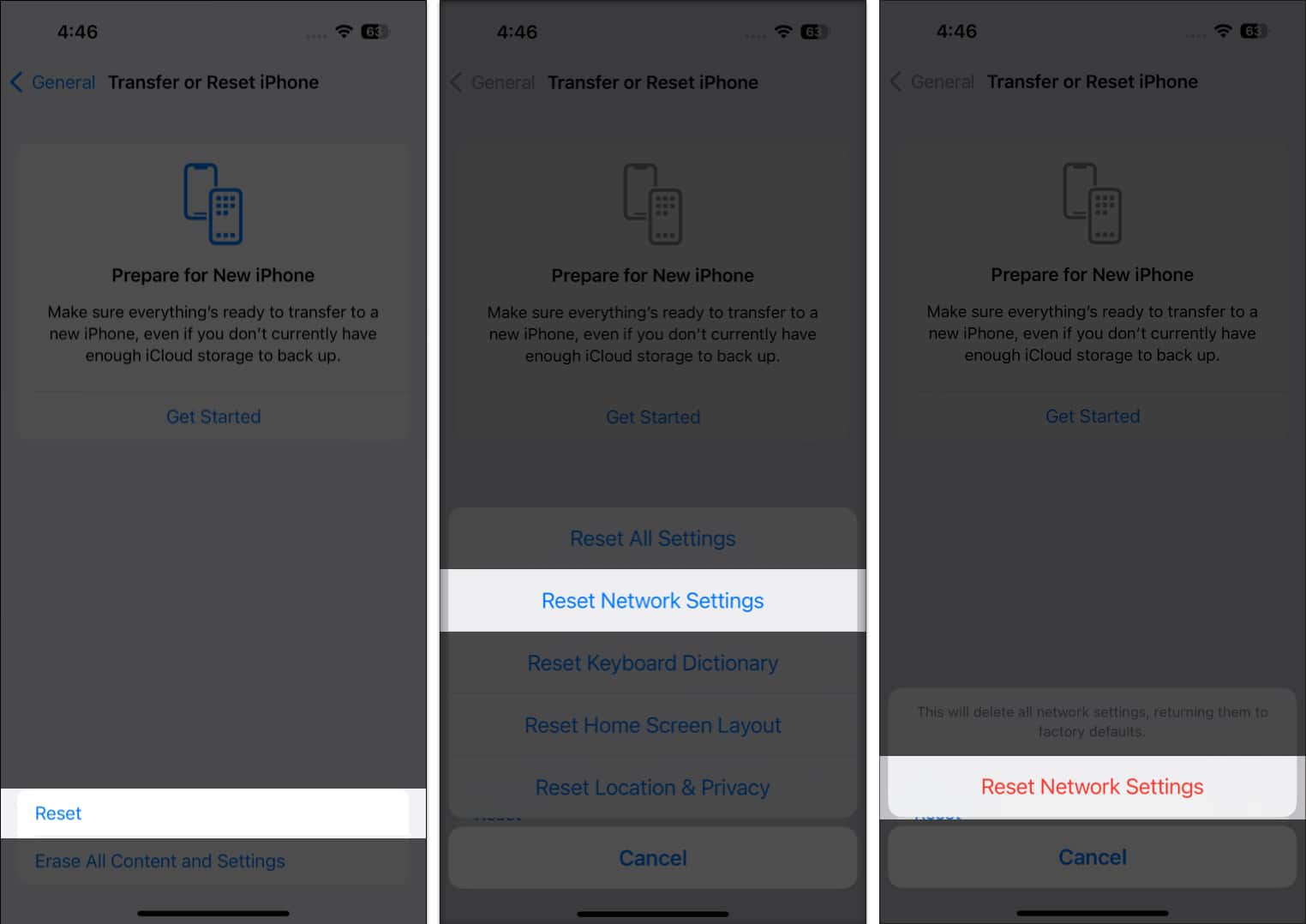 Masukkan kod laluan anda untuk mengesahkan.
Masukkan kod laluan anda untuk mengesahkan.
13. Log keluar daripada iCloud
Sesetengah pengguna telah menyatakan bahawa log keluar daripada iCloud anda membantu menyelesaikan isu penambatan iPhone.
Hanya pergi ke Tetapan → Ketik anda nama (ID Apple). Tatal ke bawah dan pilih Log keluar. Kemudian log masuk semula dan dayakan semula iCloud.
14. Semak kemas kini Tetapan Pembawa
Kadangkala, pembawa anda mungkin mengeluarkan kemas kini yang membantu iPhone anda berfungsi dengan lancar dengan pembekal. Mempunyai tetapan pembawa yang lapuk mungkin menjadi punca di sebalik isu Hotspot Peribadi iPhone anda.
Baca tutorial kami untuk mengetahui cara mengemas kini Tetapan Pembawa iPhone anda.
15. Pulihkan iPhone anda dengan mod DFU
Jika anda mengesyaki masalah iOS, memulihkan iPhone anda kepada mod DFU mungkin menyelesaikan isu tersebut. Pastikan anda menyandarkan iPhone anda terlebih dahulu supaya anda tidak akan kehilangan sebarang data dan fail penting apabila anda memulihkan peranti anda.
16. Tetapkan semula iPhone anda
Jika tiada apa-apa yang kelihatan berfungsi, anda mungkin perlu mengambil langkah yang lebih drastik untuk menyelesaikan isu tersebut. Memandangkan tetapan semula semua tetapan rangkaian tidak berjaya, anda mungkin perlu memulihkan iPhone anda kepada tetapan kilang.
Hanya pergi ke Tetapan → Umum. Kemudian Pindahkan atau Tetapkan Semula iPhone. Pilih Tetapkan Semula → Tetapkan Semula Semua Tetapan.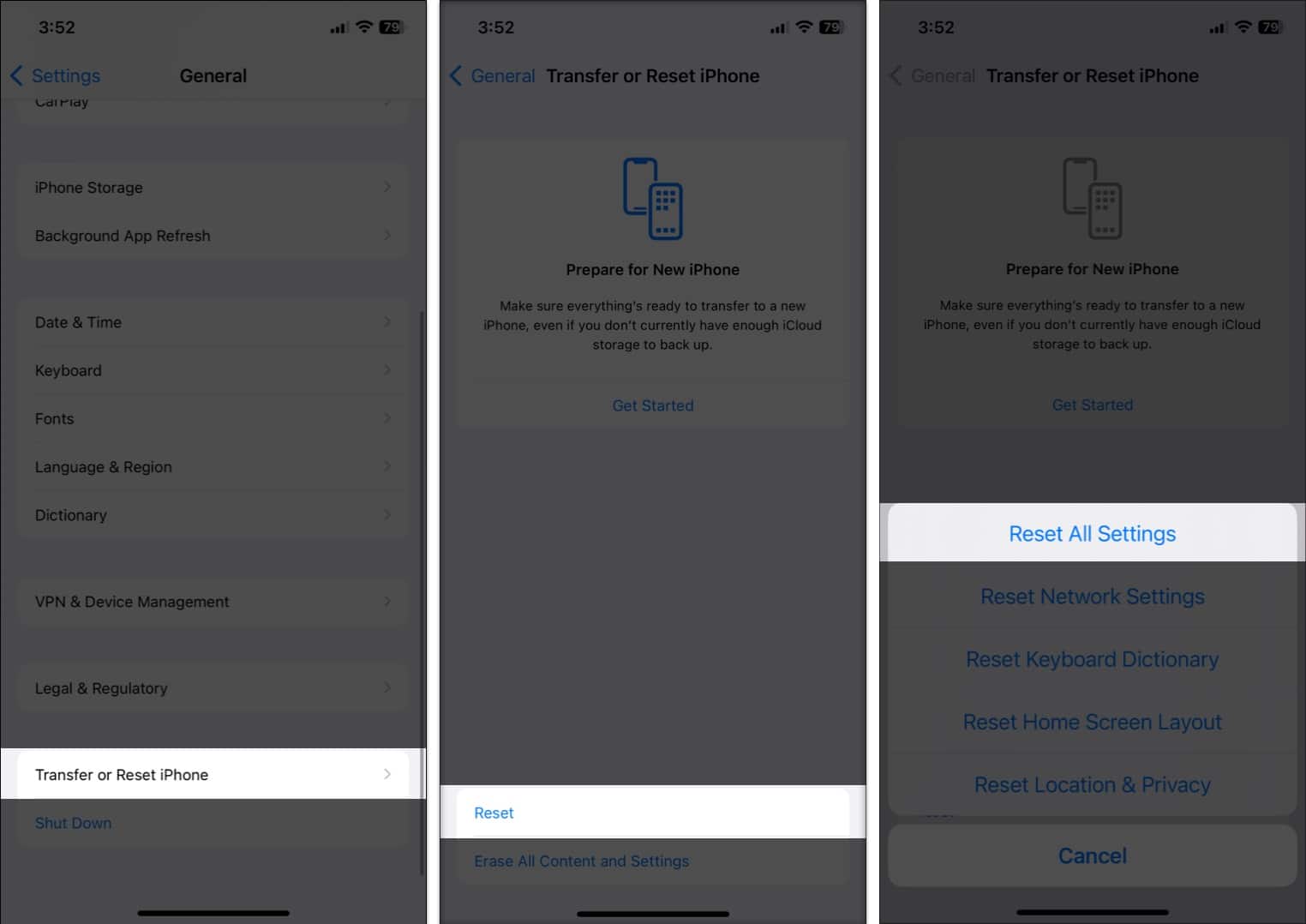
Jika tiada kaedah di atas berjaya, maka sudah tiba masanya untuk menghubungi pakar di Apple.
Selanjutnya, anda boleh menjadualkan janji temu pada iPhone anda menggunakan apl Sokongan Apple atau bercakap dengan Pakar Apple melalui sembang dalam apl.
Selesai…
Hotspot ialah penyelamat nyawa, terutamanya apabila menyambung ke Internet dalam secubit. Jika anda menghadapi masalah dengan hotspot iPhone anda, kemudian cuba penyelesaian di atas dan lihat jika mana-mana daripada mereka melakukan silap mata. Beritahu kami dalam ulasan yang mana yang berkesan untuk anda.
Baca lebih lanjut:
Profil Pengarang
Rachel suka apa sahaja Apple — daripada iPhone, kepada Apple Watches, kepada MacBook. Dia juga seorang penulis perubatan dan penulis hantu untuk pelbagai penerbitan.