Ketahui perkara yang perlu dilakukan jika anda tidak boleh mengakses e-mel iCloud anda atau menghantar dan menerima e-mel menggunakan akaun iCloud anda pada iPhone, iPad, Mac dan penyemak imbas web anda.
Isu Mel iCloud biasa yang mungkin anda hadapi
Memuat semula peti masuk tidak akan mengambil e-mel baharu. Anda tidak dapat menghantar e-mel ke iCloud, Gmail, Yahoo, Hotmail dan perkhidmatan e-mel lain. Apabila anda menghantar e-mel, ia pergi ke Peti Keluar dan bukannya dihantar. Anda tidak boleh menghantar e-mel yang mempunyai lampiran. Anda melihat ikon kilat kecil di sebelah akaun e-mel yang ditambahkan dalam apl Mac Mail. Anda tidak boleh log masuk ke iCloud Mail dalam penyemak imbas web.
Berikut ialah 17 penyelesaian untuk menangani semua masalah ini dan banyak lagi.
Betulkan isu Mel iCloud: sembunyikan
Semak status pelayan Mel iCloud
Pada keadaan yang jarang berlaku, semua tetapan mungkin betul pada peranti anda, tetapi terdapat gangguan pelayan di hujung Apple. Anda boleh menyemak ini dengan cepat pada halaman Status Sistem Apple. Jika anda melihat masalah dengan iCloud Mail, Mail Drop, ID Apple atau Akaun & Log Masuk iCloud, anda perlu menunggu seketika sehingga Apple membetulkannya.
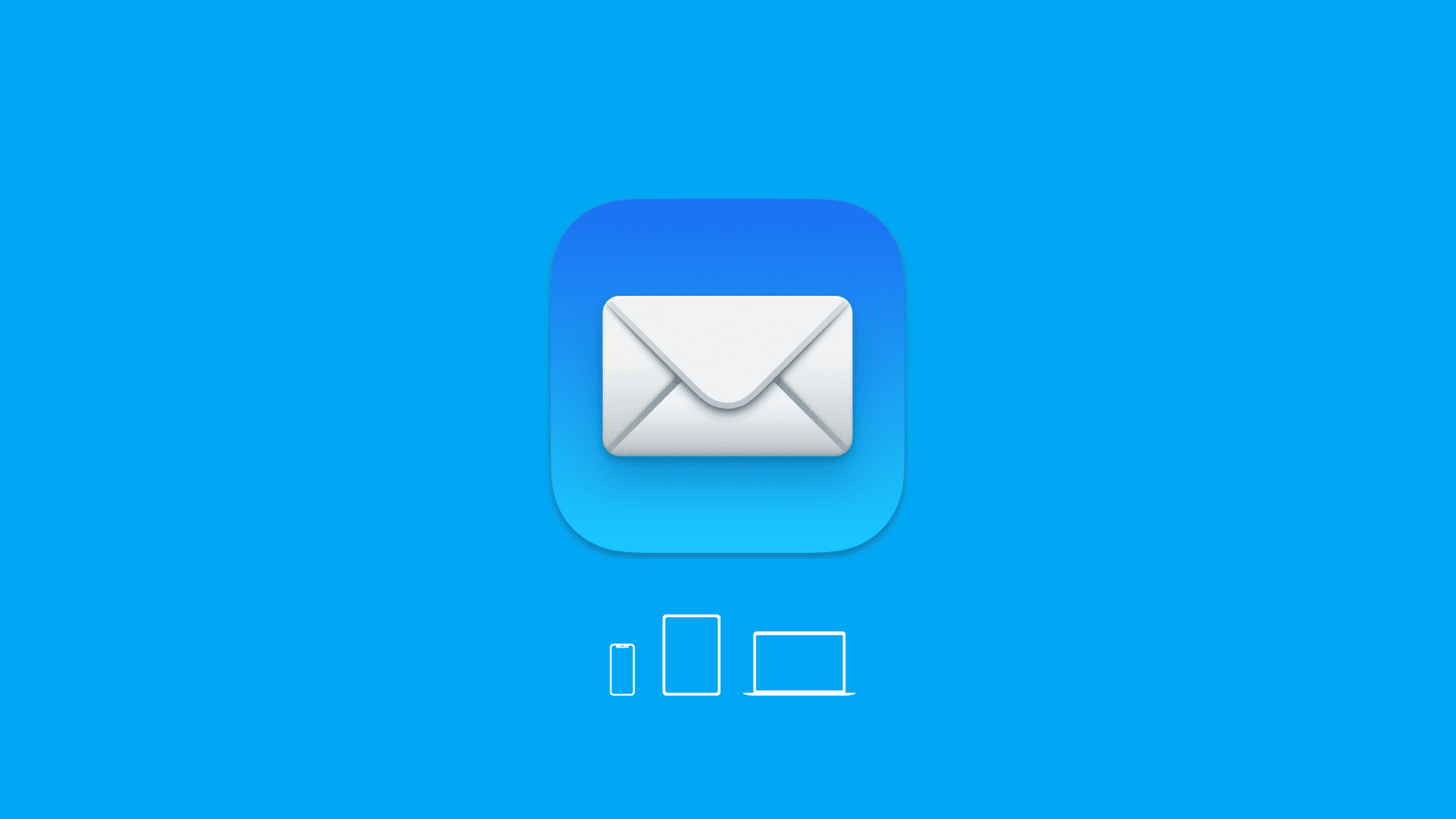
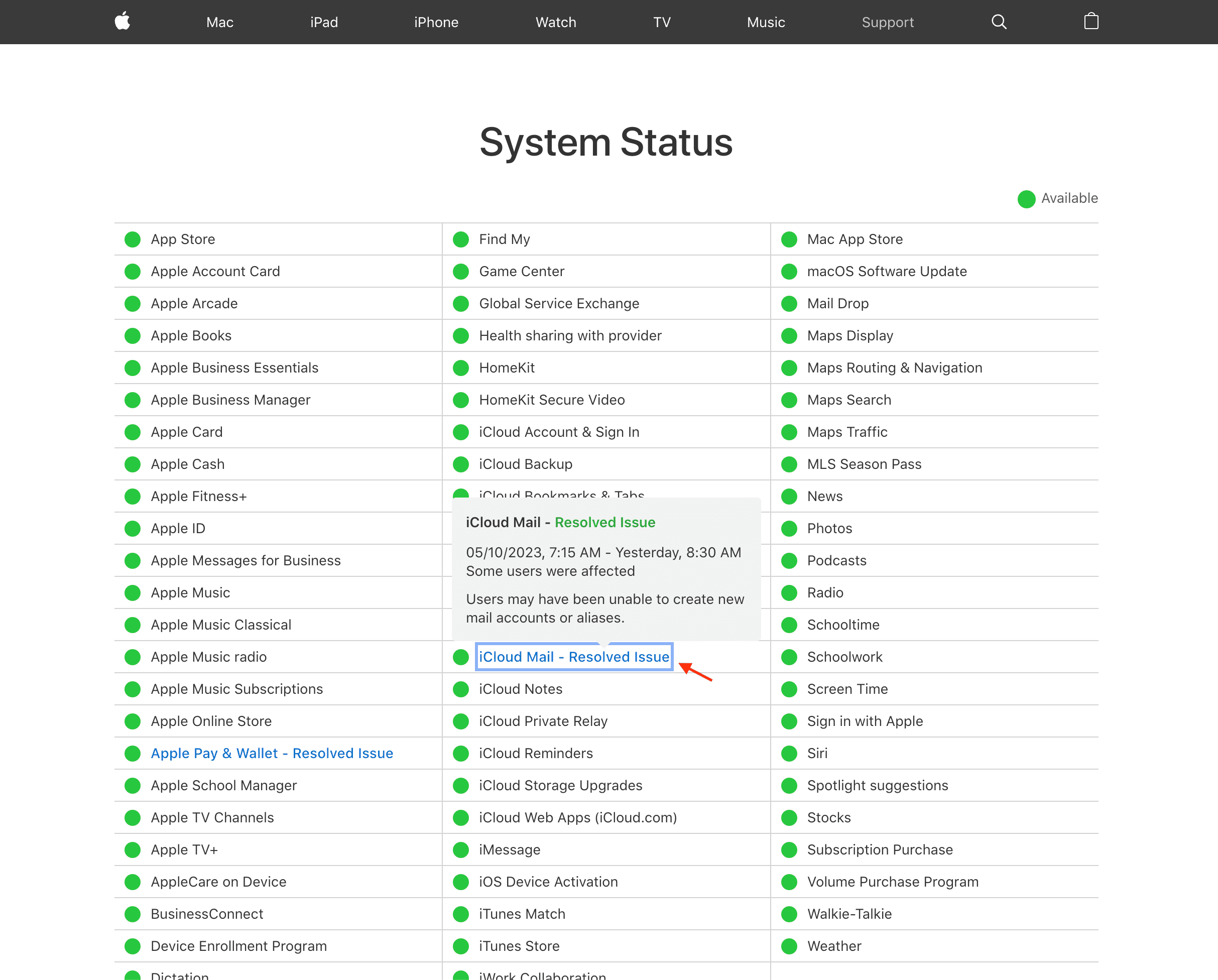
Pastikan iCloud Mail disediakan pada telefon atau komputer anda
Pada iPhone dan iPad: Pergi ke Tetapan > Mel > Akaun dan anda seharusnya melihat iCloud di bawah bahagian Akaun. Jika anda tidak melihatnya, kembali ke halaman apl Tetapan yang pertama dan ketik nama anda dari atas. Sekarang, navigasi ke iCloud > iCloud Mail dan hidupkan suis untuk’Gunakan pada iPhone ini.’
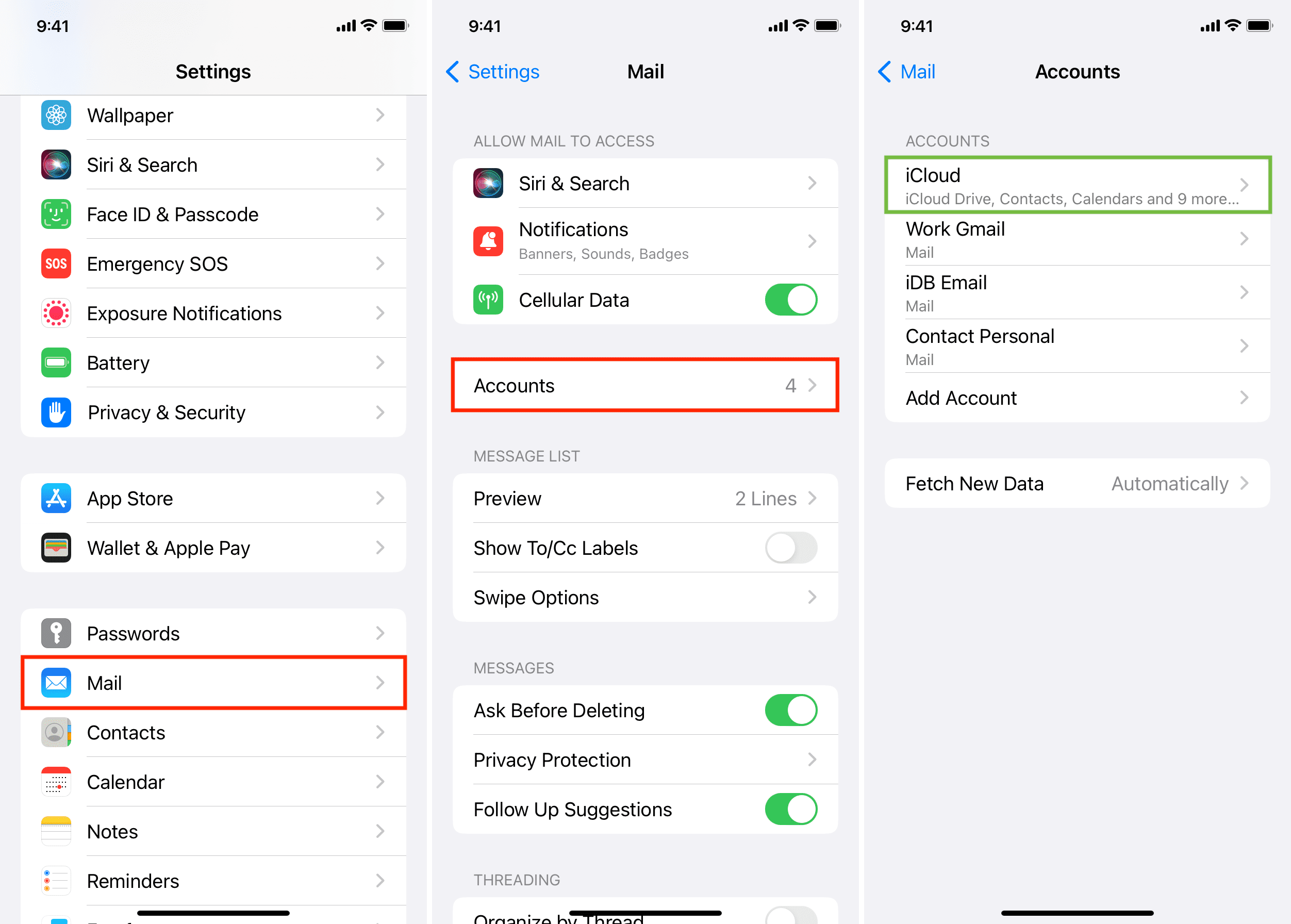
Pada Mac: Pergi ke Tetapan Sistem > ID Apple anda > iCloud dan pastikan ia tertera Pada di sebelah iCloud Mail. Jika tidak, dayakannya dari skrin seterusnya.
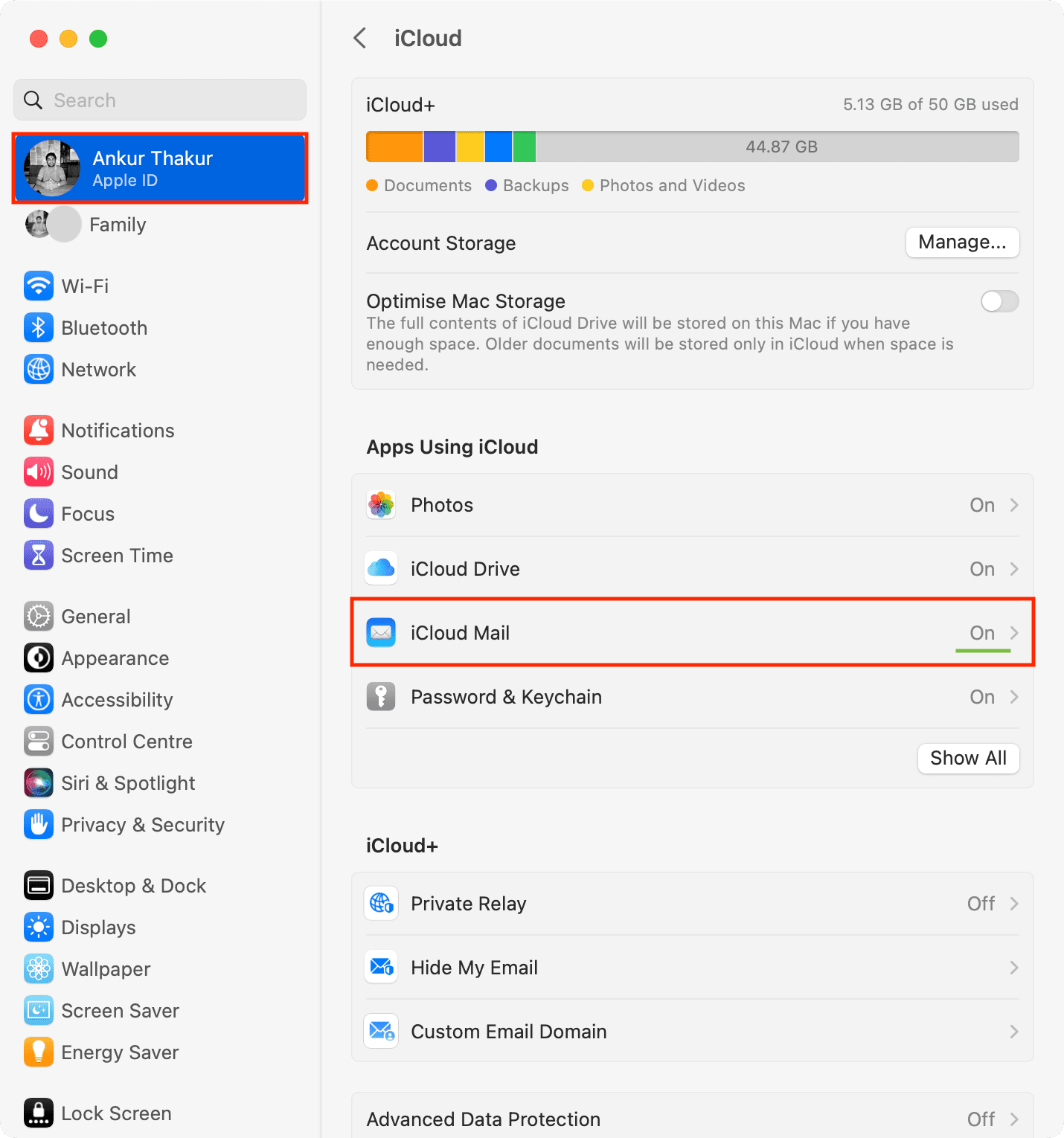
Di web: Anda boleh log masuk ke iCloud Mail dalam penyemak imbas web pada iPad, Mac dan Windows PC menggunakan Apple ID anda dan kata laluan. Pada iPhone, anda boleh menggunakan iCloud Mail dalam Apple Mail atau apl e-mel lain yang disokong seperti Gmail dan Edison Mail. p> 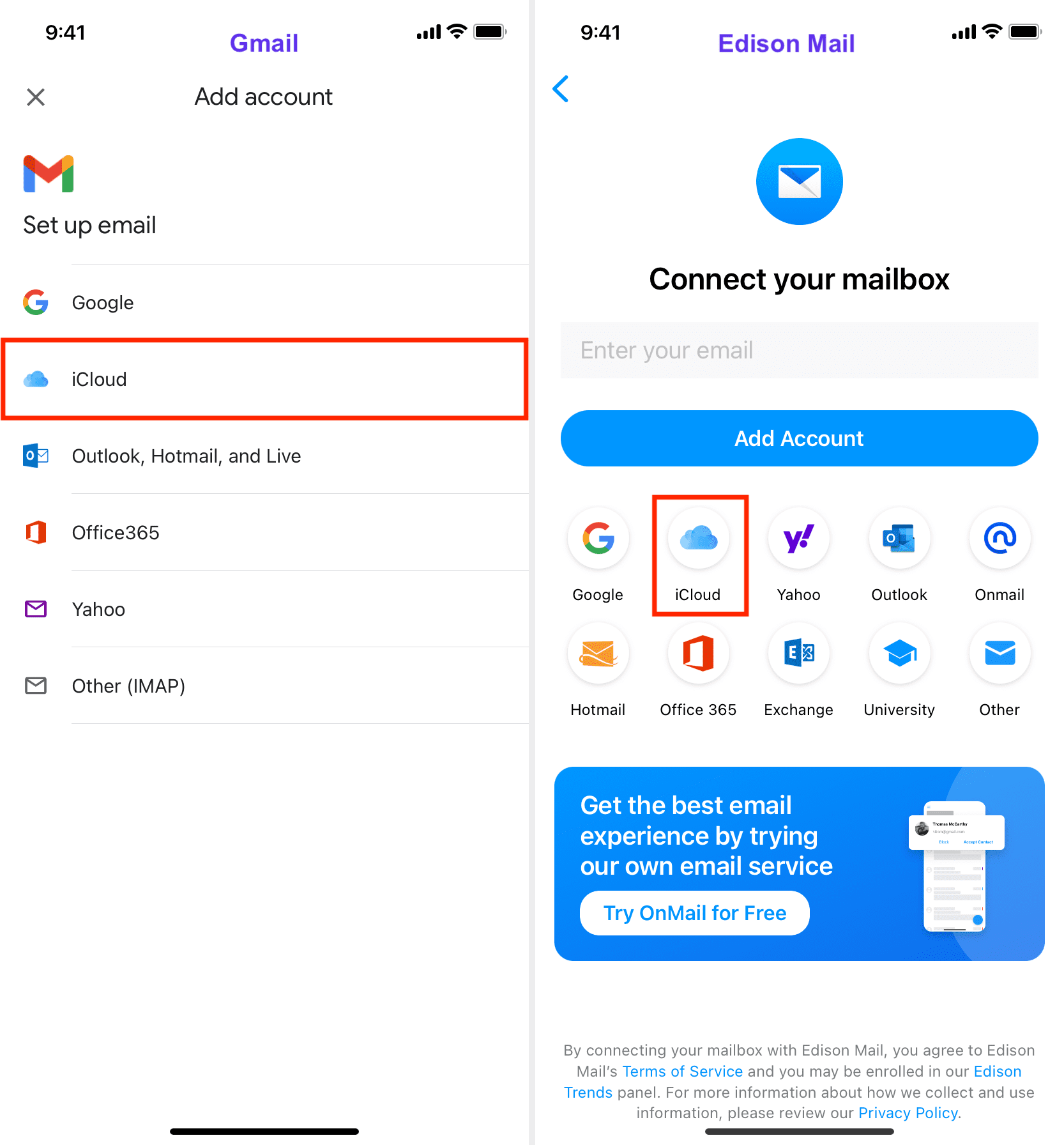
Kosongkan ruang storan iCloud jika ia penuh
E-mel iCloud anda dikira dengan ruang iCloud anda yang diperuntukkan. Anda mendapat 5 GB storan iCloud dengan setiap ID Apple dan melanggan iCloud+ boleh meningkatkannya kepada sehingga 2 TB.
Jika storan iCloud anda hampir penuh, anda mungkin tidak dapat menghantar dan menerima yang baharu e-mel. Oleh itu, semak storan iCloud anda dan ketahui cara mengosongkan ruangnya.
Semak sambungan Internet anda
Pada keadaan yang jarang berlaku, ia boleh berlaku bahawa Internet tidak berfungsi pada peranti anda. Untuk menyemak, buka Safari dan lawati tapak web. Jika ia tidak dimuatkan, gunakan tutorial di bawah untuk menyelesaikan isu ini:
Menggunakan data selular? Pergi ke apl Tetapan pada iPhone anda dan ketik Selular/Data Mudah Alih. Tatal ke bawah senarai apl dan pastikan Mel dibenarkan berfungsi pada data mudah alih.
Mulakan semula peranti anda
Gangguan kecil boleh mengacaukan Mel aplikasi dan menyebabkannya tidak berfungsi. Anda boleh menangani perkara ini dengan cepat dengan mematikan iPhone atau iPad anda dan menghidupkannya semula. Pada Mac, klik ikon Apple dan pilih Mulakan semula.
Lihat jika anda boleh menggunakan iCloud Mail pada peranti lain
Kadangkala, masalahnya mungkin khusus kepada satu peranti sahaja. Cuba gunakan Mel iCloud pada iPhone, iPad, Mac atau penyemak imbas web anda yang lain untuk menyemak.
Kemas kini iPhone, iPad dan Mac anda
Pergi ke Tetapan atau Tetapan Sistem > Umum > Kemas Kini Perisian dan dapatkan versi terkini iOS, iPadOS atau macOS.
Matikan VPN anda (atau gunakan satu)
Jika anda menggunakan VPN, matikan ia, paksa keluar dari apl Mel dan buka semula.
Memang begitu, sesetengah ISP (Pembekal Perkhidmatan Internet) atau wilayah mungkin menyekat Mel iCloud. Dalam kes ini, menggunakan VPN yang bereputasi akan membolehkan anda memintas sekatan itu dan menghantar & menerima e-mel melalui Mel iCloud.
Matikan Mel iCloud dan hidupkannya semula
Pada iPhone dan iPad
Buka apl Tetapan dan ketik nama anda dari atas. Pergi ke iCloud > iCloud Mail. Matikan Gunakan pada iPhone ini. Mulakan semula peranti anda. Ikuti Langkah 1 dan 2, dan hidupkan suis untuk’Gunakan pada iPhone ini.’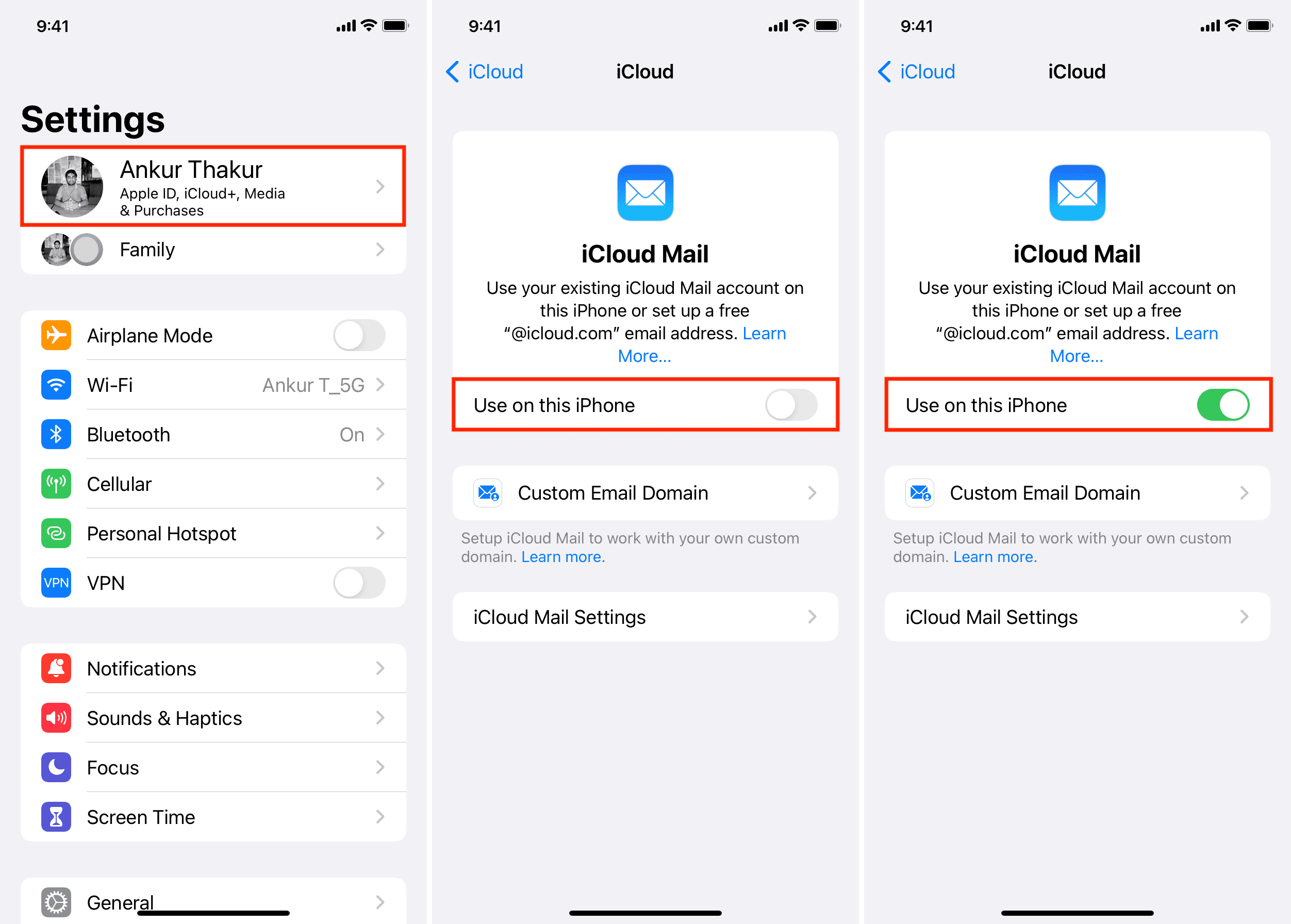
Pada Mac
Buka Sistem Tetapan dan klik jubin ID Apple anda. Klik iCloud > iCloud Mail. Matikan suis untuk Segerakkan Mac ini dan tekan Selesai. Mulakan semula Mac anda. Ikuti Langkah 1 dan 2 dan hidupkan Segerakkan Mac ini. 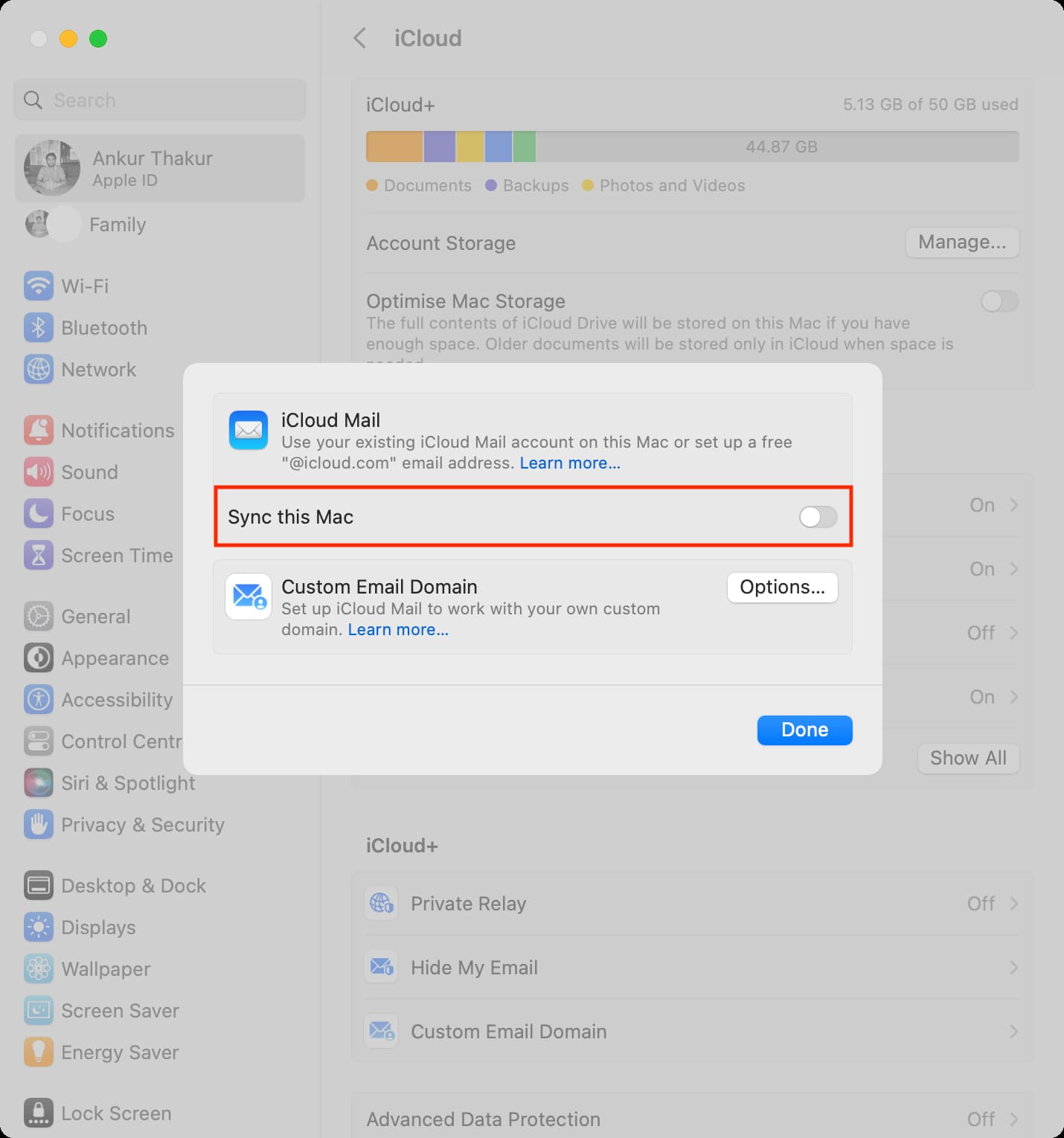
Kemas kini penyemak imbas web anda
Jika anda menggunakan iCloud Mail dalam penyemak imbas web pada iPad, Mac atau Windows PC anda, pastikan ia dikemas kini kepada versi terkini.
Kosongkan cache dan kuki penyemak imbas
Kadangkala apabila iCloud Mail menghadapi masalah bekerja dalam penyemak imbas web, mengosongkan cache penyemak imbas dan data tapak web boleh membantu. Satu kelemahan ialah ia akan log keluar anda dari semua laman web lain. Berikut ialah tutorial yang anda perlukan:
Ambil akaun di luar talian dan kemudian dalam talian pada Mac
Ikuti langkah ini jika apl Mel pada Mac anda tidak mengambil e-mel baharu atau menghantarnya:
Buka apl Mel. Klik Peti Mel dari bahagian atas dan pilih Ambil Semua Akaun Luar Talian. Keluar dari apl Mel dan buka semula. Klik Peti Mel sekali lagi dan pilih Ambil Semua Akaun Dalam Talian. 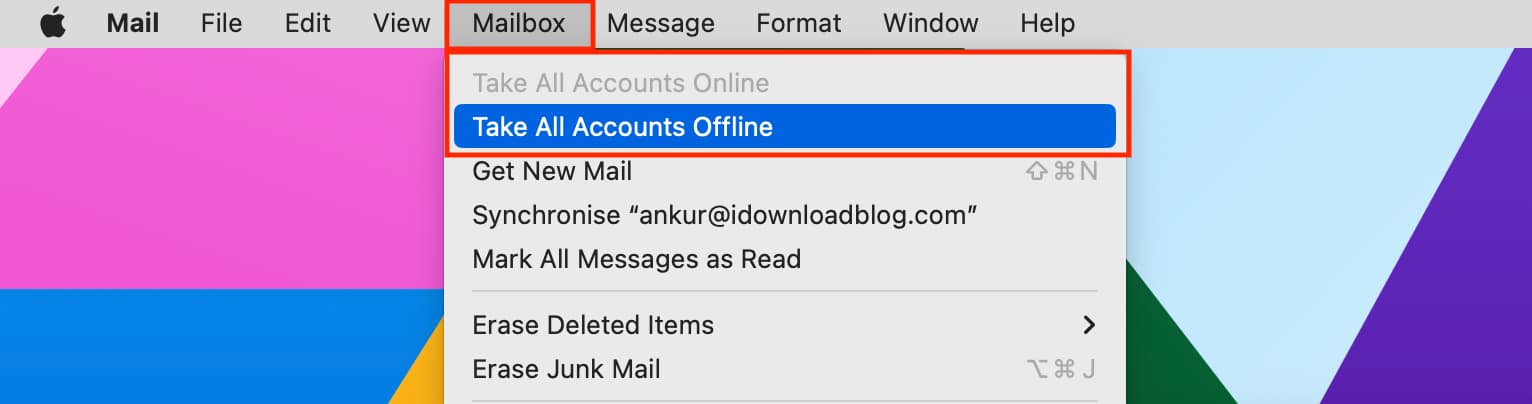
Tetapkan iCloud sebagai Akaun Mel Keluar
Adakah anda melihat “Mesej ini tidak dapat dihantar. Ia akan kekal dalam Peti Keluar anda sehingga ia boleh dihantar” apabila anda cuba menggunakan apl Mel pada Mac? Ikut langkah ini untuk membetulkannya:
Buka apl Mel dan klik Mel > Tetapan atau Keutamaan daripada bar menu atas. Klik Akaun. Pilih akaun iCloud anda yang ditambahkan dari sebelah kiri. Pergi ke tab Tetapan Pelayan. Klik menu lungsur turun untuk Akaun Mel Keluar dan pilih iCloud. 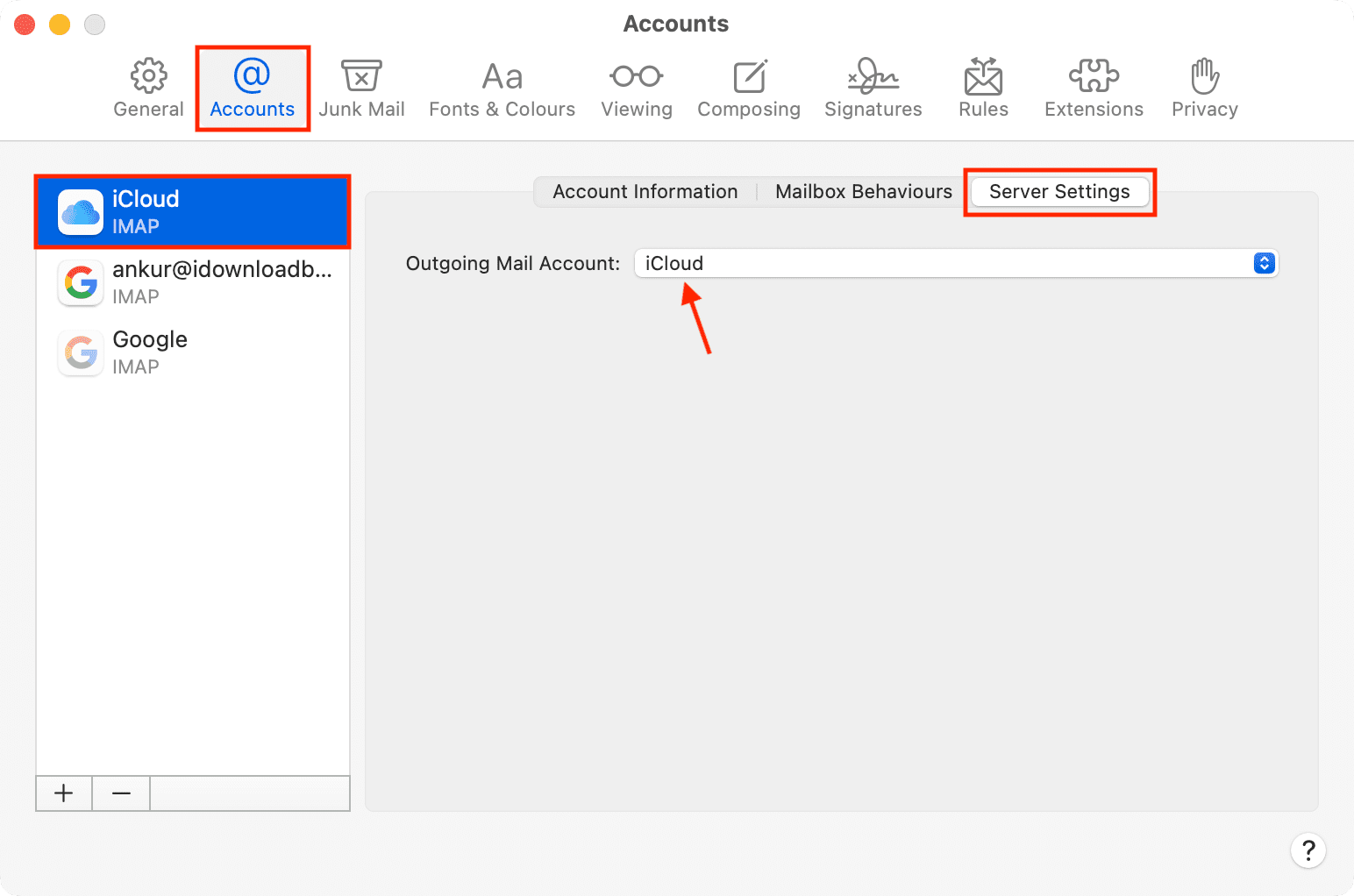
Kini, anda boleh menghantar e-mel daripada akaun iCloud anda melalui apl Mel.
Gunakan Mail Drop untuk lampiran besar
Perkhidmatan e-mel yang paling popular mempunyai fail maksimum had saiz. Biasanya, ia adalah beberapa MB (seperti 25 MB). Berikut ialah pilihan anda jika anda cuba melampirkan fail yang lebih besar daripada had yang dibenarkan:
Tetapkan semula apl Mel
Jika apl Mel terus memberi anda masalah walaupun selepas mengemas kini iPhone, iPad atau Mac anda, teruskan dan tetapkan semula kepada tetapan kilang dan mulakan semula.
Log keluar daripada Apple ID anda dan log masuk semula
Sekiranya tiada satu pun di atas penyelesaian berfungsi, log keluar daripada Apple ID pada iPhone, iPad atau Mac anda dan log masuk semula. Mudah-mudahan, ini dapat menangani isu e-mel.
Hubungi Sokongan Apple
Akhirnya, jika tiada apa yang membantu, pergi melalui halaman rasmi Apple ini mengenai isu iCloud Mail dan kemudian bersembang dengan Sokongan Apple untuk mendapatkan bantuan tambahan.
