Orang ramai boleh memuat naik video ke persembahan Microsoft PowerPoint, tetapi mereka yang mungkin tidak mempunyai video tertentu yang disimpan pada komputer mereka boleh memilih untuk menambah video YouTube sebaliknya. Kini, ada kalanya video YouTube akan gagal dimainkan dalam PowerPoint selepas ditambahkan pada pembentangan. Ini adalah masalah, tidak syak lagi, terutamanya jika video tidak dimainkan semasa pembentangan langsung. Jadi, persoalannya, adakah masalah ini boleh diselesaikan? Ia pasti boleh dan kami mencadangkan anda menyemak semula jika semuanya berfungsi sebelum disiarkan secara langsung.
Cara membetulkan Video YouTube tidak dimainkan dalam PowerPoint
Jika anda Video YouTube tidak dimainkan dalam PowerPoint, kemudian semak sambungan Internet bersama-sama dengan kod terbenam. Selain itu, pastikan Office dikemas kini kepada versi terbaharu.
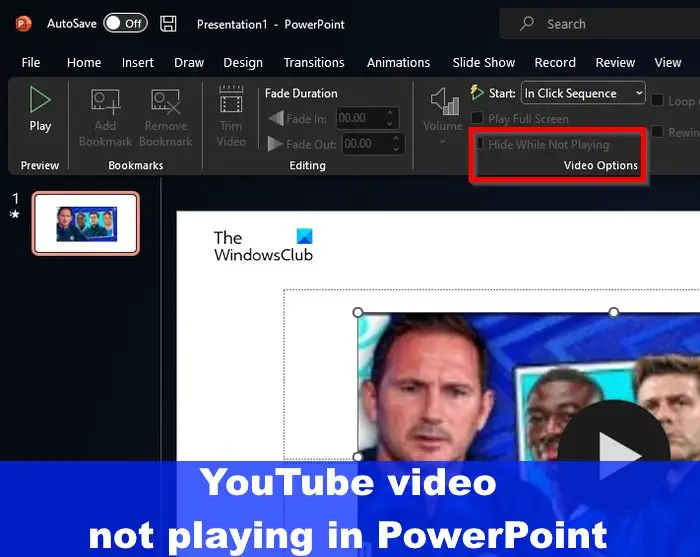 Semak sambungan Internet andaSemak kod benam video YouTubeKemas kini versi Microsoft Office andaSimpan hanya dalam format PowerPoint baharuDedahkan video jika tersembunyi
Semak sambungan Internet andaSemak kod benam video YouTubeKemas kini versi Microsoft Office andaSimpan hanya dalam format PowerPoint baharuDedahkan video jika tersembunyi
1] Semak sambungan Internet anda
Perkara pertama yang perlu anda lakukan di sini ialah menyemak kualiti sambungan internet anda. Kami percaya sekurang-kurangnya satu daripada penyelesaian yang disenaraikan dalam siaran yang dipautkan akan membantu video YouTube anda kembali ke landasan yang betul.
2] Semak kod benam video YouTube
Jika sambungan Internet bukan masalahnya, maka mungkin isu di sini mempunyai banyak kaitan dengan kod terbenam untuk video YouTube.
Pertama, semak untuk memastikan video YouTube yang ditambahkan pada persembahan PowerPoint anda tidak dilakukan melalui pautan. Ia hendaklah sentiasa menjadi kod terbenam setiap kali memandangkan PowerPoint tidak dapat mengubah pautan video YouTube kepada kandungan penstriman.
Untuk mengesahkan, sila lawati tapak web YouTube melalui penyemak imbas web kegemaran anda. Cari video yang ingin anda tambahkan pada anda pembentangan.Dari halaman video, klik pada butang Kongsi yang terletak di bawah pemain video.Seterusnya, klik butang Benamkan dari tetingkap pilihan kongsi.Salin kod dari skrin Benamkan Video.Kembali ke persembahan PowerPoint dan klik pada Sisipkan > Video > Video Dalam Talian.Tampalkan kod benam yang berkaitan ke dalam kotak URL, dan itu sahaja, video kini akan ditambahkan terus ke slaid anda.
3] Kemas kini versi Microsoft Office anda
Langkah seterusnya yang perlu diambil di sini ialah mengemas kini Microsoft Office. Melakukan ini juga akan mengemas kini PowerPoint kerana ia adalah sebahagian daripada Suite Office bagi apl.
Untuk mengemas kini Microsoft Office, anda mesti membuka salah satu apl Office. Contohnya, buka PowerPoint dengan segera.Klik pada Fail, kemudian pilih Akaun.Pergi ke Pilihan Kemas Kini, kemudian klik padanya.Dari menu lungsur turun, sila klik pada Kemas Kini Sekarang, kemudian tunggu.
4] Simpan hanya dalam PowerPoint baharu format
Inilah perkaranya, PowerPoint bersama-sama dengan semua apl Office yang lain membolehkan pengguna menyimpan dalam format yang lebih lama. Ini dilakukan untuk meningkatkan keserasian, tetapi tidak masuk akal untuk melakukan ini apabila video YouTube ditambahkan pada pembentangan.
Jika anda bercadang untuk menambahkan video pada pembentangan anda, maka kami cadangkan sentiasa menyimpan dalam format lalai, iaitu PPTX. Sekiranya anda berbuat sebaliknya, maka terdapat kemungkinan fail itu boleh rosak, dan oleh itu, video akan gagal dimuatkan seperti yang dimaksudkan.
5] Dedahkan video jika tersembunyi
PowerPoint mempunyai ciri di mana orang boleh menyembunyikan video. Dalam sesetengah situasi, pengguna mungkin secara tidak sengaja menyembunyikan video YouTube yang mereka tambahkan pada pembentangan.
Untuk menyahsembunyikan video tersembunyi, anda mesti membuka PowerPoint.Pilih video pada slaid yang berkaitan.Klik pada tab Main balik melalui reben.Lihat ke kawasan Pilihan Video untuk Sembunyikan Semasa Tidak Dimainkan.Jika pilihan yang berbunyi, Sembunyikan Semasa Tidak Dimainkan tidak dinyahtandai, maka sila berbuat demikian.
BACA: Bagaimana untuk membuat Tayangan Slaid Foto dalam PowerPoint
Mengapa video saya tidak dimainkan secara automatik dalam PowerPoint?
Mungkin video itu tidak ditetapkan kepada main balik secara automatik, jadi kita perlu mengubahnya. Pergi ke Alat Video, dan klik tab Main Semula. Seterusnya, untuk Mula, klik anak panah ke bawah dan pilih Secara automatik.
Mengapa PowerPoint saya tidak memainkan audio atau video?
Terdapat beberapa punca biasa mengapa video dan audio anda gagal bekerja dalam PowerPoint. Ia boleh berpunca daripada sambungan internet yang lemah, masalah dengan sistem pengendalian atau mungkin ia mempunyai banyak kaitan dengan video itu sendiri daripada perkara lain.

