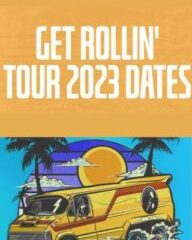Terdapat banyak sebab mengapa anda ingin menyediakan pelayan Minecraft pada mesin Linux anda. Mungkin anda ingin bermain berbilang pemain tempatan kemudian hari kerana rakan anda akan datang, atau mungkin anda ingin mengawal permainan sepenuhnya. Sama ada cara, menyediakan pelayan Minecraft di Linux adalah satu kek, dan kami akan menunjukkan kepada anda cara untuk melakukan perkara yang sama.
Jadual Kandungan
Prasyarat untuk Menyediakan Pelayan Minecraft di Linux
Berikut ialah prasyarat untuk menyediakan pelayan Minecraft di Linux:
Sistem Linux, sudah tentu Java 17 dan ke atas Fail Java Server Minecraft (JAR)
Nota: Kami menjalankan pelayan Minecraft secara setempat dalam panduan ini dan ia mungkin memberi kesan kepada prestasi mesin anda. Menutup terminal akan membunuh pelayan, oleh itu kami mengesyorkan meminimumkannya sebaik sahaja anda menjalankannya atau membuka contoh lain jika anda ingin melakukan sesuatu yang lain.
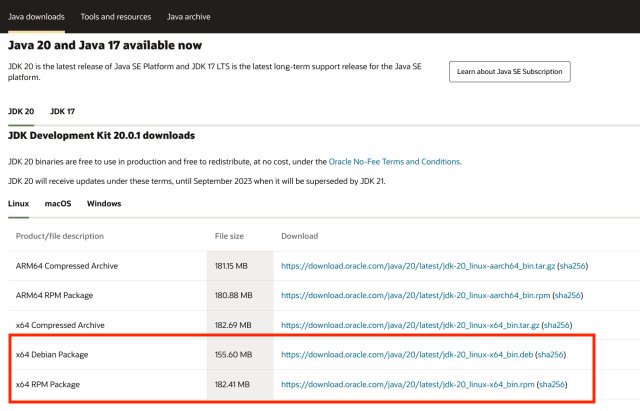
Sediakan Pelayan Minecraft pada Sistem Linux Anda
Langkah 1: Pasang Java dalam Distro Linux Anda
Minecraft dibuat dalam Java dan begitu juga dengan fail pelayan. Oleh itu, anda perlu terlebih dahulu memasang versi Java terkini untuk benar-benar dapat menjalankan pelayan. Minecraft pada masa ini hanya menyokong Java 17 ke atas. Oleh itu, kami akan memasang versi terkini yang sama. Sebagai permulaan, Java ialah bahasa pengaturcaraan yang sangat popular yang digunakan untuk membangunkan aplikasi. Memasang Java pada Linux menggunakan terminal adalah mudah.
Anda boleh memasang versi Java terkini daripada tapak web rasminya. Kemudian apa yang anda perlu lakukan ialah memasukkan beberapa arahan dan Java akan boleh digunakan pada sistem Linux anda. Pemasang DEB dan RPM tersedia untuk distro Linux yang paling popular, termasuk distro berasaskan Ubuntu/Debian dan Fedora/CentOS. Walau bagaimanapun, jika anda menjalankan Arch, Java masih boleh dipasang menggunakan Pacman.
Dengan semua itu, mari kita pelajari cara memasang Java untuk menghidupkan pelayan Minecraft kami di Linux:
1. Pergi ke tapak web Oracle rasmi dan muat turun Java Development Kit (JDK) tersedia dalam pakej.deb atau.rpm.
2. Setelah dimuat turun, klik dua kali pada pakej dan pasangkannya menggunakan pemasang pakej lalai distro anda.

3. Setelah dipasang, buka terminal dan taip arahan berikut untuk memastikan JDK dibungkus dan sedia untuk dipasang.
ls/usr/lib/jvm 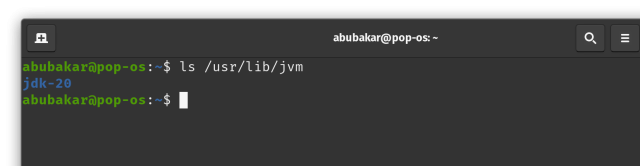
4. Seterusnya, taip arahan berikut untuk memasang Java pada sistem Linux anda.
sudo update-alternatives–install/usr/bin/java java/usr/lib/jvm/jdk-20/bin/java 1
5. Setelah selesai, taip arahan berikut untuk menyemak sama ada Java telah berjaya dipasang. Anda akan mendapat versi Java yang dipasang pada sistem anda dalam output.
java-version
Langkah 2: Muat Turun Fail Balang Pelayan Minecraft
Sekarang kami telah menyediakan Java dan berjalan, langkah seterusnya melibatkan memuat turun fail Java Server Minecraft dan menjalankannya pada PC Linux anda. Untuk berbuat demikian, ikut arahan ini:
1. Pergi ke tapak web rasmi Minecraft dan muat turun fail Minecraft Server.jar (Muat turun).
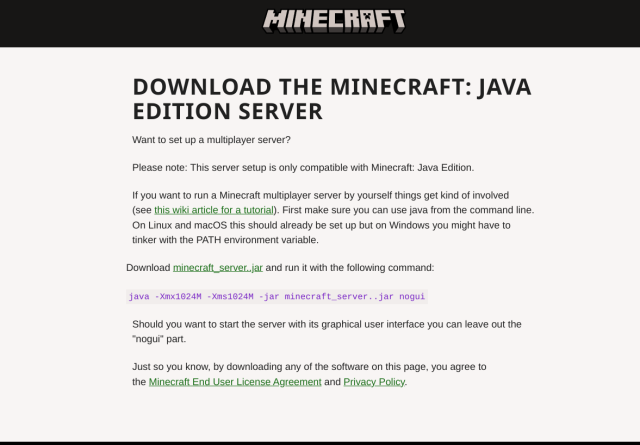
Langkah 3: Jalankan Fail Pelayan Minecraft (Kali Pertama)
2. Setelah selesai, tukar direktori ke dalam folder yang mengandungi fail jar menggunakan perintah cd. Contohnya, jika anda telah menyimpan fail jar pada desktop, laksanakan arahan berikut:
cd Desktop 
3. Seterusnya, salin dan tampal arahan berikut dan tekan enter.
java-Xmx1024M-Xms1024M-jar server.jar nogui
Jika anda keliru tentang maksud arahan ini, kami telah menerangkannya di bawah:
Xmx: Saiz timbunan. 1024M bermaksud satu gigabait. Anda boleh menukar nilai ini bergantung pada bilangan pemain. Xms: Awal, saiz timbunan Java minimum. Sekali lagi, ini boleh diubah bergantung pada bilangan pemain.-jar: Kami memberitahu Java bahawa fail jar perlu dilaksanakan. server.jar: Fail pelayan Minecraft anda untuk Linux. nogui: Melaksanakan arahan tanpa hujah ini memberi anda GUI untuk melihat penggunaan memori. Ini adalah pilihan.
4. Tatal ke bawah ke output dan anda akan melihat arahan yang menggesa anda untuk menerima Eula (Perjanjian lesen pengguna akhir). Untuk itu, pergi ke lokasi di mana fail sever.jar anda wujud dan cari fail eula.txt.
5. Bukanya dengan mana-mana editor teks dan tukar “eula=false” kepada “eula=true,“ simpannya dan keluar.
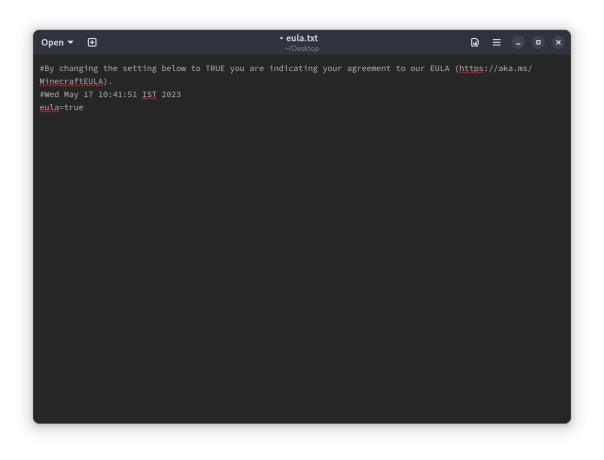
Langkah 4: Mulakan dan Gunakan Pelayan Minecraft Anda
6. Setelah selesai, jalankan arahan yang disebutkan dalam langkah ketiga sekali lagi, dan ia sepatutnya menyalakan perkara itu. Berikut ialah arahan yang anda perlukan untuk tampalkan ke Terminal Linux untuk menjalankan pelayan Minecraft:
java-Xmx1024M-Xms1024M-jar server.jar nogui 
4. Itu sahaja. Kini anda boleh melancarkan Minecraft dan menyertai pelayan baharu anda bersama rakan anda.

Dan begitulah cara anda boleh menyediakan pelayan Minecraft anda sendiri di Linux dan bermain dengan rakan. Adakah anda berjaya mencipta pelayan Minecraft dengan mengikut arahan di atas? Jika anda mempunyai sebarang keraguan, beritahu kami di bahagian komen di bawah.
Tinggalkan ulasan
Terdapat beberapa pilihan reka bentuk yang boleh dipersoalkan dalam Redfall, gabungan formula Arkane yang terkenal separuh masak. Saya suka permainan yang dibuat oleh Arkane Studios, dengan Dishonored menjadi tajuk yang saya lawati semula dari semasa ke semasa untuk permainan kemunculannya yang unik. Dan […]
Pemantau BenQ PD2706UA ada di sini, dan ia disertakan dengan semua loceng dan wisel yang akan dihargai oleh pengguna produktiviti. Resolusi 4K, warna yang ditentukur kilang, panel 27 inci, pendirian ergonomik yang boleh dilaraskan dengan mudah dan banyak lagi. Ia mempunyai banyak […]
Minecraft Legends ialah permainan yang menarik minat saya pada pendedahan asalnya tahun lepas. Tetapi, saya akan mengakui bahawa saya tidak mengikuti permainan secara aktif dengan baik sehingga kami semakin hampir dengan keluaran rasminya. Lagipun, sayang saya […]