Numpad kelihatan seperti roti yang jarang ditemui sekarang. Banyak pengeluar cuba menjadikan peranti mereka padat dengan mengecualikan numpad daripada papan kekunci atau komputer riba mereka. Ini bukan masalah besar bagi sesetengah pengguna, tetapi ramai pengguna terlepas kemudahan numpad. Mereka mencari cara alternatif dan ingin meniru Numpad pada papan kekunci dalam Windows. Jika anda seorang pengguna sedemikian, siaran ini adalah untuk anda.
Tiru Numpad pada papan kekunci dalam Windows
Jika tiada Numpad dan anda terperangkap semasa menaip nombor, cuba cara yang dinyatakan di bawah untuk mencontohi Numpad pada Papan Kekunci dalam Windows 11/10:
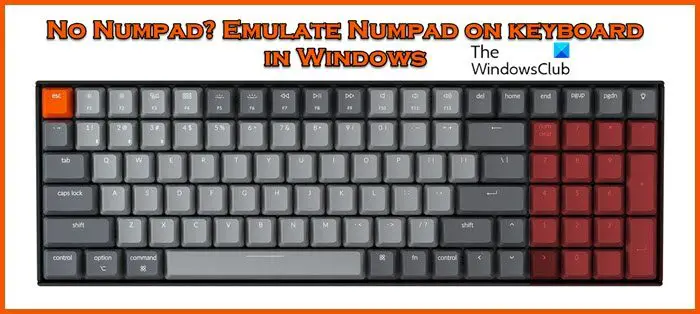 Papan kekunci pada skrin WindowsEmulator pad kekunci berangkaLaptop NumlockiPad nombor telefon dan iPadMenggunakan AutoHotkey sebagai pad NomborDapatkan aksesori Numpad yang berasingan
Papan kekunci pada skrin WindowsEmulator pad kekunci berangkaLaptop NumlockiPad nombor telefon dan iPadMenggunakan AutoHotkey sebagai pad NomborDapatkan aksesori Numpad yang berasingan
Mari kita bincangkan kaedah ini secara terperinci.
1] Gunakan papan kekunci pada skrin Windows
Salah satu cara yang terkenal untuk mengakses Numpad dalam Windows adalah melalui kemudahan papan kekunci Pada skrin mereka. Kekunci pintasan untuk mengakses papan kekunci pada skrin pada bila-bila masa di mana sahaja anda mahu ialah Win + O+ Ctrl, namun, terdapat kaedah yang berbeza untuk mengakses papan kekunci pada skrin, dan ia adalah seperti berikut:
Klik Win + I untuk buka Tetapan. Sekarang pergi ke Kemudahan Akses dan Kebolehcapaian masing-masing dalam Windows 10 dan Windows 11 dan kemudian pilih Papan Kekunci. Di bawah papan kekunci Pada skrin, kekunci akses dan skrin cetakan, hidupkan kekunci togol papan kekunci Pada skrin.
Jika pad nombor tidak kelihatan, klik pada butang Pilihan, tandakan kotak di sebelah Hidupkan pad kekunci angka, dan kemudian tekan butang Ok.
2] Muat turun dan gunakan emulator pad kekunci angka
Selain daripada papan kekunci pada skrin Windows, emulator papan kekunci angka ialah salah satu apl percuma yang paling boleh disesuaikan yang boleh dimuat turun oleh pengguna. Selain daripada asas, kita boleh menentukan saiz butang, kekunci mana yang harus ada pada papan kekunci dan peletakannya, dan akhir sekali, kita juga boleh menambah simbol khas melalui kod alt. Jadi, pergi ke sourceforge.net dan muat turun alat.
3] Gunakan Numlock Laptop
Banyak komputer riba mengakui isu pad Nombor dan menyediakan Numpad tersembunyi yang terletak berhampiran kekunci NumLock. Ia akan disalut dengan warna yang berbeza, jadi, cari ia dan tekan ia bersama kekunci Fn atau Alt. Jika kekunci NunLock, NumLk atau Num menyala, anda tahu bahawa anda telah berjaya mendayakan Numpad. Perlu diingat bahawa ciri ini jarang dilihat pada komputer riba moden. Tetapi jika anda mempunyai ciri ini, anda tidak perlu pergi lebih jauh, pengilang anda telah memikirkan tentang kesukaan anda terhadap Numpad.
4] Pad nombor iPhone dan iPad
Jika anda mempunyai iPhone atau iPad maka terdapat beberapa apl yang mengubahnya menjadi emulator Numpad, walau bagaimanapun, satu-satunya kelemahan ialah kekurangan sokongan langsung untuk Windows.
Untuk menyambung ke Numpad, ia perlu diperlukan untuk mempunyai pelayan VNC, walaupun sementara aplikasi memerlukan jumlah yang kecil, ia masih lebih mesra kos dan mengambil sedikit ruang daripada sebenarnya membeli emulator Numpad luaran. Walau bagaimanapun, kami akan mengesyorkan pergi ke TightVNC yang merupakan apl percuma dan akan menyelesaikan kerja. Anda harus tahu bahawa kaedah ini tidak disyorkan kerana ia menyusahkan untuk menyambungkan telefon atau tablet anda setiap kali hanya untuk mengakses Numpad.
5] Menggunakan AutoHotkey sebagai pad nombor
Jika anda mencari sesuatu seperti emulator papan kekunci angka, AutoHotkey ialah salah satu pilihan terbaik yang terdapat di pasaran. Ia membenarkan pengguna memetakan semula kunci, mencipta pintasan tersuai dan menjalankan makro untuk mengautomasikan tugasan berulang, antara lain. Kami mengesyorkan anda menyemak panduan kami tentang cara menggunakan AutoHotkey untuk bermula dengan alat tersebut. Anda kemudiannya boleh menggunakan skrip yang dinyatakan di bawah yang akan menukar kekunci nombor anda kepada kekunci numpad selepas mengklik butang Capslock.
SetCapsLockState, AlwaysOff #If GetKeyState(“CapsLock”,”P”) 1::Numpad1 2:: Numpad2 3::Numpad3 4::Numpad4 5::Numpad5 6::Numpad6 7::Numpad7 8::Numpad8 9::Numpad9 0::Numpad0
Satu-satunya masalah dengan ini ialah ia menghalang anda daripada menggunakan Capslock seperti yang sepatutnya digunakan, tetapi itulah sebabnya kami mempunyai kekunci Shift.
6] Dapatkan aksesori Numpad yang berasingan
Akhir sekali, kami mengesyorkan anda menggunakan penyelesaian kekal yang sedang mendapat peranti Numpad. Peranti akan dilampirkan pada komputer anda dan akan berfungsi seperti Numpad sepatutnya.
Itu sahaja!
Bagaimanakah saya boleh menggunakan numpad tanpa numpad dalam Windows?
Terdapat pelbagai cara untuk menggunakan Numpad tanpa numpad fizikal. Anda boleh menggunakan AutoHotKey, memuat turun aplikasi, menyambung telefon anda atau lebih baik, dapatkan numpad luaran yang berfungsi. Kami telah menyebut segala-galanya yang anda patut tahu tentang topik itu, sila semaknya.
Baca: Cara menggunakan komputer Windows tanpa papan kekunci atau tetikus
Bagaimana caranya Saya mendapat numpad pada Papan Kekunci Pada Skrin saya?
Untuk mendapatkan Numpad pada Papan Kekunci Pada Skrin anda, pertama sekali, buka papan kekunci pada skrin dan klik pada Pilihan. Kini, anda akan melihat kotak untuk Hidupkan pad kekunci angka, tandakan kotak dan klik Ok. Anda akan melihat numpad pada papan kekunci.
Baca Juga: Papan kekunci tidak akan menaip nombor ATAU hanya akan menaip nombor.
