Adakah anda terus mendapat mesej ralat Kami menghadapi masalah pada Microsoft Teams? Microsoft Teams ialah salah satu aplikasi kolaborasi dan komunikasi masa nyata yang paling banyak digunakan di semua platform utama. Walau bagaimanapun, tidak jarang pengguna mengalami ralat dan isu semasa menggunakan aplikasi. Satu ralat sedemikian ialah Kami menghadapi mesej ralat masalah. Mesej ralat tertentu ini ditunjukkan kepada sesetengah pengguna semasa menggunakan apl Pasukan:
Kami menghadapi masalah
Cuba lagi dalam beberapa minit.
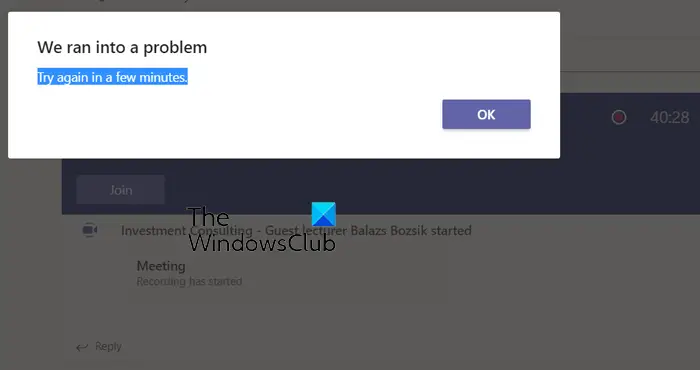
Sesetengah pengguna telah melaporkan mengalami ralat ini semasa mesyuarat mereka. Mesyuarat terputus atau terputus dari semasa ke semasa dengan mesej ralat ini. Walaupun sambungan internet anda boleh menjadi salah, terdapat pelbagai sebab lain untuk ralat ini. Jika anda menggunakan versi Teams yang sudah lapuk, anda mungkin menghadapi ralat ini. Sebab lain untuk ralat ini termasuk fail cache aplikasi yang rosak dan atur cara yang bercanggah.
Betulkan Kami menghadapi ralat masalah pada Microsoft Teams
Jika anda mengalami”Kami menghadapi masalah ” ralat pada Microsoft Teams pada PC Windows anda, mulakan semula apl atau PC anda dengan segera dan kemudian semak sama ada ralat telah diselesaikan. Sekiranya ralat masih berterusan, berikut ialah kaedah yang boleh anda gunakan untuk membetulkannya:
Kemas kini Microsoft Teams kepada versi terkininya. Log keluar, kemudian log masuk. Pastikan internet anda berfungsi dengan baik. Tamatkan program latar belakang yang bercanggah. Padamkan cache Microsoft Teams. Cuba gunakan klien web Teams.
1] Kemas kini Microsoft Teams kepada versi terkini
Perkara pertama yang perlu anda lakukan untuk membetulkan ralat ini ialah menyemak sama ada anda menggunakan versi terkini Microsoft Teams atau tidak. Ralat dan isu sedemikian boleh dicetuskan disebabkan oleh pepijat yang mungkin ditangani dan diperbaiki dengan kemas kini terkini. Oleh itu, kemas kini Pasukan dengan segera dan kemudian semak sama ada ralat telah diselesaikan.
Secara lalai, Pasukan dikemas kini secara automatik. Walau bagaimanapun, kadangkala apl tidak dikemas kini secara automatik disebabkan oleh satu atau isu lain pada komputer anda. Jadi, dalam kes itu, anda boleh menyemak kemas kini yang tersedia secara manual untuk Pasukan dan memasangnya.
Untuk mengemas kini apl Microsoft Teams anda, bukanya dan klik pada butang Tetapan dan banyak lagi tersedia di sebelah gambar profil anda. Sekarang, daripada menu yang muncul, tekan pilihan Semak kemas kini. Ia kemudiannya akan memuat turun dan memasang kemas kini Pasukan yang belum selesai. Akhir sekali, lancarkan semula apl Pasukan dan semak sama ada ralat Kami menghadapi masalah telah diselesaikan.
Baca: Betulkan butang Sertai Pasukan Microsoft tiada atau tidak berfungsi.
2] Log keluar, kemudian log masuk
Anda juga boleh cuba log keluar dari akaun anda pada Pasukan dan kemudian log masuk kembali untuk menyemak sama ada ralat telah diselesaikan. Untuk berbuat demikian, klik pada gambar profil anda dan kemudian tekan pilihan Log keluar. Sekarang, keluar daripada Pasukan dan pastikan tiada proses berkaitan berjalan di latar belakang. Selepas itu, lancarkan semula Pasukan dan log masuk dengan nama pengguna dan kata laluan anda. Lihat sama ada ralat kini telah dibetulkan.
3] Pastikan Internet anda berfungsi dengan baik
Jika anda terus menerima mesej ralat ini di tengah-tengah mesyuarat, ia mungkin anda tidak stabil sambungan internet salah. Oleh itu, pastikan anda disambungkan dengan baik kepada sambungan rangkaian yang stabil dan tiada masalah sambungan internet di hujung anda. Anda juga boleh cuba bertukar kepada sambungan rangkaian lain dan semak sama ada mesej ralat telah berhenti muncul. Sekiranya anda pasti internet anda berfungsi dengan baik, gunakan kaedah seterusnya.
4] Tamatkan program latar belakang yang bercanggah
Mungkin terdapat beberapa konflik perisian yang menyebabkan anda terus mendapat Kami menghadapi ralat masalah pada Teams. Jadi, cuba tutup semua program latar belakang dan lihat sama ada ia membantu. Anda boleh membuka Pengurus Tugas menggunakan Ctrl+Shift+Esc dan menamatkan program menggunakan butang Tamat tugas.
Sekiranya anda menjalankan antivirus, pastikan ia dikemas kini. Sebaliknya, anda boleh melumpuhkan antivirus anda buat sementara waktu dan menyemak sama ada ralat telah diselesaikan. Jika ya, tambahkan Microsoft Teams pada senarai putih program keselamatan anda untuk membetulkan ralat.
Lihat: Bagaimana untuk membetulkan Ralat Microsoft Teams CAA5009D?
5 ] Padamkan cache Microsoft Teams
Anda juga boleh cuba mengosongkan cache Pasukan lama untuk membetulkan ralat. Kaedah ini berfungsi untuk ramai pengguna yang terjejas dan mungkin juga boleh membantu anda. Jadi, padamkan cache untuk Pasukan daripada komputer anda dan kemudian lihat sama ada ralat telah diperbaiki atau tidak. Begini cara untuk melakukannya:
Pertama, tutup Pasukan dan pastikan ia tidak berjalan di latar belakang. Sekarang, tekan Win+R untuk membangkitkan kotak dialog Run dan masukkan %appdata%\Microsoft\Teams di dalamnya.Seterusnya, kosongkan semua fail daripada folder yang disebut di bawah:
%appdata%\Microsoft \teams\application cache\cache
%appdata%\Microsoft \teams\blob_storage
% appdata%\Microsoft \teams\Cache
%appdata%\Microsoft \teams\databases
%appdata%\Microsoft \teams\GPUcache
%appdata%\Microsoft \teams\IndexedDB
%appdata% \Microsoft \teams\Local Storage
%appdata%\Microsoft \teams\tmpSetelah selesai, mulakan semula Teams dan semak sama ada ralat telah diselesaikan.
Baca: Betulkan kod Ralat Microsoft Teams 80080300 dengan betul.
6] Cuba gunakan klien web Pasukan
Jika ralat masih kekal sama, anda boleh mencuba aplikasi web Microsoft Teams. Pasukan tersedia untuk Windows, telefon, penyemak imbas web dan platform lain. Jadi, anda boleh menukar platform dan cuba menggunakan klien web Pasukan untuk melihat sama ada ralat telah berhenti muncul.
Mengapa Pasukan mengatakan Terdapat masalah untuk mencapai apl ini?
Jika anda mengalami ralat”Terdapat masalah mencapai apl ini”dalam Microsoft Teams, kemas kini apl itu kepada versi terbaharunya dan semak sama ada ralat telah diselesaikan. Selain itu, ralat boleh dicetuskan kerana cache yang rosak. Oleh itu, padamkan cache yang dikaitkan dengan apl Pasukan untuk membetulkan ralat. Anda juga boleh menyahsekat apl Pasukan daripada papan pemuka Pentadbir Office 365 jika apl itu disekat.
Bagaimanakah saya boleh membetulkan tetapan pasukan Microsoft?
Untuk menukar atau mengakses tetapan Pasukan, buka apl dan klik pada butang Tetapan dan banyak lagi yang terdapat di sebelah gambar profil anda. Selepas itu, klik pada pilihan Tetapan dan ia akan membuka konfigurasi berbeza yang boleh anda sediakan untuk menyesuaikan pengalaman Pasukan anda seperti tetapan umum, privasi, pemberitahuan, kebolehaksesan dan penampilan, dan banyak lagi.
Sekarang baca: Betulkan isu Log Masuk Microsoft Teams: Kami tidak dapat melog masuk anda.
