PDF ialah cara terbaik untuk berkongsi maklumat sambil mengekalkan pemformatan asal mana-mana dokumen yang diberikan. Ia mudah dibuat dan anda boleh melihatnya pada hampir semua peranti moden. Tetapi bagaimana jika anda perlu mengedit PDF semasa dalam perjalanan menggunakan hanya iPhone atau iPad anda?
Nasib baik, apl Fail pada iPhone dan iPad menawarkan pelbagai jenis alatan yang boleh anda gunakan untuk mengedit PDF. Tetapi, sebelum anda boleh mengaksesnya, anda perlu mengetik ikon kongsi dan memuat naik PDF yang dipersoalkan ke dalam apl Fail. Sebaik sahaja anda berbuat demikian, anda boleh mengikut langkah yang disenaraikan di bawah untuk mengedit PDF pada iPhone atau iPad anda mengikut kesukaan anda.
Cara mengedit PDF dalam apl Fail pada iPhone dan iPad
Apl Fail menawarkan alat Penanda yang sama yang mungkin anda gunakan sebelum ini untuk menganotasi tangkapan skrin anda. Walau bagaimanapun, jika anda tidak pasti tentang cara anda boleh mengakses dan menggunakan alat Penanda untuk mengedit PDF dalam apl Fail, ikut arahan yang diterangkan di bawah.
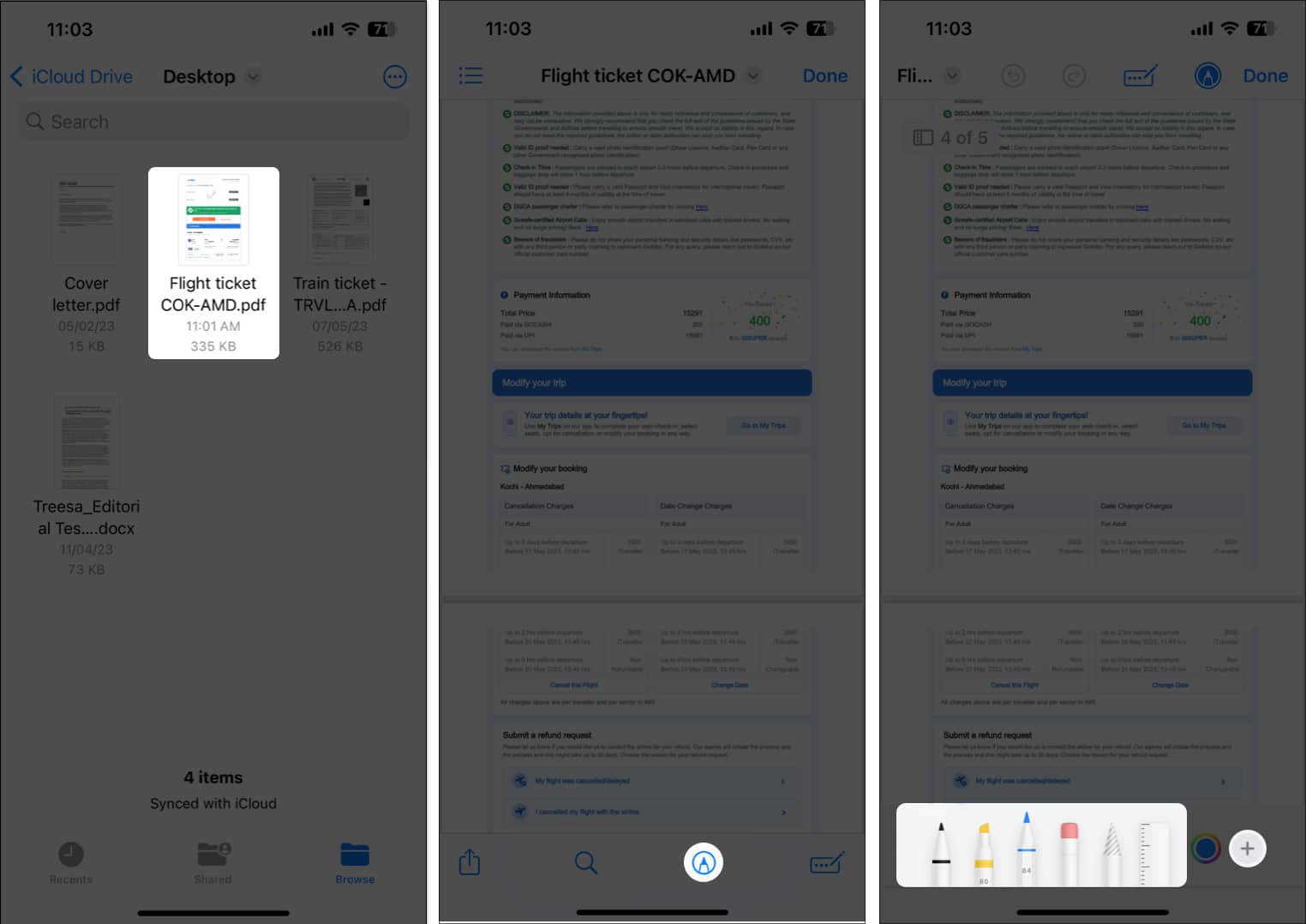
Beri anotasi atau tandatangani PDF dalam apl Fail
Pergi ke apl Fail dan buka PDF yang ingin anda edit. Ketik ikon Penanda. Pilih alat pen, penyerlah, pensel atau krayon untuk menganotasi PDF. Ketik pada ikon tambah yang terletak di penjuru kanan sebelah bawah.
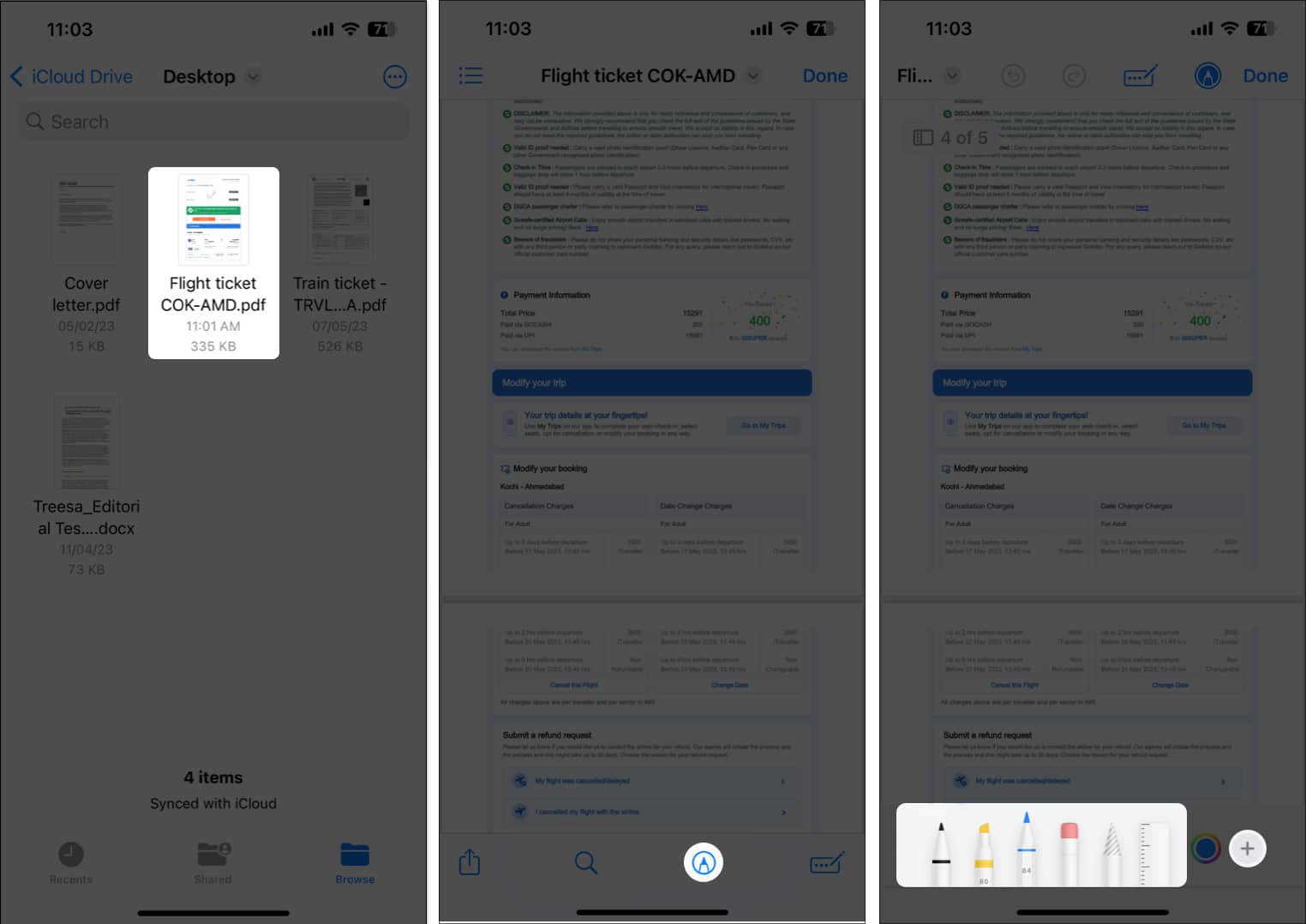 Pilih jika anda mahu menambah Bentuk, Teks atau Tandatangan pada PDF.
Pilih jika anda mahu menambah Bentuk, Teks atau Tandatangan pada PDF.
Di sini, saya memilih Tandatangan. Lepaskan tandatangan anda dan ketik Selesai.
Tandatangan itu sepatutnya dipaparkan dalam dokumen PDF. Sekali lagi, ketik Selesai di bahagian atas sebelah kanan untuk menyimpan perubahan anda.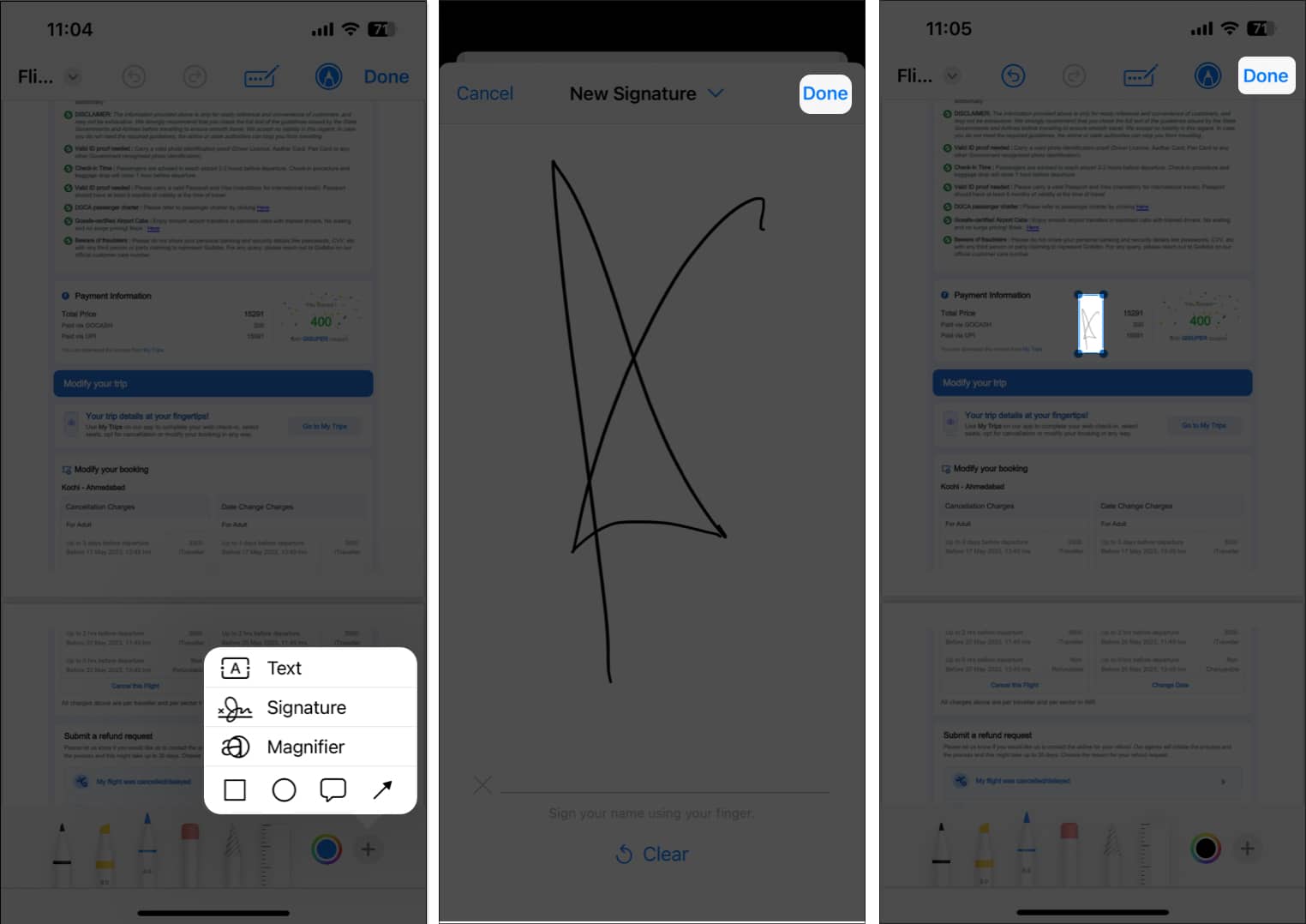
Tambah atau padam halaman dalam PDF
Selain menawarkan kebolehan untuk menganotasi dan menandatangani PDF, apl Fail juga memudahkan untuk menambah halaman baharu pada PDF atau mengalih keluar halaman sedia ada. Begini caranya:
Pergi ke apl Fail dan buka PDF yang ingin anda edit. Ketik panduan halaman di bahagian atas sebelah kiri untuk melihat semua halaman dalam PDF.
Jika anda tidak dapat melihat yang sama, cuma ketik mana-mana pada dokumen PDF. Sekarang, pilih ikon tiga titik pada halaman → Kemudian pilih perkara yang anda mahu tambah pada PDF: Sisipkan Halaman Kosong: Tambah halaman kosong yang boleh anda anotasi. Sisipkan daripada Fail: Pilih dan masukkan imej ke dalam PDF. Imbas Halaman: Imbas dan masukkan dokumen bercetak ke dalam PDF. Atau, Jika anda ingin mengalih keluar halaman, ketik Padam.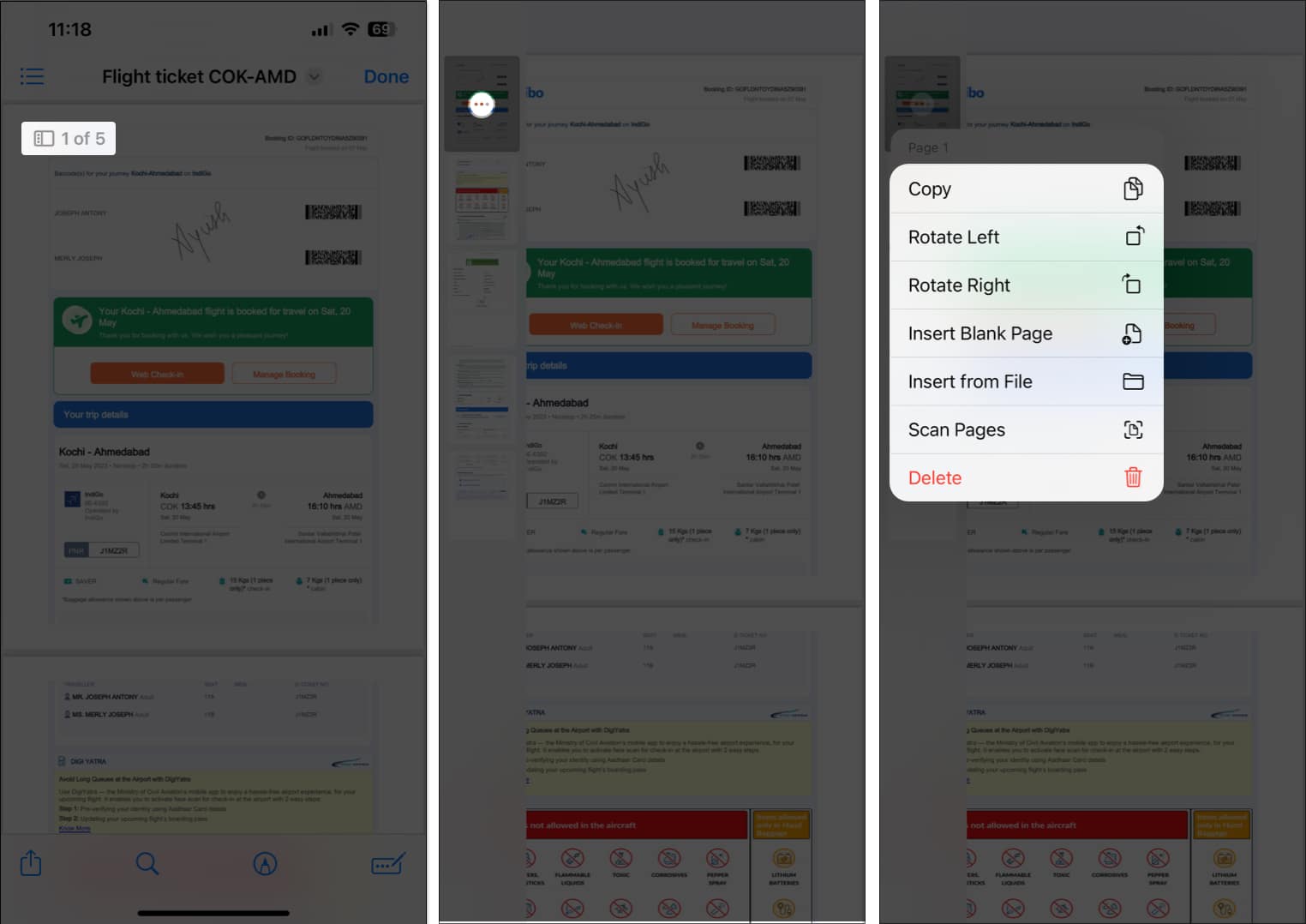
Susun semula atau putar halaman dalam PDF
Selain daripada ciri yang disenaraikan di atas, apl Fail juga menawarkan keupayaan untuk menyusun semula atau memutar halaman dalam PDF. Begini caranya:
Pergi ke apl Fail dan buka PDF yang ingin anda edit. Ketik panduan halaman di bahagian atas sebelah kiri untuk melihat semua halaman dalam PDF.
Jika anda tidak dapat melihat yang sama, cuma ketik mana-mana pada dokumen PDF. Ketik dan tahan halaman yang anda mahu susun semula dan seretnya ke lokasi yang dikehendaki dalam dokumen. Setelah disusun semula, anda boleh mengetik ikon tiga titik pada halaman, kemudian ketik Putar Kiri atau Putar Kanan untuk memutar halaman yang dipilih.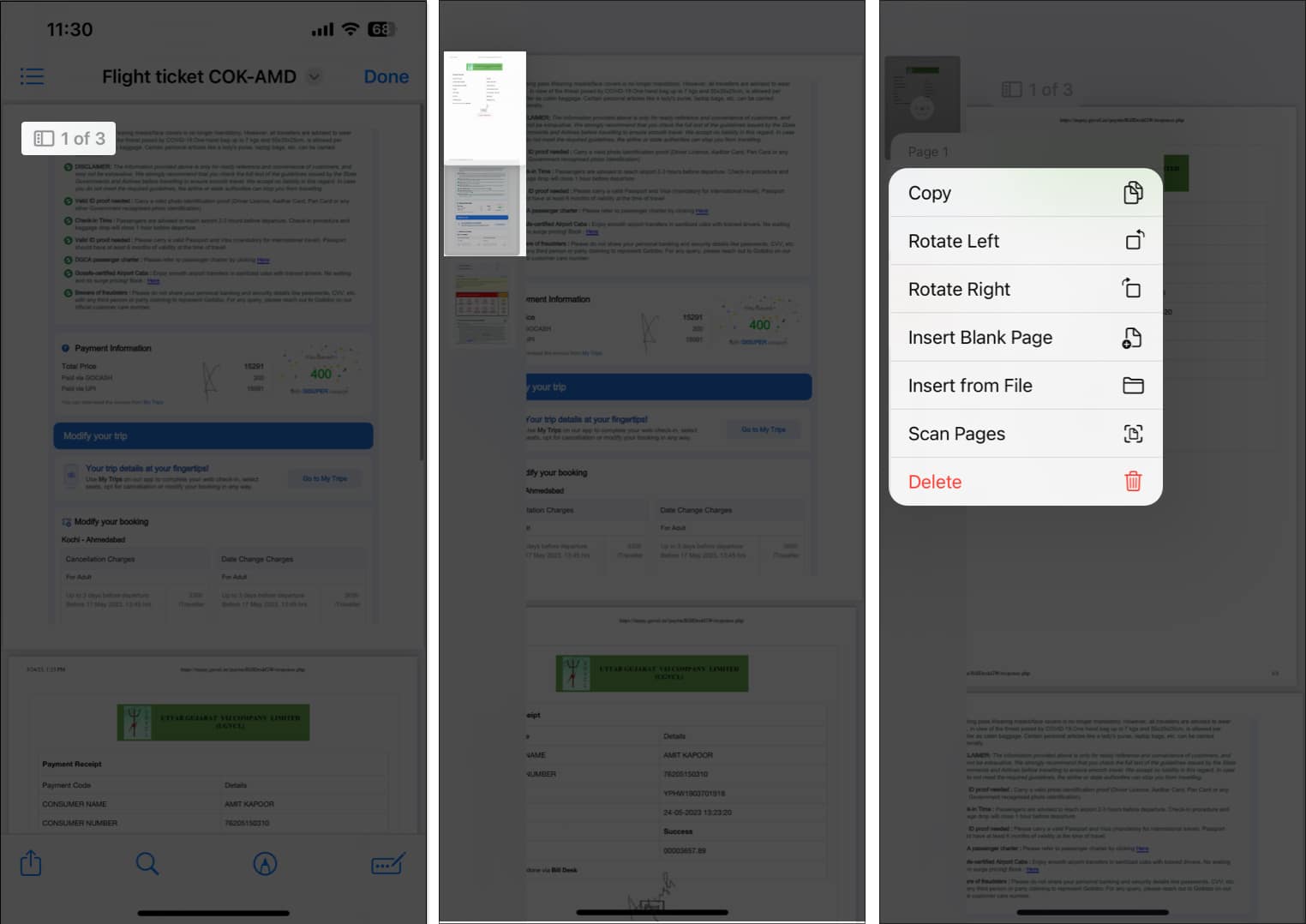
Gabungkan PDF sedia ada pada iPhone
Apl Fail juga boleh digunakan untuk menggabungkan PDF sedia ada anda dengan cepat menjadi satu PDF, seperti yang diperincikan di bawah. Cuma pastikan anda menamakan semula PDF anda sebelum anda menggabungkannya, kerana ia digabungkan dalam susunan abjad atau berangka.
Buka Fail apl dan cari folder tempat PDF disimpan. Pilih ikon tiga titik di penjuru kanan sebelah atas. Ketik Pilih dan pilih PDF yang ingin anda gabungkan. Sekarang, pilih ikon tiga titik di penjuru kanan sebelah bawah dan pilih Buat PDF.
Itu sahaja! PDF gabungan baharu bagi dokumen yang dipilih akan disimpan dalam folder yang sama.
Menyunting PDF pada iPhone dan iPad menjadi mudah!
Apl Fail boleh membuat pengeditan PDF pada iPhone dan iPad menjadi mudah. Selain itu, anda tidak memerlukan apl pengeditan PDF pihak ketiga yang boleh mengambil sebahagian daripada ruang storan terhad iPhone atau iPad anda. Jika anda mendapati panduan ini membantu, jangan lupa untuk meninggalkan pendapat anda di bahagian komen di bawah.
Baca lebih lanjut:
Profil Pengarang

Ayush ialah peminat teknologi yang berubah menjadi teknologi wartawan dan cara menulis yang mahir untuk menerangkan topik yang kompleks dengan cara yang jelas dan padat. Apabila tidak menulis, anda boleh menemuinya berlari-lari di hutan belantara dalam Red Dead Redemption 2 atau memandu melalui jalan-jalan Night City di Cyberpunk 2077.