Dalam tutorial ini, kami akan menunjukkan kepada anda cara memainkan audio pada berbilang pembesar suara dan fon kepala secara serentak daripada Mac anda, membolehkan anda mencipta pengalaman bunyi yang mengasyikkan.
Saya mempunyai empat pembesar suara pada masa ini tersedia daripada Mac saya: Google Nest Hub, AirPods, pembesar suara monitor terbina dalam dan pembesar suara dalaman Mac mini saya.
Saya boleh dengan mudah memilih salah satu pembesar suara di atas sebagai output audio dengan mengklik ikon bunyi dalam bar menu dan memilih pembesar suara yang tersedia. Anda sudah mengetahui perkara ini.
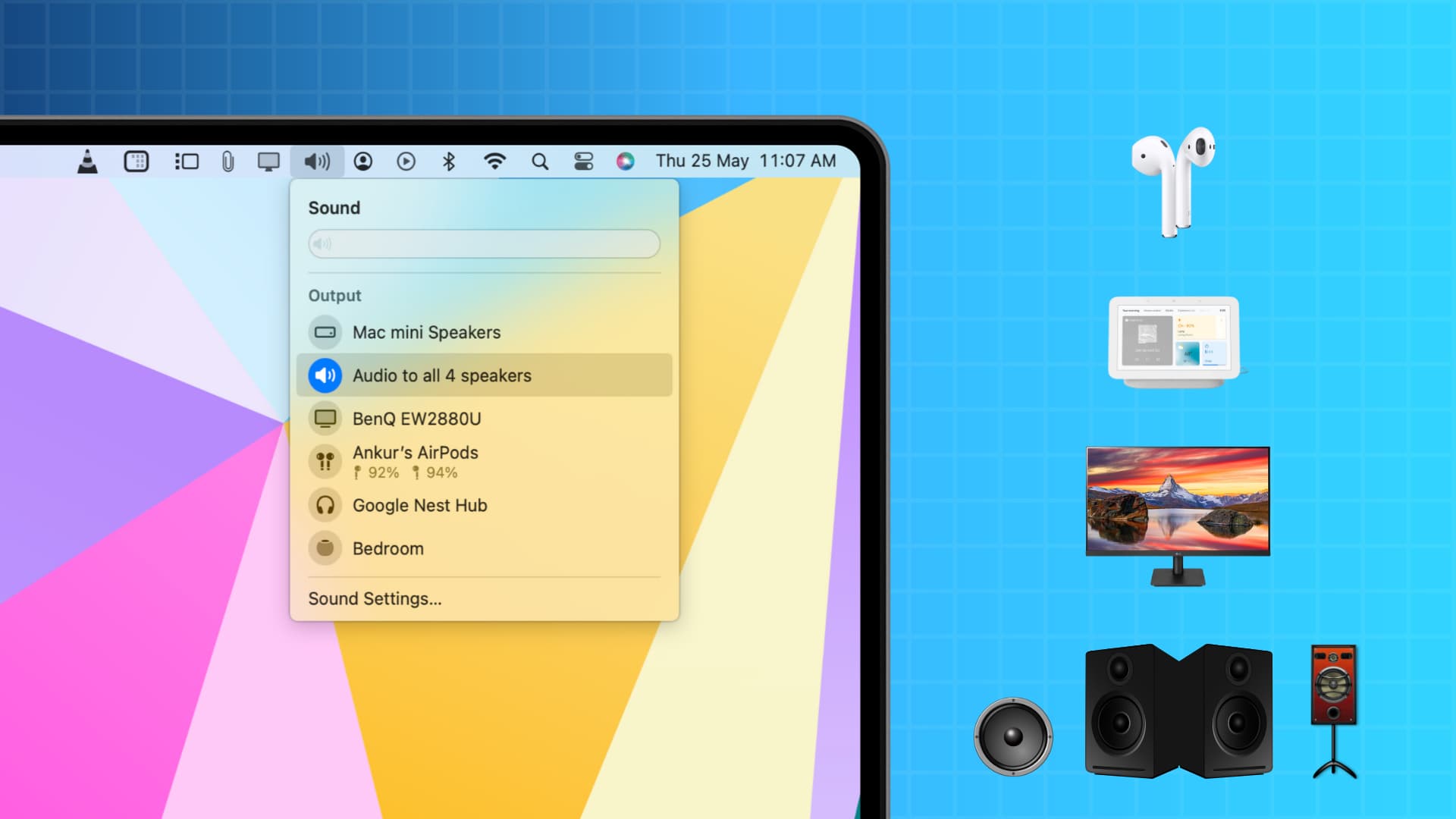
Namun, bagaimana jika saya mahu mendengar audio pada keempat-empat pembesar suara pada masa yang sama?
Mungkin saya mahu melakukan ini untuk meningkatkan keseluruhan kelantangan, atau saya lebih suka mendengar audio melalui AirPods saya yang sangat baik manakala isteri saya di dalam bilik yang sama boleh mendengar lagu yang sama melalui pembesar suara Mac, monitor atau Google Next Hub. Begitu juga, anda boleh meletakkan pembesar suara yang berbeza dalam bilik yang berbeza (selagi ia berada dalam julat Bluetooth) dan memainkan audio yang sama pada semua pembesar suara daripada Mac anda.
macOS mempunyai alat terbina dalam untuk membolehkan anda mainkan audio melalui berbilang peranti serentak. iOS juga mempunyai ciri yang sama untuk berkongsi audio dengan dua fon telinga AirPods atau Beats pada masa yang sama, tetapi ia tidak dibuka untuk pembesar suara lain yang bukan daripada Apple atau Beats (juga dimiliki oleh Apple). Syukurlah, tiada sekatan sedemikian pada Mac dan anda boleh menggunakan mana-mana pembesar suara dalam output berbilang peranti.
Dengar audio yang sama melalui berbilang pembesar suara daripada Mac anda
1) Sambungkan semua pembesar suara yang anda ingin gunakan bersama-sama ke Mac anda. Dalam kes saya, saya telah memasangkan Google Nest Hub dan AirPods melalui Bluetooth, dan pembesar suara monitor sudah disambungkan melalui kabel.
Nota: Anda juga boleh menyambungkan HomePod anda melalui AirPlay dan tambahkannya pada persediaan, tetapi ia mungkin tidak berfungsi dan merendahkan pengalaman kerana terputus sambungan yang kerap. Jadi, saya akan mengesyorkan untuk mengelakkannya. Sebaliknya, pelajari cara membuat pasangan stereo jika anda mempunyai dua HomePod,.
2) Buka apl Persediaan MIDI Audio Apple terbina dalam pada Mac anda.
3) Klik butang tambah (+) dari bahagian bawah kiri dan pilih Buat Peranti Berbilang Output.
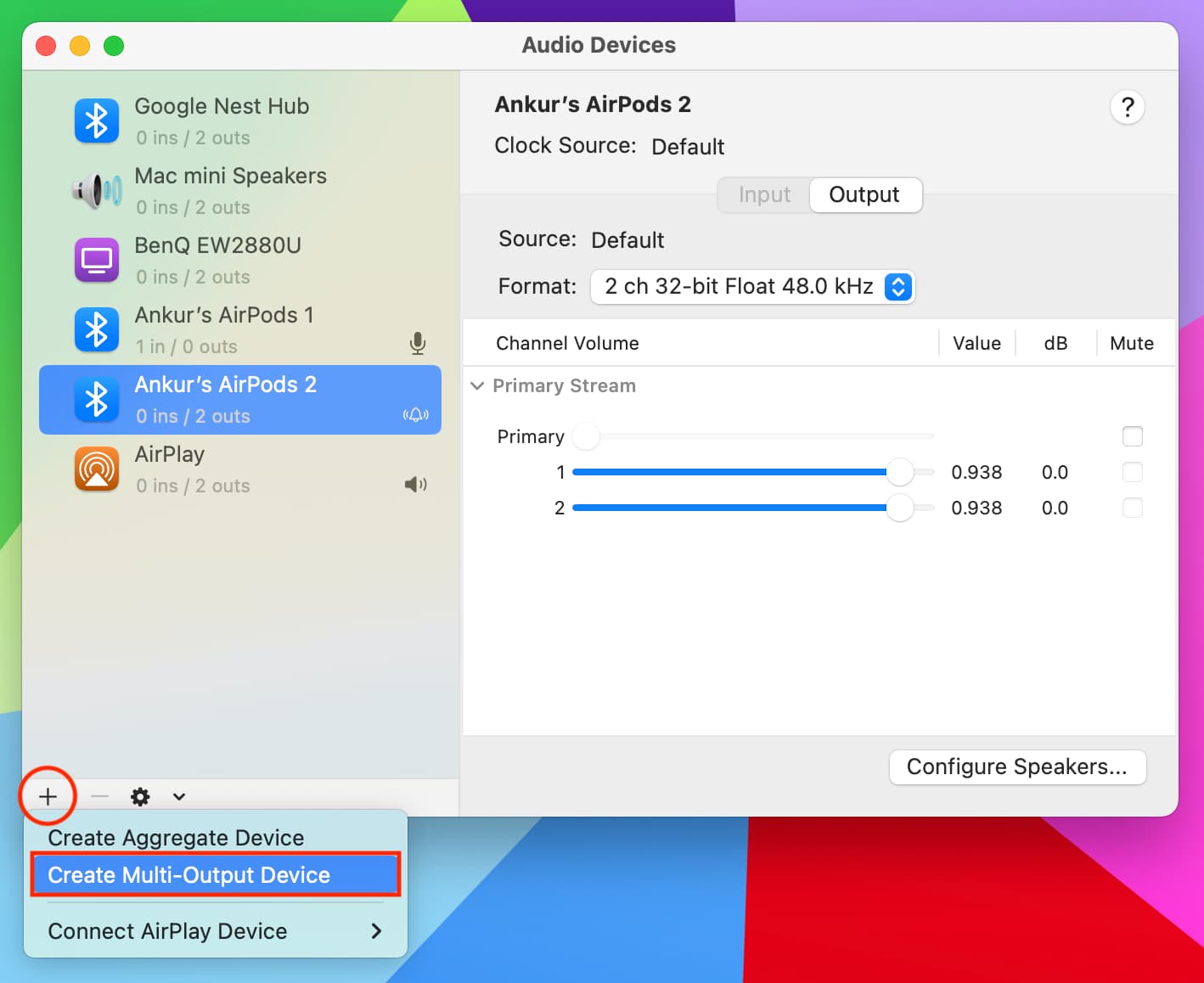
4) Anda akan melihat semua pembesar suara disambungkan dan tersedia pada Mac anda pada masa ini. Klik kotak pilihan Gunakan kecil untuk setiap pembesar suara yang ingin anda tambahkan pada persediaan berbilang peranti. Dalam kes saya, saya mahu keempat-empat pembesar suara memainkan audio pada masa yang sama. Jadi saya telah menyemak mereka semua. Juga, biarkan kotak (sudah ditanda) di bawah Pembetulan Hanyut seperti sedia ada.
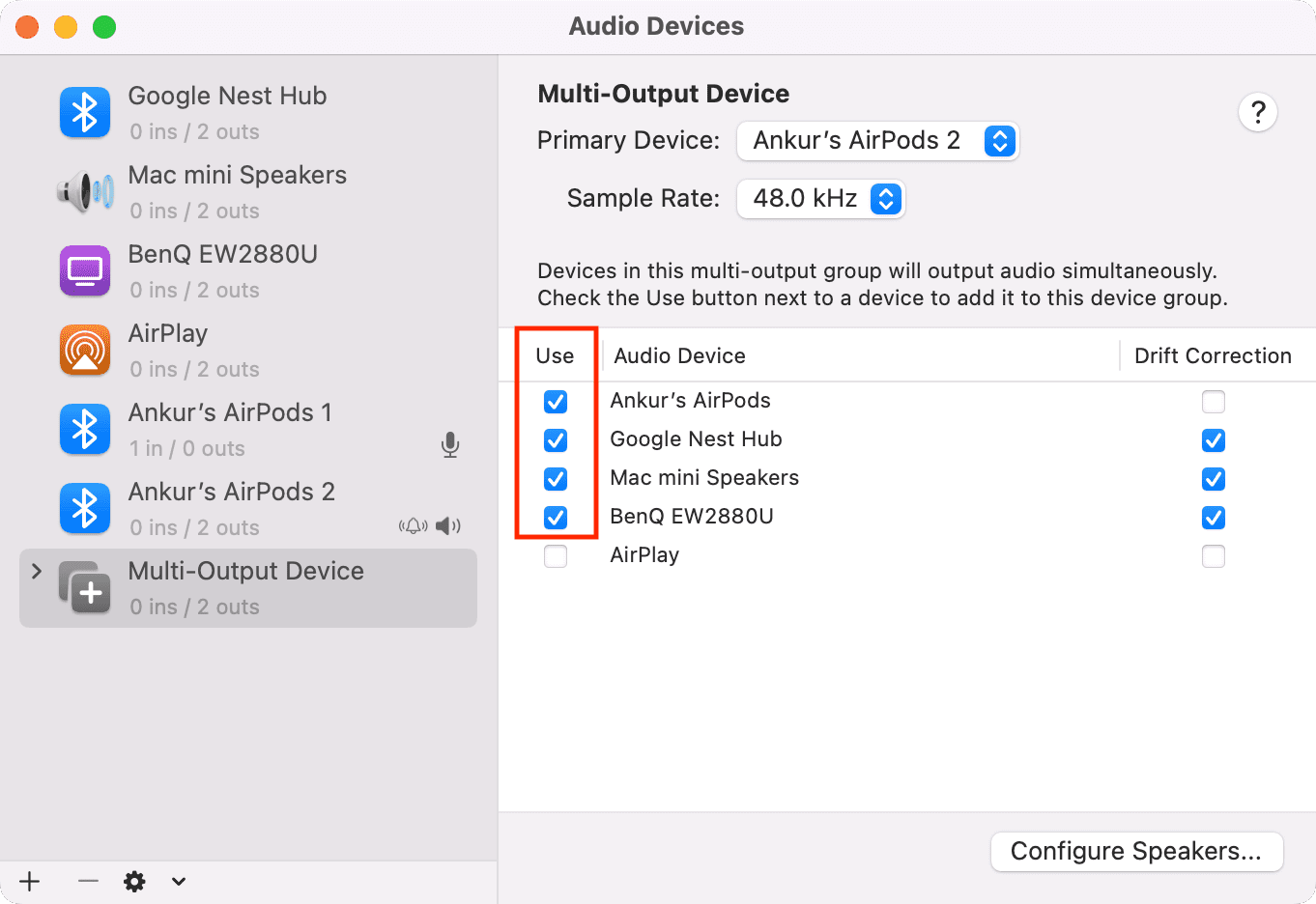
5) Dari atas, anda boleh menukar Peranti Utama atau Peranti Induk. Ikon jam dipaparkan di sebelah peranti induk. Secara teorinya, audio dihantar ke peranti induk, dan ia juga dimainkan pada semua peranti lain yang ditambahkan pada persediaan peranti berbilang output. Saya telah menetapkan pembesar suara terbina dalam Mac saya sebagai peranti utama.
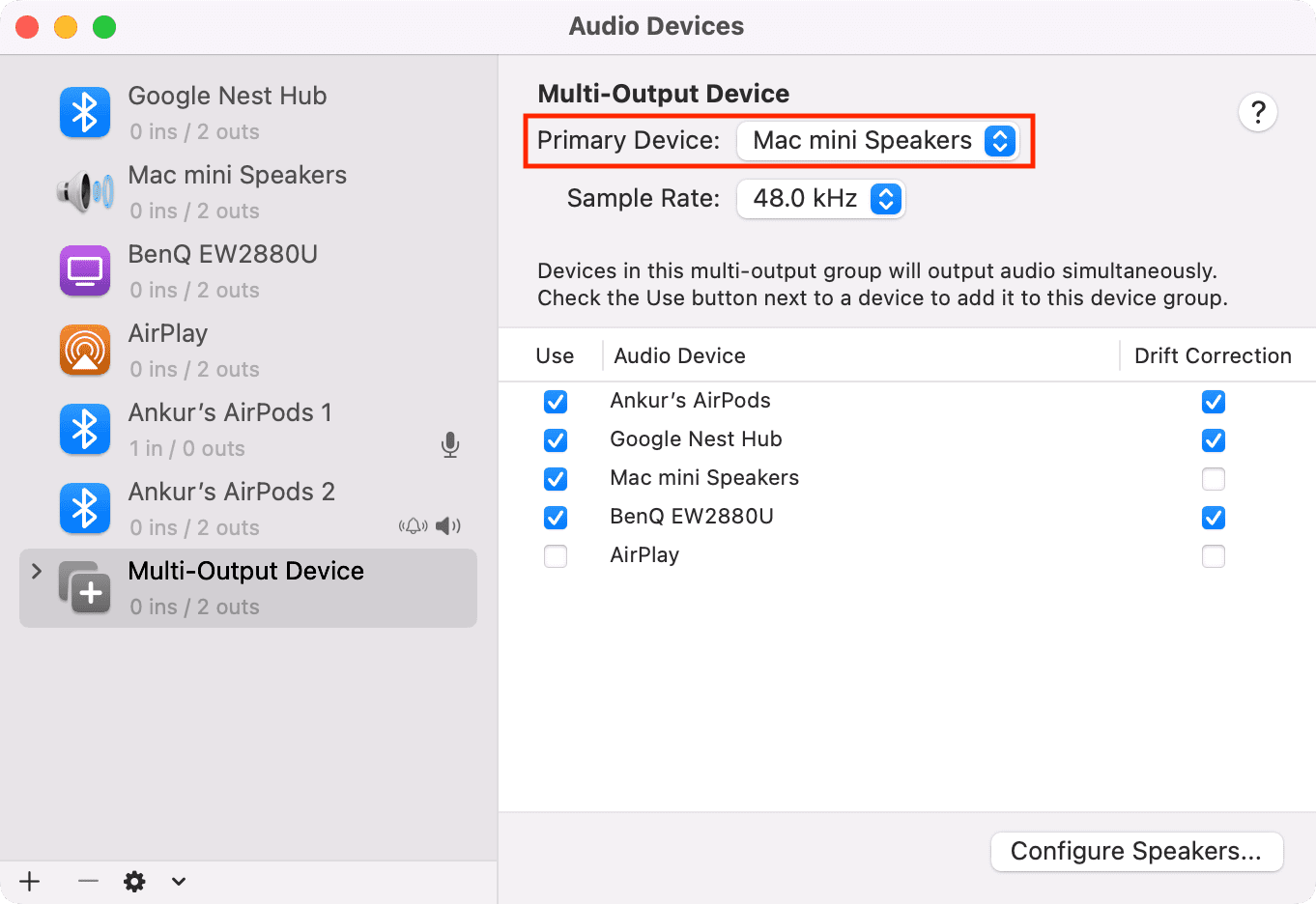
6) Pilihan: Klik Peranti Berbilang Output di bar sisi kiri dan beri nama lain. Saya telah memanggilnya Audio kepada semua 4 pembesar suara.

7) Semua konfigurasi telah dilakukan. Klik ikon pembesar suara dalam bar menu teratas Mac anda dan anda akan melihat persediaan berbilang output ini sebagai destinasi audio yang mungkin. Pilihnya.
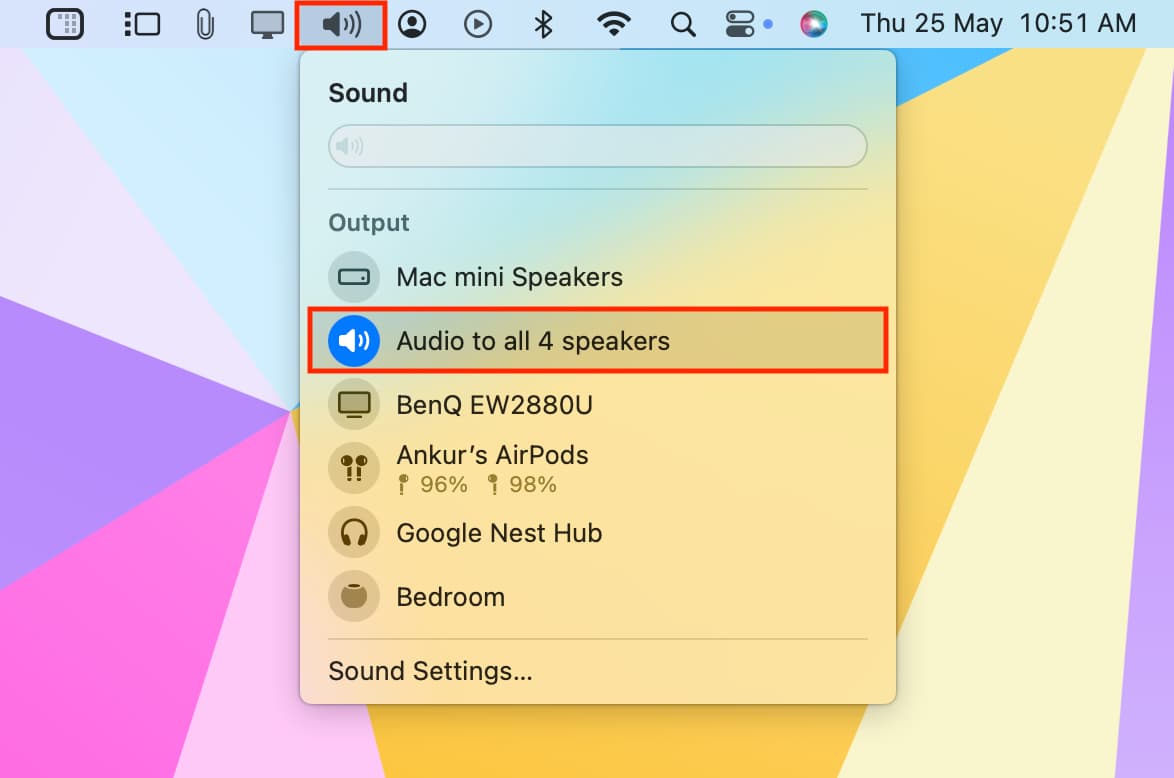
Jika anda tidak melihatnya buat kali pertama, pilih persediaan peranti berbilang output dalam bar sisi kiri. Seterusnya, klik anak panah kecil dari bahagian bawah apl Persediaan MIDI Audio dan pilih Gunakan Peranti Ini Untuk Output Bunyi.
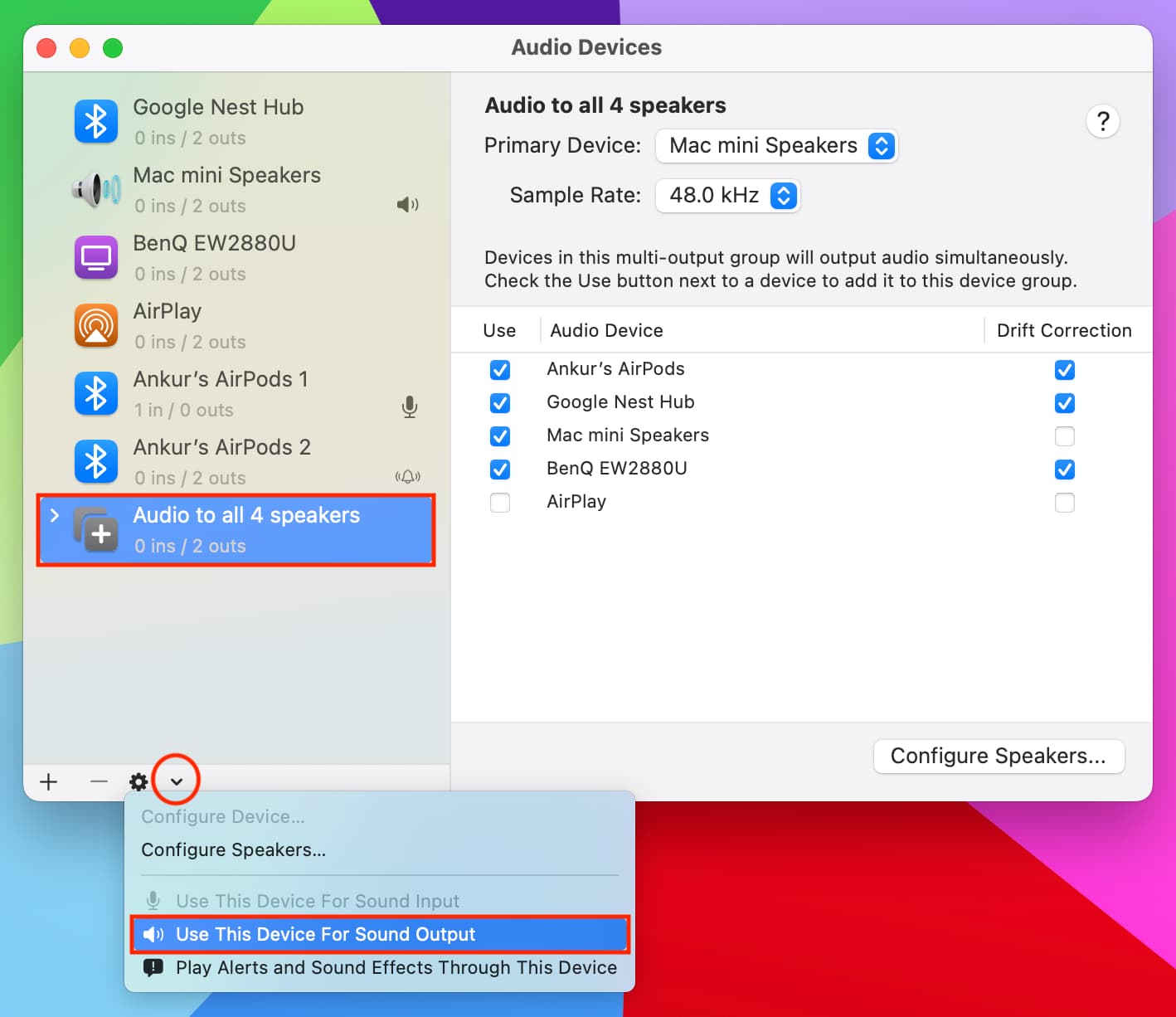
Masa untuk menguji
1) Pilih pilihan peranti berbilang audio sebagai output bunyi anda.
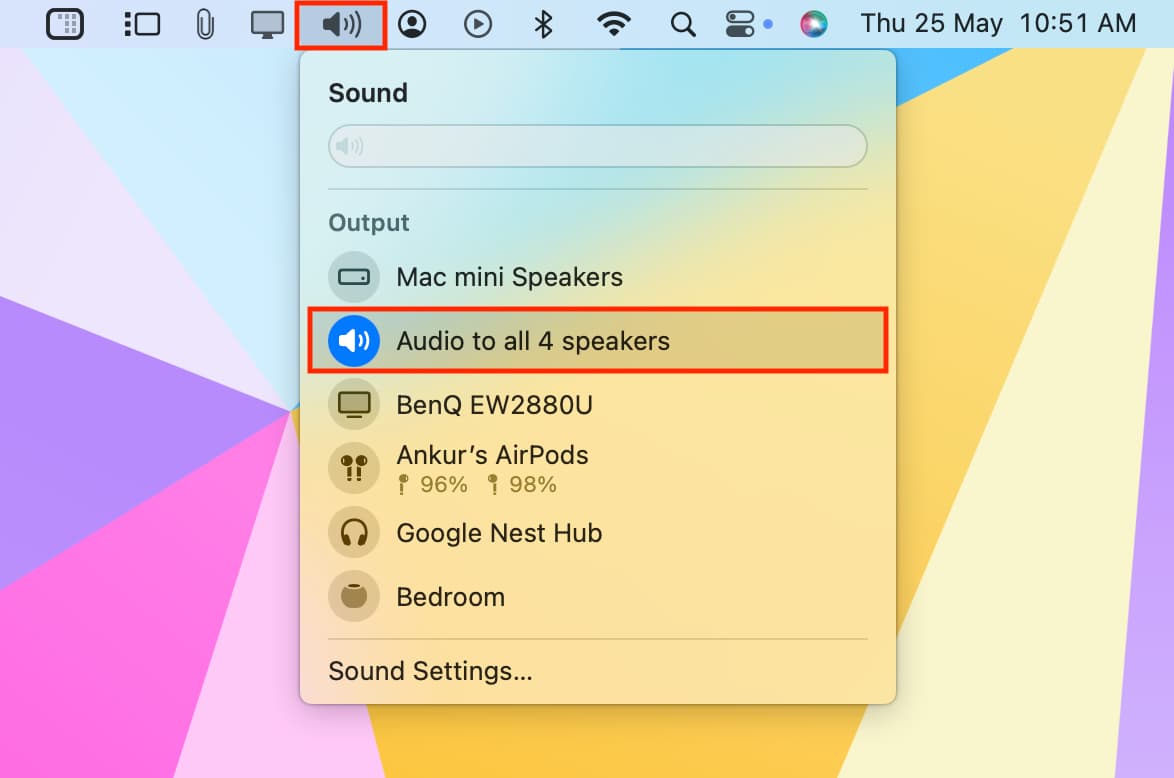
2) Mainkan sesuatu dalam Muzik, Spotify, Safari, Chrome atau apl lain pada Mac anda. Anda akan mendengar audio yang datang daripada semua pembesar suara pada masa yang sama.
Tidak boleh menukar bunyi?
Anda mungkin tidak dapat menukar bunyi menggunakan kekunci kelantangan utama papan kekunci Mac anda atau daripada peluncur bunyi dalam bar menu. Tetapi anda boleh melaraskan kelantangan menggunakan kawalan dalam apl apl seperti Muzik, Spotify atau VLC.
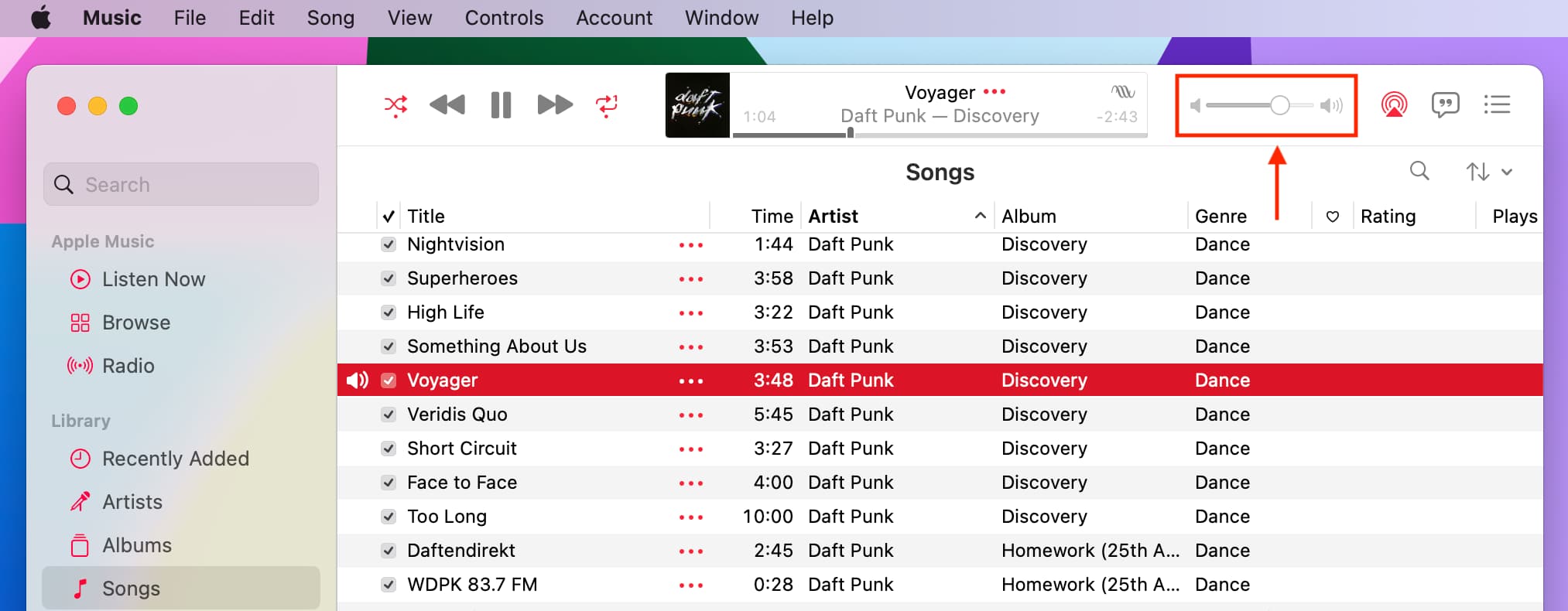
Padamkan persediaan peranti berbilang output
1) Buka apl Persediaan MIDI Audio pada Mac anda.
2) Pilih output berbilang audio persediaan peranti.
3) Klik butang tolak (-).
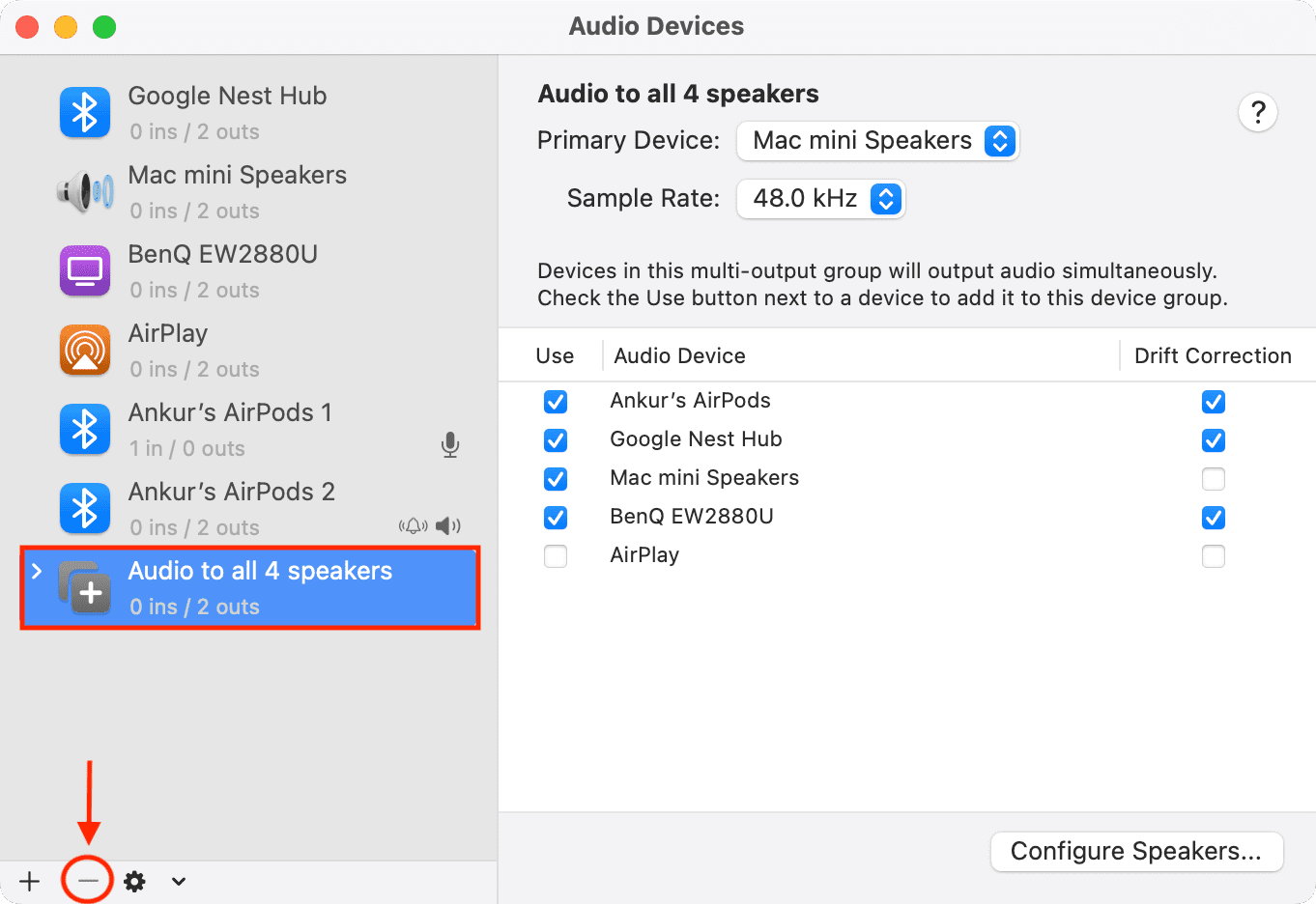
Pada nota yang berkaitan:

